大家好,我是爱捣鼓Excel的珠珠。
先来看动态效果图:
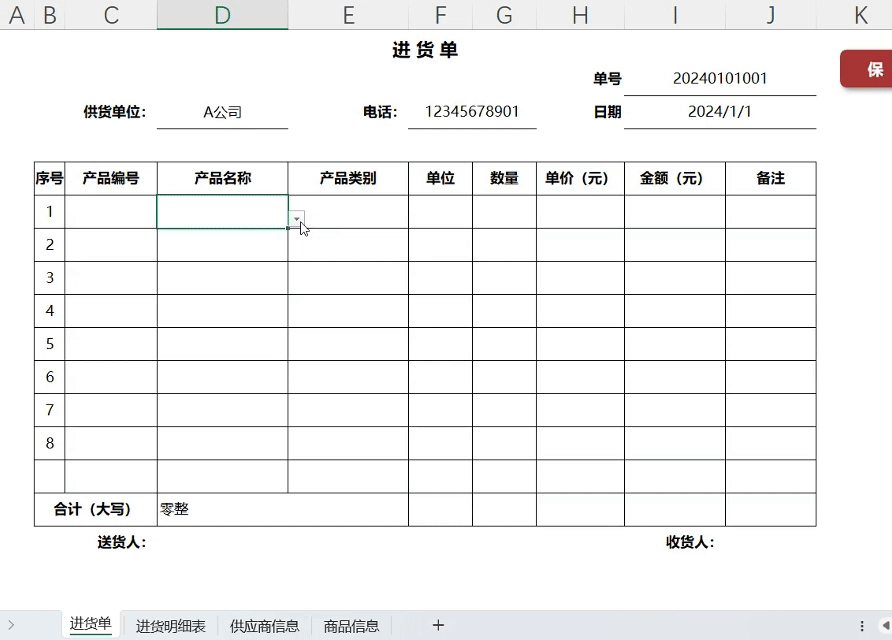
在忙碌的工作中,能够快速准确地输入产品信息无疑能大大提高效率。今天,就来分享一个Excel小技巧,让你在输入产品名称时,产品编号、类别和单位都能自动显示出来,省时又省力!
(有关产品名称的模糊搜索,请查阅我之前的文章,谢谢!)
Excel告别手动输入,动态菜单 智能匹配,工作效率嗖嗖涨!
第一步:自动显示产品编号
当你在D6格子里填上产品名字,旁边就自动显示编号,多省心。怎么做呢?就用这个公式:
=IFERROR(IF(D6<>"",XLOOKUP(D6,商品信息!B:B,商品信息!A:A),""),"")
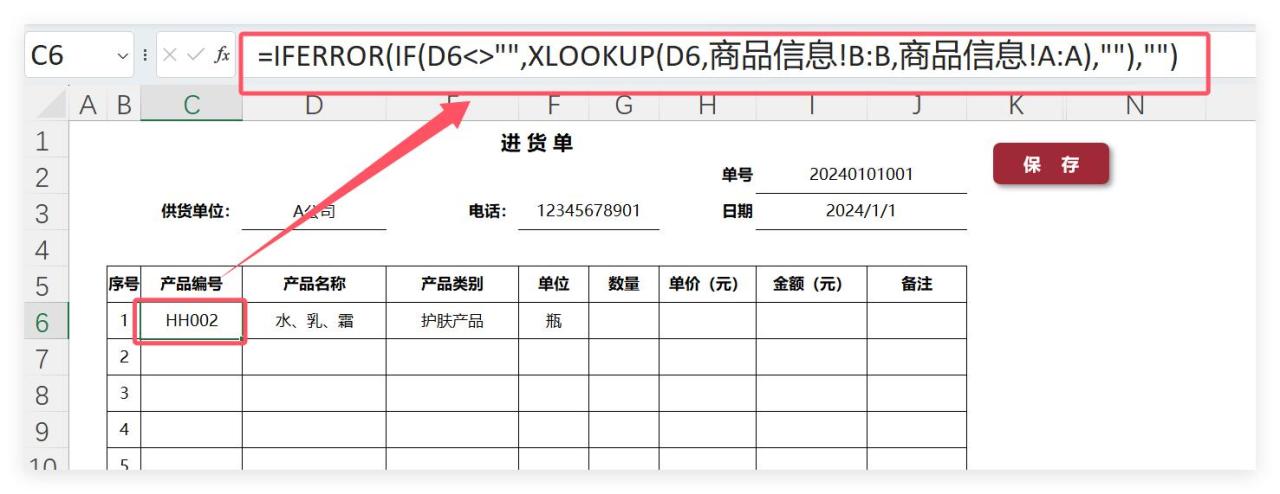
这个公式是如何工作的呢?让我们一步步来看:
(1)当产品名称不为空时,这个公式就能查找到相应的编号。
=XLOOKUP(D6,商品信息!B:B,商品信息!A:A)
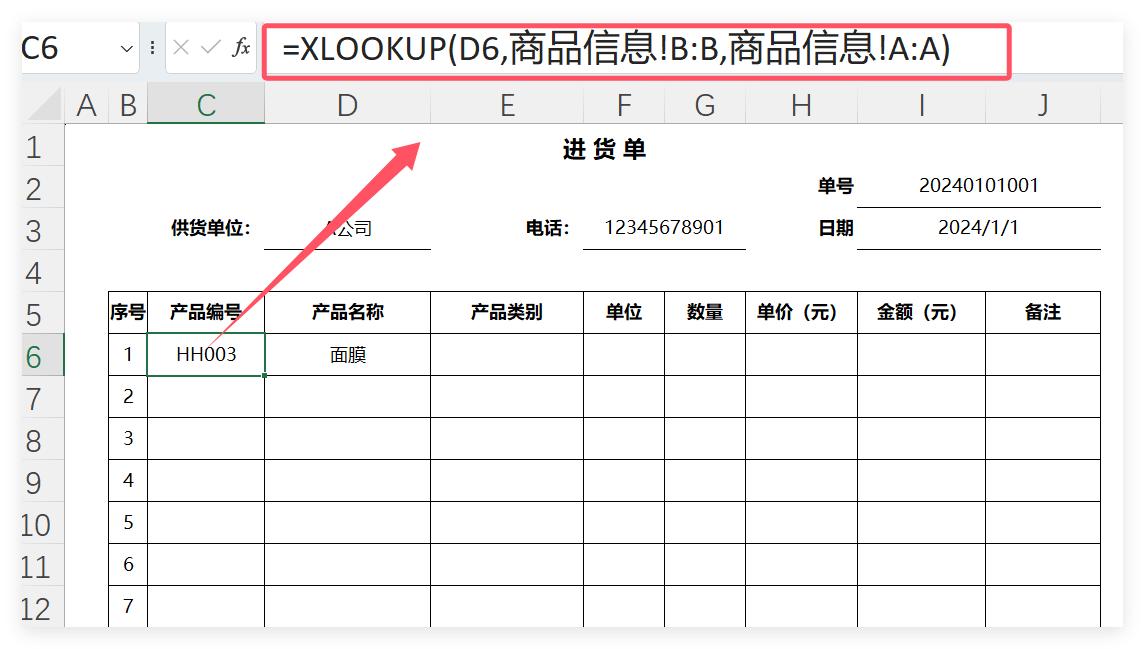
(2)当产品名称为空时,查找出来的是商品信息。
要加一个IF函数进行判断:
IF(D6<>"",XLOOKUP(D6,商品信息!B:B,商品信息!A:A),"")
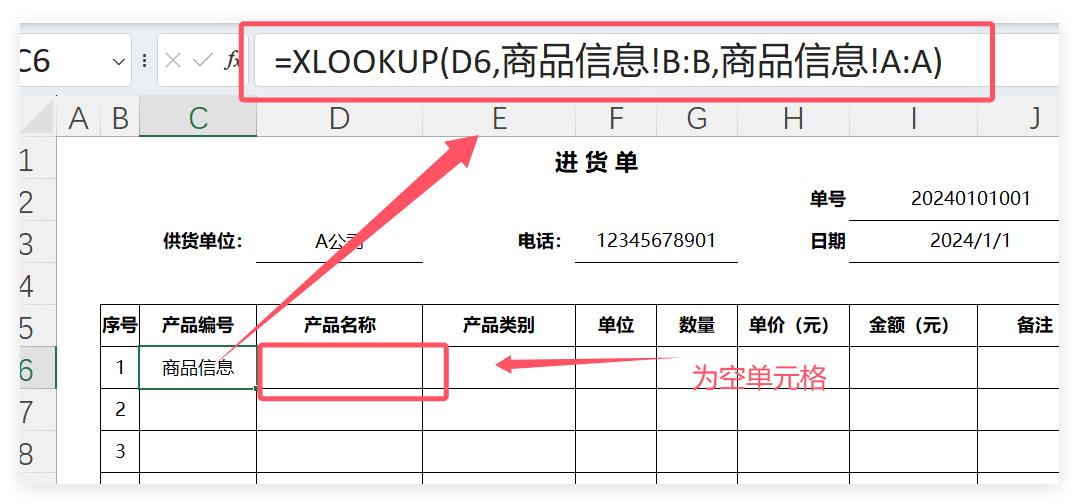
当产品名称为空里,让编号显示空值:
这是为了表格中的公式永远存在,这样你随时可以用这个表格进行快捷的输入。
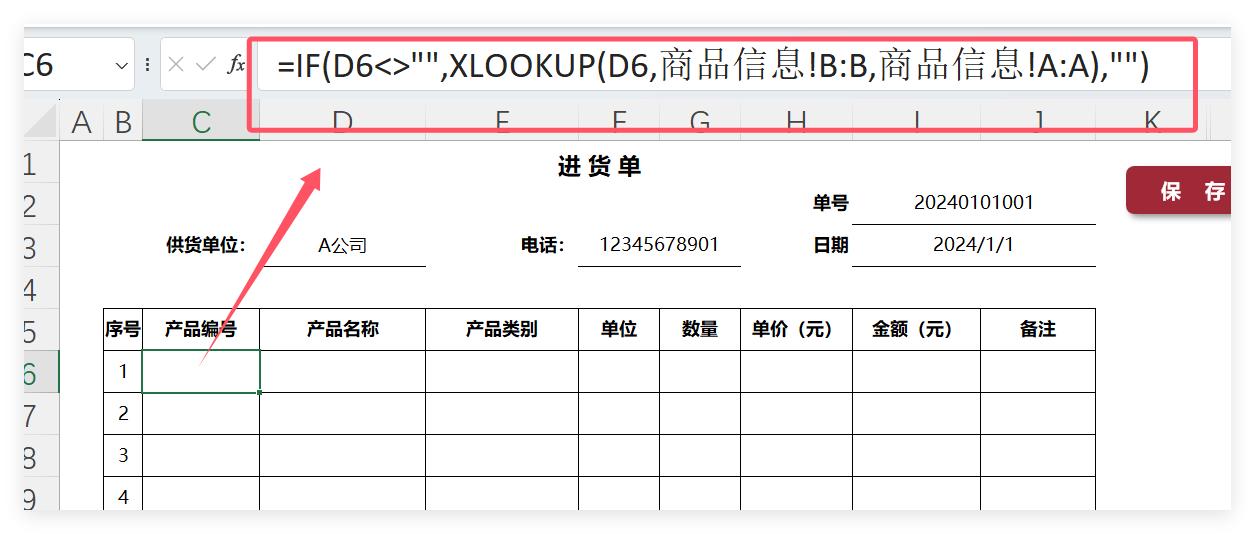
(3)当产品名称输入的只是某个关键字,这时公式出错了。
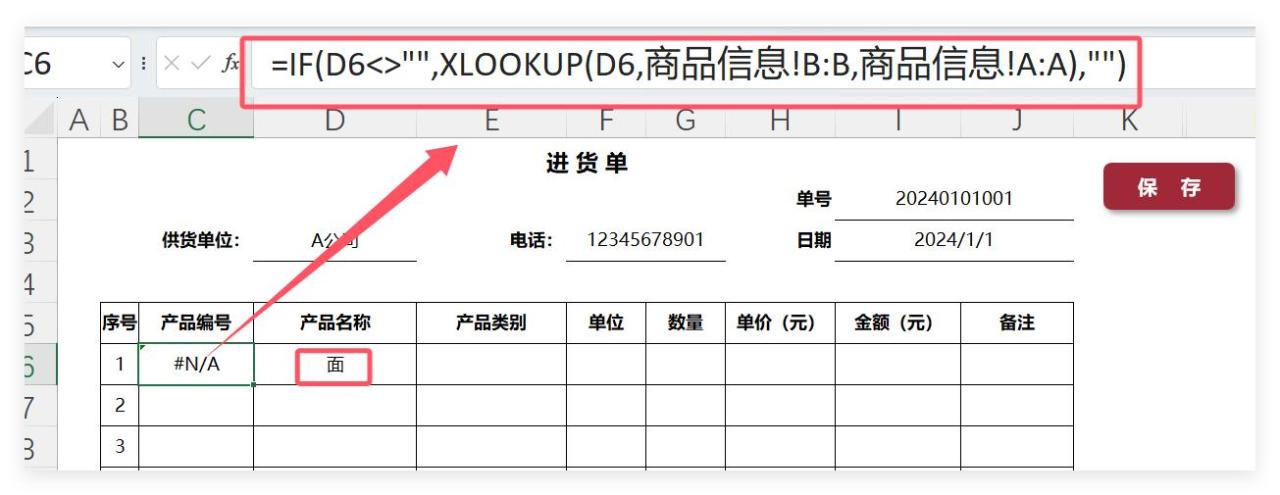
这时需要在外面包一个IFERROR函数。
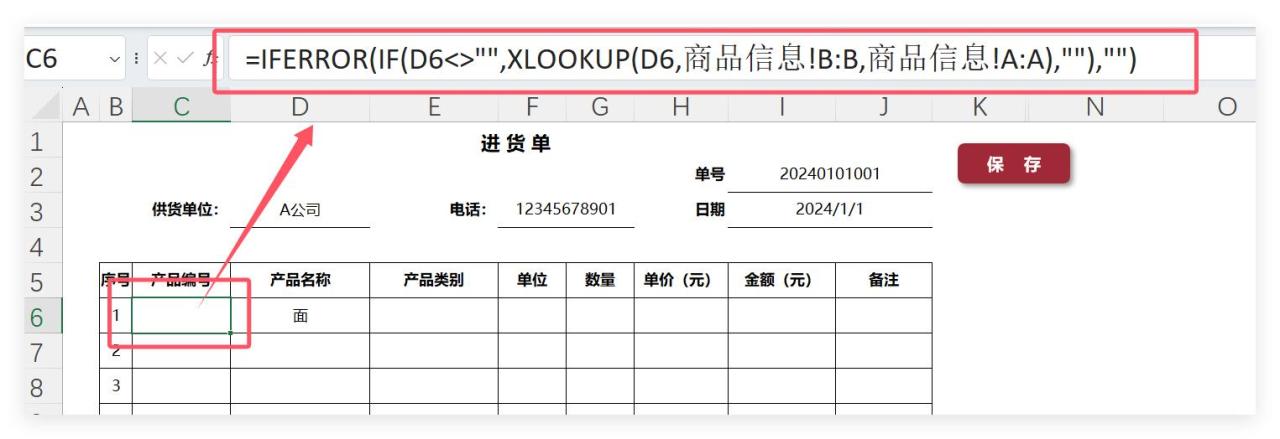
这样产品名称输入错了,也不会影响产品型号的显示。
这样,当你在D6单元格中输入产品名称时,旁边的单元格就会自动显示出对应的产品编号了。
第二步:类别和单位也搞定
接下来,我们还想让产品类别和单位也能自动显示出来。
这很简单,只需要使用另一个类似的公式
=IFERROR(IF(D6<>"",XLOOKUP(D6,商品信息!B:B,商品信息!C:D),""),"")
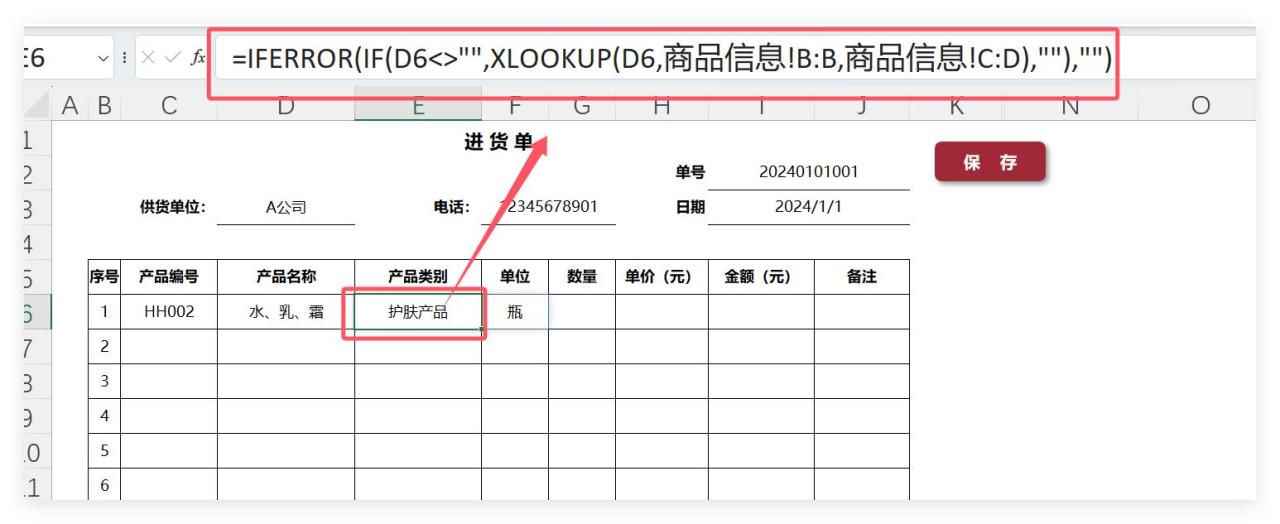
这个公式的工作原理与第一步中的公式类似,只不过这次我们查找的是“商品信息”工作表的C列和D列,分别对应产品类别和单位。
第三步:复制粘贴,轻松搞定整列
最后一步就更简单了!你只需要将上面那两个公式分别复制到需要显示编号、类别和单位的单元格区域中,然后向下拖动填充柄,整个列就设置好了!以后每次输入产品名称时,相关信息就会自动显示出来,再也不用手动查找和输入了。
怎么样?这个Excel小技巧是不是很实用?
学会它,你就能在工作中更加得心应手、事半功倍了!










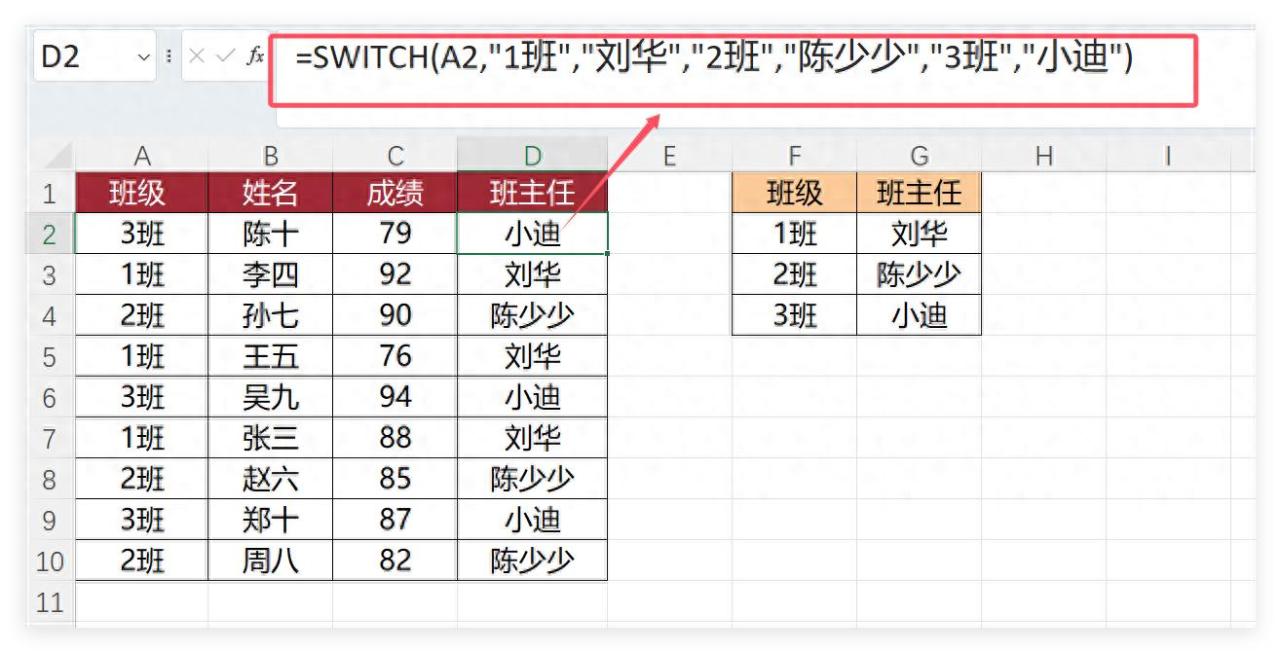

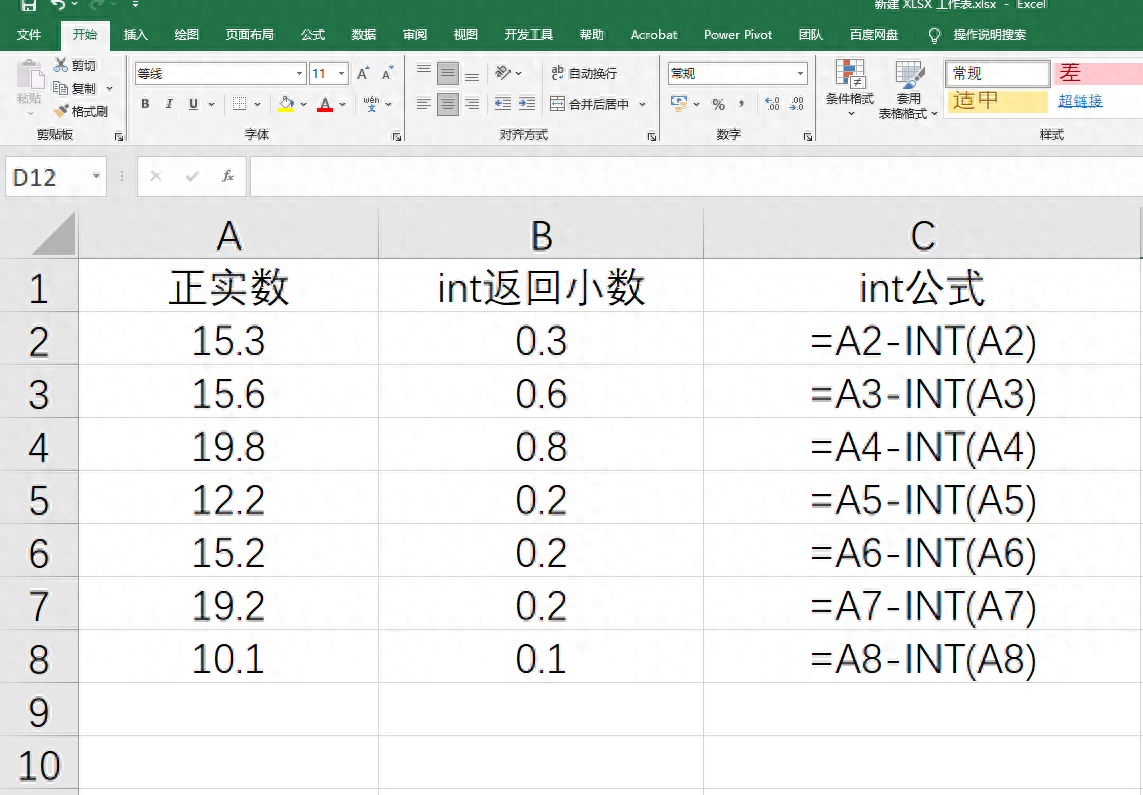
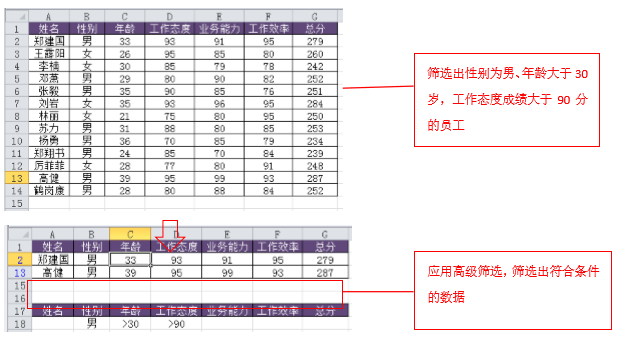
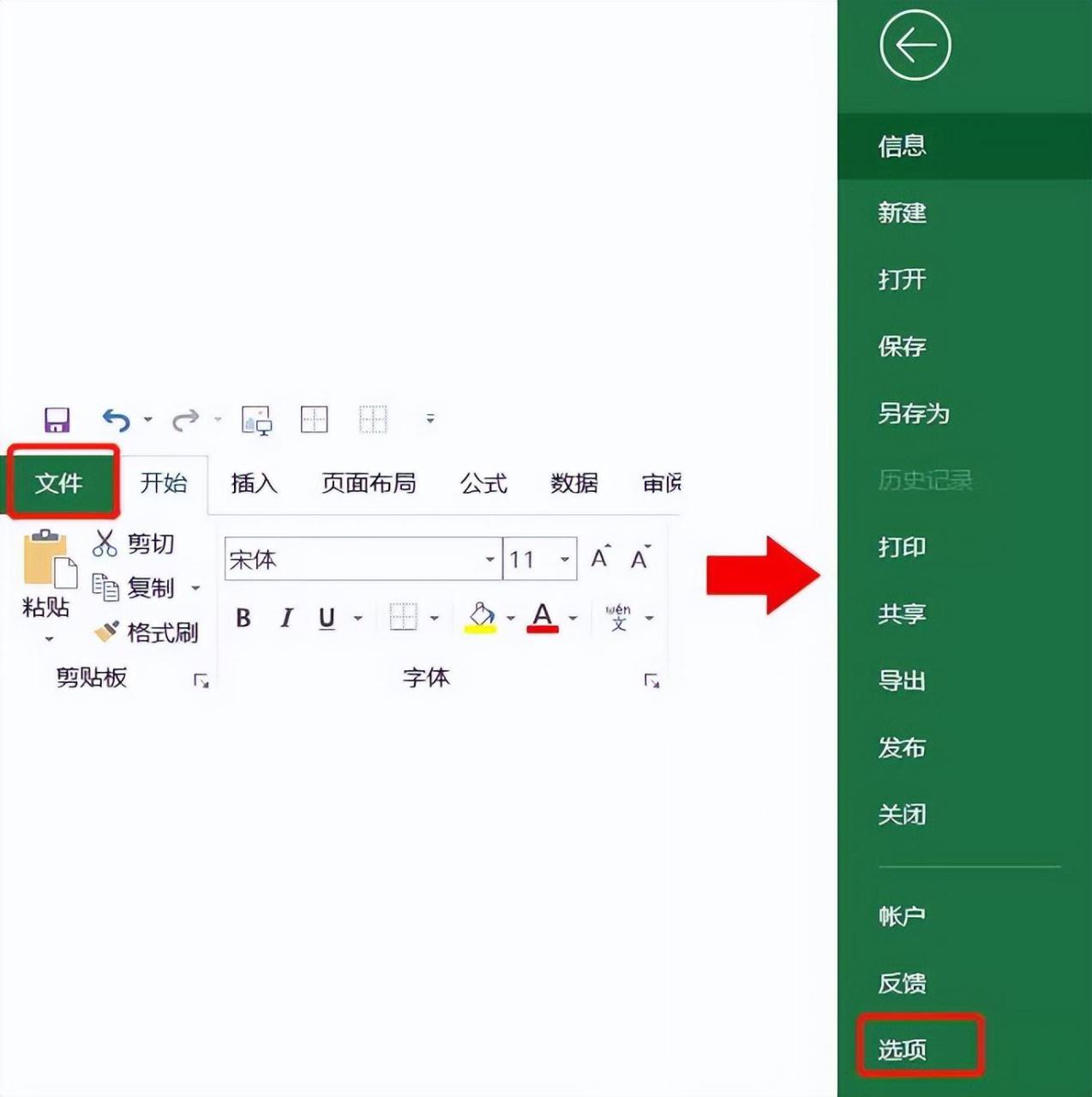
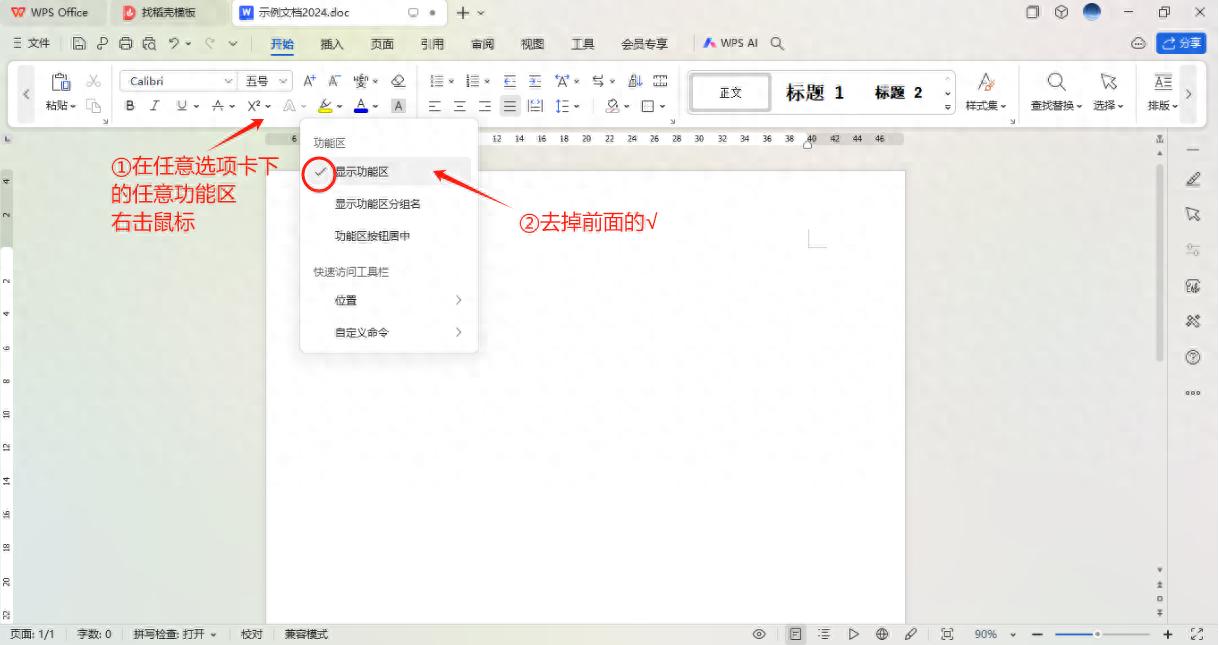
评论 (0)