在使用WPS表格进行文档制作时,插入图片并让其自动适配单元格大小能够有效提升表格的美观度和规范性。以下是详细的操作步骤:
步骤一、调整单元格大小
第一步调整单元格大小是为了预先确定图片插入后的大致尺寸范围。如果单元格大小不合适,可能会导致图片变形或者无法完整显示等问题。
操作:
打开 WPS 表格后,根据实际需求,通过鼠标拖动单元格的边框来调整其大小。例如,将鼠标指针移到列标(如 A 列)的边框上,当指针变为双向箭头时,按住鼠标左键拖动可以调整列宽;同理,将鼠标指针移到行号(如第 1 行)的边框上,拖动可以调整行高。也可以选中多个单元格,同时调整它们的大小,以满足后续插入图片的空间要求。
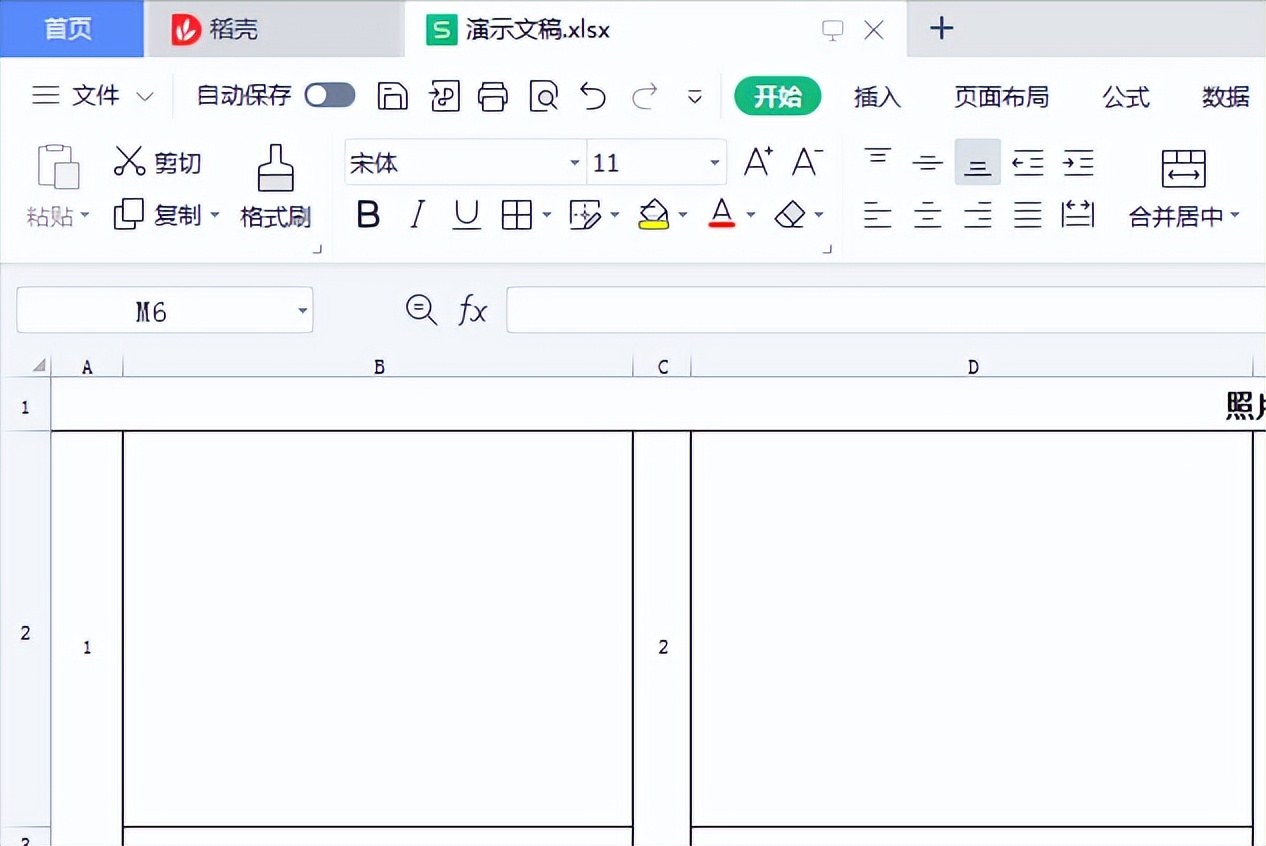
步骤二、插入并设置图片自动适应
1、选择插入方式
选中需要插入图片的单元格。这一步很关键,因为后续的插入操作会将图片与所选单元格关联起来,使其能够自动适应单元格大小。
接着,点击菜单栏中的 “插入” 选项。在 “插入” 菜单中,找到 “图片” 按钮,点击其旁边的下拉菜单(向下的小箭头)。在这里,选择 “嵌入单元格” 选项。这一选项的作用是让图片以嵌入的方式插入到单元格中,并且能够根据单元格的大小自动调整自身尺寸。
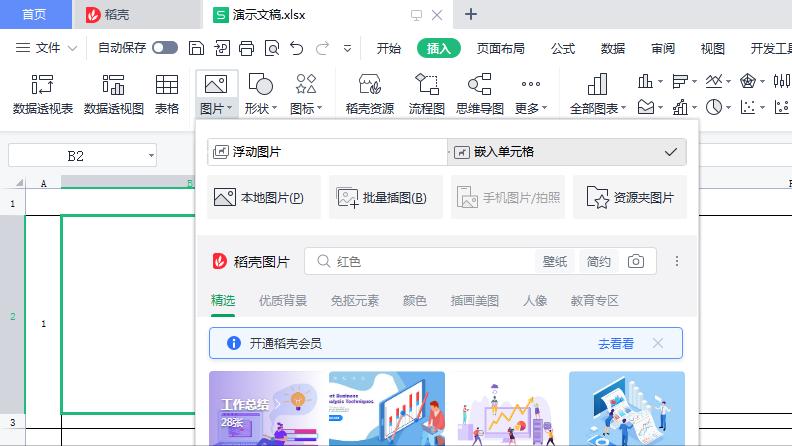
2、选择图片插入
完成上述设置后,点击 “本地图片” 选项,此时会弹出文件浏览器窗口。在这个窗口中,浏览并选择需要插入到表格中的图片,然后点击 “打开” 按钮。
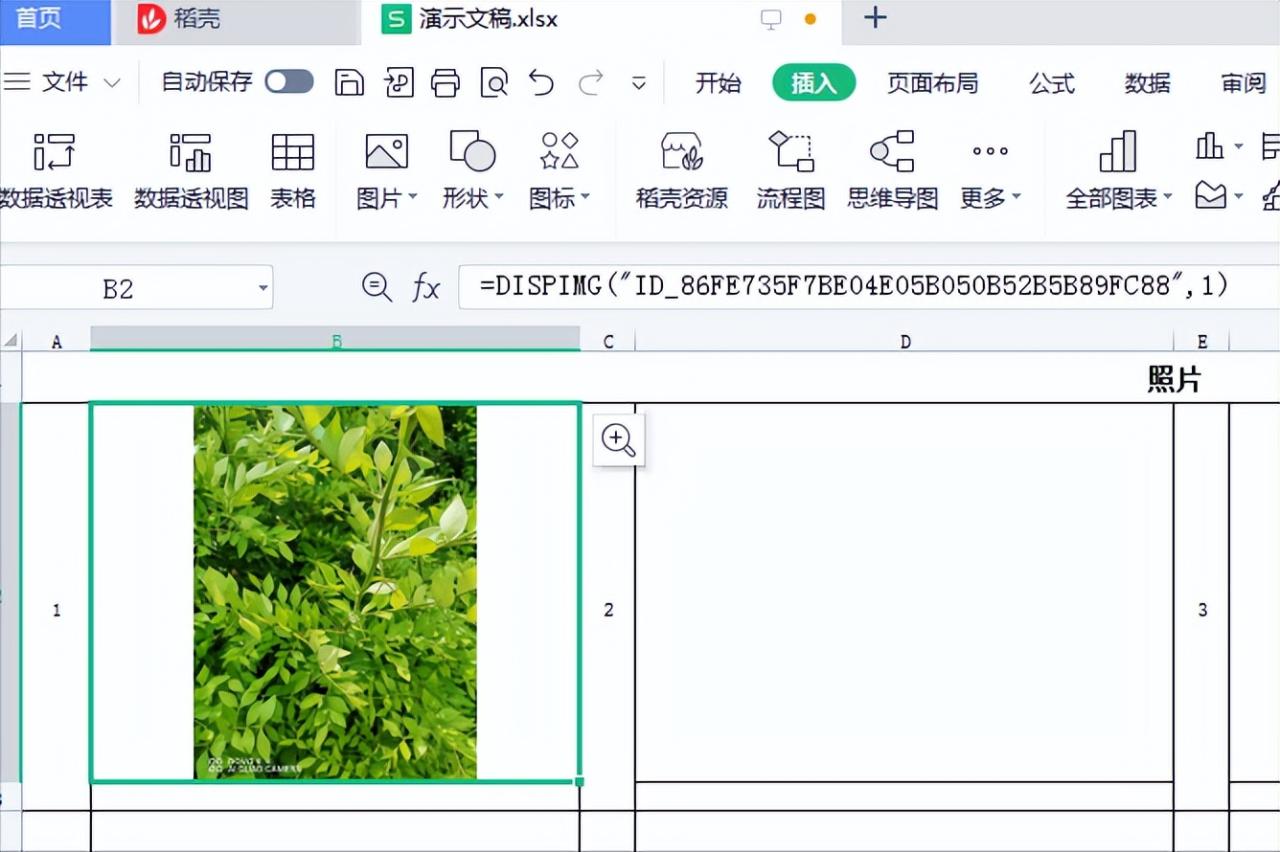
经过这样的操作后,所选的图片就会插入到之前选中的单元格中,并且会自动适应单元格的大小嵌入其中,达到我们想要的效果,使表格和图片的组合更加协调、美观。









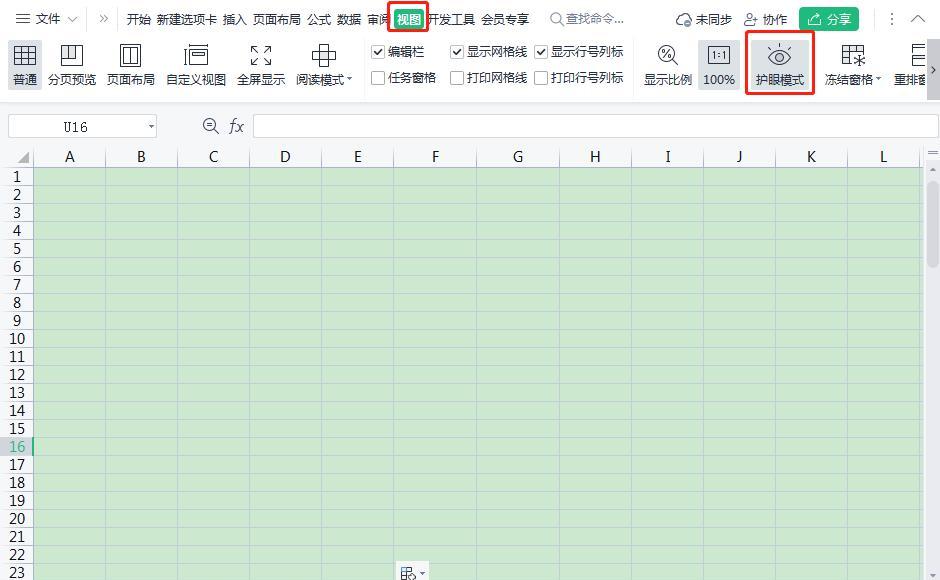
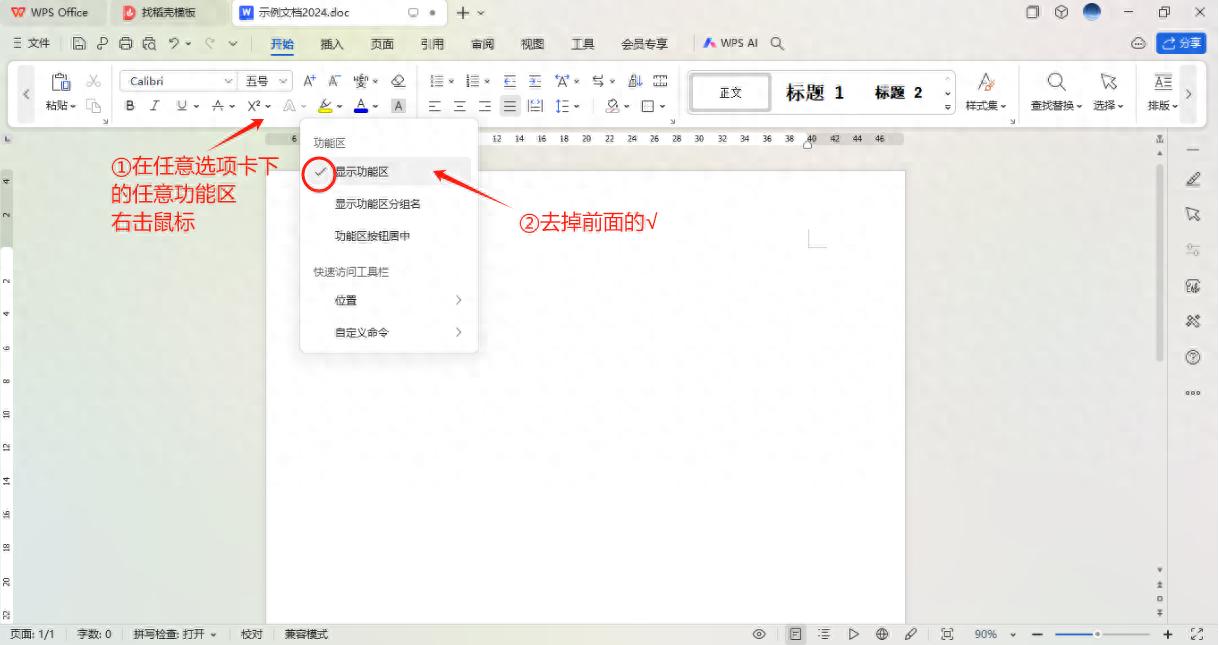

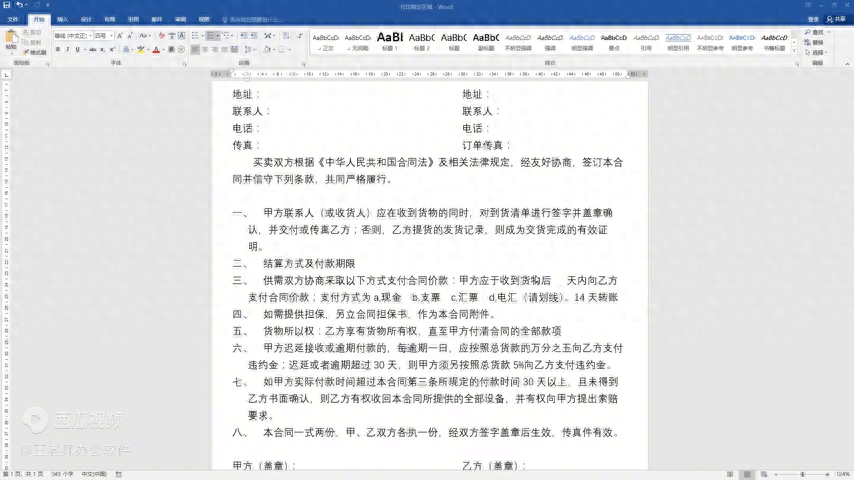
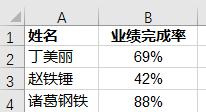
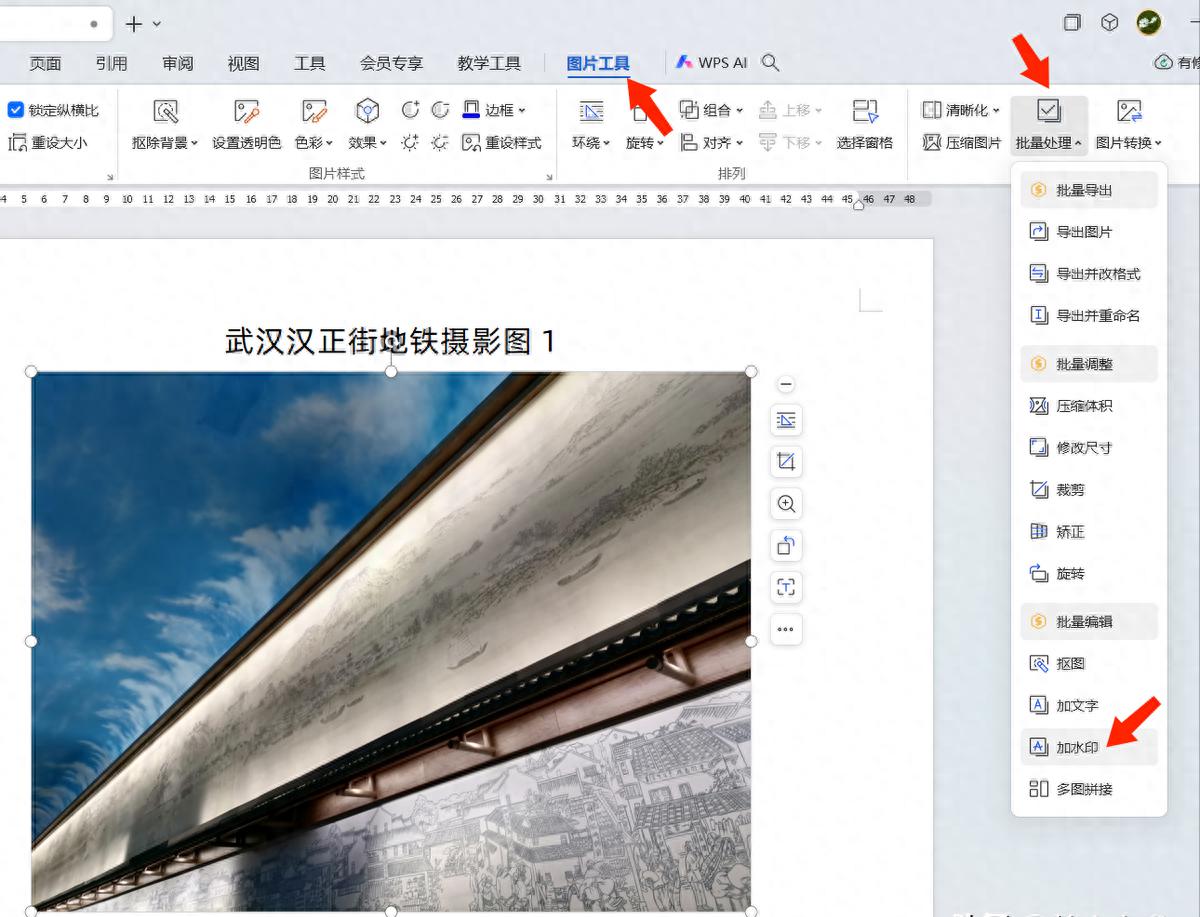
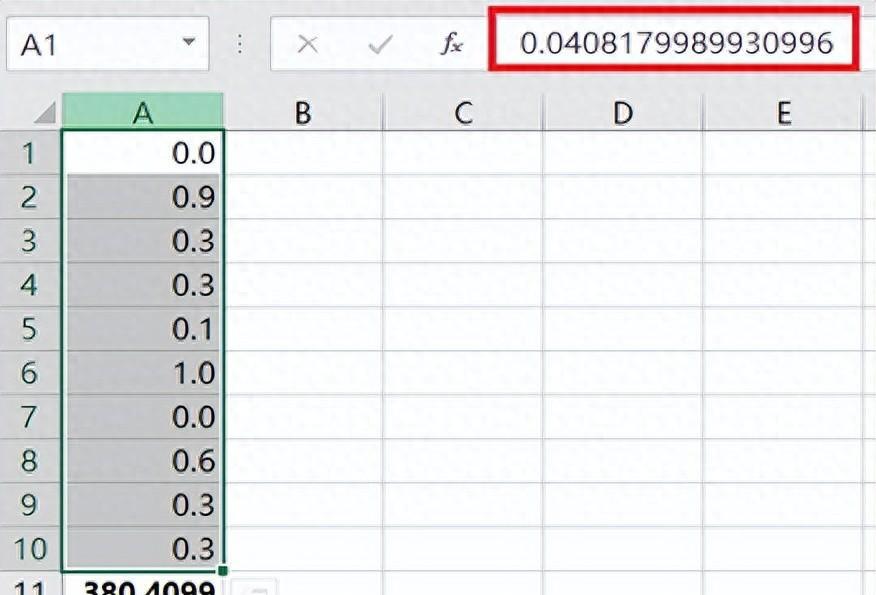
评论 (0)