在使用 WPS 处理 Excel 表格时,不少小伙伴会遇到插入的图片在打印表格时无法正常显示的情况,这确实会给工作带来不便。不过别担心,只要掌握以下简单几步,就能轻松搞定这个问题。
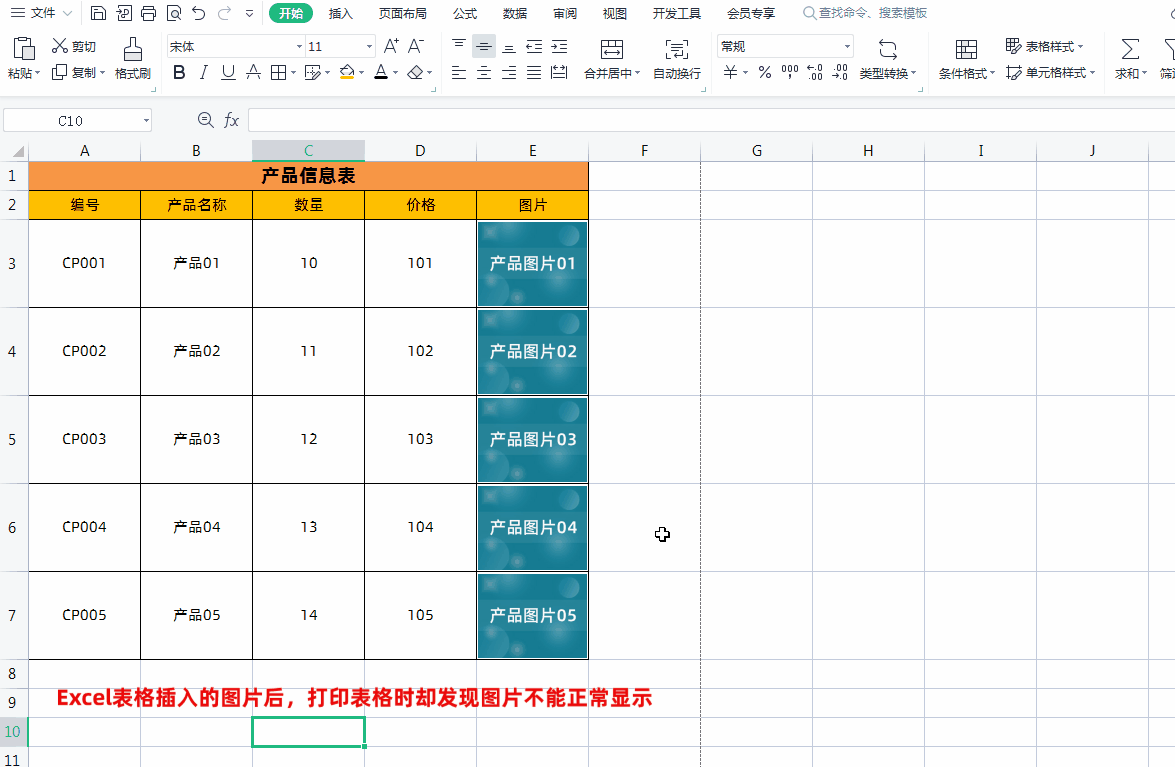
第1步、全选图片
(一)常规全选
首先,如果您插入的图片不是 “嵌入单元格” 的图片,那么可以直接选中 Excel 表格中任一张图片,然后通过快捷键【Ctrl + A】,就能快速全选所有图片,这一步操作较为便捷,能迅速定位到所有需要处理的图片。
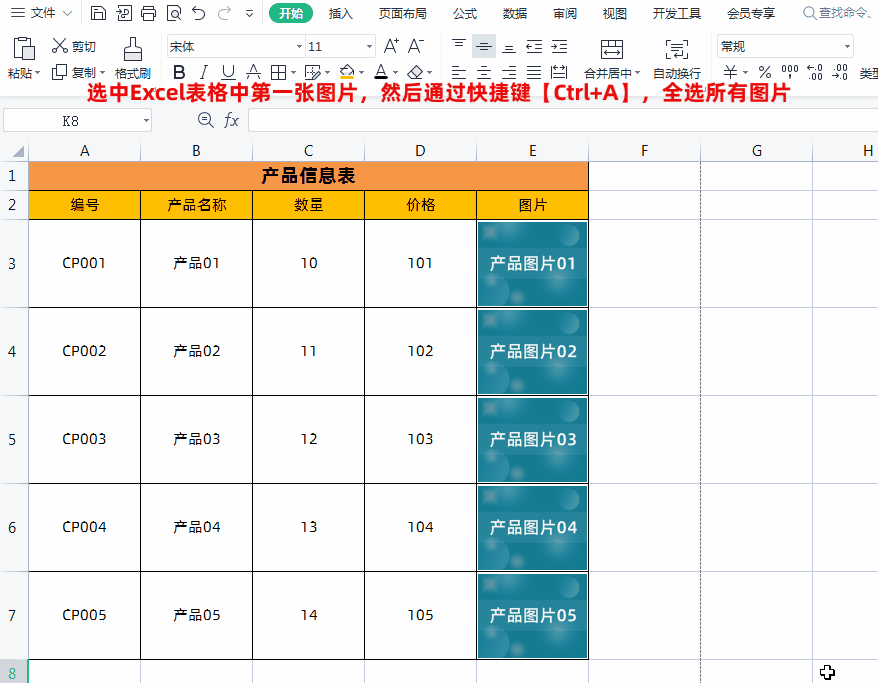
(二)针对嵌入单元格图片的处理
然而,要是插入的图片是【嵌入单元格】图片,在进行第一步操作时是无法全选图片的。这时,我们就需要先框选所有的图片单元格,也就是用鼠标将包含图片的所有单元格都选中。然后点击鼠标右键,在弹出的菜单中选中【切换为浮动图片】选项。只有经过这样的操作,才能将所有图片转换为可全选的状态,进而实现全选所有图片的目的。

第2步、设置图片打印属性
在全选 Excel 表格中所有图片后,点击鼠标右键,在弹出的菜单中点击【设置对象格式】选项。这一步会弹出相关的设置窗口,我们可以在这个窗口中对图片的各种属性进行设置,以满足打印的要求。
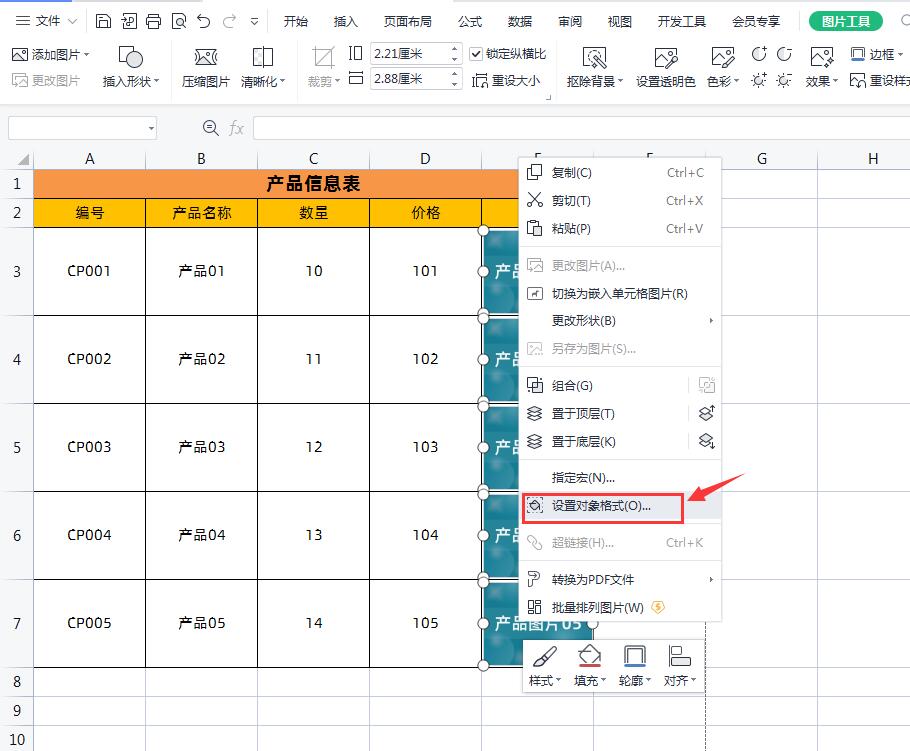
接着,在弹出的设置窗口右侧的属性版块中,点击【大小与属性】选项。此时,会展开关于图片大小和属性的详细设置内容。
最后,在 “属性” 里面找到【打印对象】选项,并勾选它。经过这样的设置后,在打印时就可以确保图片能够正常显示了,从而解决了图片在打印表格时无法正常显示的问题,让我们的表格打印效果更加完整、准确。

通过以上简单几步的操作,就能轻松解决 WPS 中 Excel 表格插入图片后打印不显示的问题,希望对遇到类似问题的小伙伴们有所帮助。









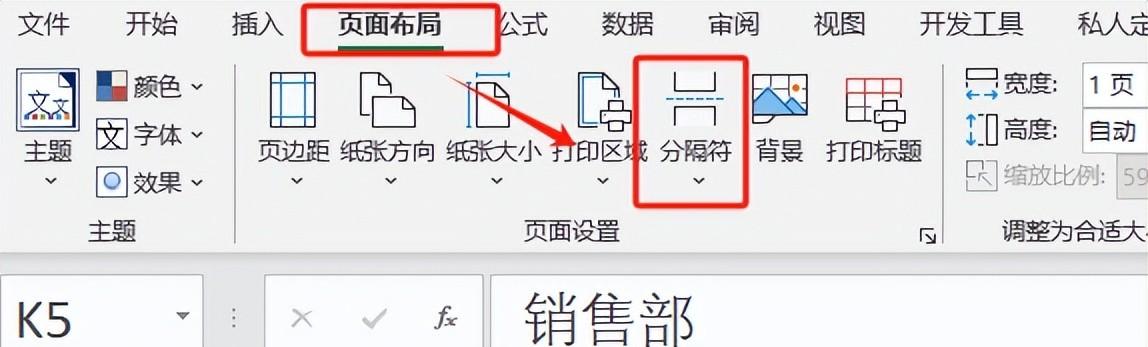
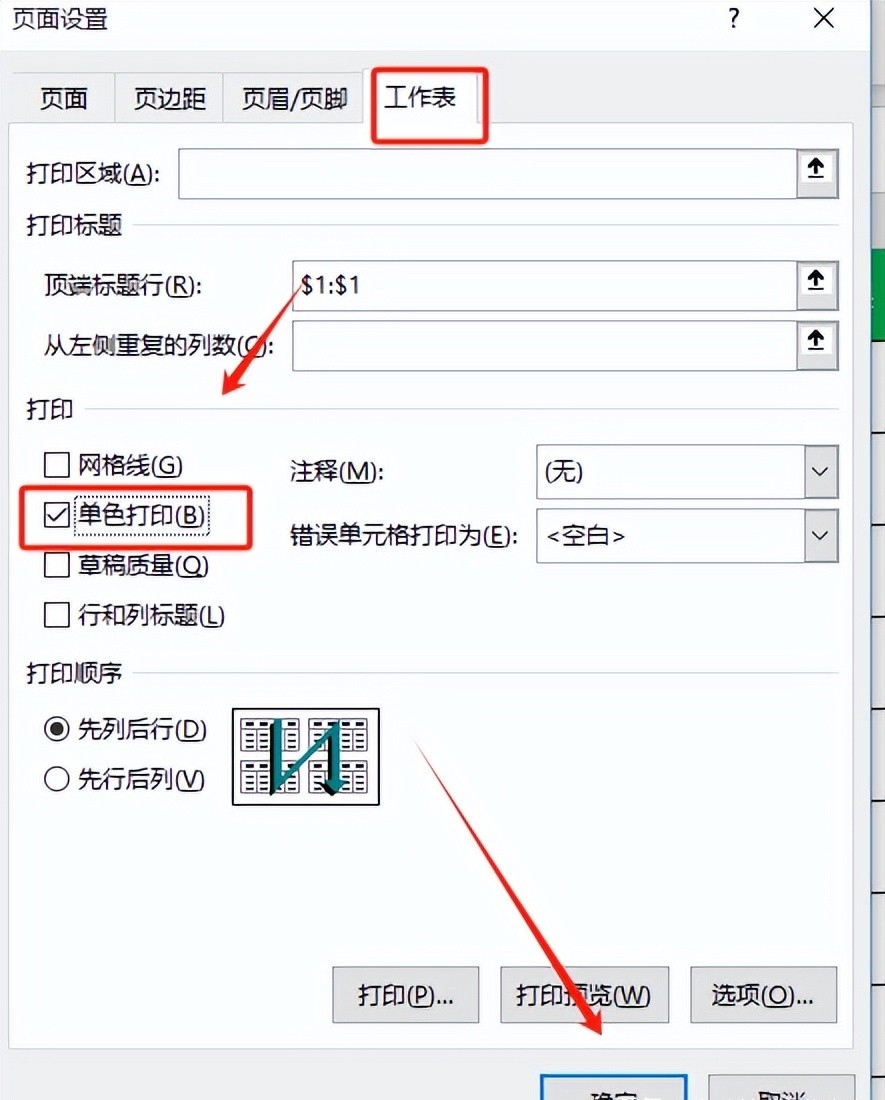

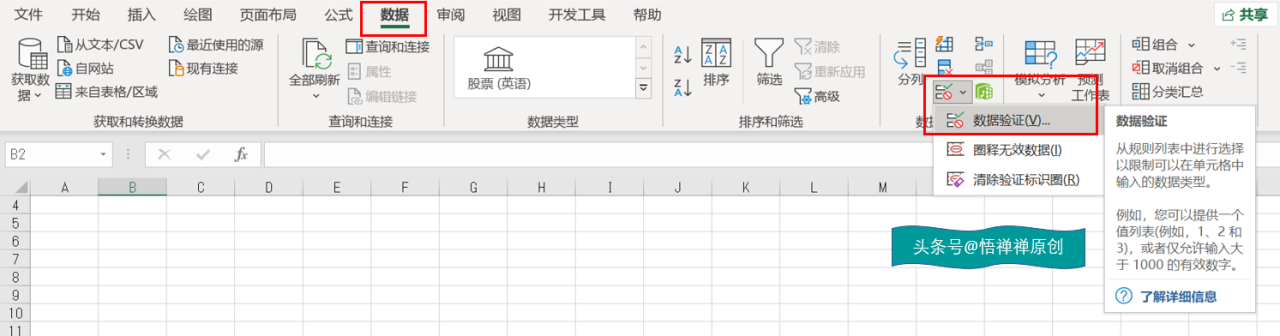
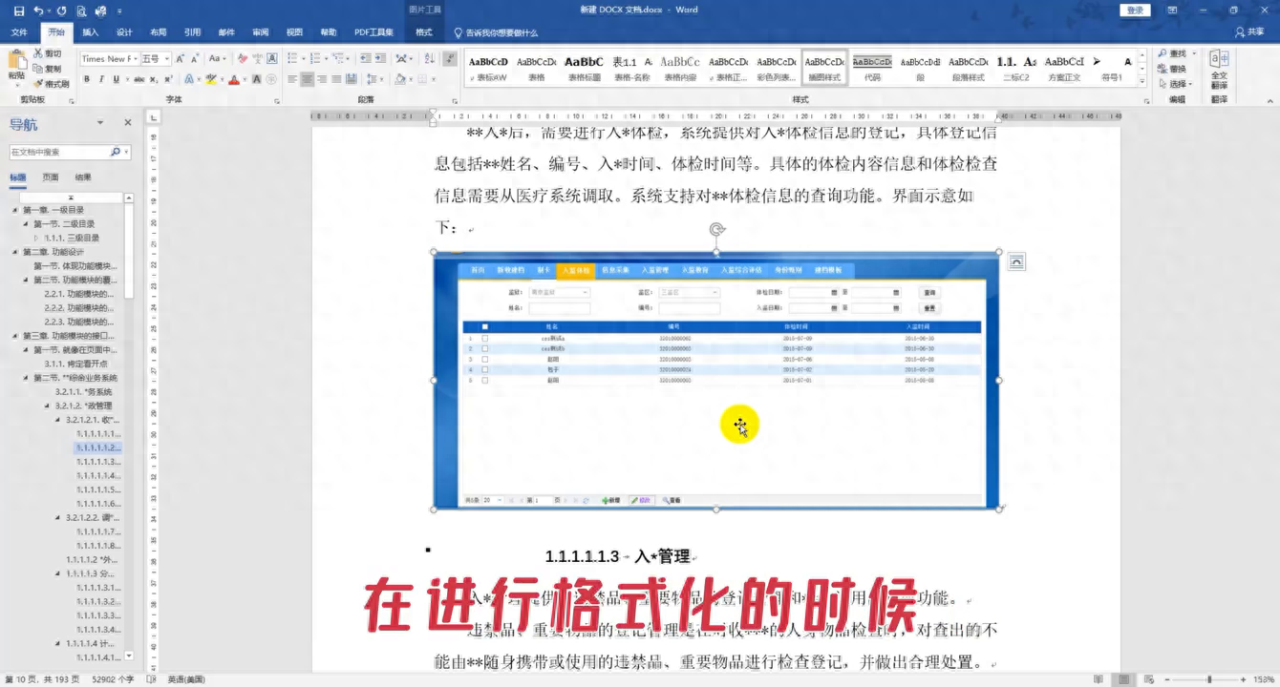
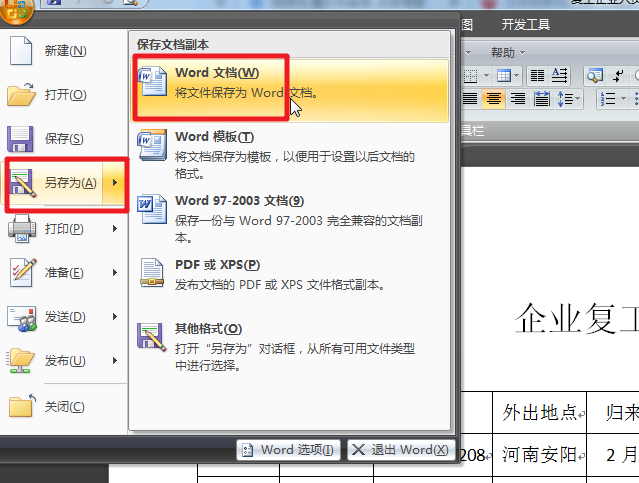

评论 (0)