在使用 Word 进行文档编辑时,在处理表格的过程中有时候会遇到文字已经设置了上下居中,但显示出来却未真正上下居中的情况,这可能会影响文档的美观和排版效果。以下是详细的解决方法。
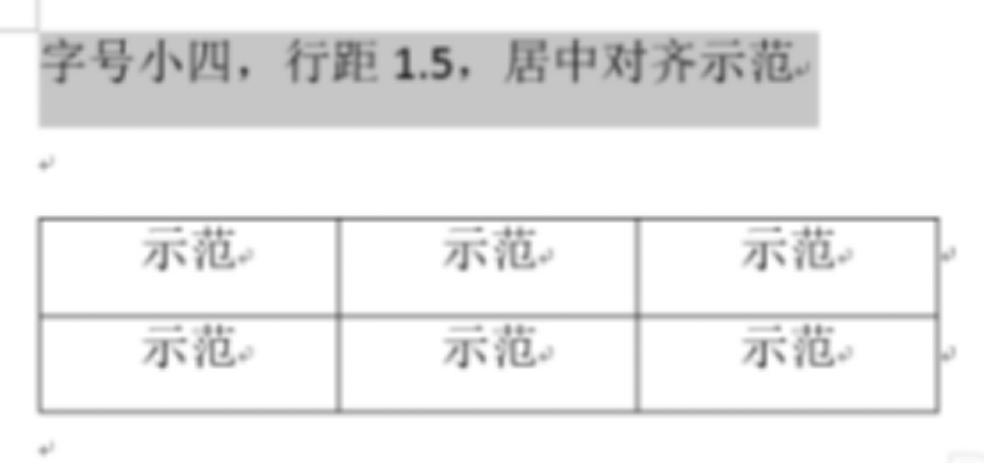
一、初步设置(通过页面设置)
找到页面设置入口:如图所示,当发现文字和表格内文字均设置了上下居中却未正常显示时,首先打开菜单栏中的 “页面布局” 选项。在 “页面布局” 选项卡中,可以看到 “页面设置” 区域,点击该区域右下角的下箭头,这将打开 “页面设置” 对话框。
选择合适的网格选项:在 “页面设置” 对话框中,切换到 “文档网格” 栏。这里的网格部分有 “指定行网格” 和 “指定行和字符网格” 两个选项可供选择。它们的区别比较明显,“指定行网格” 只是让行有网格,而 “指定行和字符网格” 除了行之外,字符间也会有网格。由于我们遇到的上下不居中问题主要是行网格的问题,所以选择这两个选项中的任意一个通常都可以解决问题。这是因为 Word 默认是对齐网格的,通过调整网格设置可以影响文字的垂直对齐方式。选择好后,点击 “确定” 按钮,查看文字是否已经上下居中。
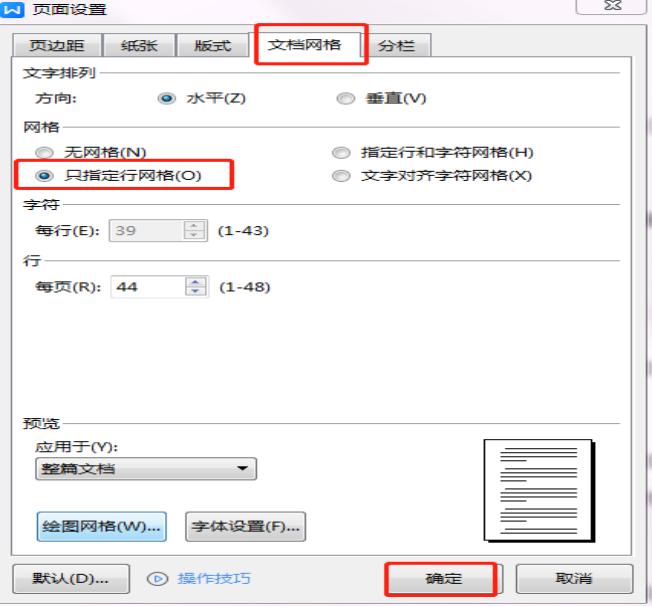
二、进一步设置(通过段落设置)
如果经过上述 “页面设置” 操作后,文字仍然没有上下居中,那么就需要进行进一步的操作。再次打开 “页面布局” 选项卡,找到 “段落” 区域,点击该区域右下角的下箭头。这一步操作将打开 “段落” 对话框,在这个对话框中可以对段落的各种属性进行详细设置,通过调整这些属性来使文字达到上下居中的效果。具体的设置参数可能因文档内容和格式要求的不同而有所差异,但一般情况下,经过这一步操作后,文字上下居中的问题就能够得到解决,文档的排版效果也会更加符合预期。
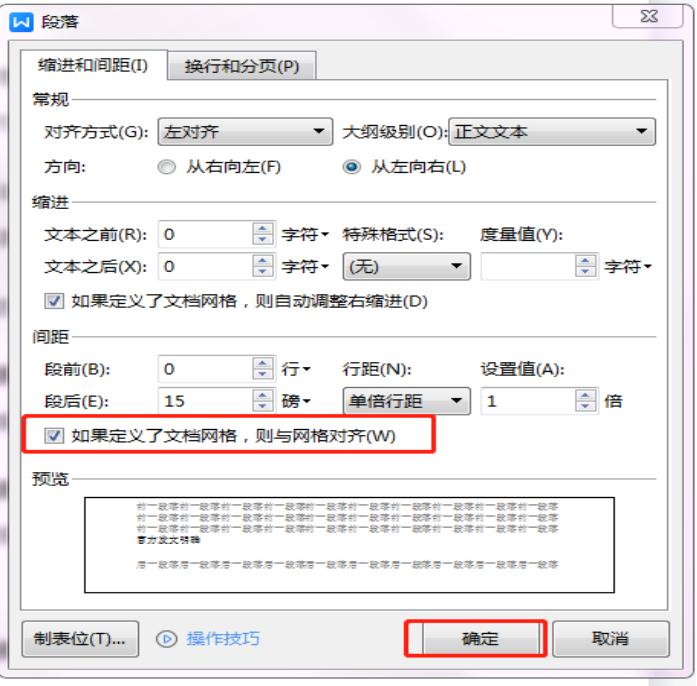
设置后效果就会上下居中了。
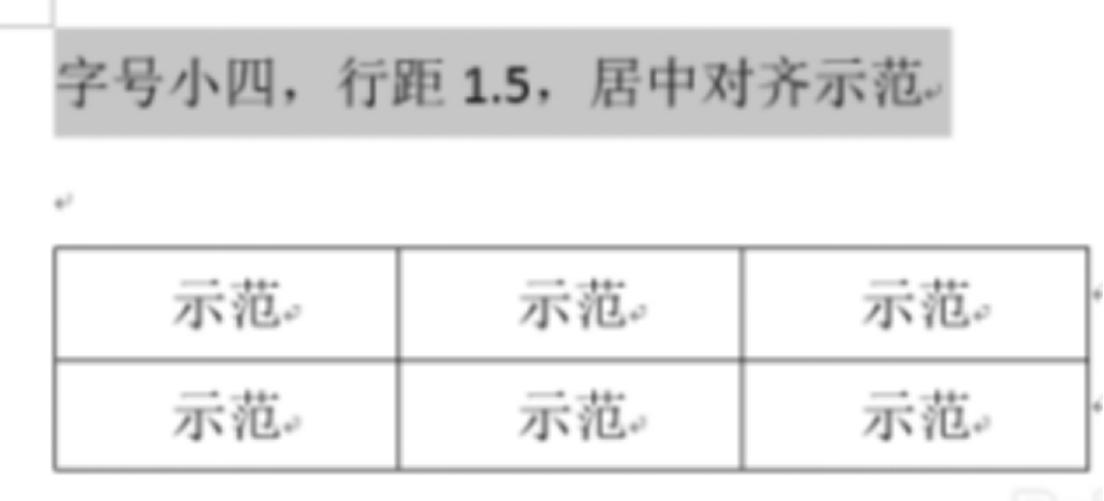










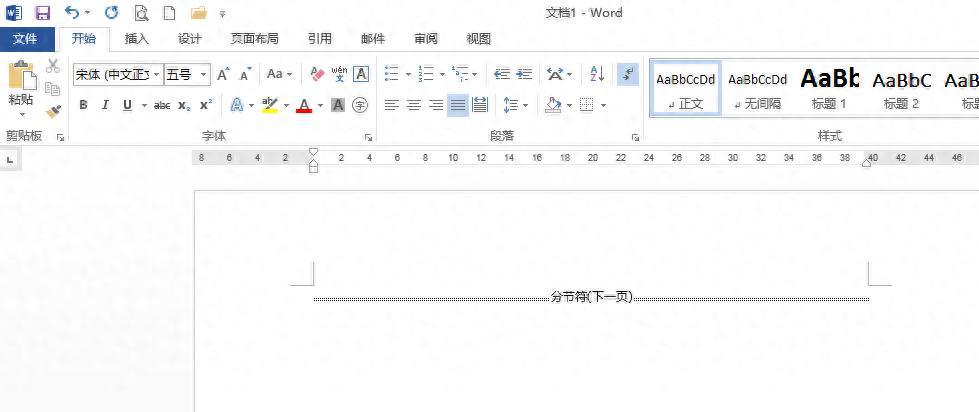

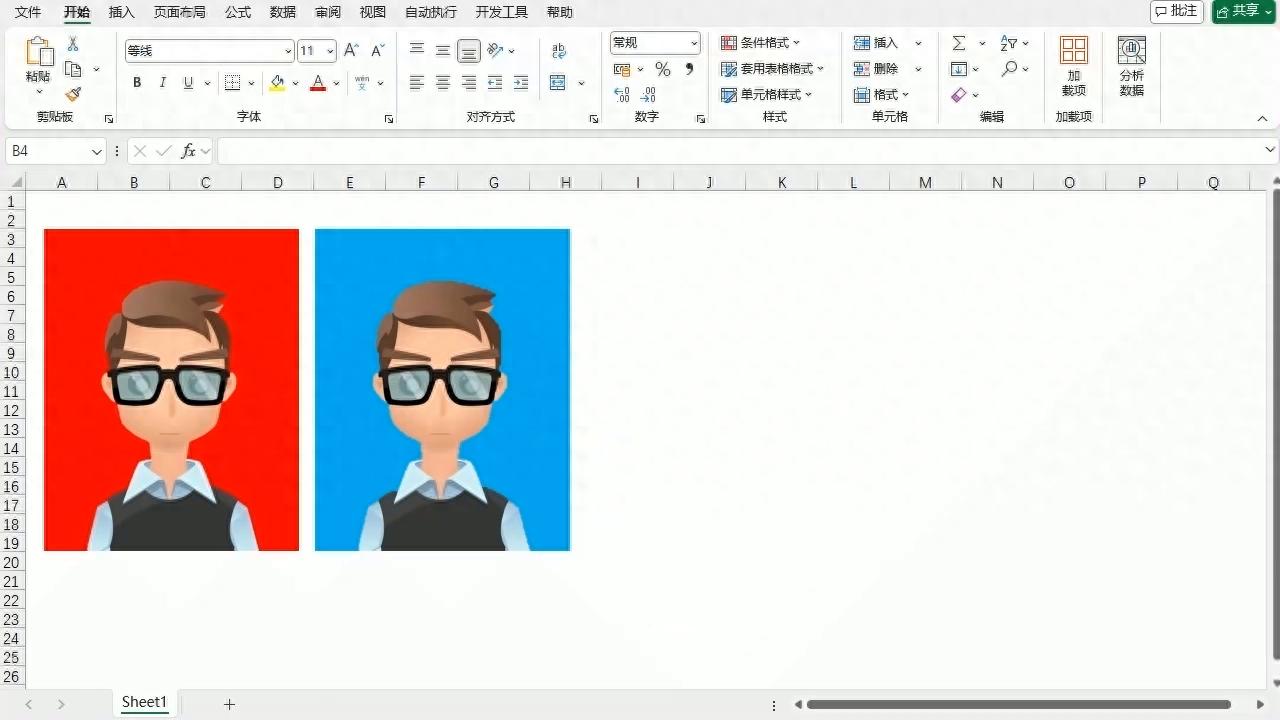
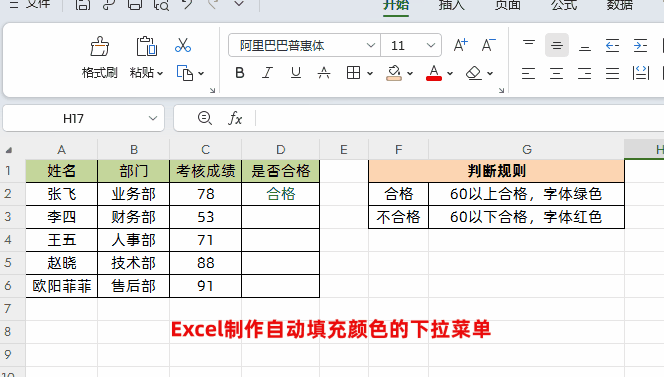
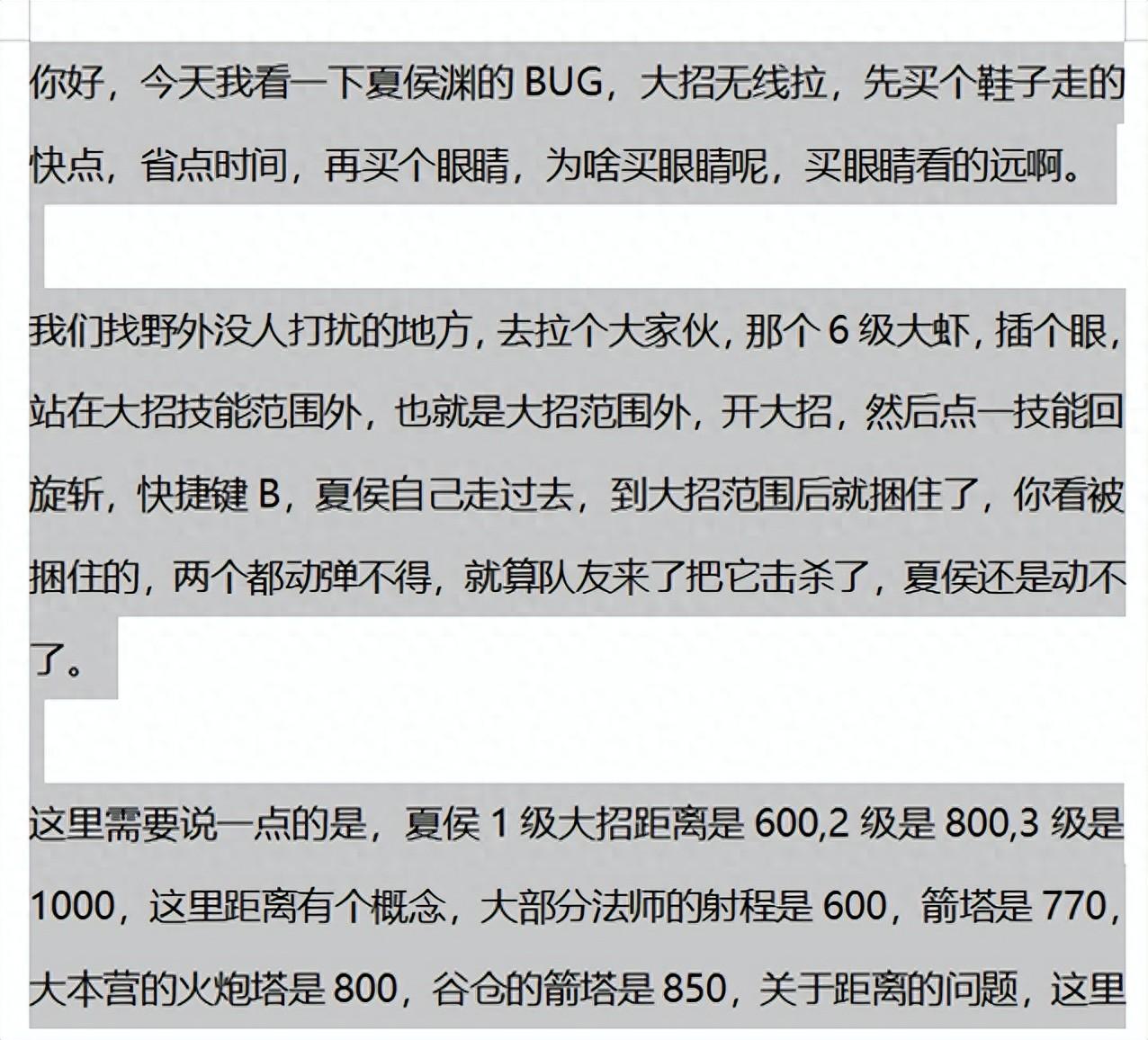

评论 (0)