在日常工作中,经常会遇到查找匹配的问题,VLOOKUP 函数是常用的查找工具。但在某些情况下,需要根据不完整的信息(如员工简称、包含特殊字符的零件名称等)进行查找匹配,此时可以结合通配符来扩展 VLOOKUP 函数的应用。
VLOOKUP函数的常规查找问题
左边是员工姓名以及工资表数据,查找值是 “悟空”,而原数据里面是 “孙悟空”。

如果直接使用 VLOOKUP 公式 “=VLOOKUP (D2,A:B,2,0)” 进行查找匹配,会发现查找不到结果,只有查找值和原始表格里面完全一样时才能匹配到。

结合通配符组合的方法
通配符的作用:
Excel 中的通配符星号(*)表示任意多个字符。当把查找的内容更改为 “悟空” 时,就代表左右两边可以连接任意的字符都能匹配上,从而得到结果。
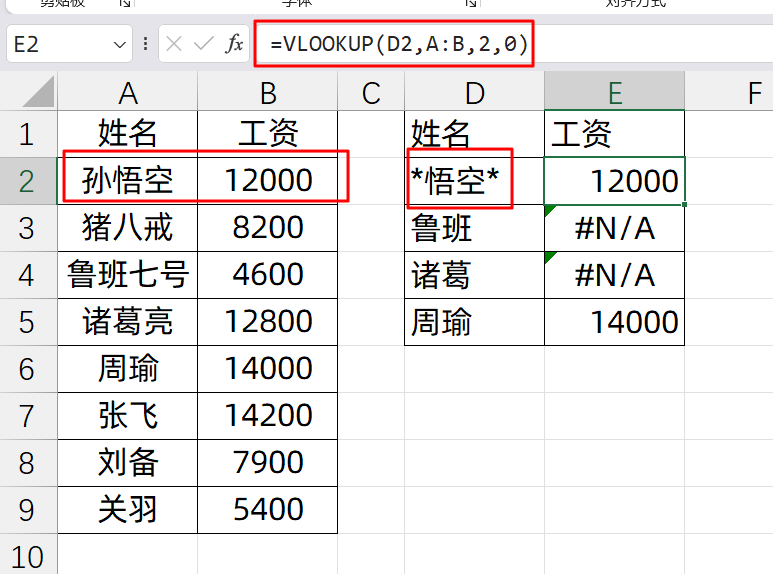
公式连接通配符:
为了避免手动一个个去修改查找值,可以使用公式来连接通配符。输入公式 “=VLOOKUP (""&D2&"",A:B,2,0)”,即在查找值两边各连接一个通配符,这样可以根据不完整的信息进行查找匹配,得到所需的结果。
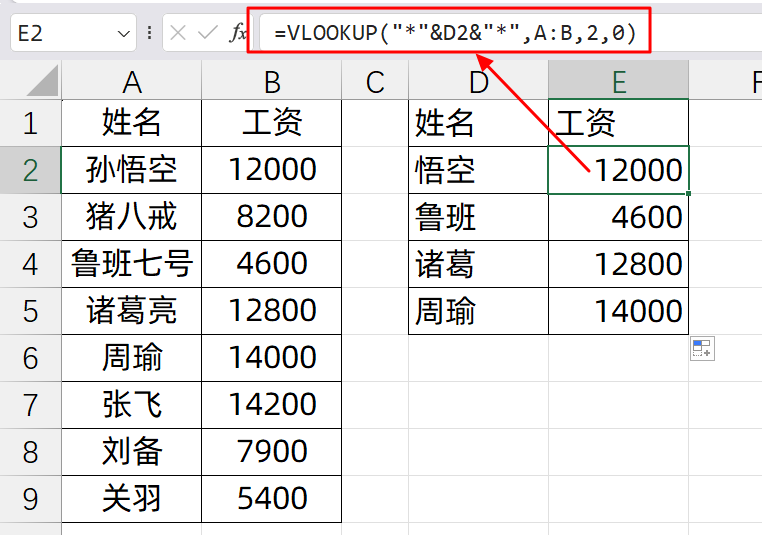
通配符带来的问题及解决方法
问题表现:
VLOOKUP 查找星号的时候,会默认它是通配符,这在某些场景下会导致结果错误。例如,在零件价格表中,根据零件名称查找匹配时,“104” 这个零件在左边表格里的价格是 50,但查找出来的结果却是 500。
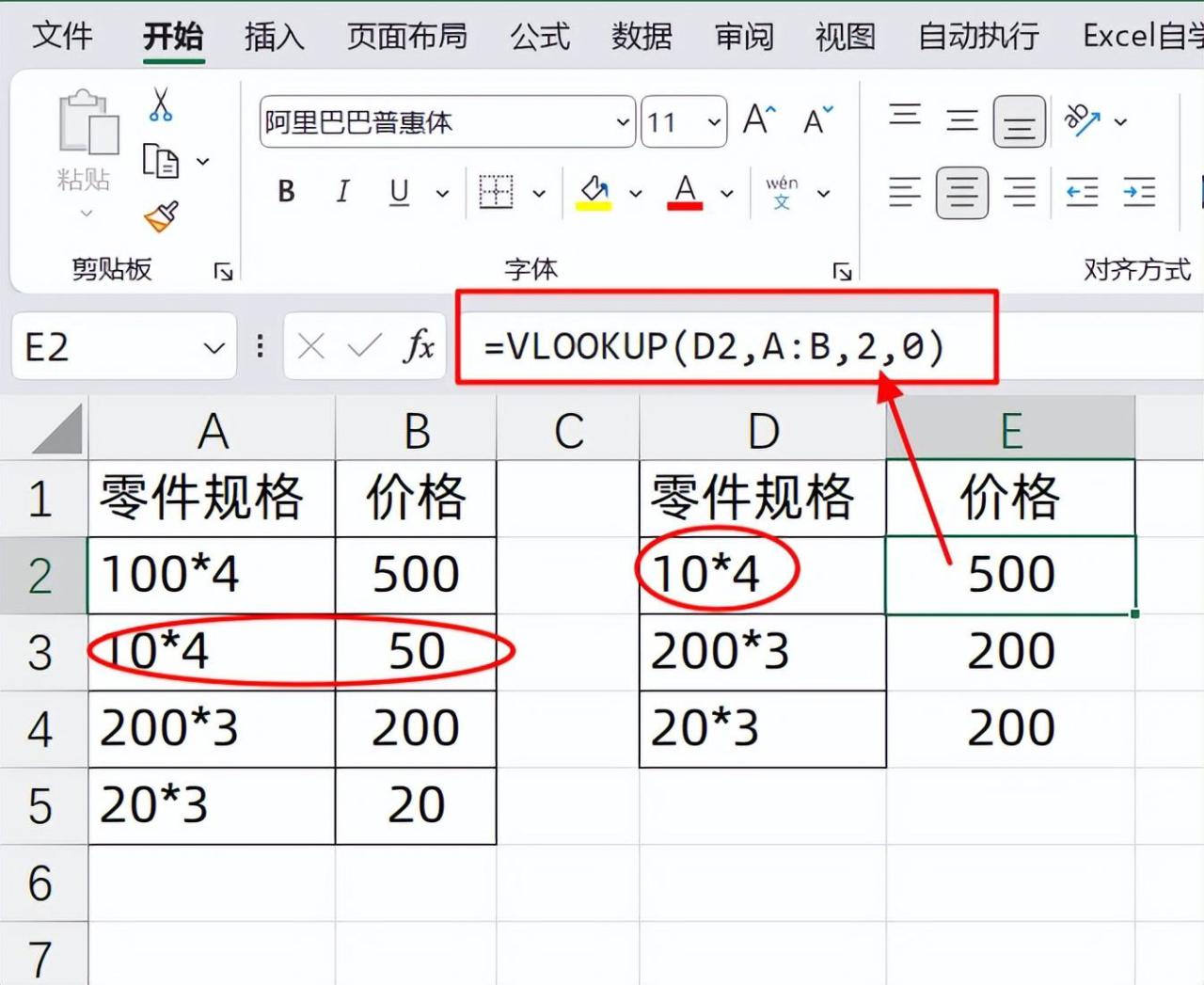
这是因为星号作为通配符,查找 “104” 时,代表只要是 10 开头、4 结尾的数字都能满足结果,当存在多条结果满足时,它会返回第一条结果的值。

解决方法:
如果遇到通配符查找但不希望它默认当成通配符的情况,需要将星号变成它本身。在 Excel 中,“~” 才代表星号本身。所以可以使用 SUBSTITUTE 公式先将通配符替换成星号本身,再来查找匹配。使用的公式是 “=VLOOKUP (SUBSTITUTE (D2,"","~*"),A:B,2,0)”。

VLOOKUP 函数搭配通配符可以在特定情况下实现更灵活的查找匹配,但也需要注意通配符可能带来的问题,并掌握相应的解决方法。这个小技巧在实际工作中可以提高查找匹配的效率和准确性。动手试试这个方法,更好地应用到实际工作中吧。









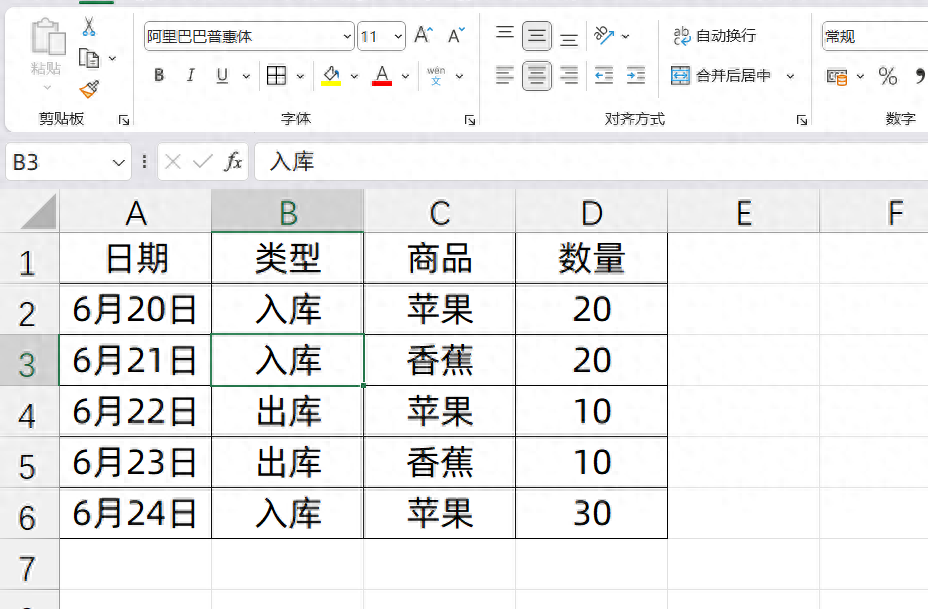
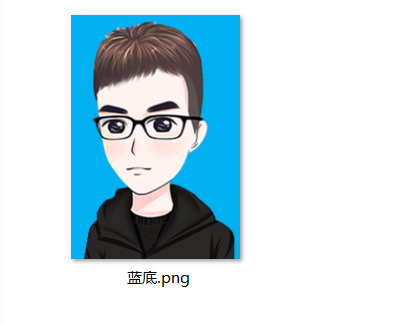

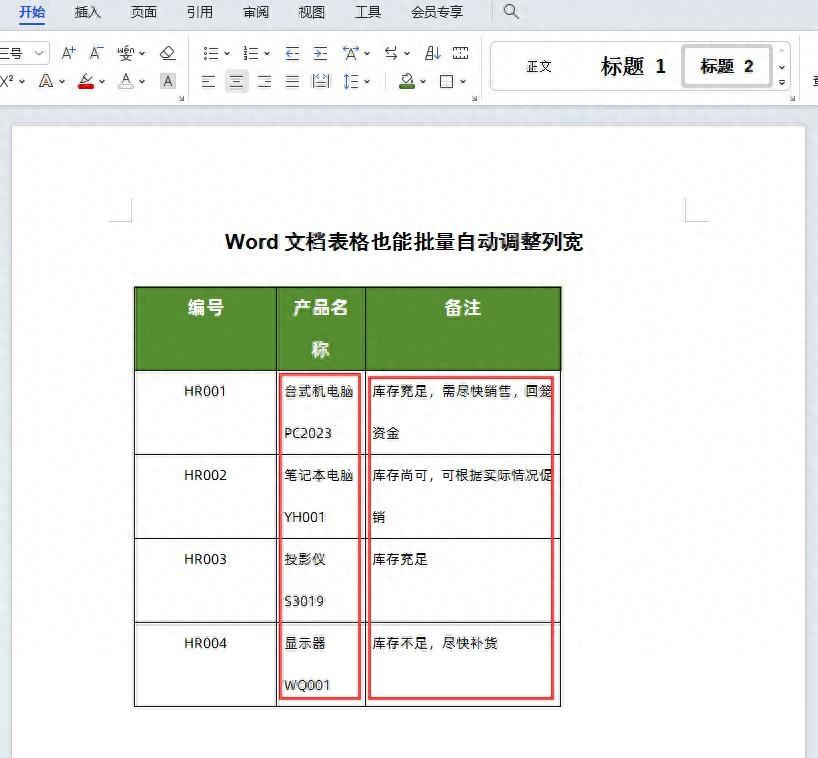
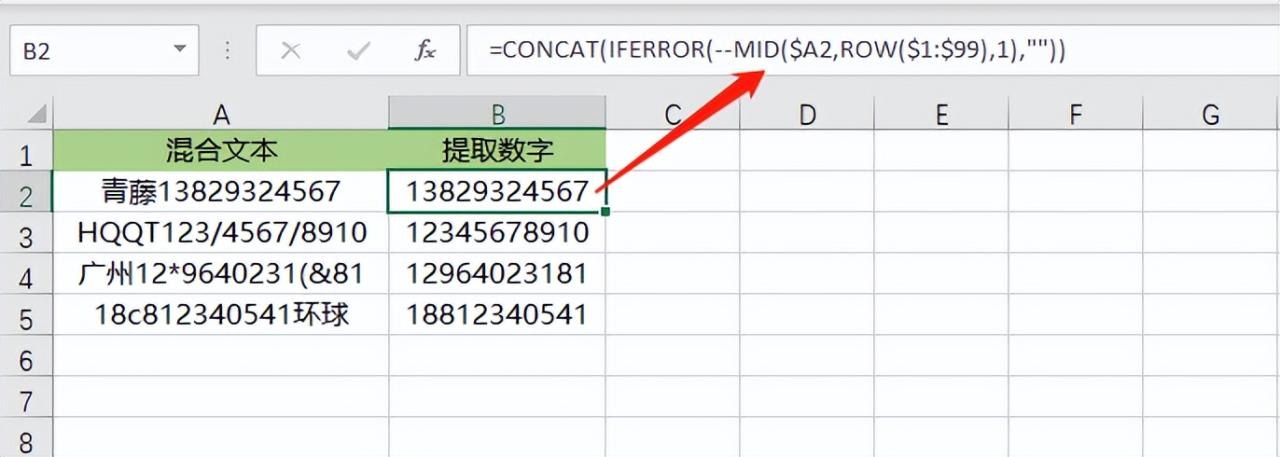


评论 (0)