有时,你需要切换或旋转单元格。可通过复制、粘贴和使用“转置”选项来执行此操作。但这样做会创建重复的数据。如果不希望产生重复数据,可选择键入公式,而不是用 TRANSPOSE 函数。例如,在下图中,公式 =TRANSPOSE(A1:B4) 会选取单元格 A1 到 B4,并将它们水平排列。
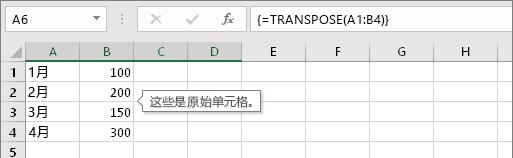
使用 TRANSPOSE 的关键:务必在键入公式后按 Ctrl Shift Enter。如果之前从未输入过此类公式,可通过以下步骤可了解此过程。
步骤 1:选择空白单元格
首先选择一些空白单元格。但请确保选择的单元格数量与原始单元格数量相同,但方向不同。例如,此处有 8 个垂直排列的单元格:

因此,我们要选择 8 个水平排列的单元格,如下所示:
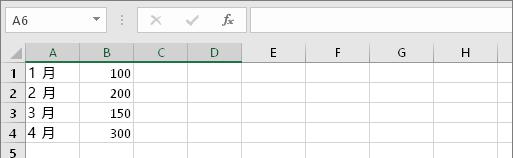
转置的新单元格将位于此处。
步骤 2:键入 =TRANSPOSE(
使这些空单元格保持选中状态,键入:=TRANSPOSE(
Excel 的外观将如下所示:
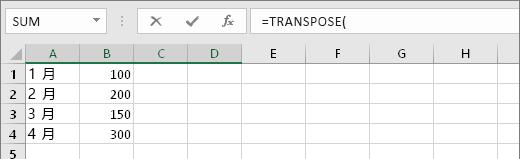
请注意,即使已开始输入公式,8 个单元格仍处于选中状态。
步骤 3:键入原始单元格的范围。
现在,键入想要转置的单元格范围。在此示例中,我们要转置单元格 A1 到 B4。所以此示例的公式是:= TRANSPOSE(A1:B4) -- ,但此时还不能按 Enter!停止键入,转到下一步。
Excel 的外观将如下所示:
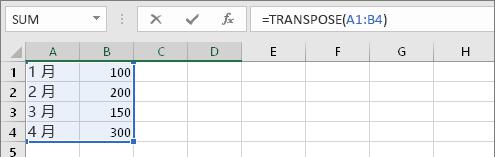
步骤 4:最后,按 Ctrl Shift Enter
现在按 Ctrl Shift Enter。为什么?因为 TRANSPOSE 函数仅适用于数组公式,而这就是数组公式的结束方式。简而言之,数组公式就是一个应用于多个单元格的公式。因为在步骤 1 中选择了多个单元格(你这样做了,对吗?),因此该公式将应用于多个单元格。按 Ctrl Shift Enter 后,结果如下:
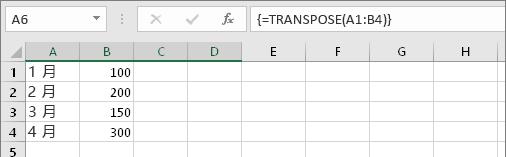
提示
- 无需手动键入范围。键入 =TRANSPOSE( 后,可使用鼠标选择范围。只需单击并从范围的开始处拖到结尾处。但请记住:完成操作后,请按 Ctrl Shift Enter,而不只是 Enter。
- 是否需要将文本和单元格格式设置为转置?尝试复制、粘贴和使用 "转置" 选项。但是请记住, 这会创建重复项。因此, 如果原始单元格发生更改, 副本将不会得到更新。










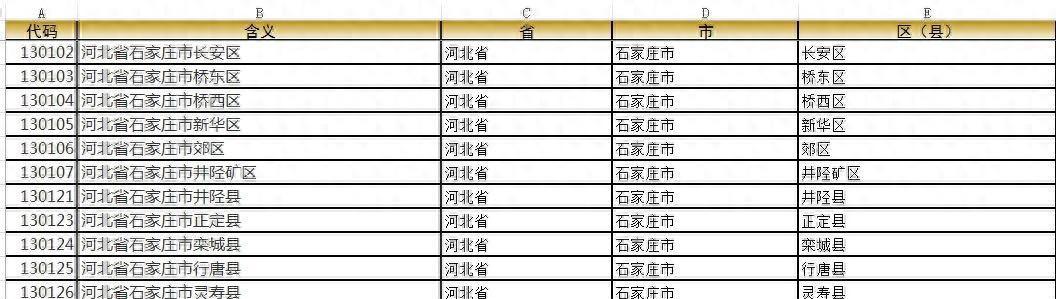

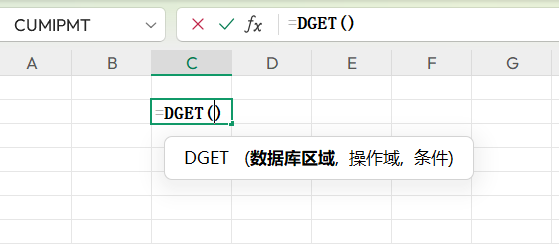
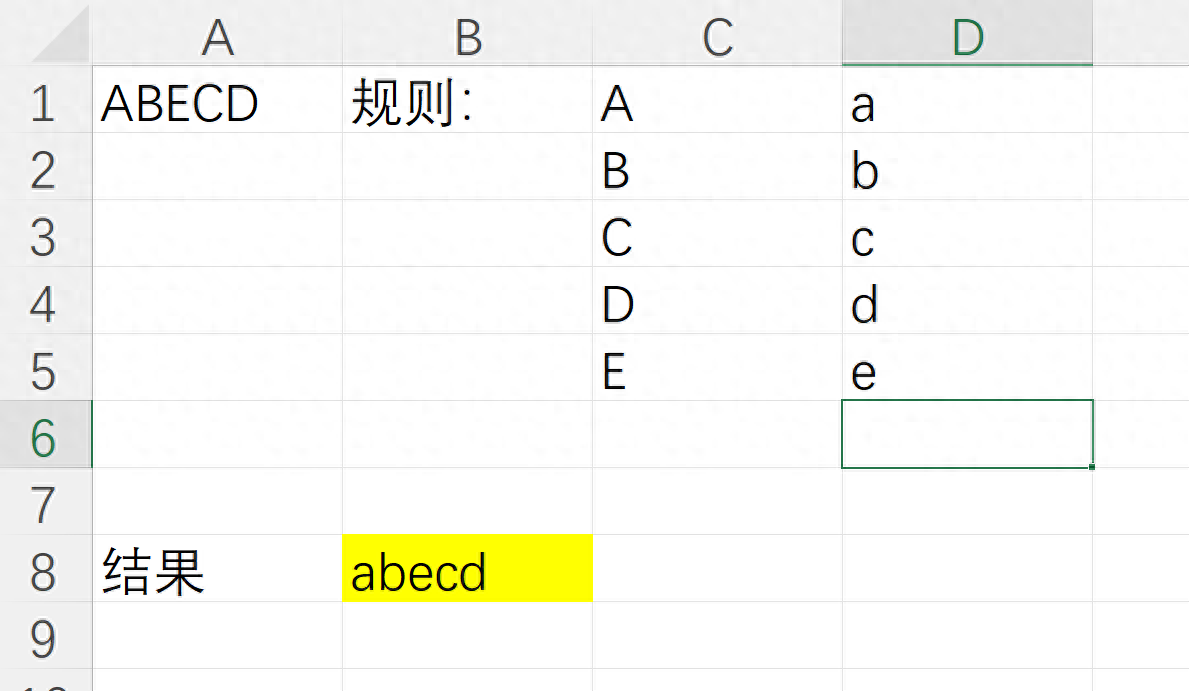
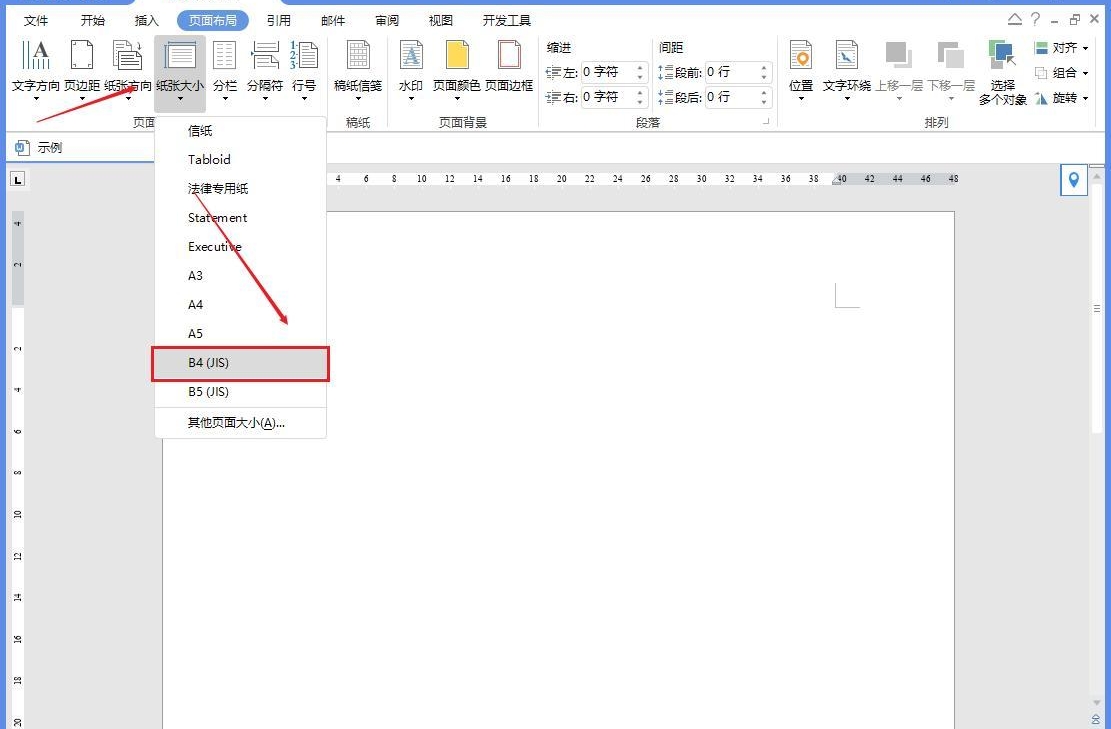
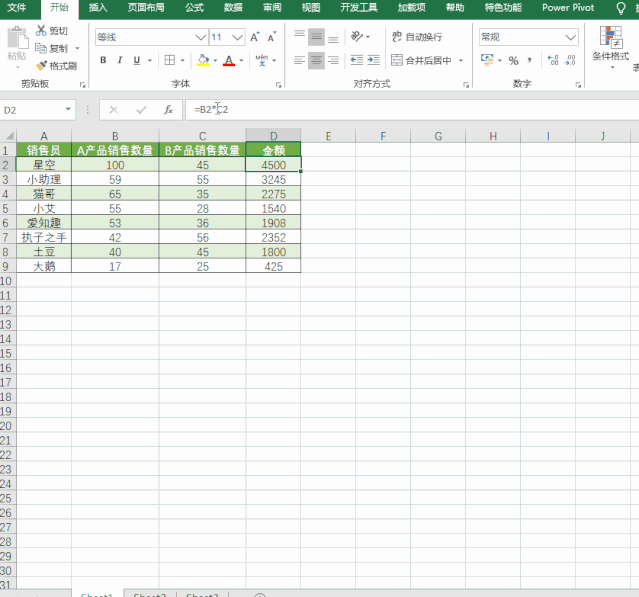
评论 (0)