在使用Word进行文档编辑时,页眉作为文档的重要组成部分,其样式直接影响着文档的整体美观度。当我们在页眉中输入内容时,Word默认会显示一条横线。然而,这条横线在大多数情况下并不美观,甚至会破坏文档的整体风格。更令人头疼的是,我们无法直接选中这条横线,通过常规的Delete键或Backspace键将其删除。别担心,其实去除这条横线的方法非常简单,下面为大家详细介绍。
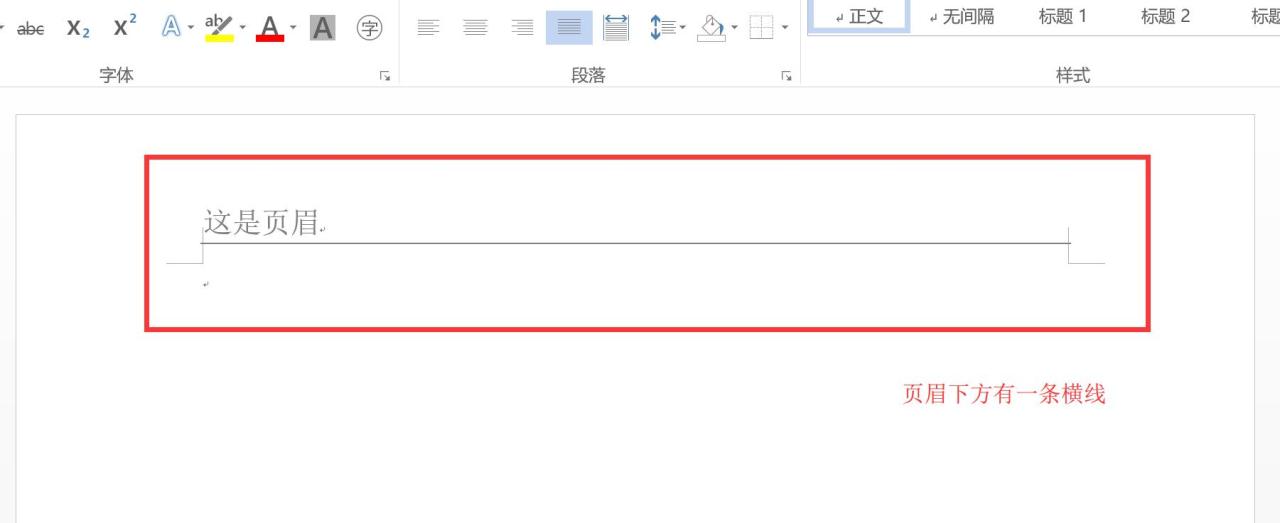
一、进入页眉编辑状态并全选内容
双击页眉区域,进入页眉编辑模式。此时,页眉中的文字和横线都处于可编辑状态。按下键盘上的 “Ctrl+A” 组合键,全选页眉中的所有内容,包括文字和横线。
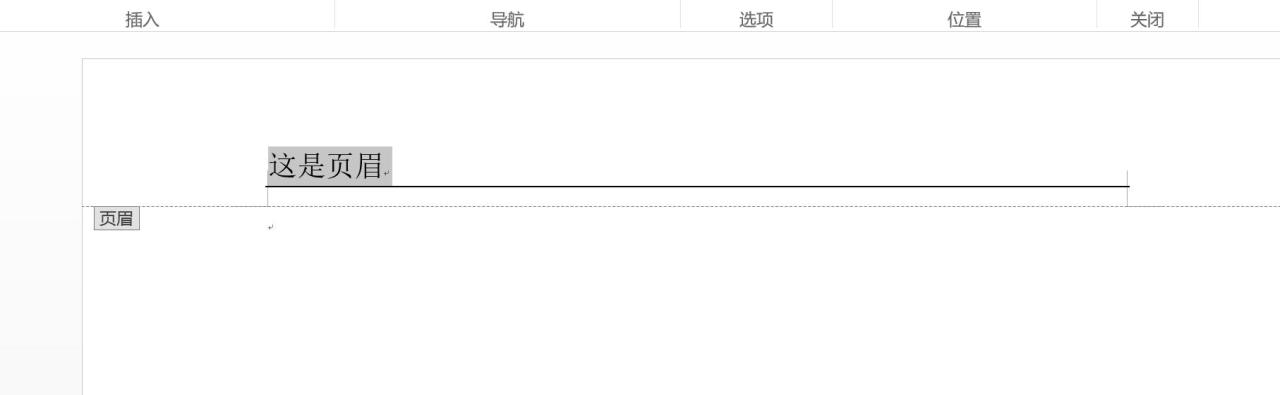
二、找到边框和底纹设置按钮
在菜单栏中,点击 “开始” 选项卡。在 “开始” 选项卡的功能区中,找到 “边框和底纹” 按钮。这个按钮通常位于字体和段落设置功能的附近,点击该按钮,会弹出一个设置对话框。
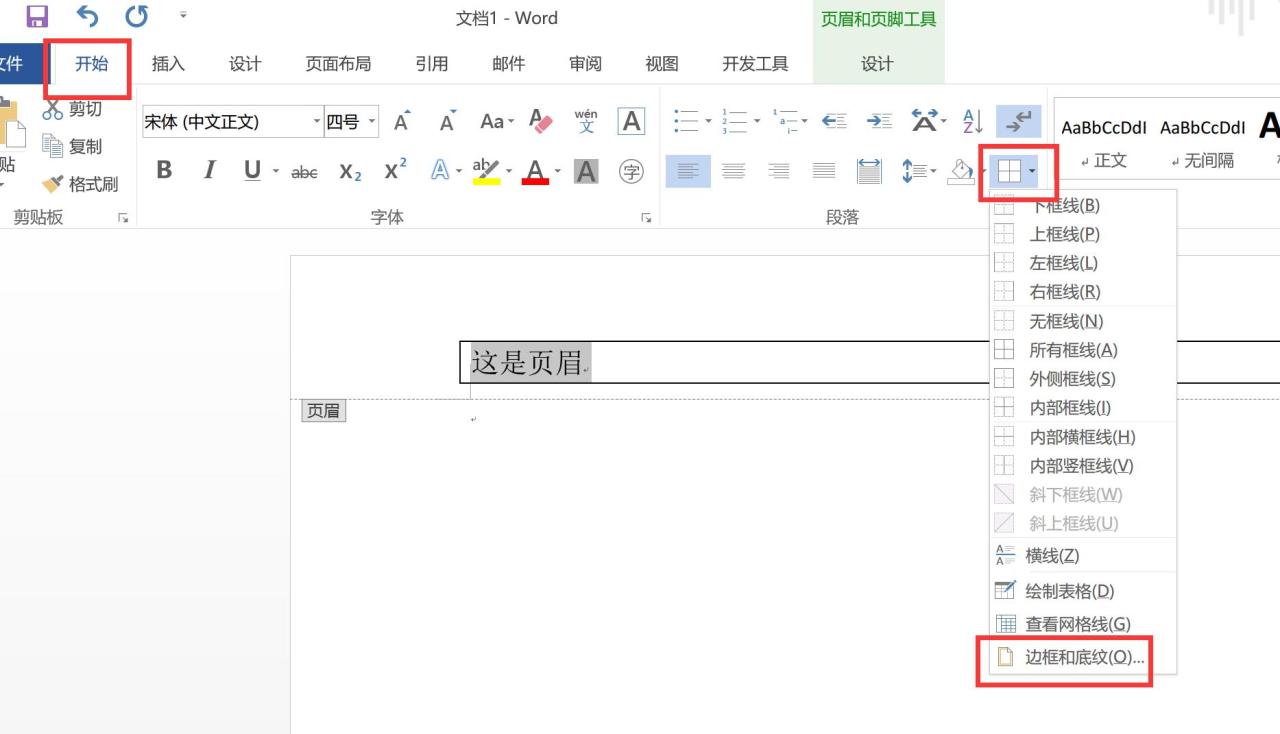
三、将边框设置为 “无”
在弹出的 “边框和底纹” 对话框中,找到 “边框” 选项卡。在 “边框” 选项卡中,将 “设置” 选项设置为 “无”。这一步操作的作用是去除页眉中所有的边框样式,包括那条默认的横线。
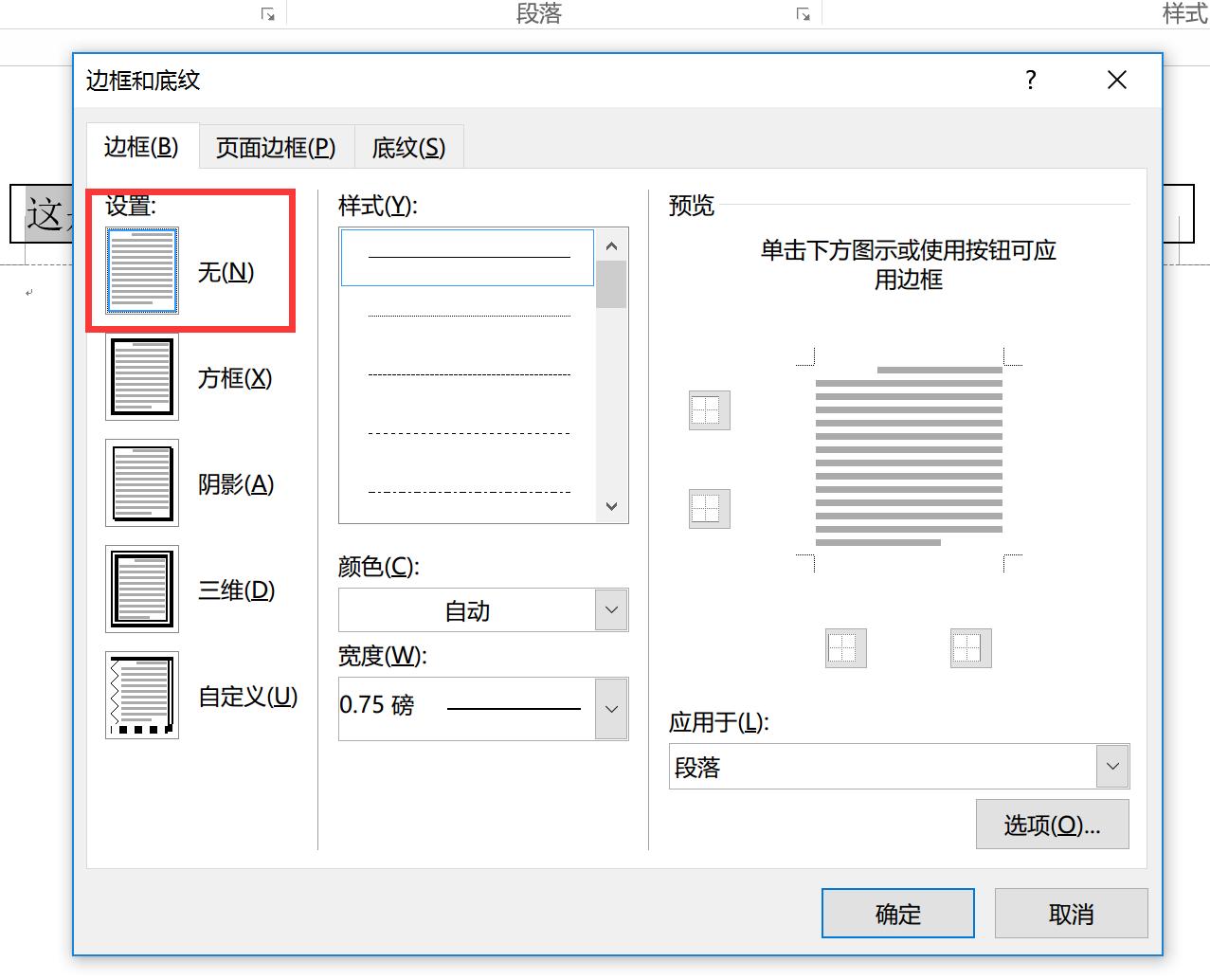
四、确认设置并查看效果
完成上述设置后,点击对话框中的 “确定” 按钮,保存设置。此时,我们会发现页眉中的横线已经消失不见,页眉变得干净整洁。
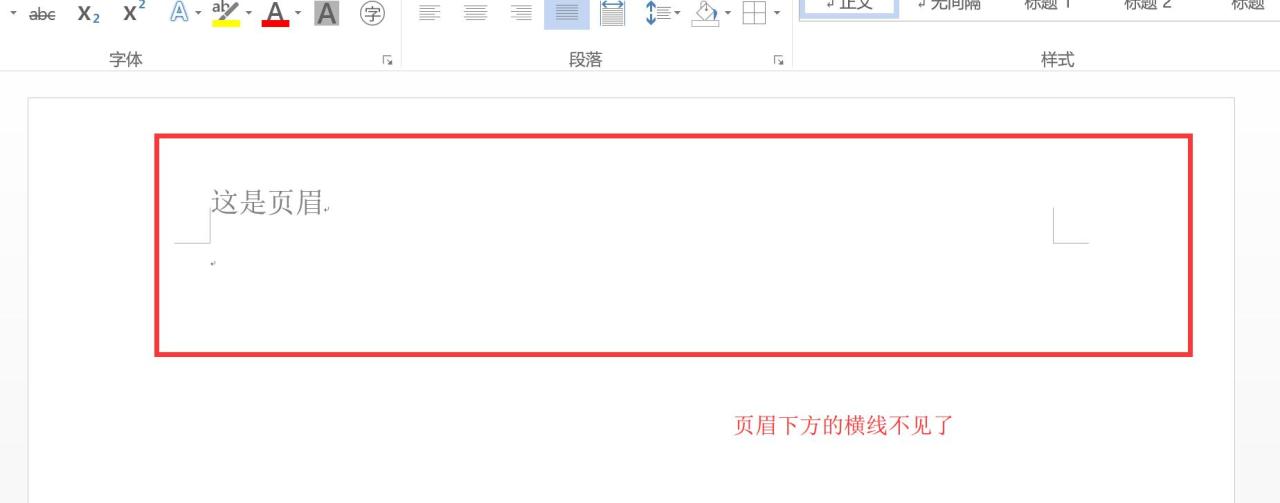
通过以上四个简单的步骤,我们就能轻松去除Word页眉中的横线,让文档的外观更加美观、专业。无论是撰写论文、报告还是其他类型的文档,这个技巧都非常实用。赶紧动手试试吧,让你的文档在细节上也能脱颖而出!









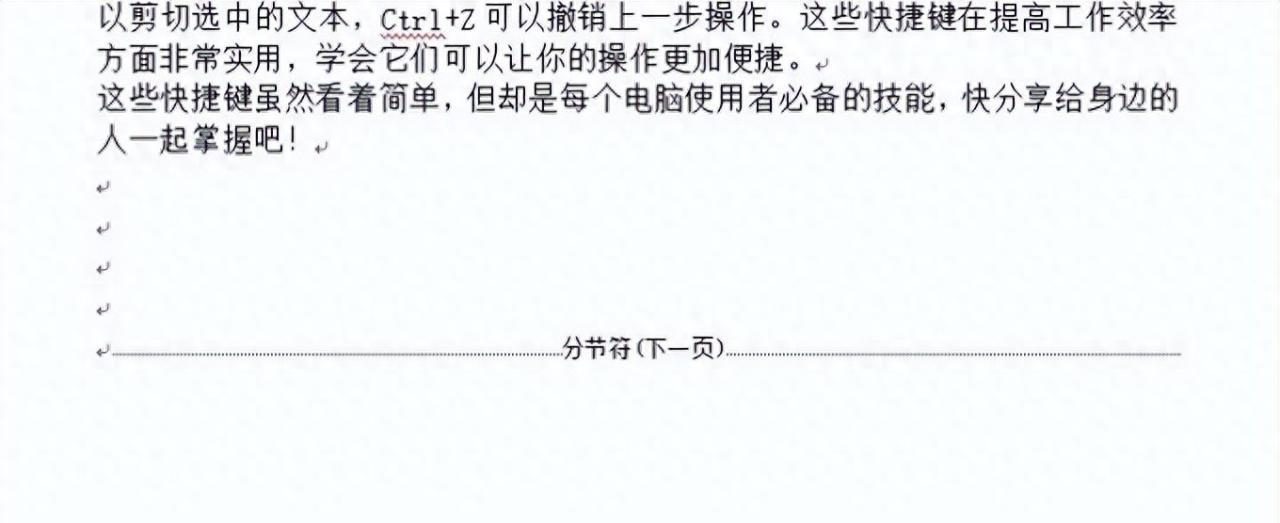
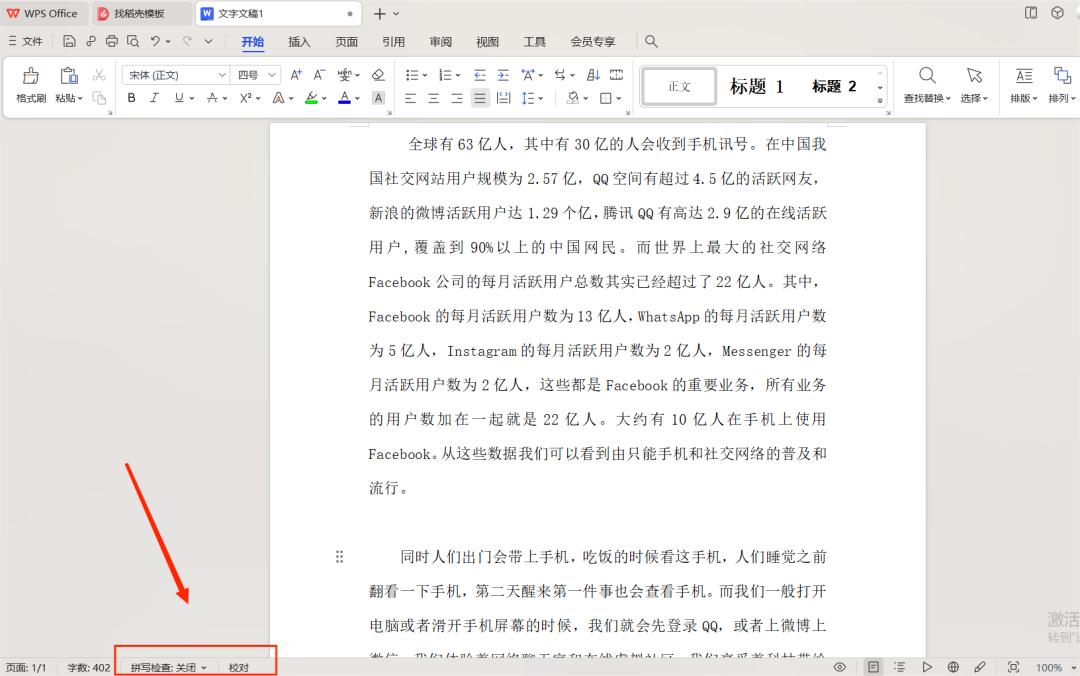

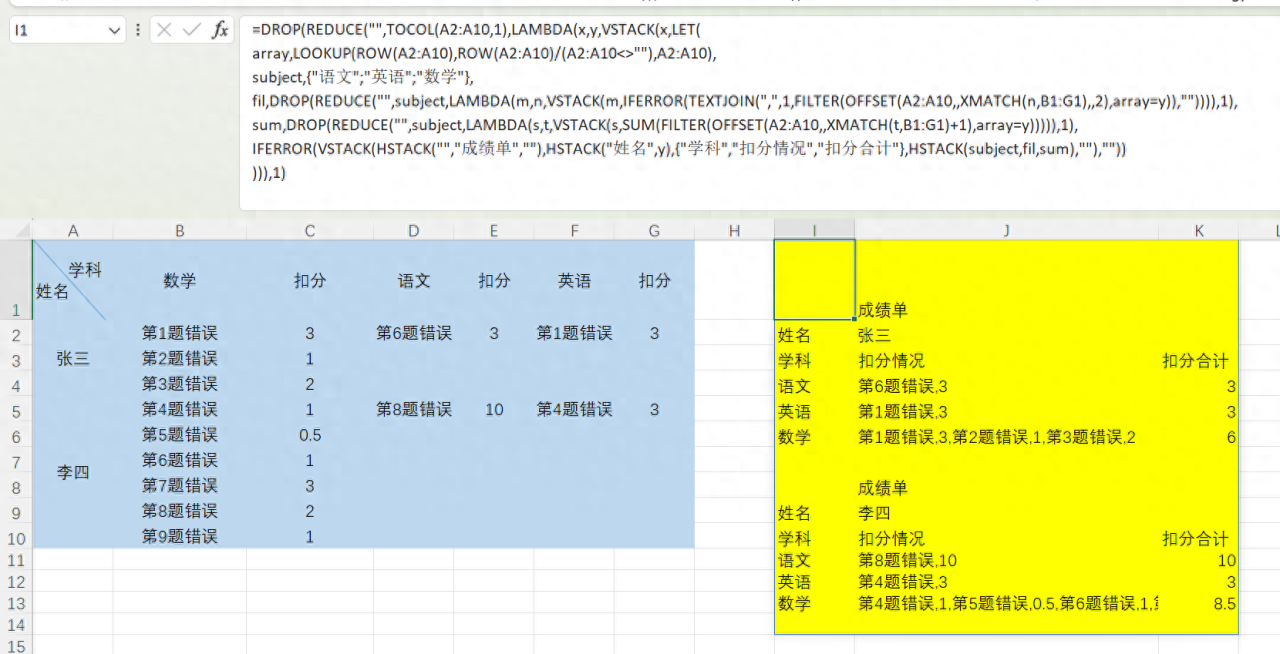
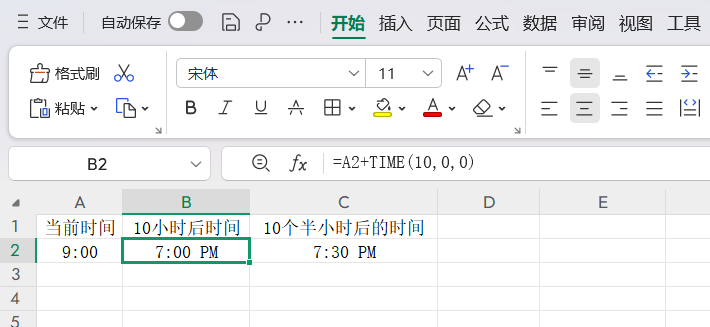
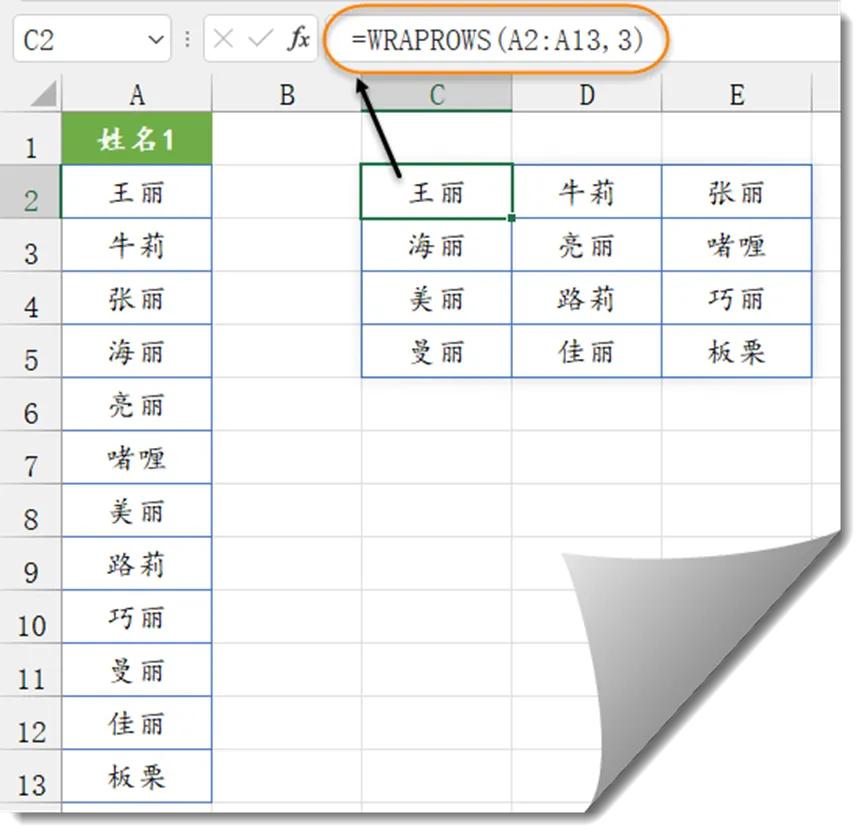

评论 (0)