你面前有一张密密麻麻的Excel表格,老板突然说:"把销售部张三在2023年4月的业绩数据找出来给我!"
这时候,如果你还在用Ctrl F一个个手动查找,不仅效率低下,还容易出错!
今天,我就带你用三大函数轻松解决这个难题!
注意:表格中有两个"张三",分别在不同部门!这正是多条件查找的典型场景!
1. 传统强者:VLOOKUP函数 ️
基本语法:
=VLOOKUP(查找值, 数据区域, 返回列数, [精确匹配])
多条件查找技巧:VLOOKUP本身不支持多条件,但我们可以用辅助列来实现!
=C2&B2&D2 // 在A列新增辅助列,合并部门、姓名和月份
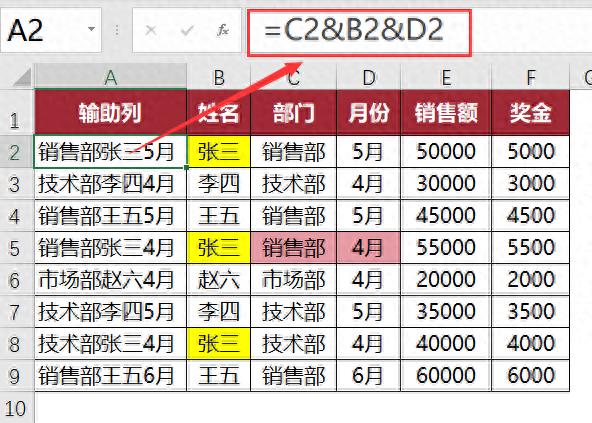
=VLOOKUP(H2&I2&J2,A:F, 5, FALSE)
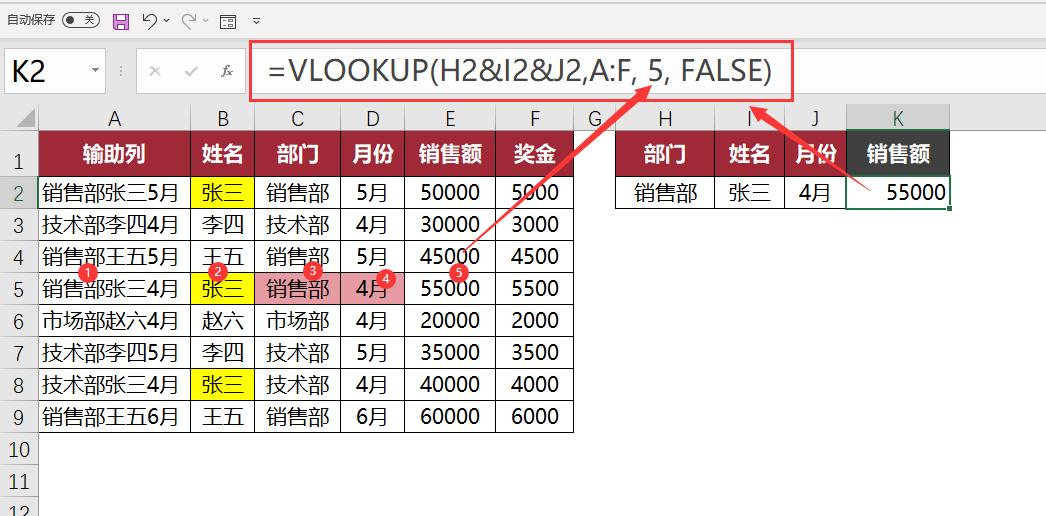
注意:辅助列一定要放在表的最前面列,然后返回的列数是以辅助列开始算。
优缺点分析:
- 优点:Excel老牌函数,兼容性好
- 缺点:需要创建辅助列,当数据更新时需要手动维护辅助列
- 致命伤:如果有多个"张三销售部4月",只能返回第一个匹配项!
2. 灵活多变:LOOKUP函数
基本语法:
=LOOKUP(查找值, 查找向量, 结果向量)
多条件查找神操作:
=LOOKUP(1, 0/((A2:A9="张三")*(B2:B9="销售部")*(C2:C9="4月")), D2:D9)
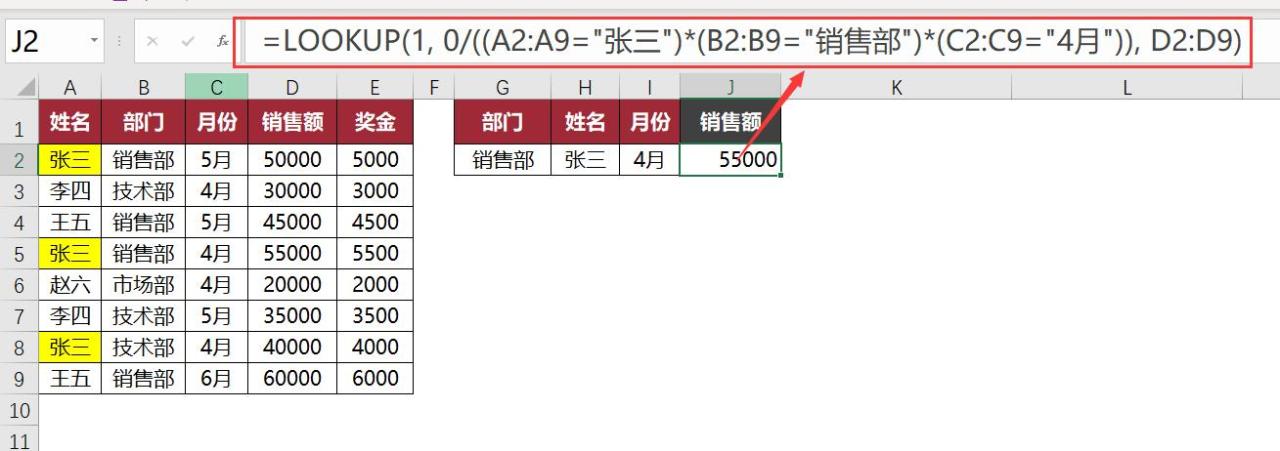
公式解析:
- (A2:A9="张三")*(B2:B9="销售部") *(C2:C9="4月")生成一个0和1的数组
- 0/... 会将所有不满足条件的变成错误值,满足条件的变成0
- LOOKUP查找1在这样一个数组中的位置(找不到1就返回最后一个0的位置)
优缺点分析:
- 优点:不需要辅助列,一个公式搞定
- 进阶优势:可以返回最后一个匹配项(VLOOKUP只能返回第一个)
- 缺点:逻辑稍复杂,对新手不友好
- 注意:同样无法返回所有匹配项,只能返回第一个或最后一个
3. 现代王者:FILTER函数
基本语法(Office 365与2021版本以上):
=FILTER(返回数组, 条件1*条件2*...)
更强大的用法:
=FILTER(D2:D9,(A2:A9="张三")*(B2:B9="销售部")*(C2:C9="4月"))
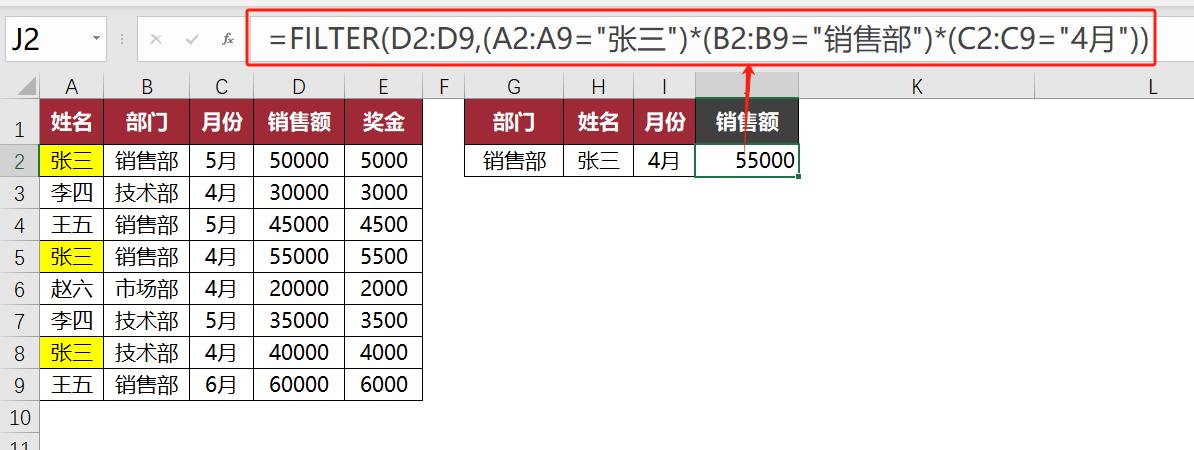
优缺点分析:
- 最大优点:可以返回所有匹配结果!
- 动态数组:结果自动扩展,无需拖动公式
- 错误处理:第三个参数可自定义无结果时的提示
- 唯一缺点:仅支持Office 365最新版本
三大函数巅峰对决
| 函数 | 是否需要辅助列 | 能否返回多个结果 | 易用性 | 兼容性 |
| VLOOKUP | 需要 | 不能 | ★★★☆☆ | 全版本兼容 |
| LOOKUP | 不需要 | 不能 | ★★☆☆☆ | 全版本兼容 |
| FILTER | 不需要 | 能 | ★★★★★ | 仅Office 365 |
实际应用建议:
- 如果你是Excel 2019及以下用户 → 选择LOOKUP方案
- 如果你需要返回所有匹配结果 → 必须用FILTER
- 如果你追求极简且数据唯一 → VLOOKUP 辅助列也不错
总结:如何选择最适合你的多条件查找方法?
在Excel中处理多条件查找就像选择交通工具:
VLOOKUP是自行车,简单但费力;
LOOKUP是摩托车️,快但需要技巧;
FILTER则是跑车,强大但需要高配环境。
根据你的Excel版本和数据特点,选择最合适的"座驾",让数据查找从此快如闪电!
记住,FILTER函数是未来趋势,有条件的话一定要掌握它!









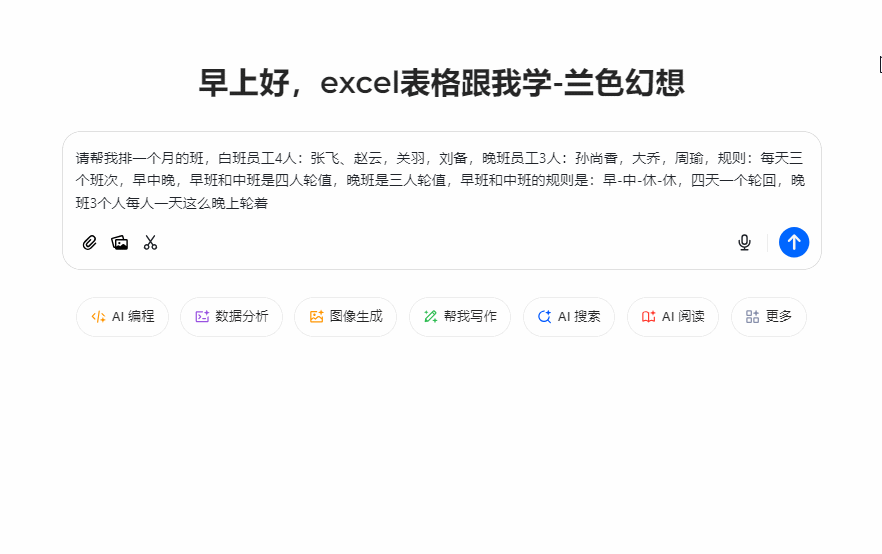




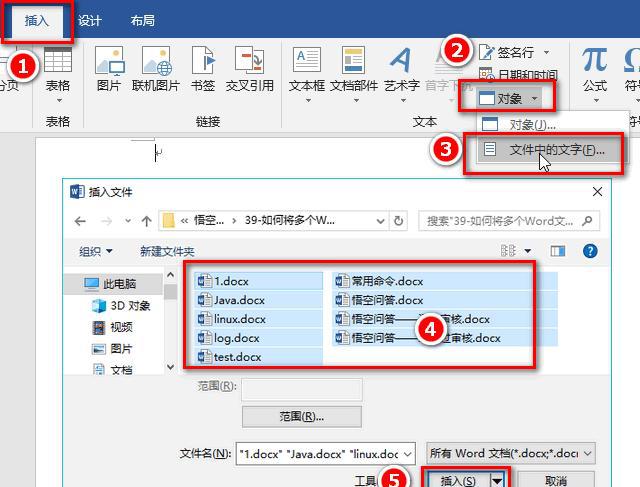

评论 (0)