在处理中英文混排的文档时,想要提取其中的中文内容,尤其是在中英文完全混合书写的情况下,确实是一个比较棘手的问题。今天就以 Word 2013 软件为例,给大家介绍一个巧妙的解决方法。
Word本身虽然功能强大,但要直接智能识别中文内容并分拣出来,似乎没有这样的功能。不过没关系,我们可以换个思路来解决这个问题,那就是把文档中的所有英文都删掉,这样剩下的自然就是中文。
这里需要用到 Word 的查找替换功能,按下 Ctrl+H 键就能调出查找替换对话框。下面是具体的操作步骤:
1、设置查找替换内容
在查找替换对话框的查找栏里输入 “[^1 - ^127]”,这里要特别注意,引号里的内容(包括方括号)都要完整地输入。而替换栏保持空白就可以。然后点击 “更多” 按钮(在 Word 2003 中对应的是 “高级” 按钮),在弹出的更多选项中勾选 “使用通配符” 选项。这里稍微解释一下这个操作的原理,“[^1 - ^127]” 这个通配符表达式表示查找所有非 ASCII 码值在 1 - 127 之间的字符,因为英文字母、数字和常见的标点符号等 ASCII 码值都在这个范围内,所以通过这个表达式可以查找出非英文的内容,也就是中文以及其他可能的特殊字符。如果要分离出所有英文,查找内容应改为 “[!^1 - ^127]”,这个表达式的意思是查找 ASCII 码值在 1 - 127 之间的字符,也就是英文相关的内容。
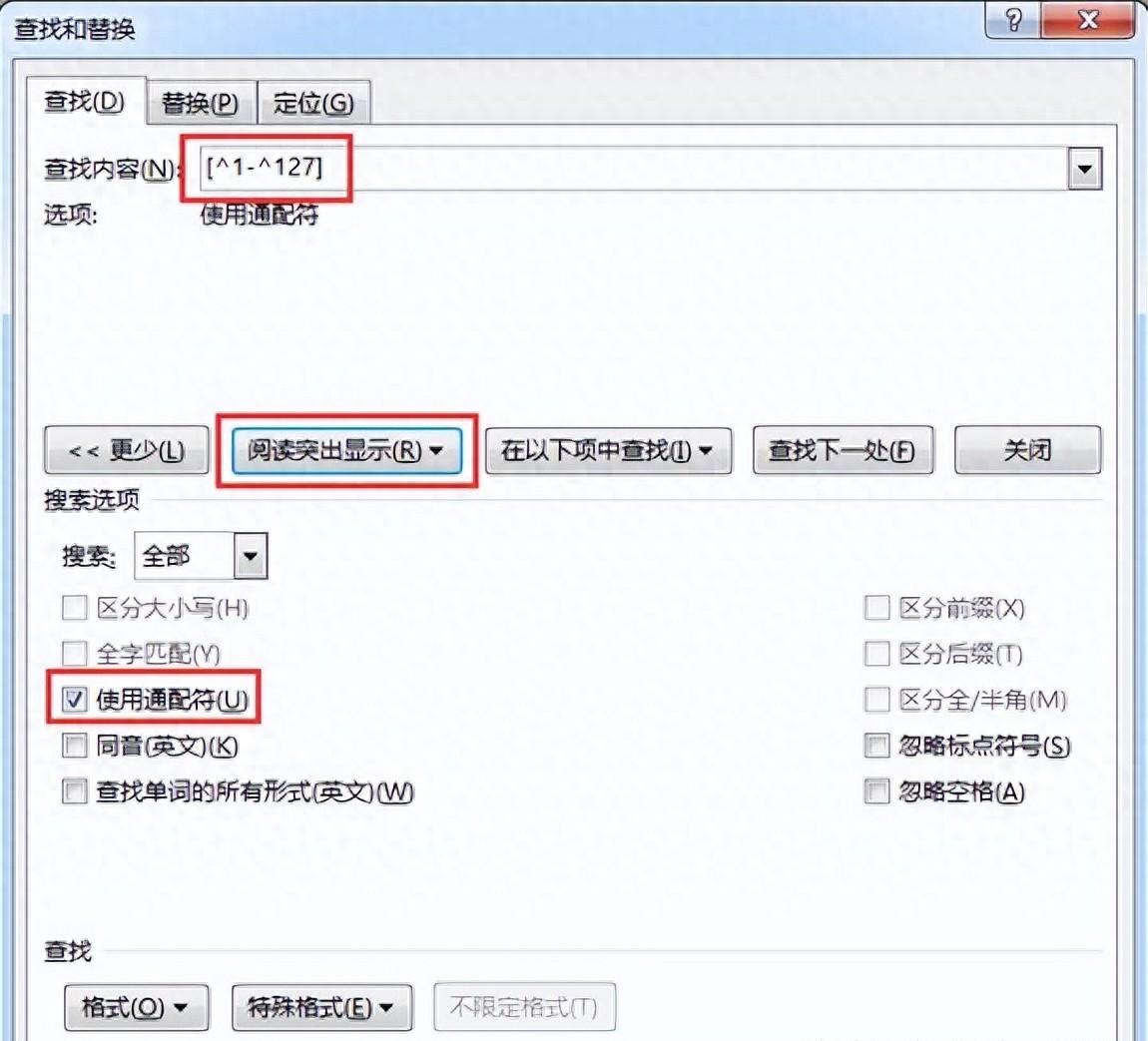
2、预览查找效果
为了确保操作的准确性,我们可以先进行查找效果的预览。点击 “查找” 选项,然后选择 “阅读突出显示”,这样软件就会按照我们设置的查找内容,把符合条件的部分(也就是非英文部分)突出显示出来。通过这个步骤,我们可以提前查看一下查找的范围是否符合我们的预期,避免出现错误的替换操作。
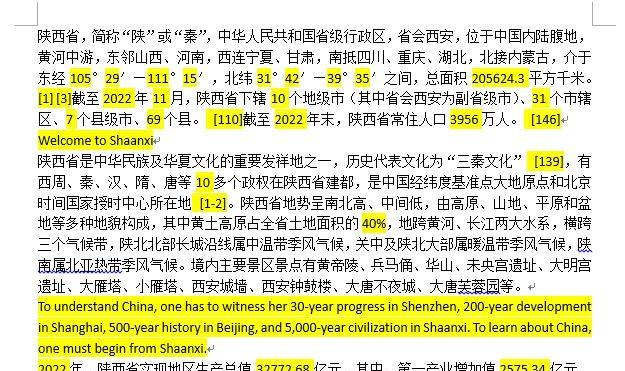
3、完成替换操作
确认查找效果无误后,点击 “全部替换” 按钮。替换完成后,就会发现文档中的英文全部消失了,剩下的内容就只有中文啦。
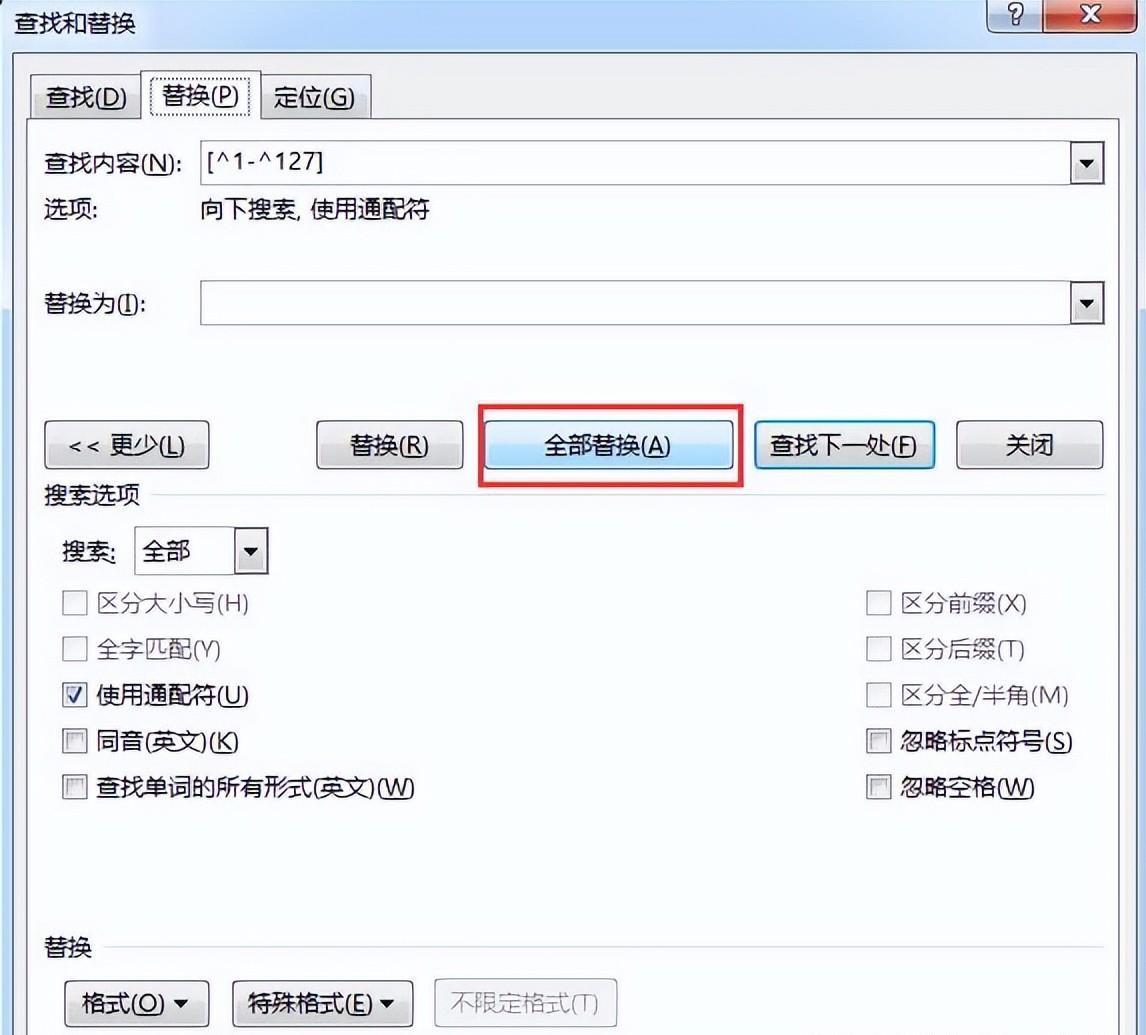
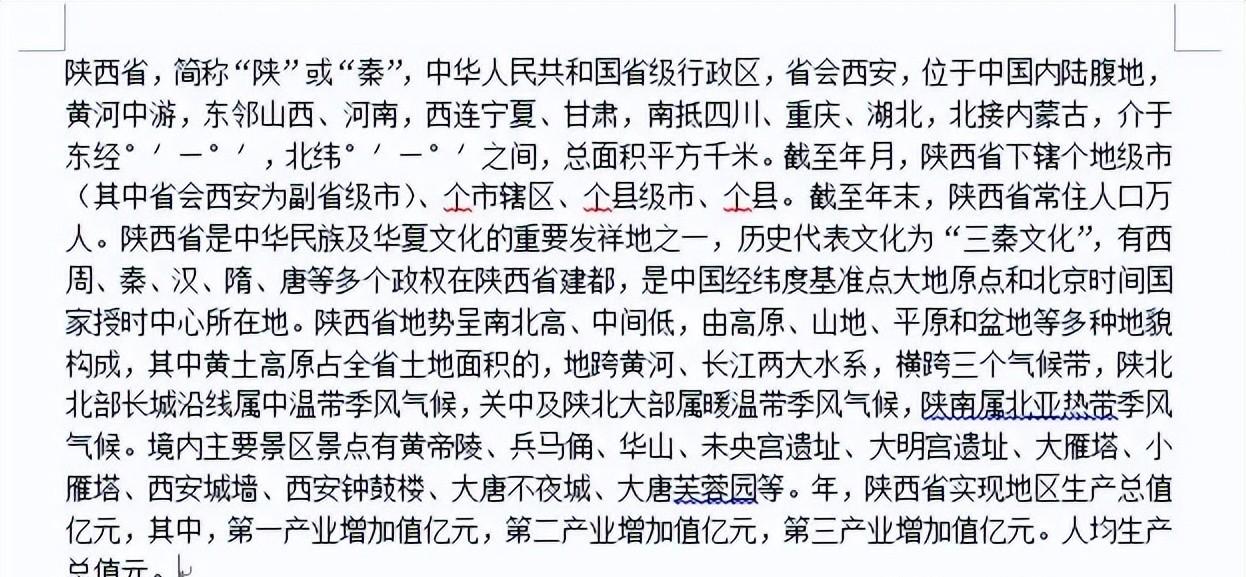
这个方法是不是很实用呢?其实在 Word 的替换功能中,还有很多高级的用法等待我们去挖掘。合理利用这些功能,能够让我们在文档处理过程中更加高效,达到事半功倍的效果。希望这个小技巧能对大家在处理中英文混排文档时有所帮助。









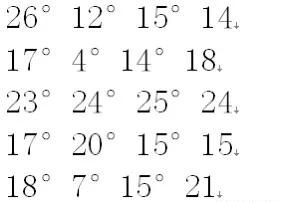
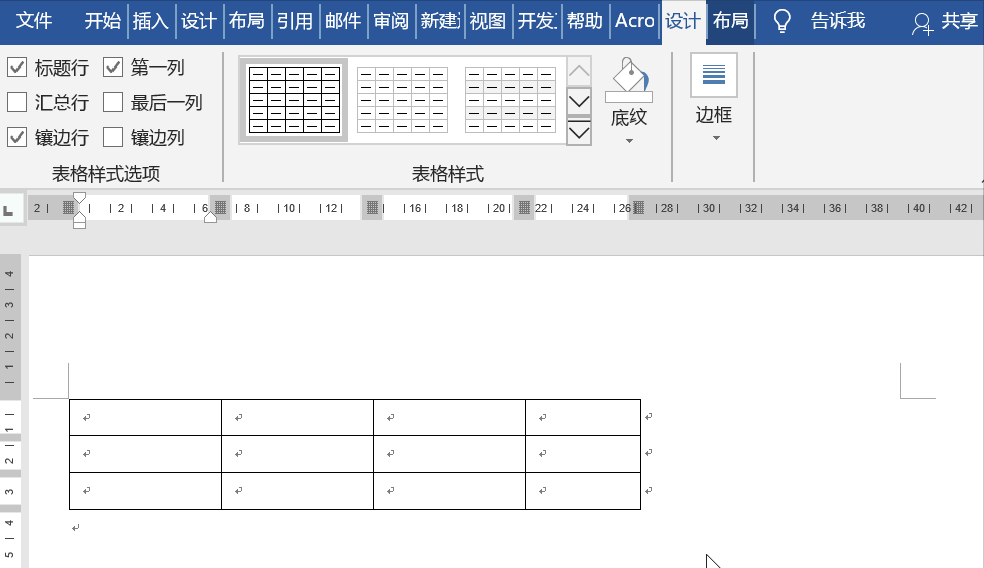

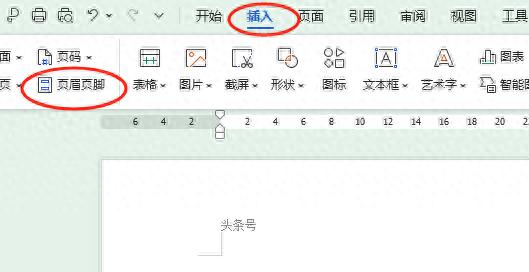
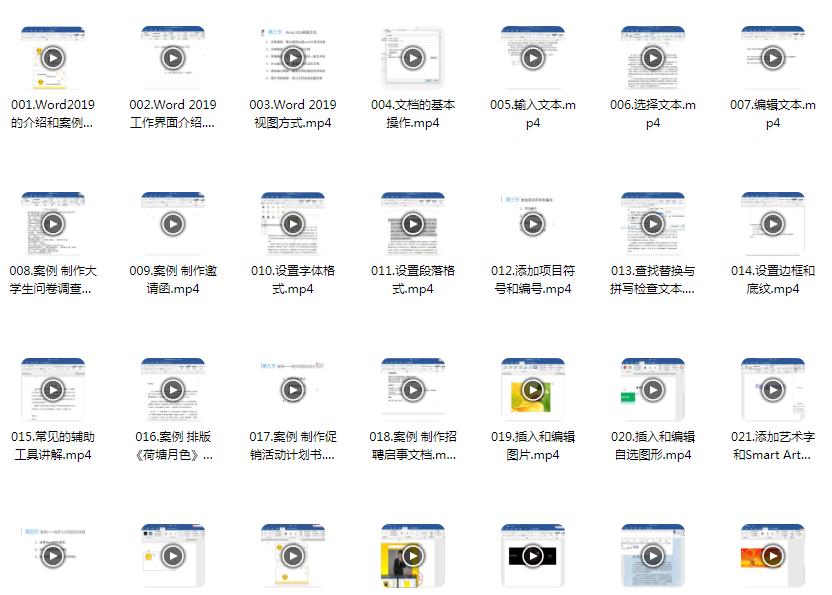
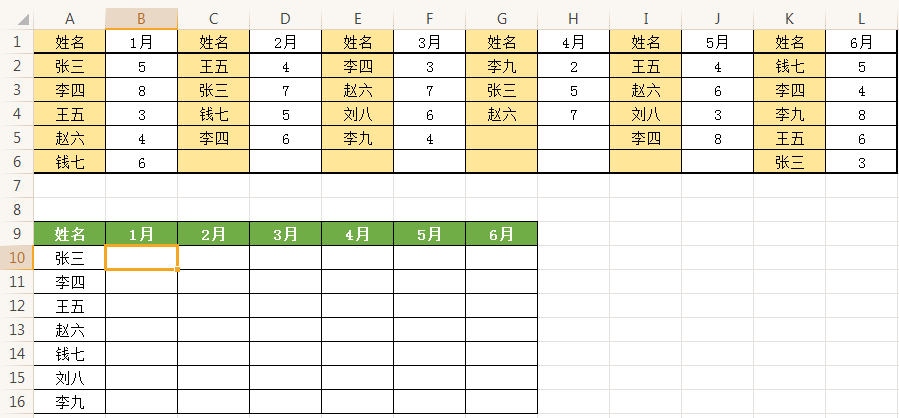
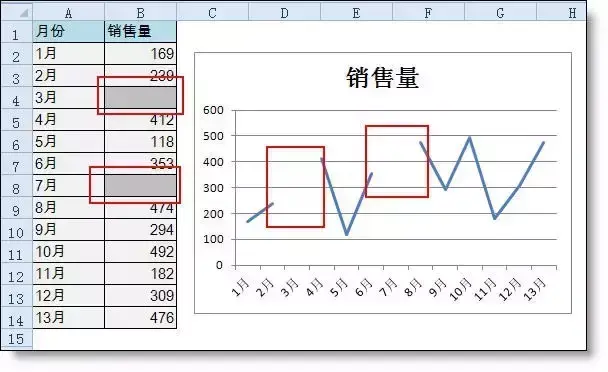
评论 (0)