在 Excel 表格的操作中,对单元格格式进行精准设置是一项十分常见且重要的工作,而 “Ctrl+1” 这个快捷键就像是一把神奇的钥匙,能够快速帮我们打开【设置单元格格式】对话框,从而方便地对单元格格式的各个方面进行细致调整。以下将对其功能、操作方法等内容进行详细解读。
一、功能概述
“Ctrl+1” 快捷键的核心功能就是迅速打开【设置单元格格式】对话框。在 Excel 的使用场景里,无论是调整数据的显示格式(如将数值设置成保留特定小数位数、转换为百分数或货币形式等)、设置文本的对齐方式、改变字体样式,还是对单元格边框、底纹等外观进行修饰,都需要通过【设置单元格格式】对话框来完成相应操作。这个快捷键极大地简化了操作流程,让我们无需再通过繁琐的菜单栏点击步骤,就能快速进入设置界面,为高效且精准地设置单元格格式提供了便捷通道。
二、操作方法详解
1. 选定目标单元格
首先,要根据实际的操作需求确定好需要设置格式的目标单元格。可以通过多种方式来选定,例如,若想对某一整列的单元格进行格式设置,可将鼠标指针移至该列的列标处(比如 A 列对应的 A 字样处),当鼠标指针变为向下的黑色箭头时,单击鼠标左键,就能选中整列单元格;若只是针对部分连续的单元格,可把鼠标指针定位在这部分单元格区域的左上角起始单元格位置,按住鼠标左键并拖动,直至覆盖所有需要的单元格,使其呈现被选中的高亮状态;而要是需要选择不连续的单元格,可先选中第一个单元格,然后按住 Ctrl 键,再用鼠标逐个点击其他想要选择的单元格即可。通过这些方法准确选定目标单元格,为后续利用快捷键打开对话框并进行相应格式设置奠定基础。
2. 使用快捷键打开对话框
在选定目标单元格后,直接按下 “Ctrl+1” 快捷键,此时,【设置单元格格式】对话框就会立刻弹出。在这个对话框中,包含了多个选项卡,比如 “数字” 选项卡可用于设置各种数值、日期、时间等数据类型的显示格式;“对齐” 选项卡能调整文本在单元格内的水平和垂直对齐方式、文字方向等;“字体” 选项卡允许更改字体、字号、颜色以及设置加粗、倾斜、下划线等样式;“边框” 选项卡可对单元格添加边框线条、选择边框样式及颜色;“底纹” 选项卡用于为单元格设置背景颜色或填充图案等。根据具体想要设置的单元格格式内容,切换到相应的选项卡,然后进行对应的参数设置,就能轻松实现对单元格格式的全方位调整了。
操作动图演示:
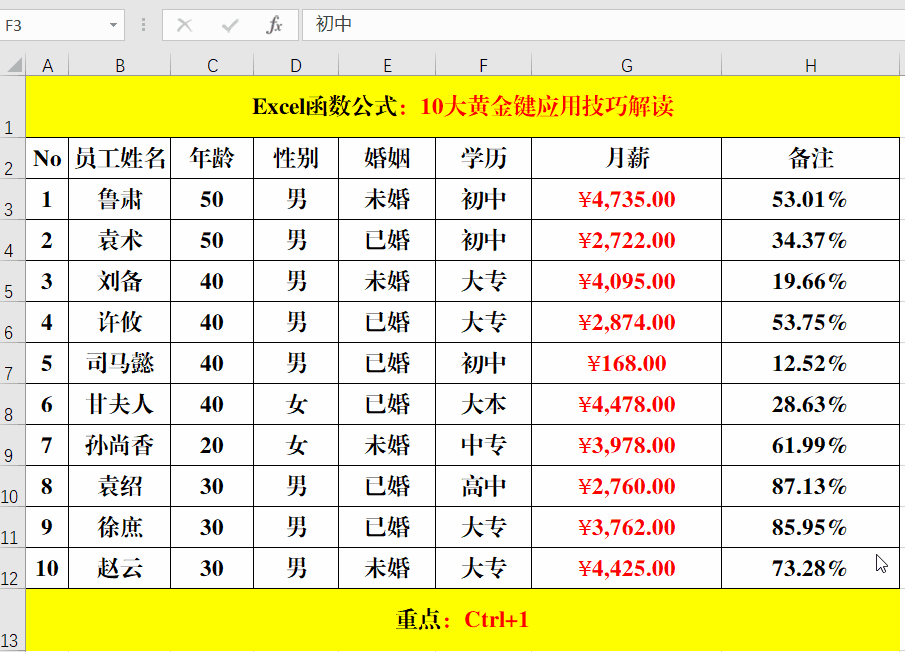
通过掌握 Excel 中这一 “Ctrl+1” 快捷键,我们在处理单元格格式设置相关工作时,就能更加便捷、高效地打开【设置单元格格式】对话框,进而快速、准确地对单元格格式进行多样化的精细设置,满足不同的数据展示和表格美化需求。












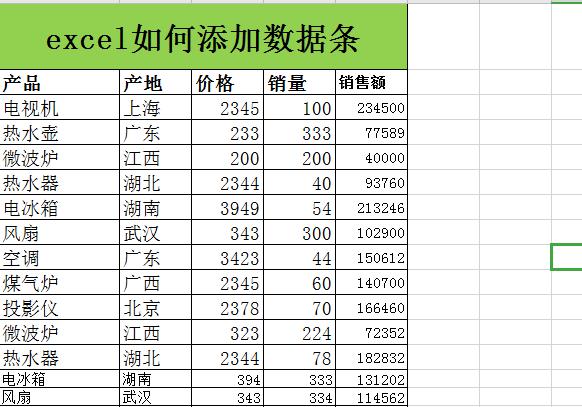
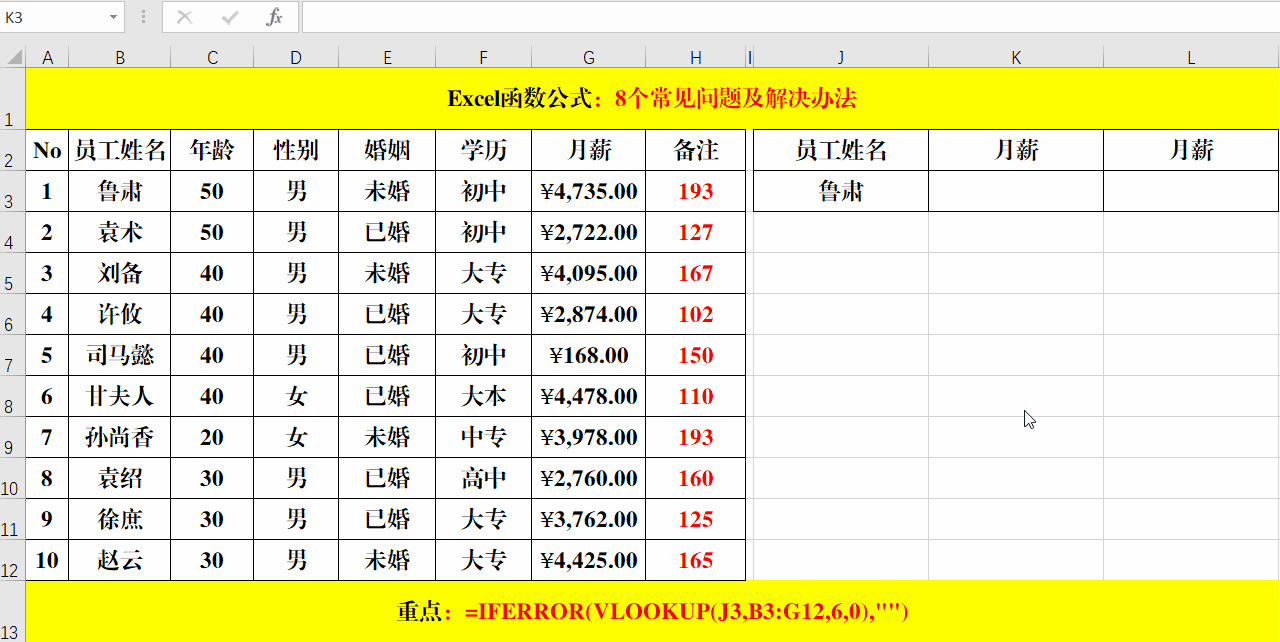
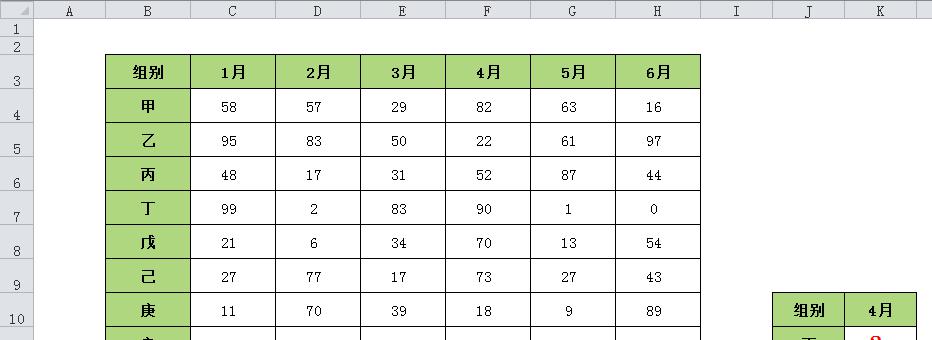
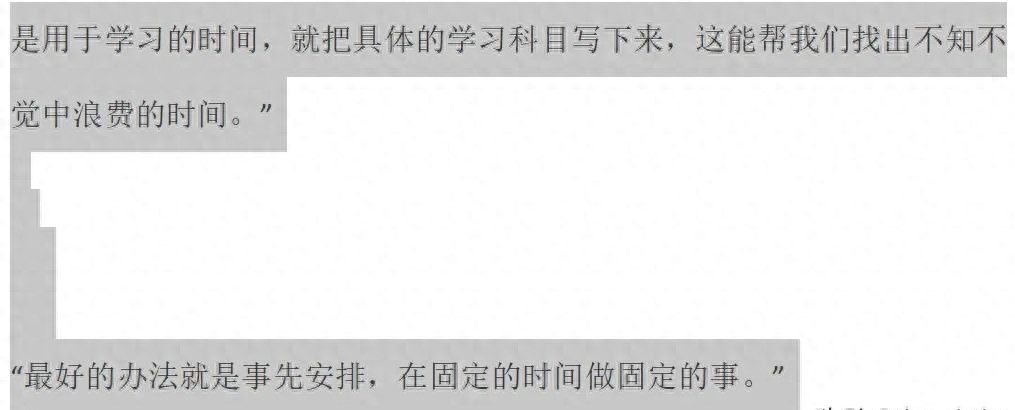
评论 (0)