在日常工作的员工汇总表处理中,经常需要对不同部门的人数进行统计,此时 COUNTIF 函数就成为了一个非常实用的工具。以下将以具体表格为例,详细介绍如何借助 COUNTIF 函数来完成这一统计操作。
一、函数介绍及准备工作
COUNTIF 函数是 Excel(或其他类似电子表格软件)中用于统计满足特定条件的单元格数量的函数。在我们要统计员工汇总表中各部门人数的情境下,它能帮助我们快速准确地得出每个部门的员工数量。
首先,我们有一张员工汇总表,表中包含了员工的各项信息,其中有一列是部门信息,我们要依据这列信息来统计各部门的人数。
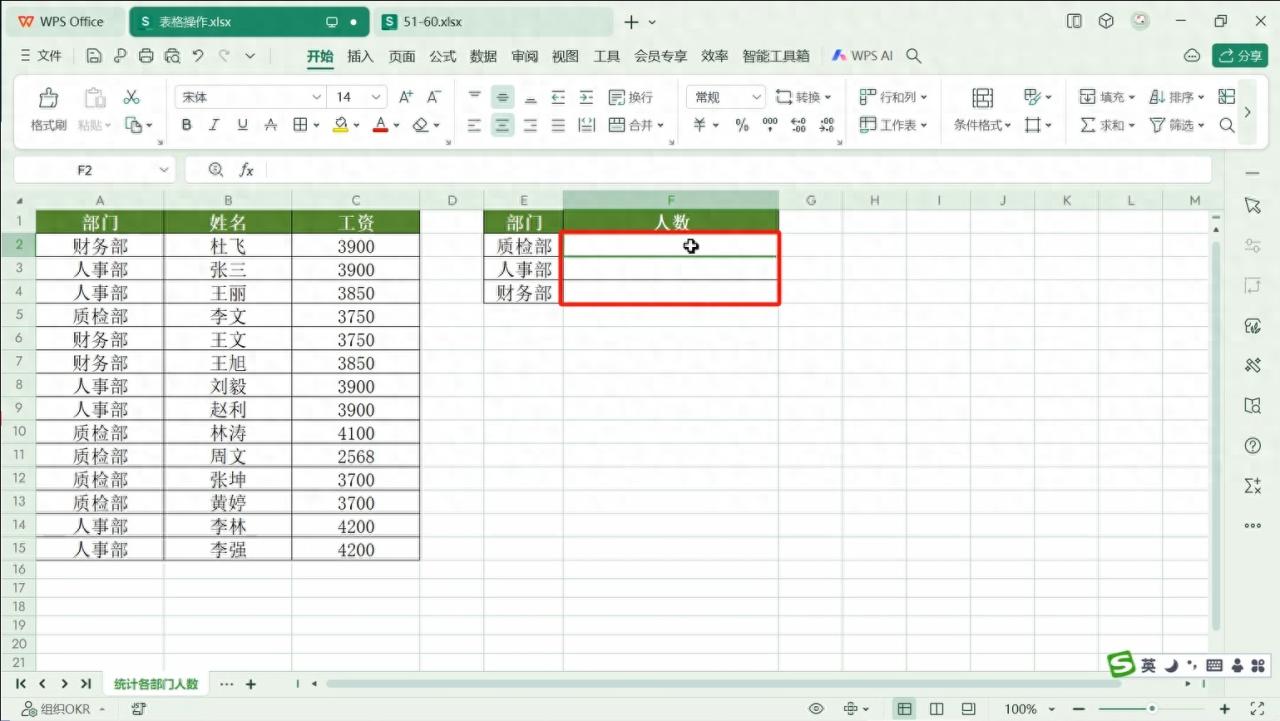
二、具体操作步骤
(一)设置第一个部门人数统计公式
1、选中单元格并输入函数:
选中要求人数的第一个单元格(假设我们要在新的一列中统计人数,比如在与部门列相邻的右侧列中进行统计,那么就选中该列中对应第一个部门的那一行单元格)。然后在该单元格中输入 “=countif ()”。
2、打开参数对话框并设置参数:
双击编辑栏中的 “fx” 图标,这样会打开 COUNTIF 函数的参数对话框。在这个对话框中,我们需要设置两个关键参数:
区域:这一参数需要引用部门列内容区域,并且一定要按 F4 绝对化。例如,如果部门列是 A 列,且数据从第 2 行开始(第 1 行可能是标题行),那么这里就输入 “$AA$[具体最后一行行号]”(具体最后一行行号需要根据实际表格数据的行数来确定)。之所以要按 F4 绝对化,是因为下方还有两个部门需要求人数,在后续向下填充公式以统计其他部门人数时,我们希望它的引用总范围区域是不可以变动的,始终是整个部门列的数据区域。
条件:直接引用要求的第一个部门名称所在的单元格即可。假设第一个部门名称在 B2 单元格(这里假设是在另一列单独列出了要统计人数的部门名称,方便后续操作,当然也可以直接从部门列中选取),那么这里就输入 “B2”。需要注意的是,这个条件不可以绝对化,因为在求下方的其他部门人数时,这个条件是需要根据不同部门而变动的。
设置好这两个参数后,点击 “确定” 按钮。
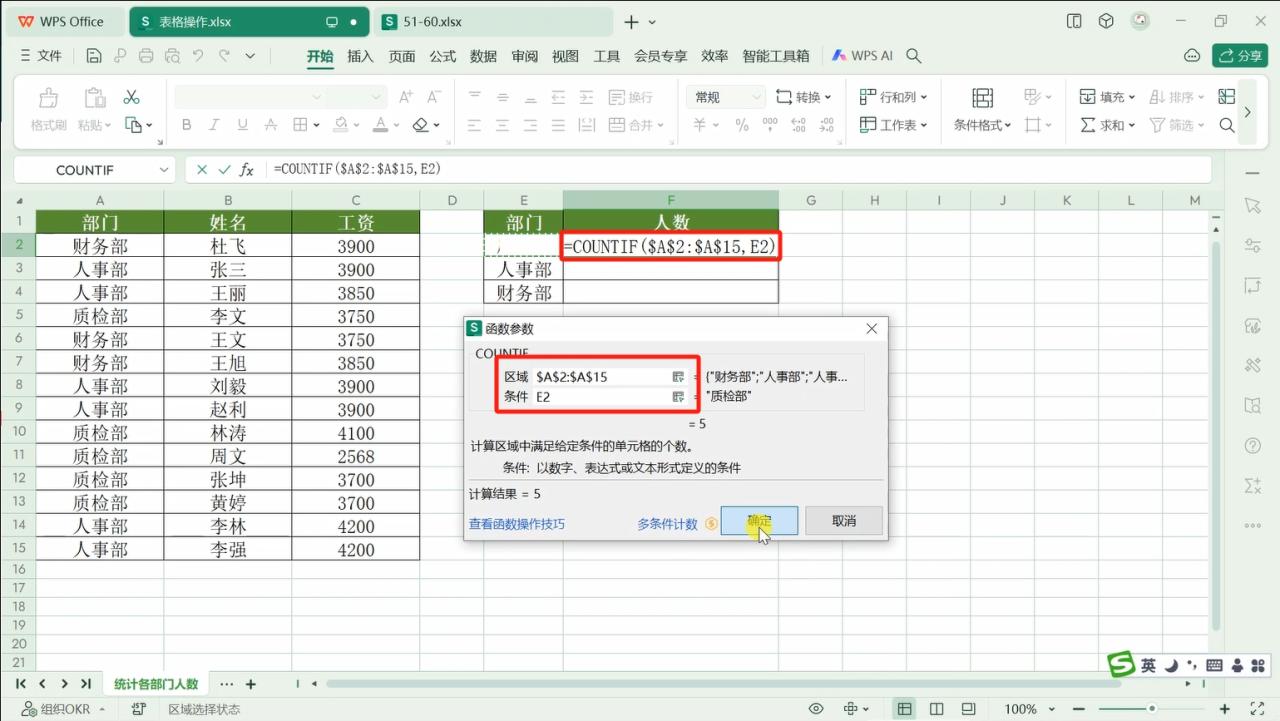
(二)填充公式统计其他部门人数
1、利用智能填充柄:
完成上述步骤后,我们就已经求出了第一个部门的人数,并显示在刚才选中的单元格中。接下来,将鼠标指针移至该单元格的右下角,此时鼠标指针会变成黑色十字形状,这就是智能填充柄。
2、双击填充:
直接双击这个智能填充柄,Excel 会自动依据刚才设置的公式逻辑,向下填充公式并计算出下方两个部门的人数。因为在设置公式时,区域参数已经绝对化保证了引用范围不变,而条件参数会根据每一行对应的部门名称单元格自动更新,所以能够准确地统计出每个部门的人数。
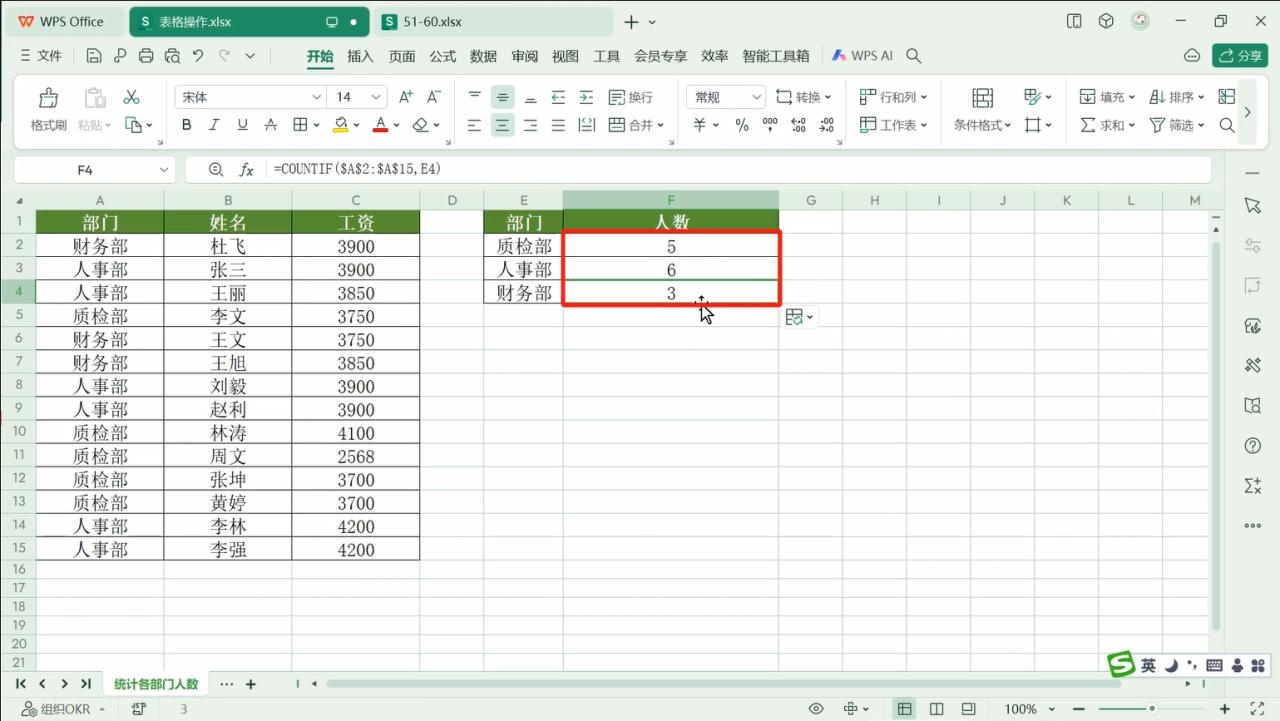
通过以上步骤,我们就可以借助 COUNTIF 函数方便快捷地统计出员工汇总表中各个部门的人数,满足工作中的数据统计需求。










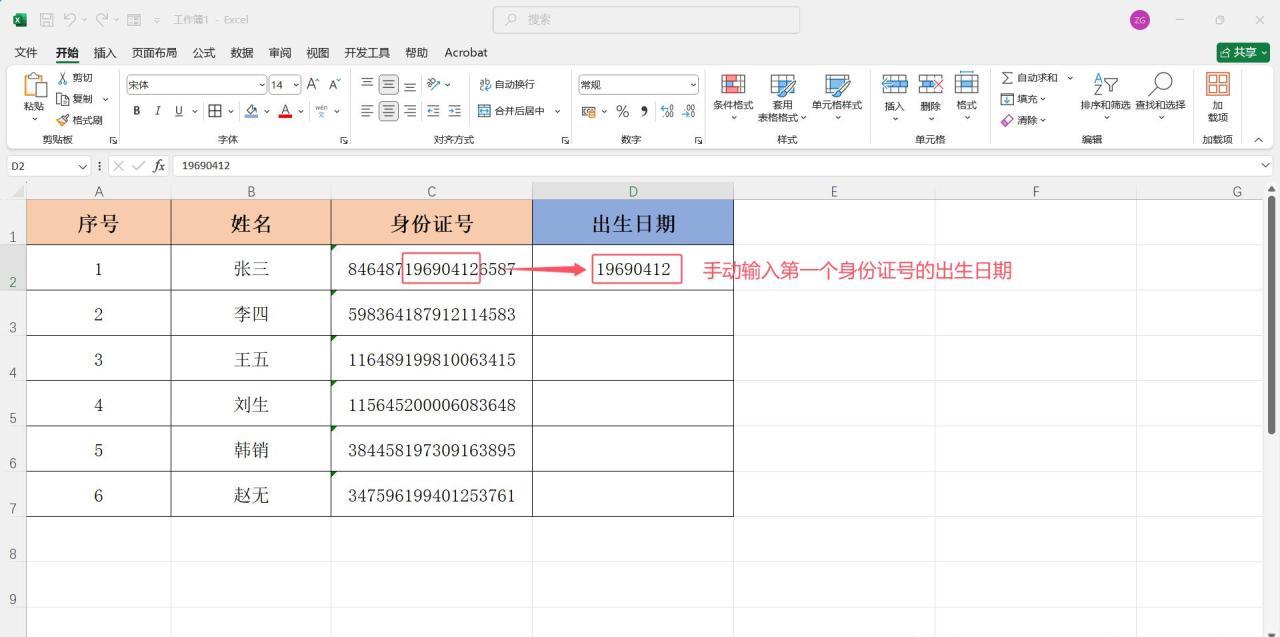

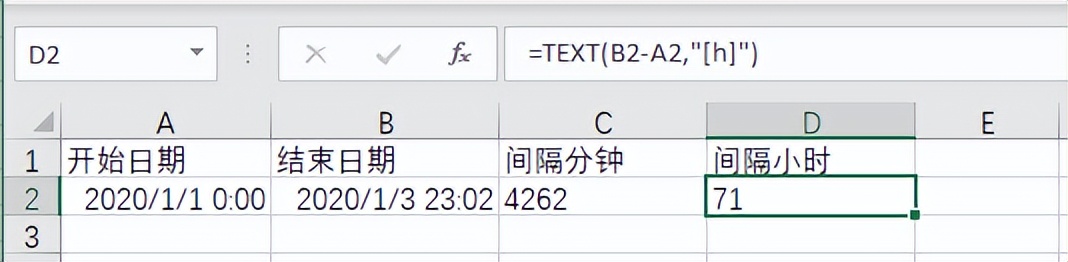
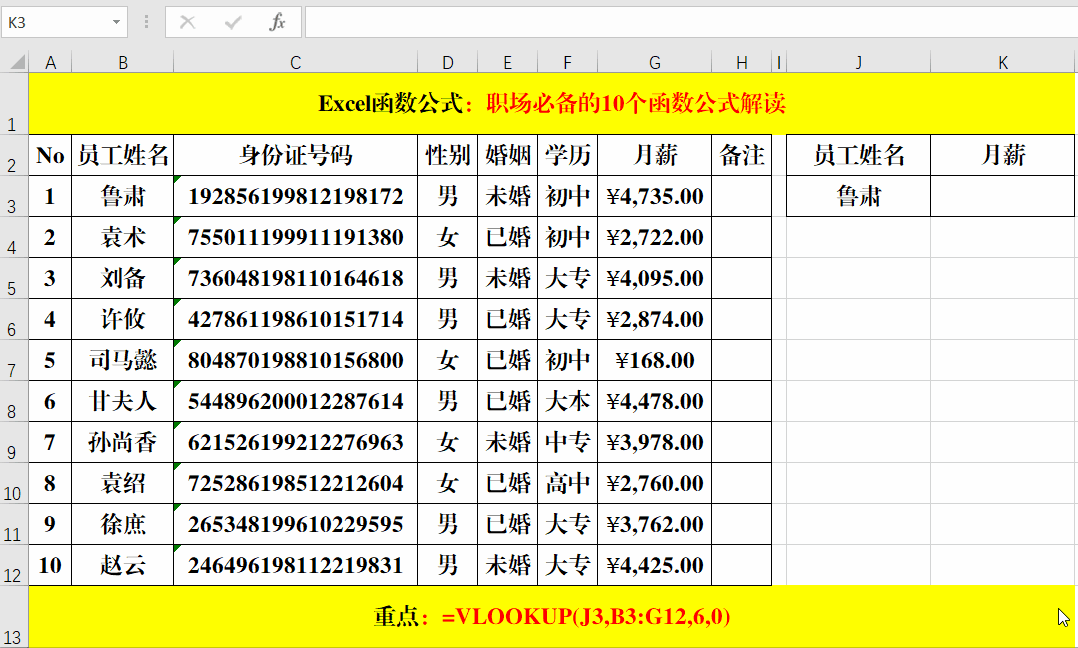
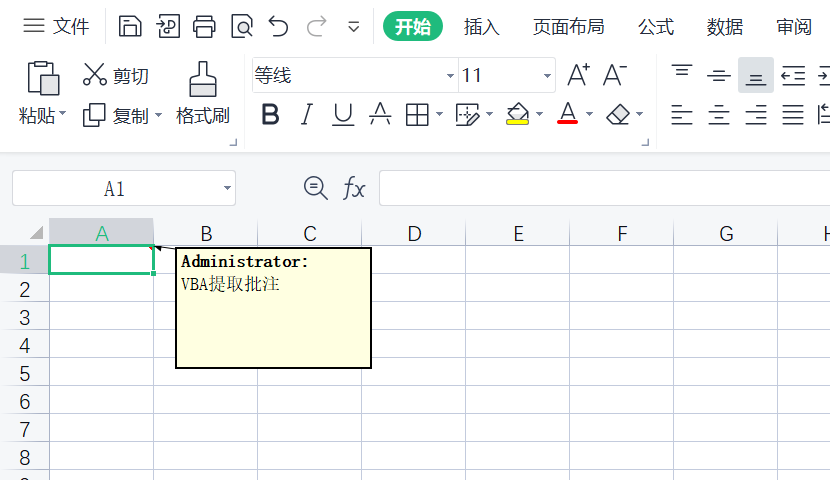
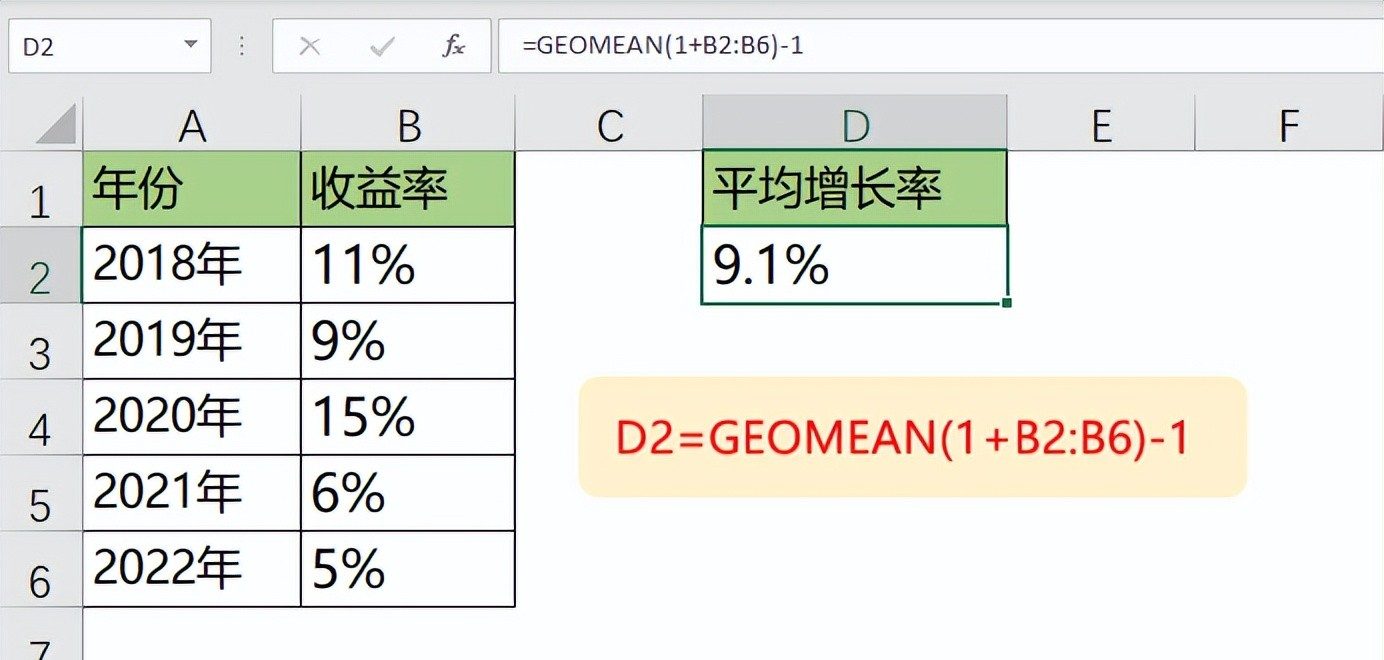
评论 (0)