在 Word 文档处理中,合理设置标题级别对于文档结构的清晰呈现以及目录的生成等操作至关重要。以下是详细的设置一级标题、二级标题、三级标题等的方法,以及与之相关的目录生成和页脚设置操作。
一、设置每一级文字样式
一级标题设置
将需要设置为一级标题的文字,在样式选项中设置样式为 “标题 1”。这是为后续的样式修改和编号设置等操作奠定基础,通过先确定标题级别对应的基本样式,便于统一管理和调整。
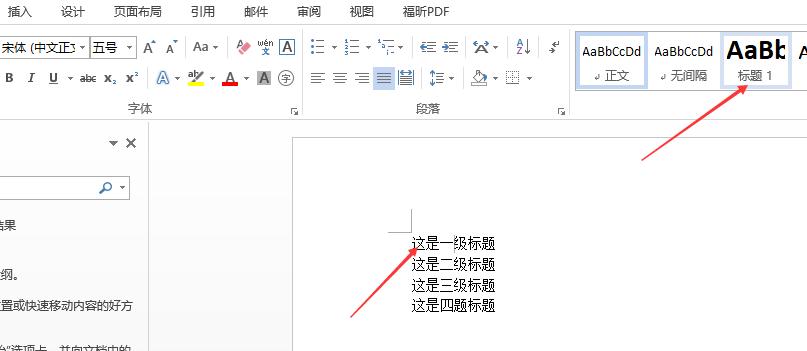
二级标题设置
把需要设置为二级标题的文字,设置样式为 “标题 2”。每一个标题级别都有其独立的样式设置,有助于在文档中区分不同层次的内容。
三级标题设置
将需要设置为三级标题的文字,设置样式为 “标题 3”。这样的设置可以使文档结构更加层次分明,符合逻辑顺序。
四级标题设置
对于需要设置为四级标题的文字,设置样式为 “标题 4”。完成这些设置后,文档中的各级标题就初步划分好了。
设置结束后如图所示:
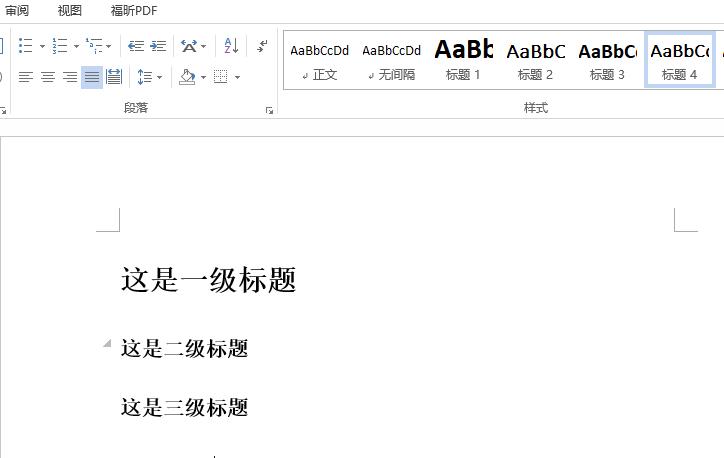
二、对每一级标题进行样式修改
一级标题样式修改
光标放在一级标题的文字内,点击样式,选择新建样式。首先为这个新建样式命名为 “一级标题”,然后对字体进行设置,例如设置为黑体三号。在段落格式方面,设置段前段后间距为 0,行距为 2 倍行距(注意这里是在对段落进行设置)。
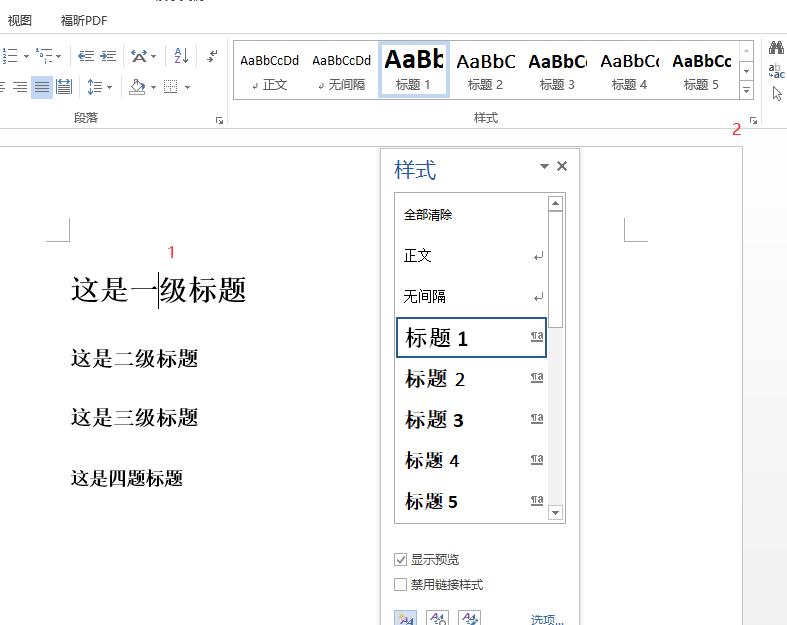
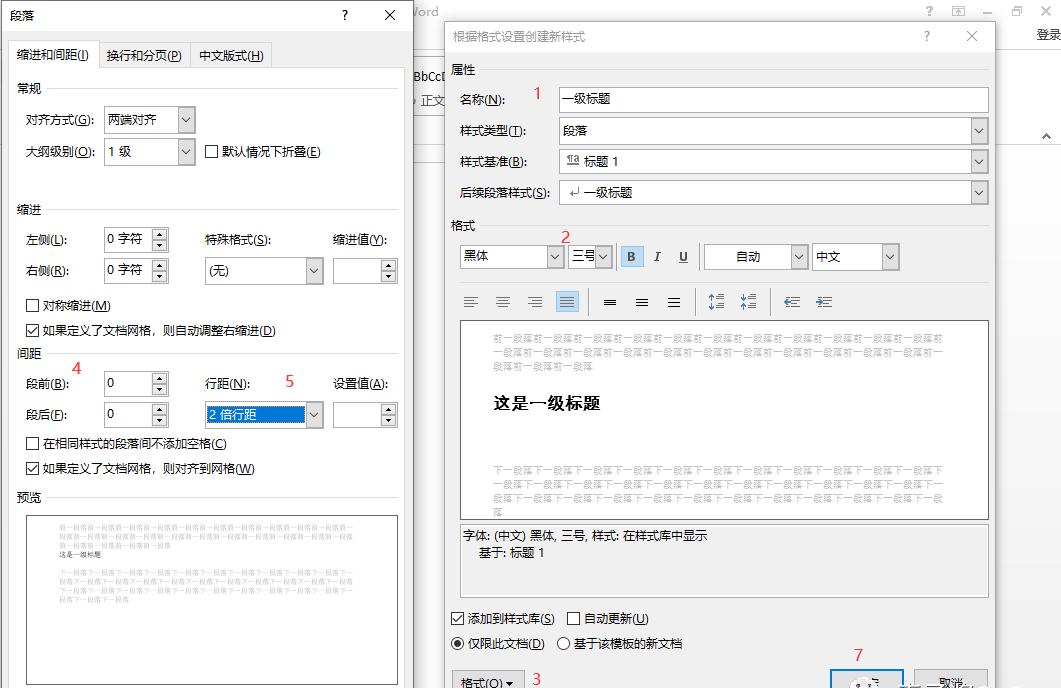
二级、三级、四级标题样式修改
二级、三级、四级标题按照上述一级标题的设置方法依次进行设置。唯一的不同在于字体大小逐级减小,通过这样的设置可以直观地体现标题级别的层次差异,让读者更容易分辨文档内容的主次。
三、设置好各个标题的样式后,统一对其设置多级编号
一级标题编号设置
设置一级标题编号时,点击开始工作栏段落里的 “多级列表”,选择定义新的多级列表,再选择其中的 “更多” 选项。 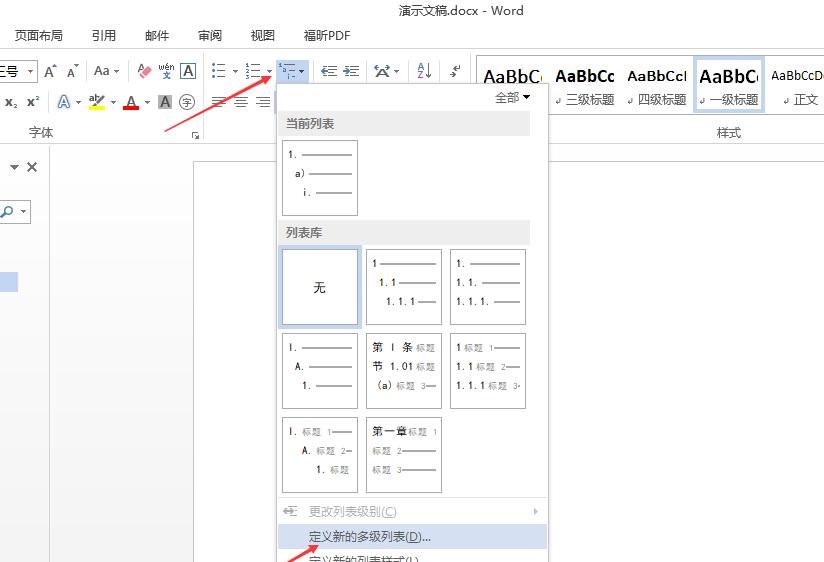
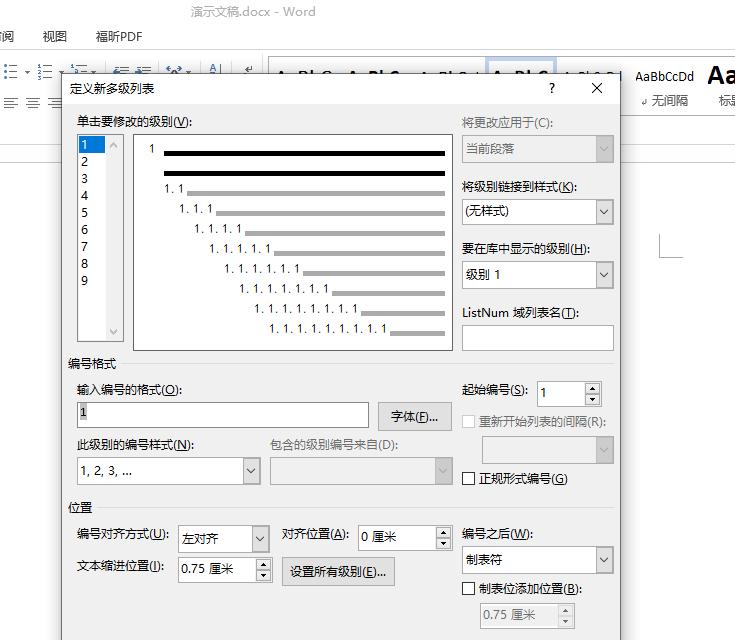
选择修改的级别为 “1”,将级别链接到样式样式为 “一级标题”,选择要在库中显示的级别为 “级别 1”。
设置此级别的编号样式为 “一、二、三(简)”,文本缩进位置为 “0 厘米”,然后点击确定按钮。这样就完成了一级标题的编号设置,使其在文档中能够按照设定的格式有序地呈现。
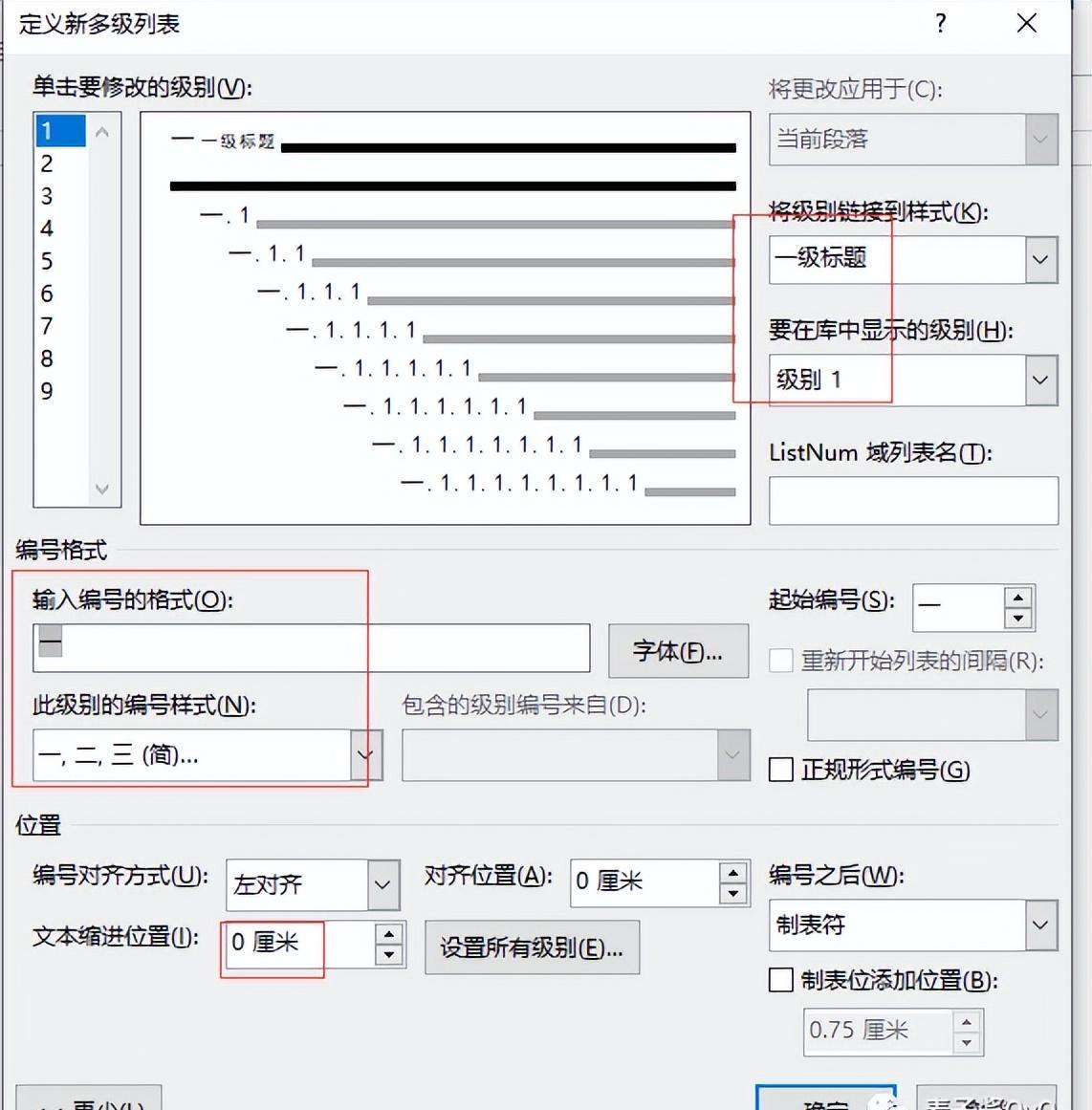
二级标题编号设置
对于二级标题,选择修改的级别为 “2”,将级别链接到样式样式为 “二级标题”,选择要在库中显示的级别为 “级别 2”。
设置编号样式为 “1,2,3..”,并选择正规形式编号,同时设置文本缩进位置为 “0 厘米”,完成后点击确定按钮。
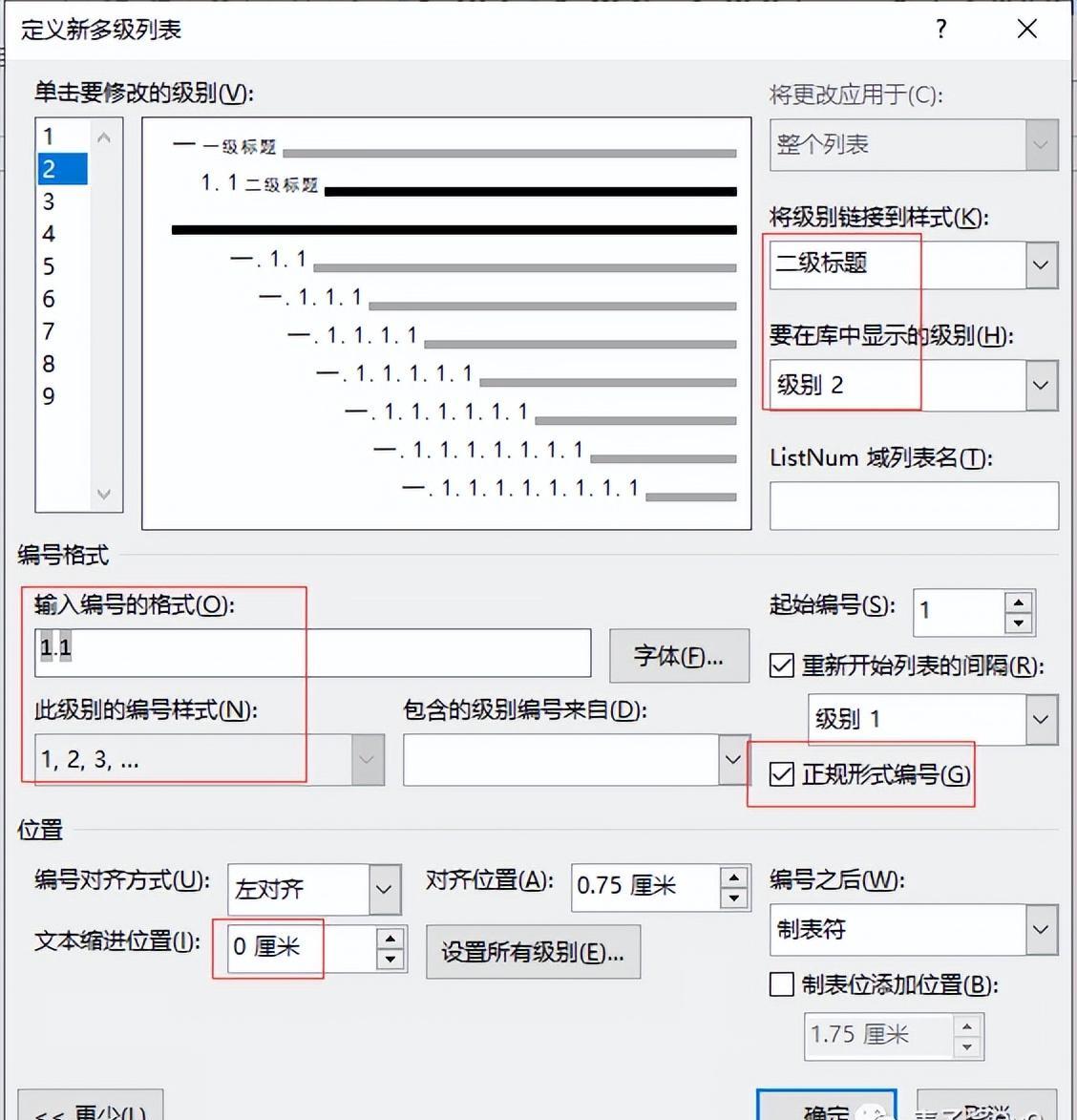
三级标题编号设置
设置三级标题时,选择修改的级别为 “3”,将级别链接到样式样式为 “三级标题”,选择要在库中显示的级别为 “级别 3”。
同样设置编号样式为 “1,2,3..”,选择正规形式编号,文本缩进位置为 “0 厘米”,然后点击确定按钮。
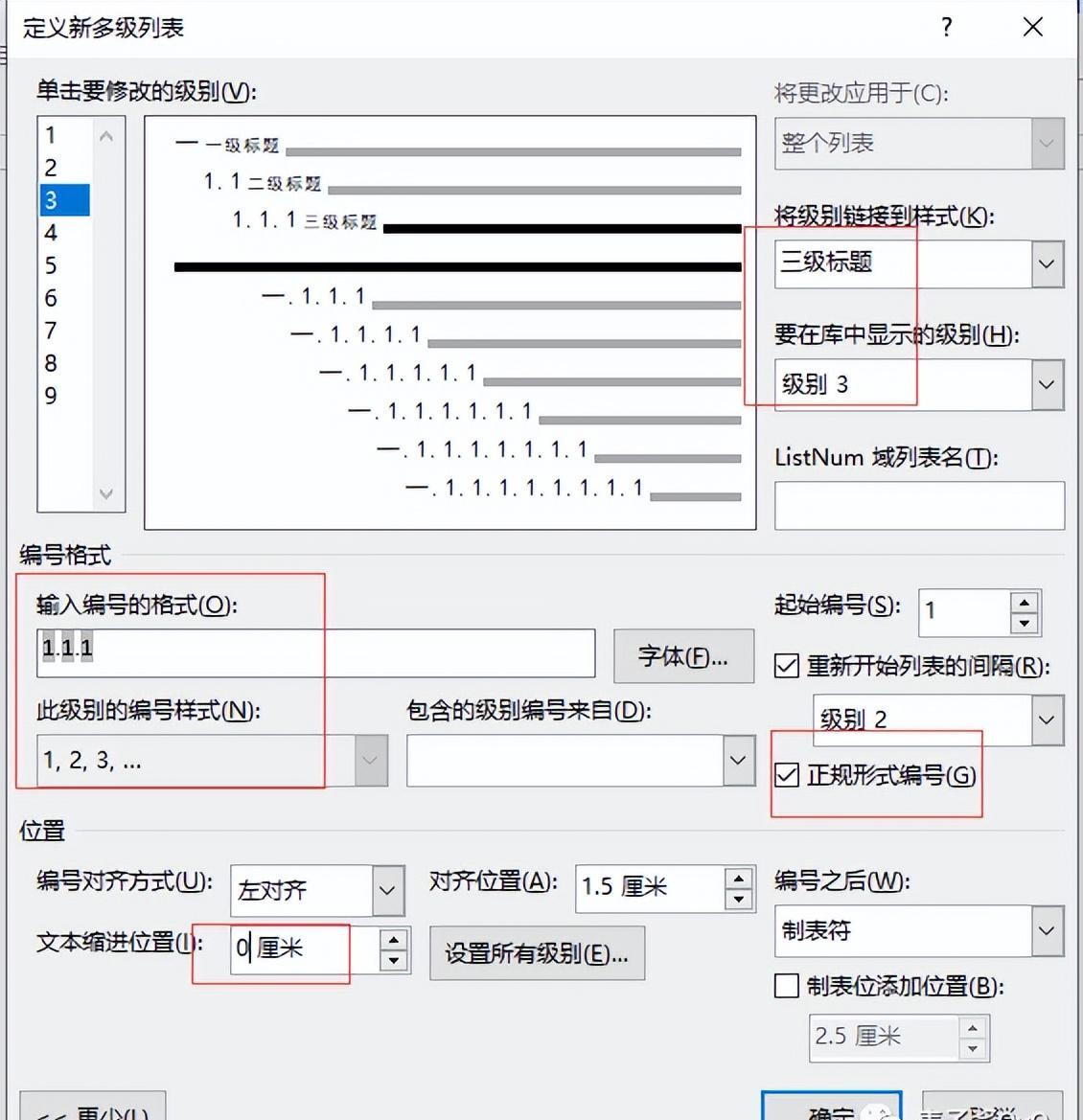
四级标题编号设置
四级标题设置中,选择修改的级别为 “4”,将级别链接到样式样式为 “四级标题”,选择要在库中显示的级别为 “级别 4”。
设置编号样式为 “1,2,3...”,选择正规形式编号,文本缩进位置为 “0 厘米”,点击确定按钮。
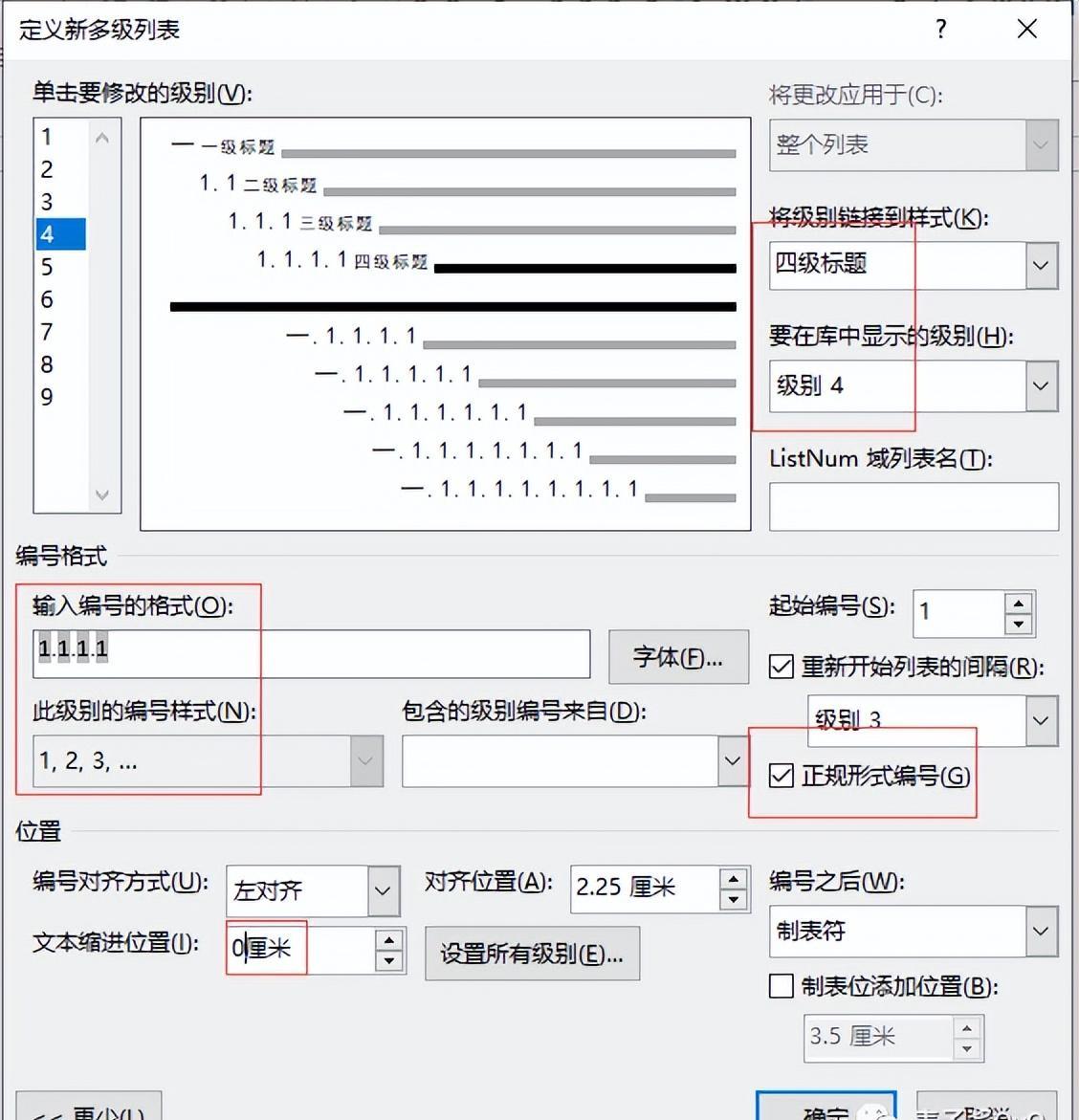
需要注意的是,二、三、四级标题设置之后可能会出现第一个数字不符合预期的情况,这时可以再次进行设置来解决这个问题。
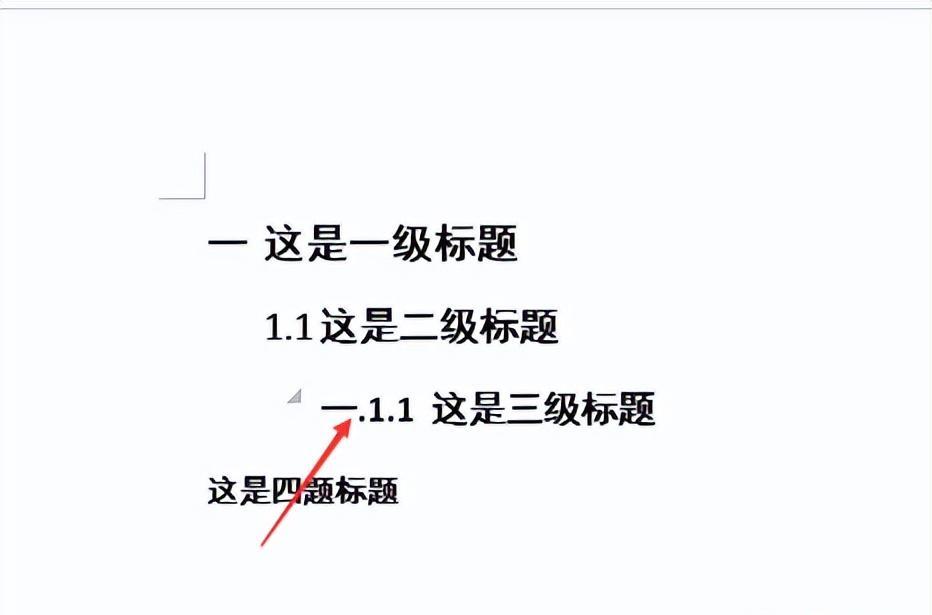
所有级别设置好后如图所示:
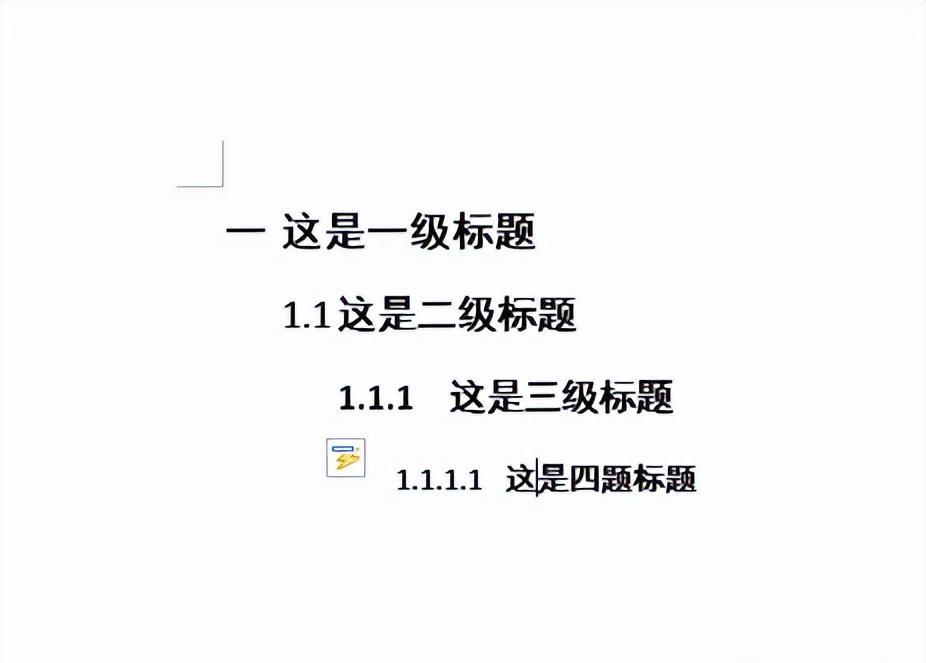
四、生成目录
所有级别标题设置好后,将光标放在第一行,点击工具栏中的 “引用”,再点击 “目录”,选择自定义 “目录”,设置显示级别为 “4”,这样目录就会自动生成。生成的目录能够清晰地展示文档的结构和各级标题内容,方便读者快速浏览和定位。
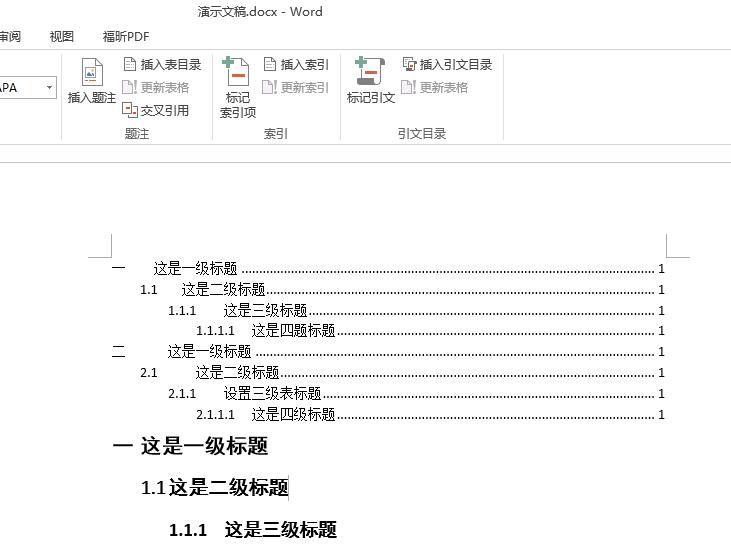
五、设置 x/y 形式的页脚
进入页脚设置状态
快速双击浏览器底部,进入到页脚设置状态。这是开始设置页脚的第一步,通过这种方式打开页脚编辑区域。

选择页码格式
选择页码,页面底端,加粗显示的数字 2。这一步是定位到需要修改的页码位置,为后续的格式更改做准备。
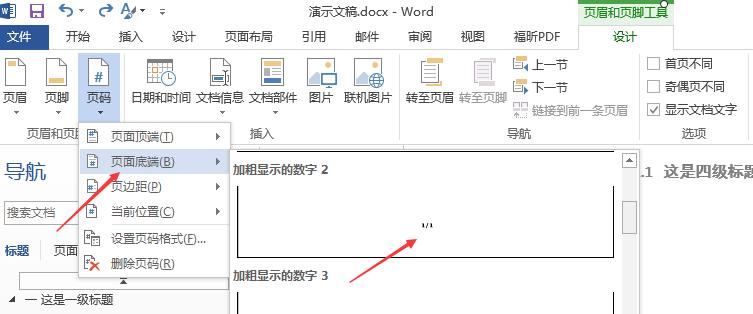

更改页码格式
将页脚中的页码格式更改为 “第 X 页 共 Y 页”,以满足特定的页码显示需求,让读者能够清楚地了解文档的页码范围。
![]()
完成设置
点击关闭页眉和页脚,至此整个设置就完成了。通过这些步骤,能够在 Word 文档中完成标题级别设置、目录生成和页脚格式设置等一系列操作,使文档更加规范和专业。
希望以上内容能够帮助大家熟练掌握 Word 中这些重要的文档排版设置方法,提高文档处理的效率和质量。无论是撰写学术论文、工作报告还是其他类型的文档,这些技巧都非常实用。










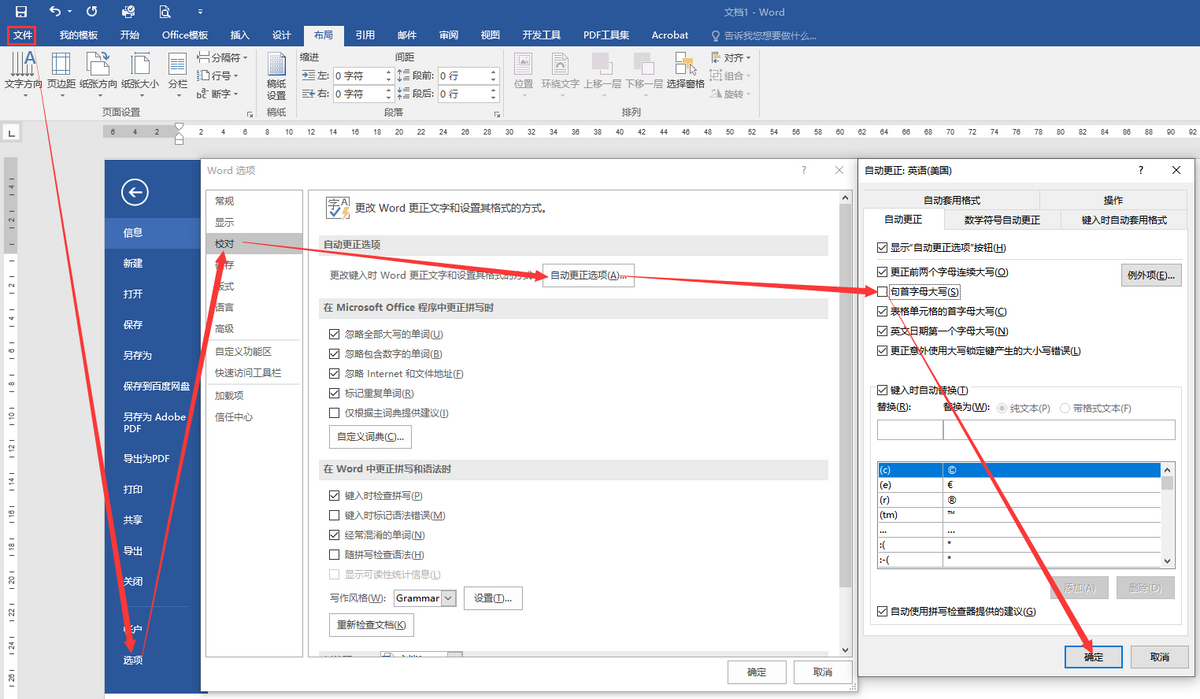

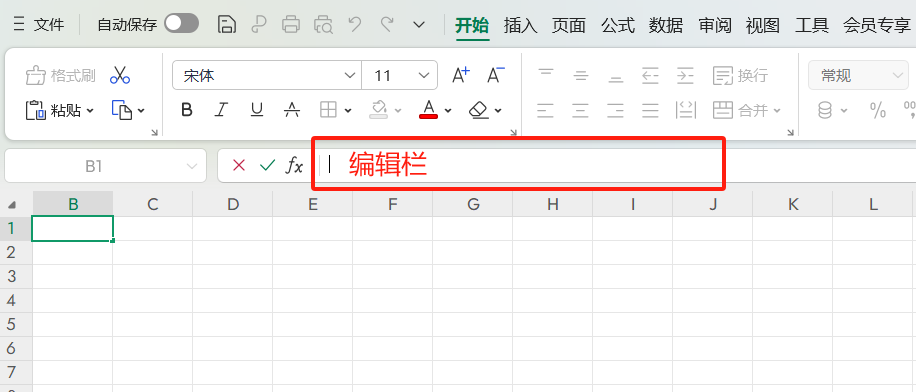
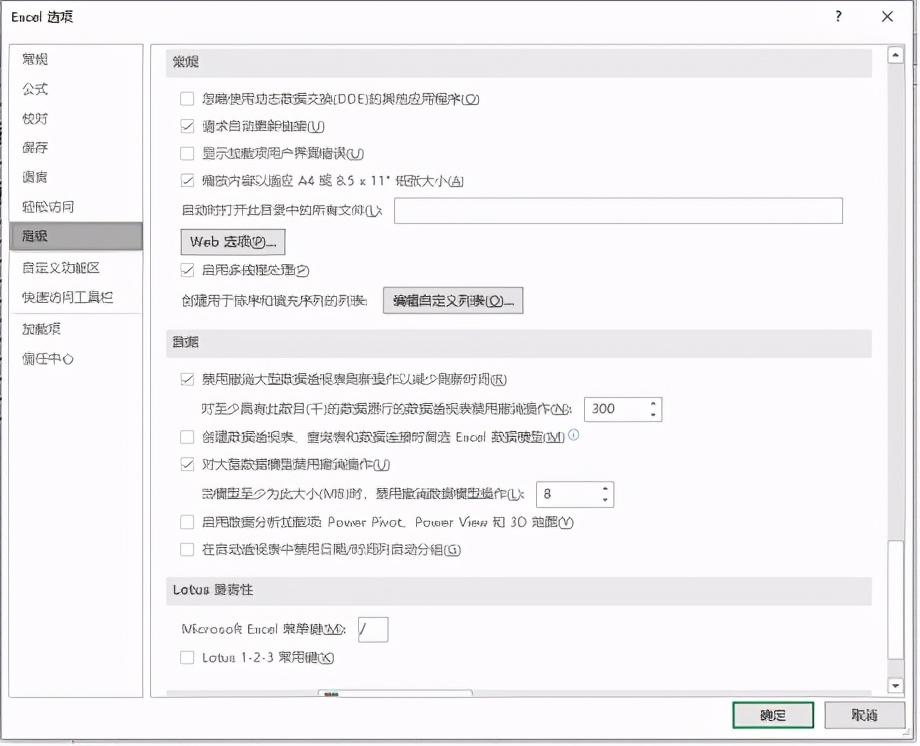

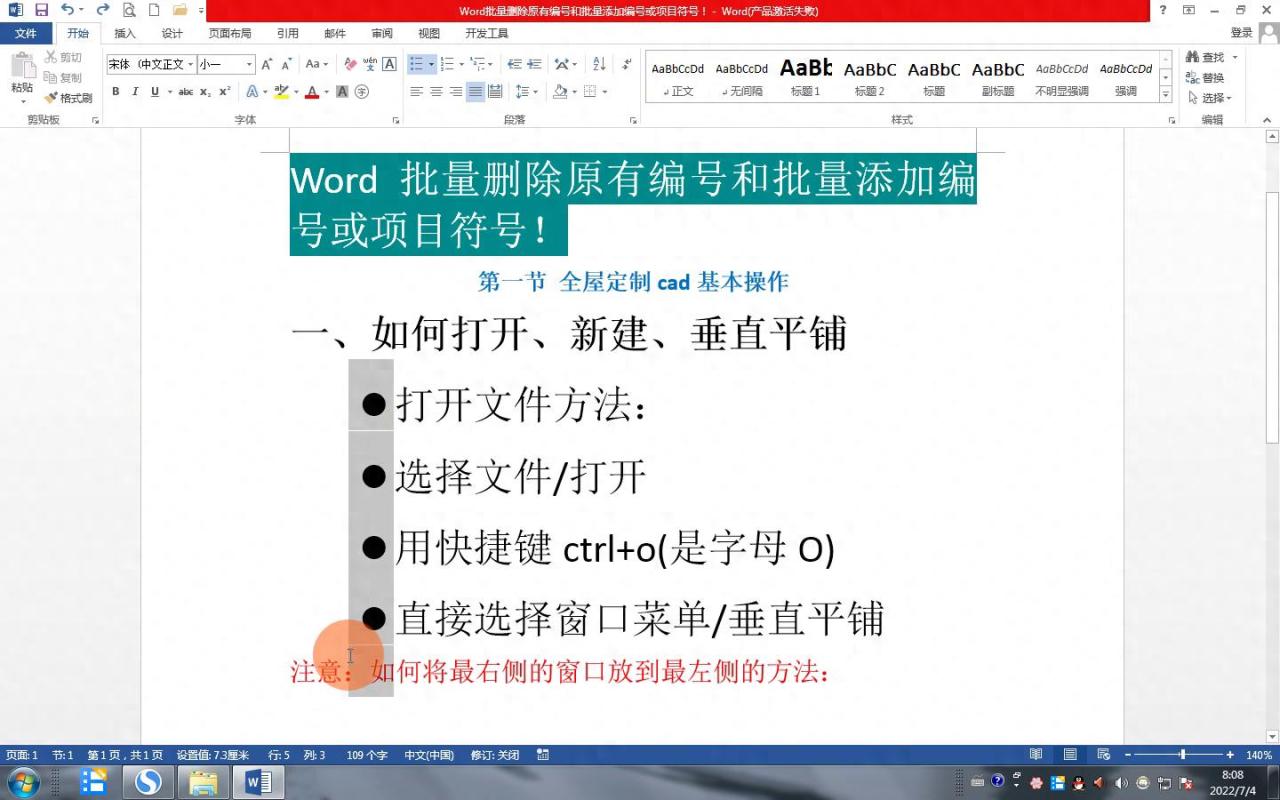
评论 (0)