在撰写毕业论文时,一个规范、美观的封面是必不可少的。使用 Word 软件制作毕业论文封面,借助其强大的表格功能,可以轻松实现。下面为你逐步介绍具体的制作步骤:
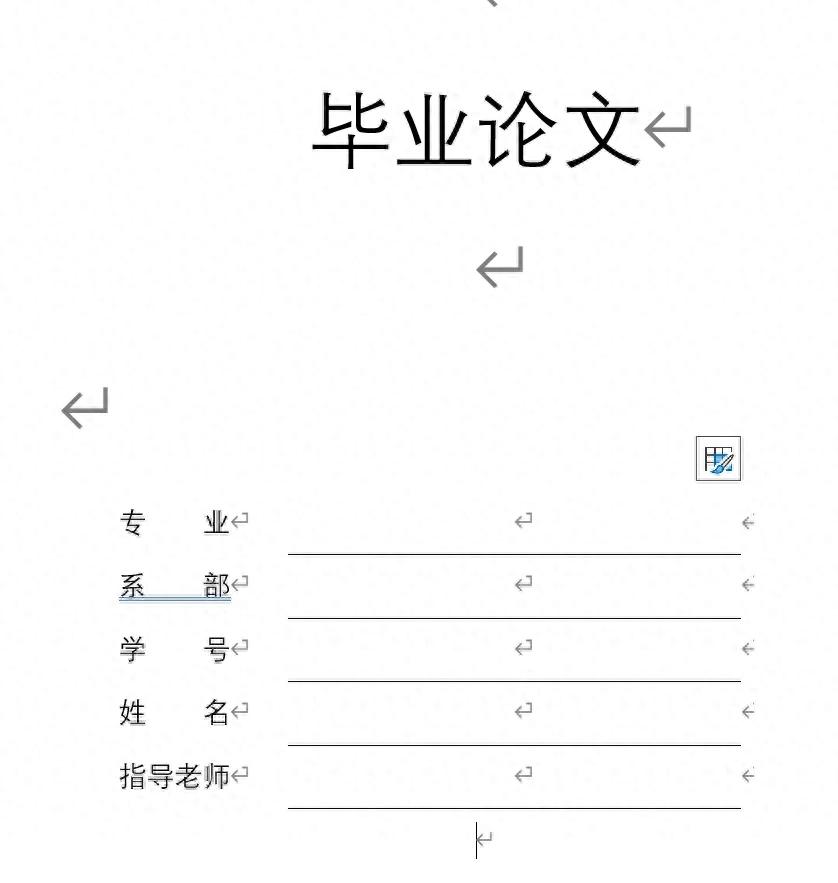
一、创建表格
- 打开 Word 文档,点击菜单栏中的 “插入” 选项卡。
- 在 “表格” 组中,点击 “表格” 下拉框。此时,会出现一个网格示意图,将鼠标指针向右下方拖动,选择 2 列 5 行的表格(即 2X5 的表格规格),然后松开鼠标左键。这样,一个 2 列 5 行的表格就成功插入到文档中了。表格的行数和列数可根据封面所需填写的信息数量进行调整,这里的 2X5 表格是一个常见的设置,用于放置各类基本信息。
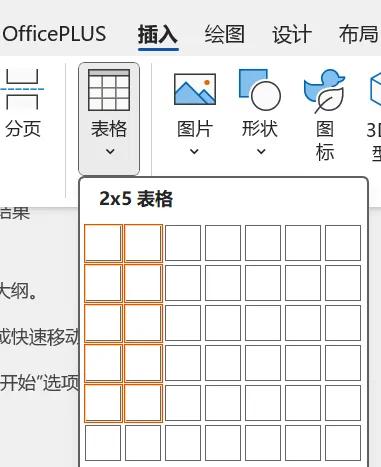
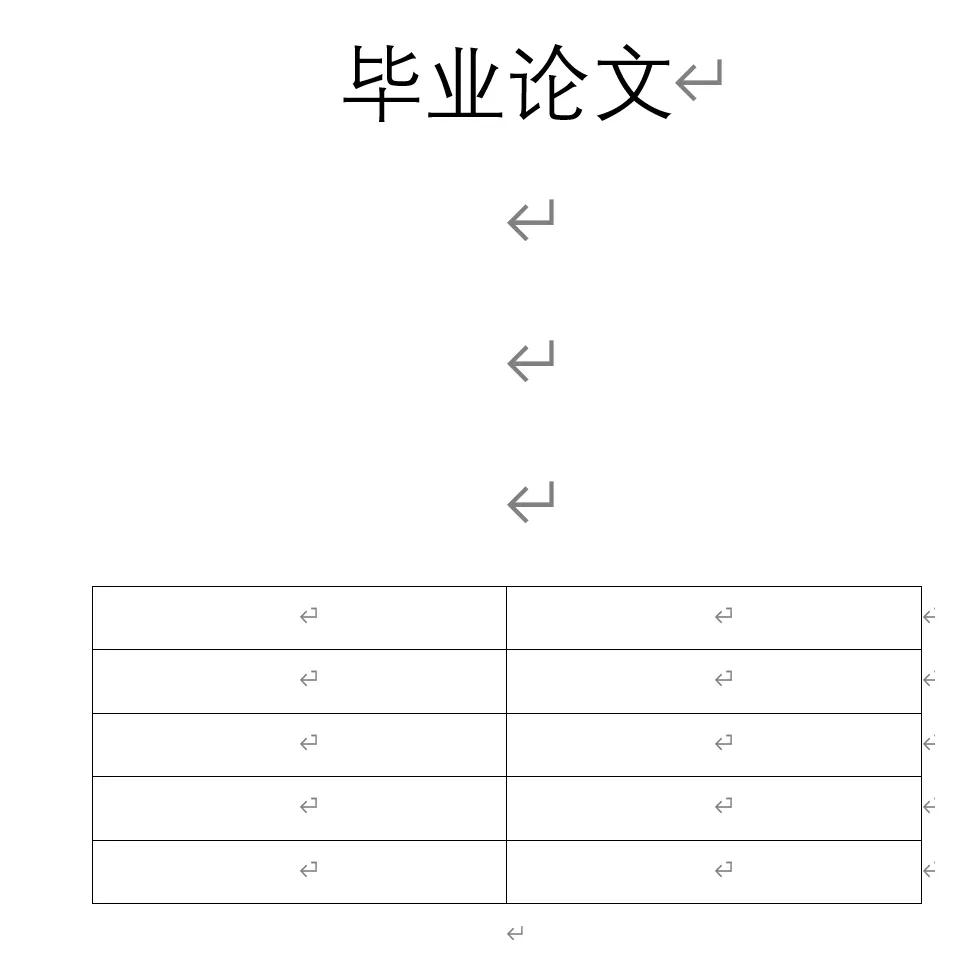
二、填写第一列信息
按照毕业论文封面的要求,在表格的第一列依次填写相关信息,例如:论文题目、学生姓名、专业名称、指导教师、日期等。具体填写内容可根据实际情况进行调整。在填写过程中,确保信息的准确性和完整性。
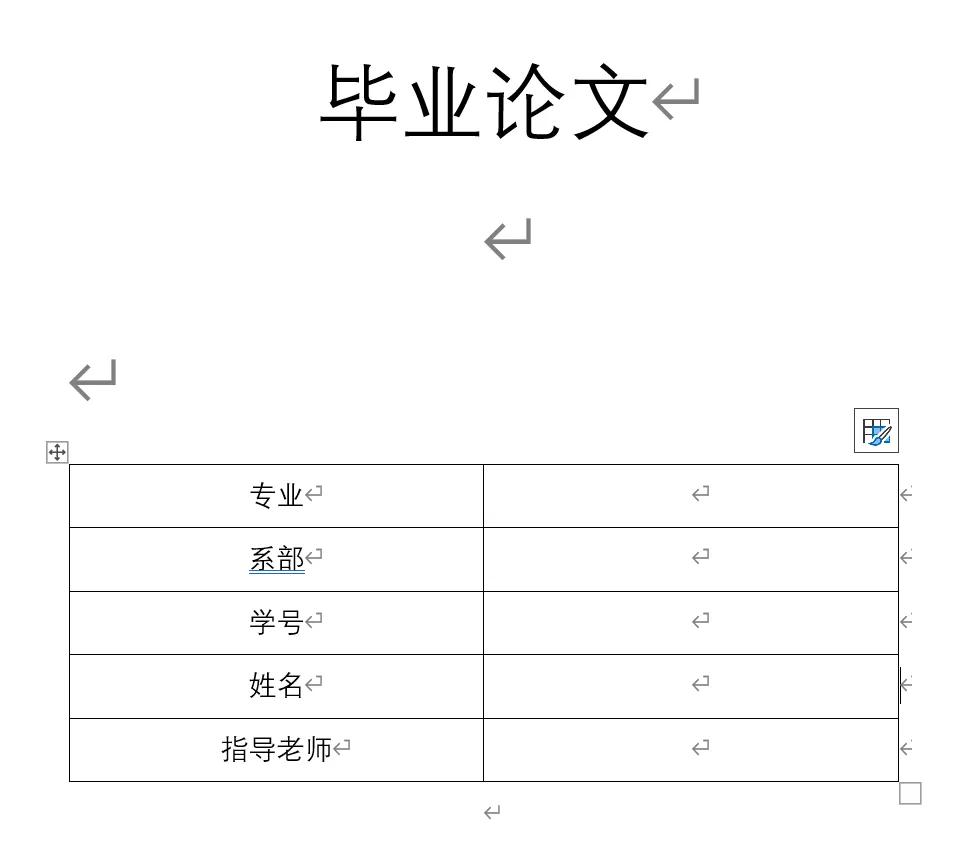
三、连选文字
为了使第一列的文字排版更加整齐美观,需要对文字的宽度进行调整。使用 Ctrl 键,依次点击选中第一列中需要调整宽度的文字内容。Ctrl 键的连选功能可以方便地选择多个不连续的文字对象,便于统一进行格式设置。
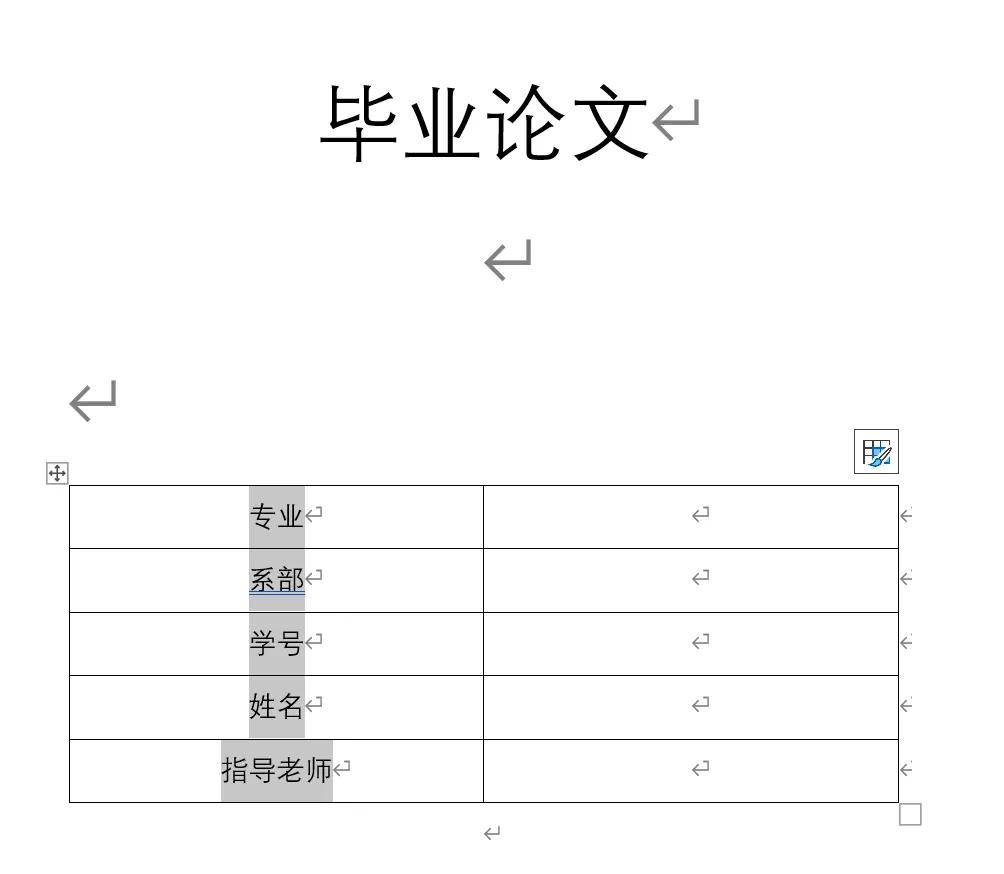
四、调整文字宽度
选中文字后,点击菜单栏中的 “开始” 选项卡。
在 “段落” 组中,找到一个类似于 “A” 字且带有左右箭头的图标(“调整宽度” 按钮),点击它。
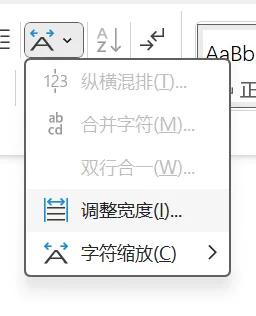
在弹出的 “调整宽度” 对话框中,设置 “新文字宽度” 为 “4 字符”。这里的 “4 字符” 是一个示例数值,可根据实际文字长度和排版效果进行适当调整。设置完成后,点击 “确定” 按钮。
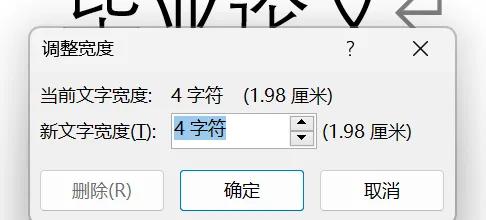
此时,所选文字的宽度将被统一调整,实现字符对齐的效果,使第一列的文字看起来更加整齐有序。
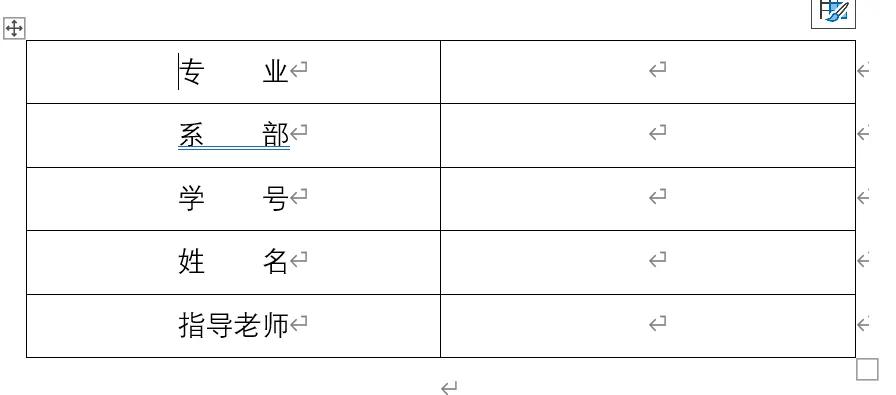
五、设置表格框线
选中整个表格,可以通过将鼠标指针移动到表格左上角,当出现一个四向箭头图标时,点击鼠标左键即可选中整个表格。
点击 “开始” 选项卡中的 “边框” 按钮下拉框,选择 “所有框线” 选项。此时,表格会显示出所有的框线。但我们的目的是制作一个看起来没有框线的表格效果,所以这一步只是为了后续进一步设置做准备。
再次点击 “边框” 按钮下拉框,选择 “无框线” 选项。
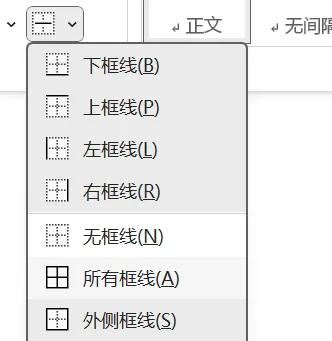
这样,表格的框线就被隐藏起来了,从外观上看,表格似乎不存在了,但实际上它仍然存在,用于规范文字的排版布局。
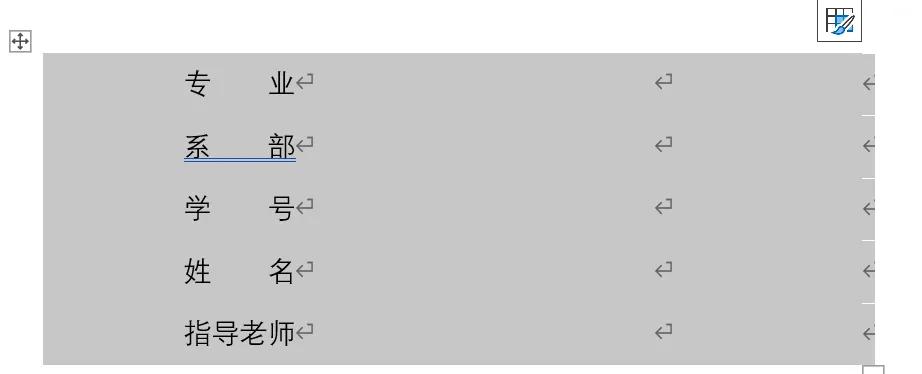
六、设置第二列框线
选中表格的第二列,可以通过将鼠标指针移动到第二列的上方,当鼠标指针变为一个向下的黑色箭头时,点击鼠标左键即可选中第二列。
点击 “开始” 选项卡中的 “边框” 按钮下拉框,分别选择 “下框线” 和 “框内横线” 选项。这一步操作会在第二列中显示出下边框和内部的横线,形成一种类似下划线的效果,用于突出显示填写的信息,同时保持封面的简洁美观。
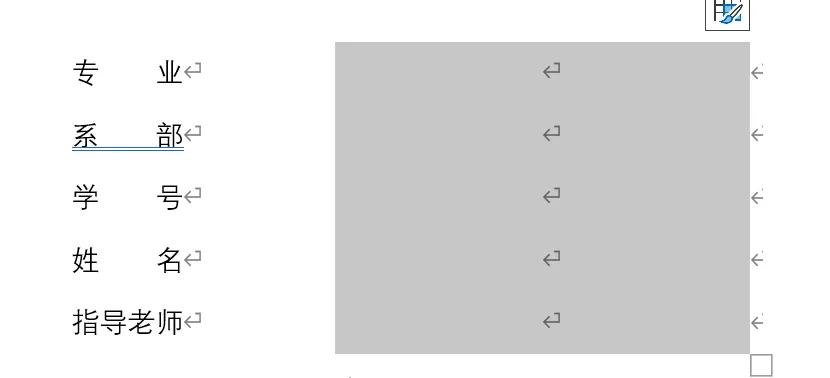
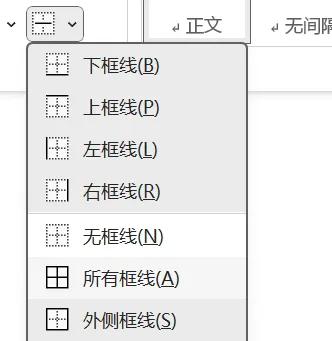
这样,表格的框线就被隐藏起来了,从外观上看,表格似乎不存在了,但实际上它仍然存在,用于规范文字的排版布局。
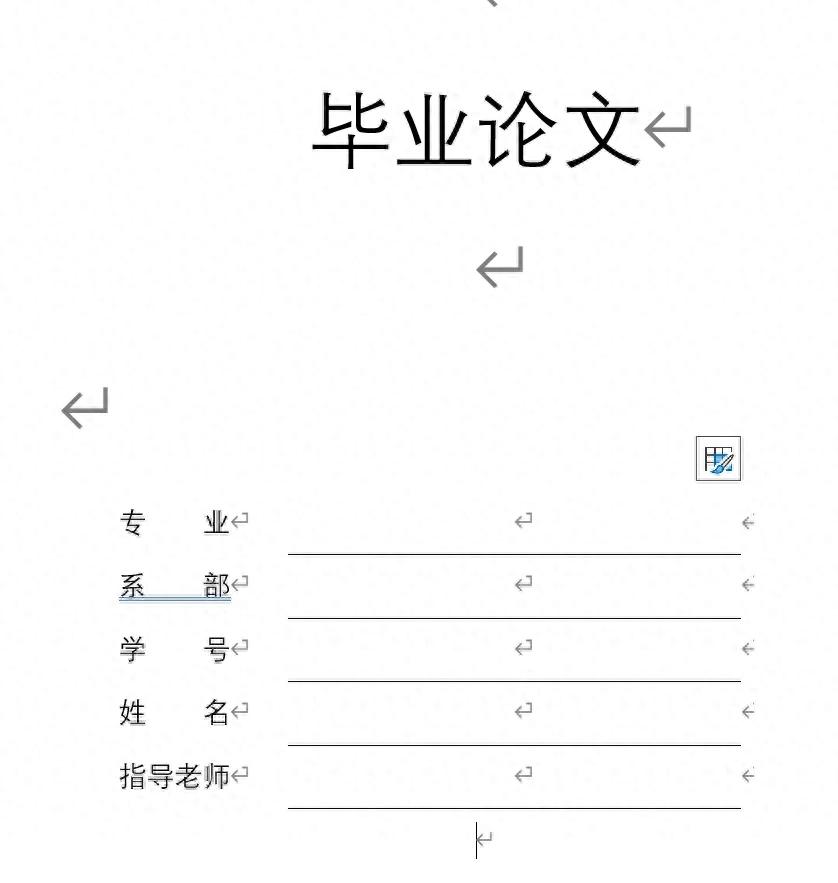
七、调整下划线位置
如果对第二列中框线(下划线)的位置不满意,可以进行调整。将鼠标指针放在框线的边缘位置,当鼠标指针变为双向箭头时,按住鼠标左键并拖动框线到合适的位置,然后松开鼠标左键即可完成位置调整。通过这一步操作,可以使框线与文字的相对位置更加协调,提升封面的整体视觉效果。
通过以上详细的步骤,你就可以使用 Word 软件制作出一个规范、美观的毕业论文封面了。在制作过程中,注意细节的处理和格式的统一,确保封面符合学校或相关机构的要求。









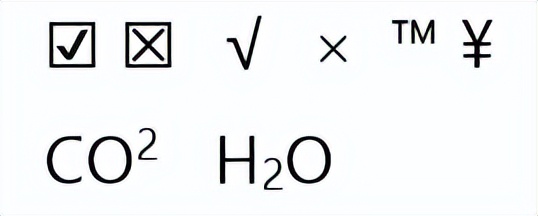
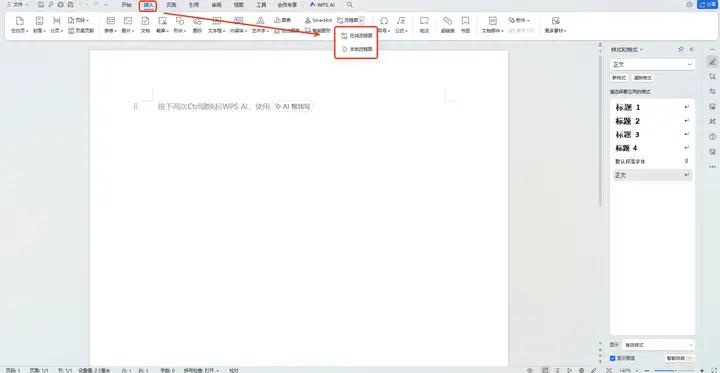

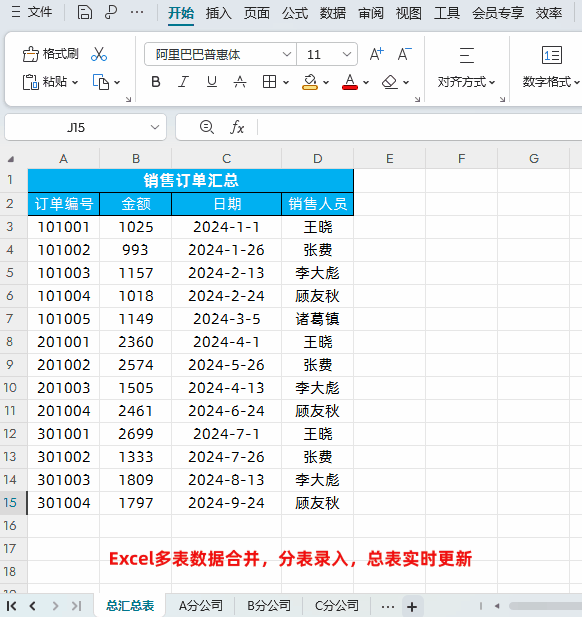
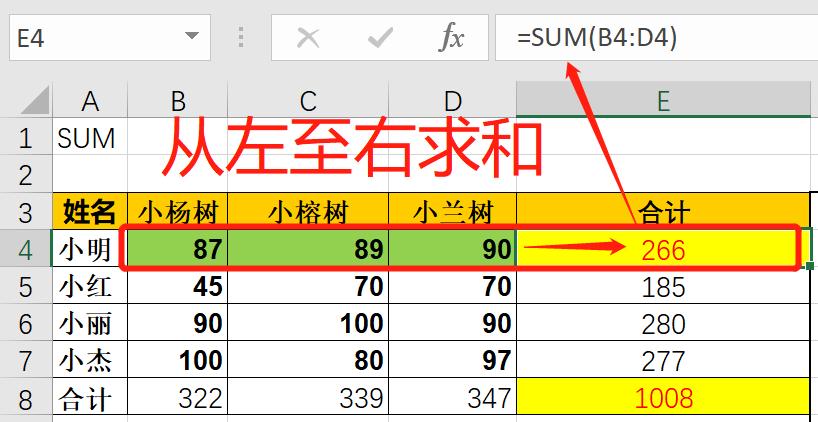
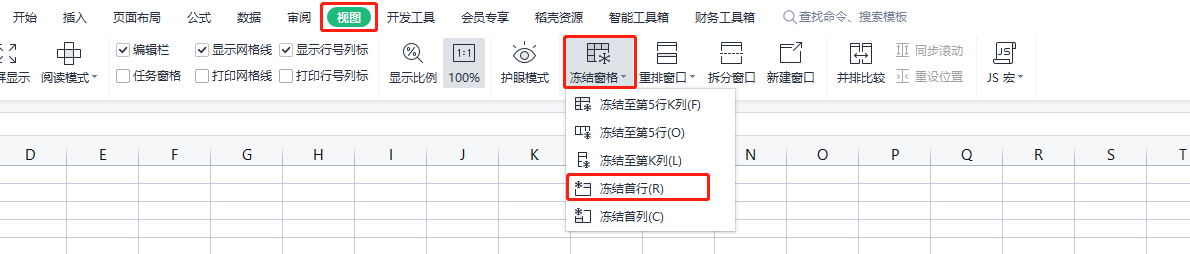
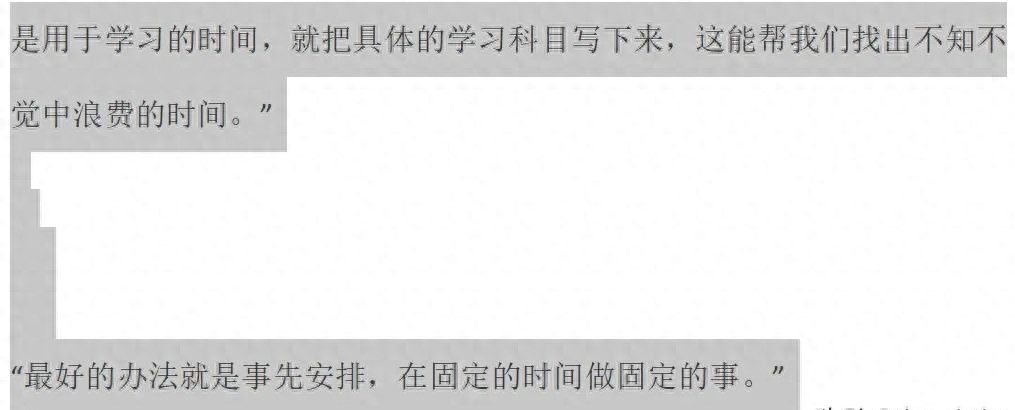
评论 (0)