每次汇报都要手动更新图表?
数据一改就全乱套?
学会这招,让你的图表自动跟随选择变化!
今天教你用组合框+名称管理器制作动态图表,从此告别重复操作,老板看了直呼专业!职场小白也能3分钟上手,赶紧收藏!
案例背景
假设你有一份各地区产品销售数据,老板要求:点击下拉菜单,即可切换不同地区的销售图表。
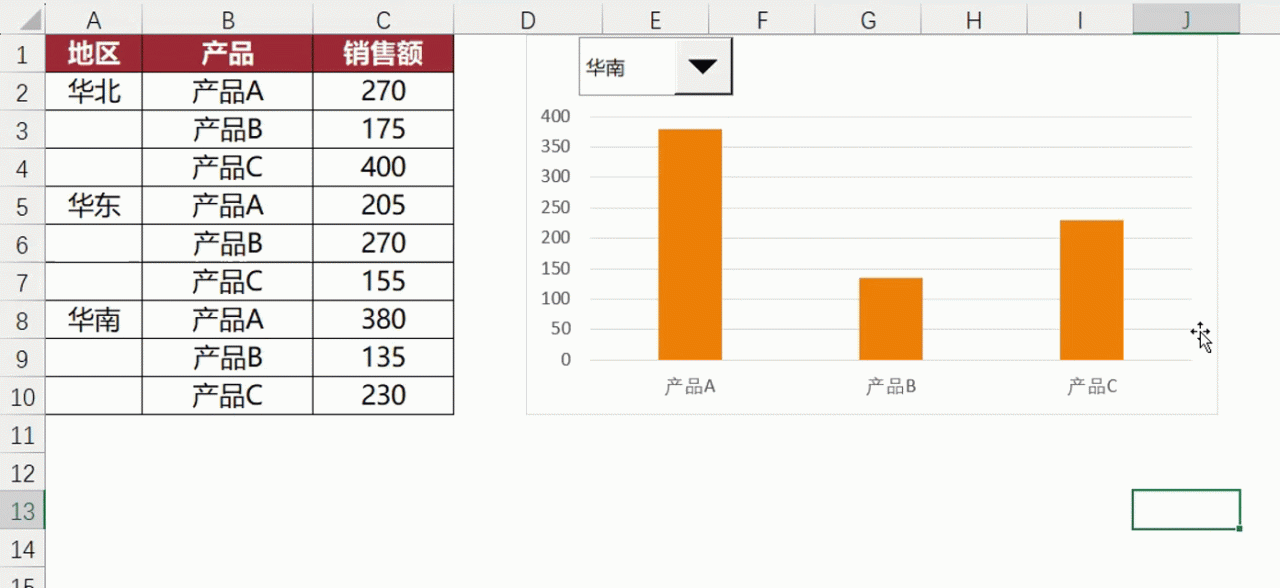
传统方法需要手动筛选数据再更新图表,而用动态图表技术,只需设置一次,永久自动更新!
步骤说明
步骤1:插入组合框控件
- 开发工具 → 插入 → 选择组合框(下拉列表)。
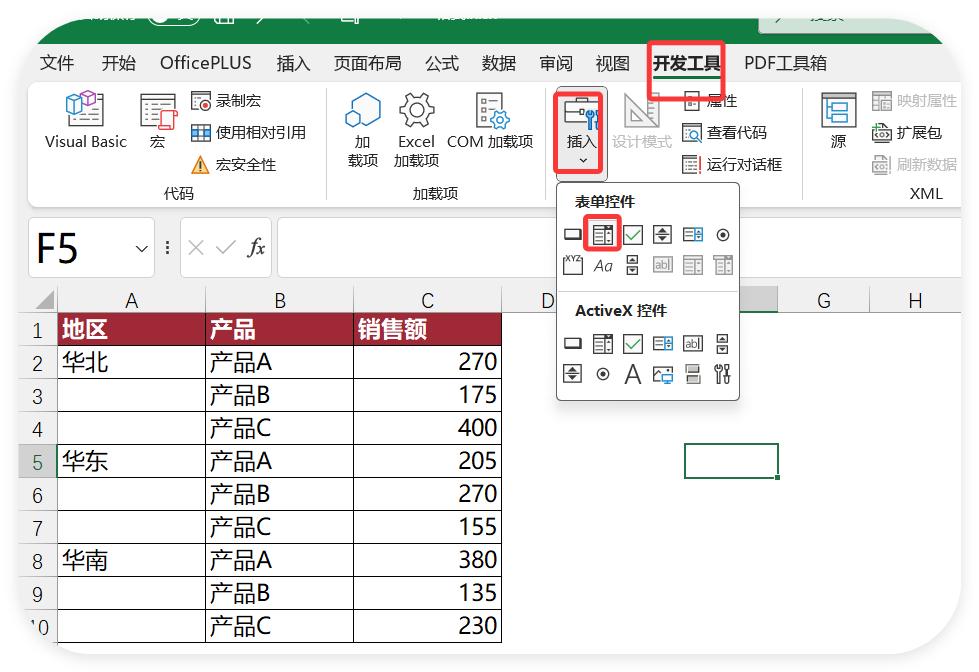
- 右键组合框 → 设置控件格式 → 数据源选择地区表格(如A1:A3),单元格链接到F1(用于存储选中地区的索引号)。
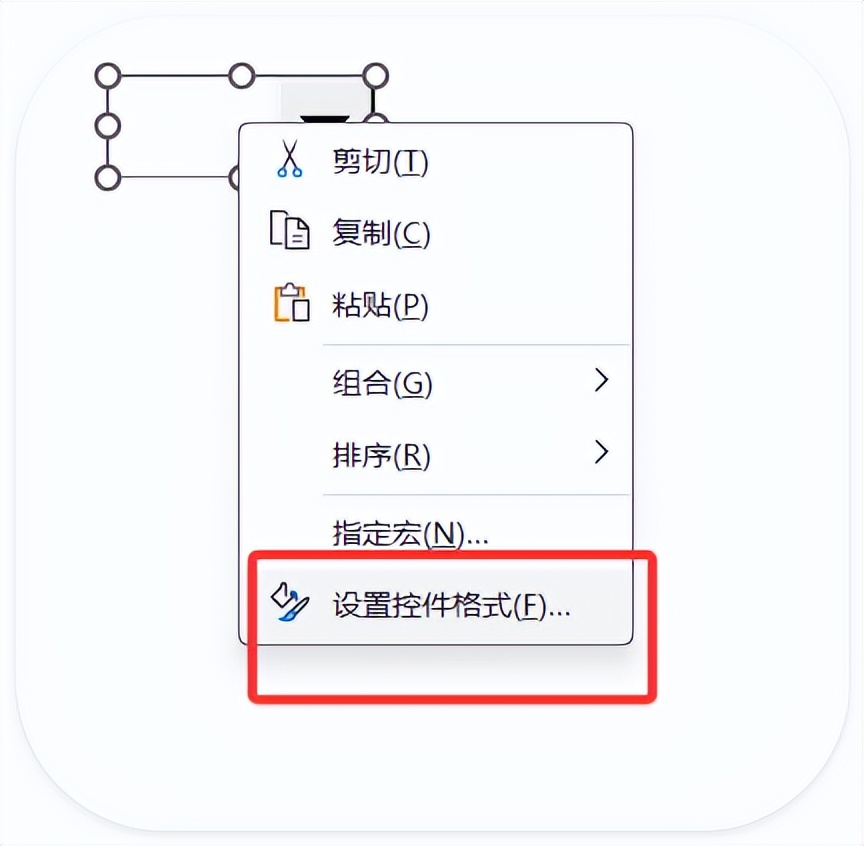
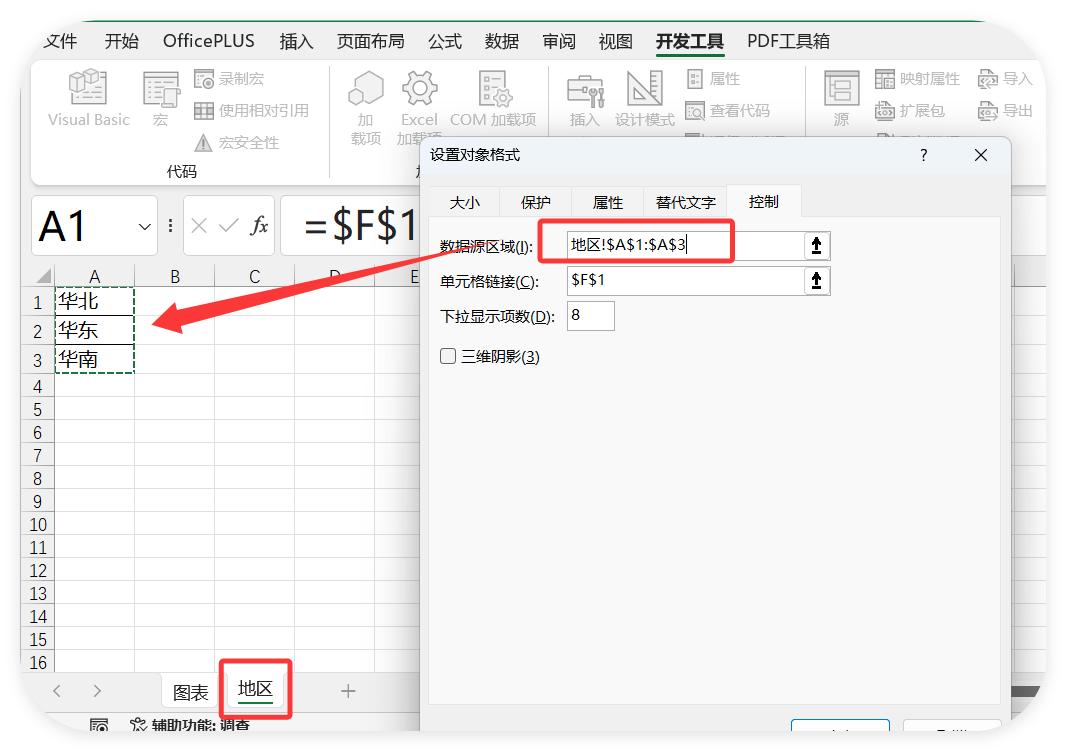
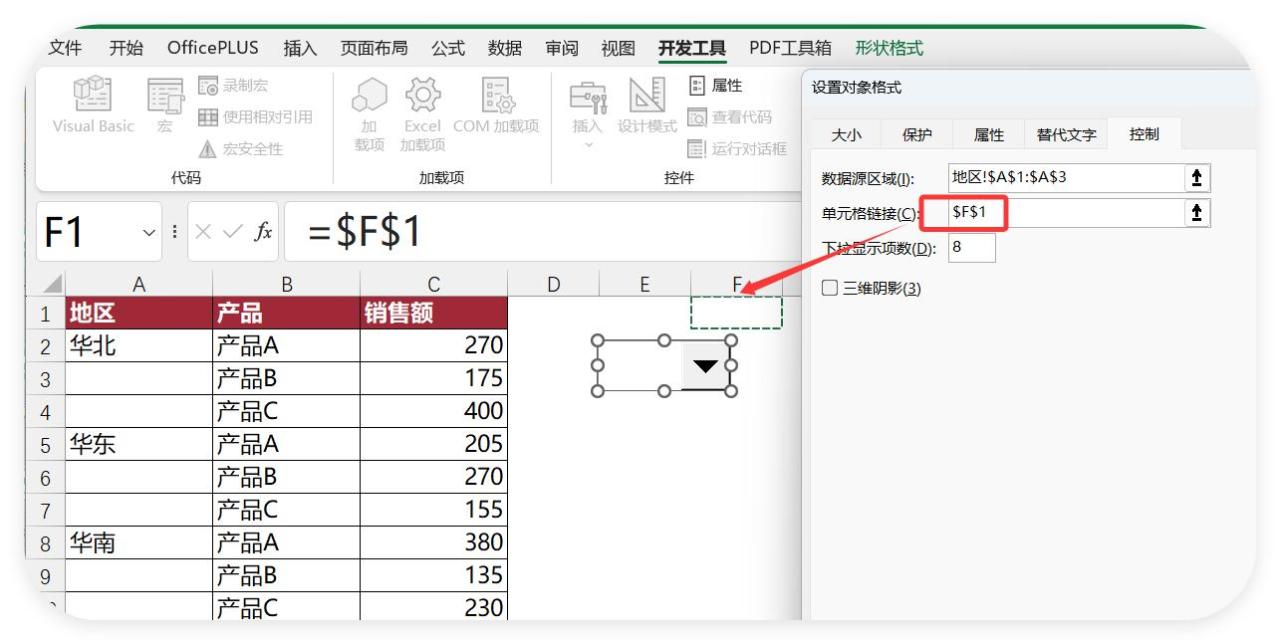
- 效果:选择“华北”时,F2显示1;选择“华东”显示2,依此类推。
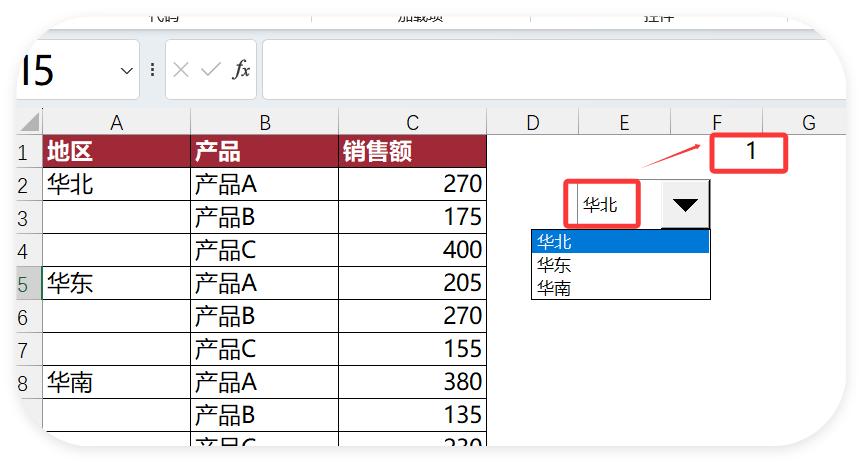
步骤2:定义动态名称
- 公式 → 名称管理器 → 新建两个名称:
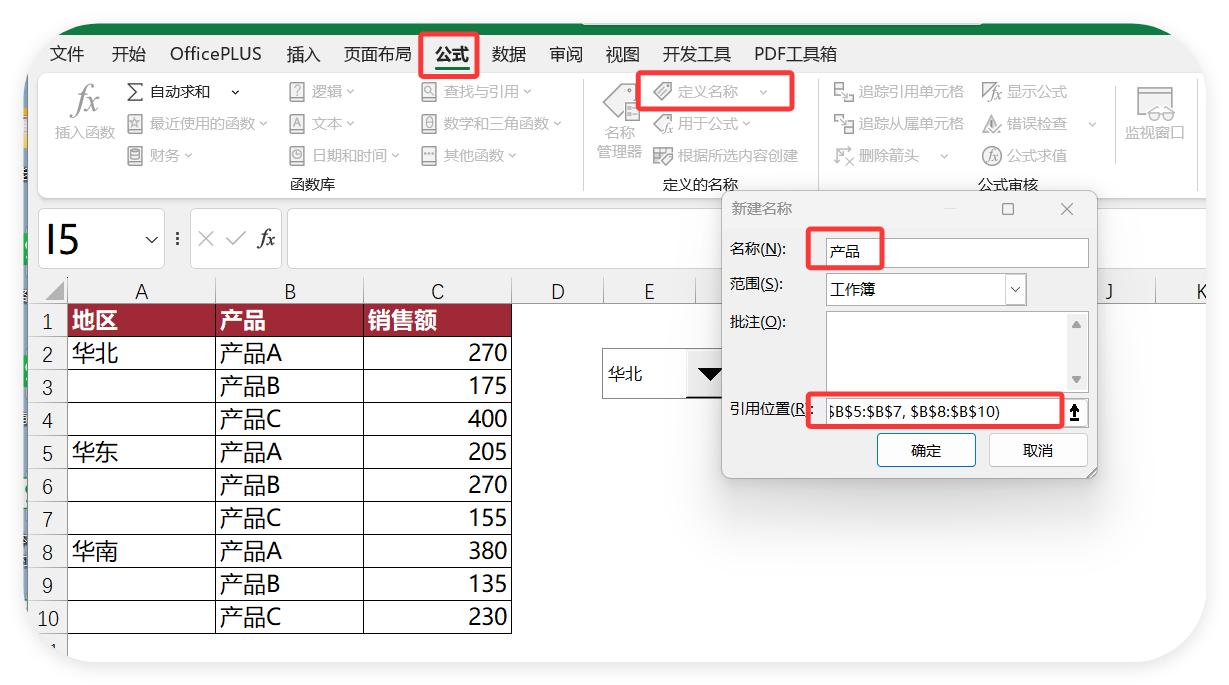
- 名称“产品”:
=CHOOSE($F$1, $B$2:$B$4, $B$5:$B$7, $B$8:$B$10)
- 名称“销售”:
=CHOOSE($F$1, $C$2:$C$4, $C$5:$C$7, $C$8:$C$10)
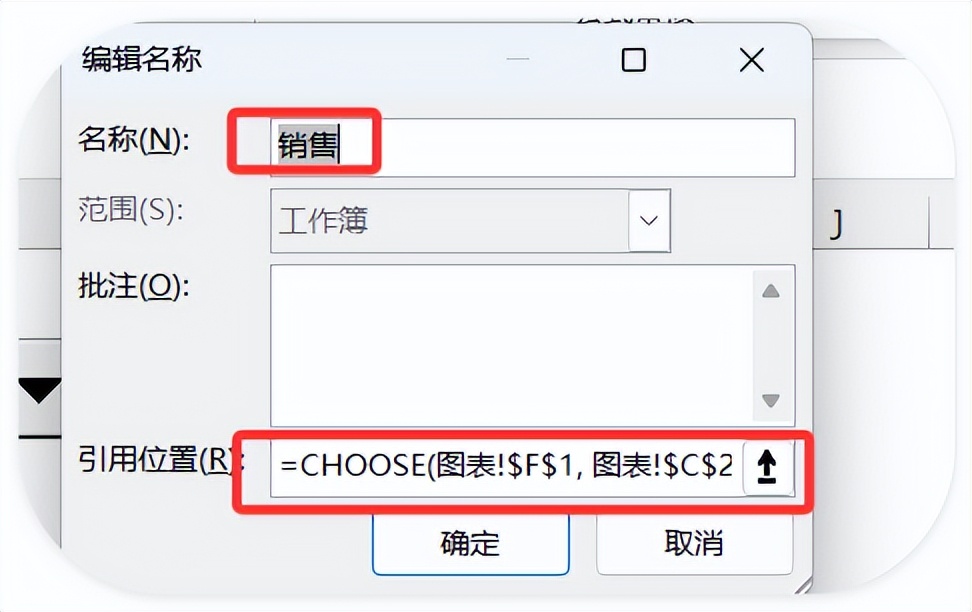
- 原理:根据F1的值,自动切换对应区域的数据范围。
步骤3:绑定图表数据源
- 插入空白柱状图 → 右键图表 → 选择数据 → 添加系列:
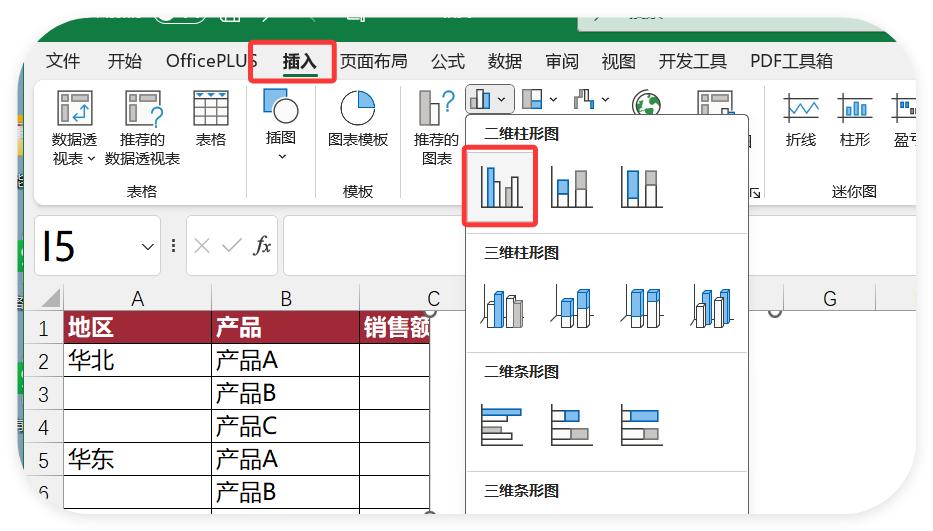

- 系列值输入:=Sheet1!产品
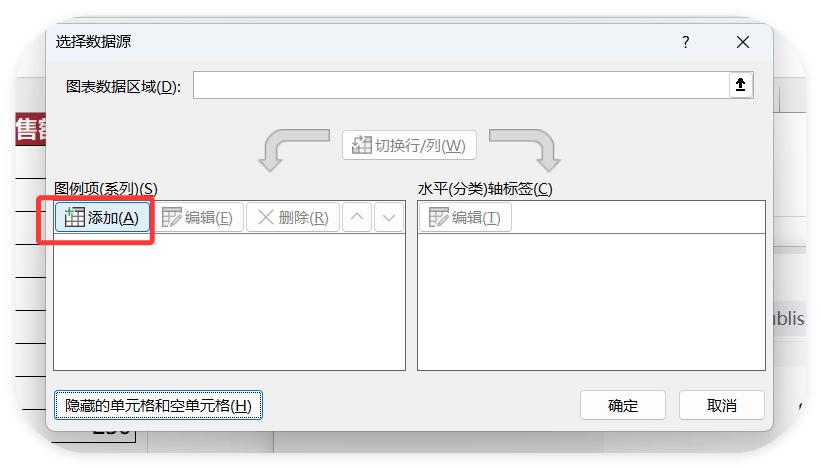
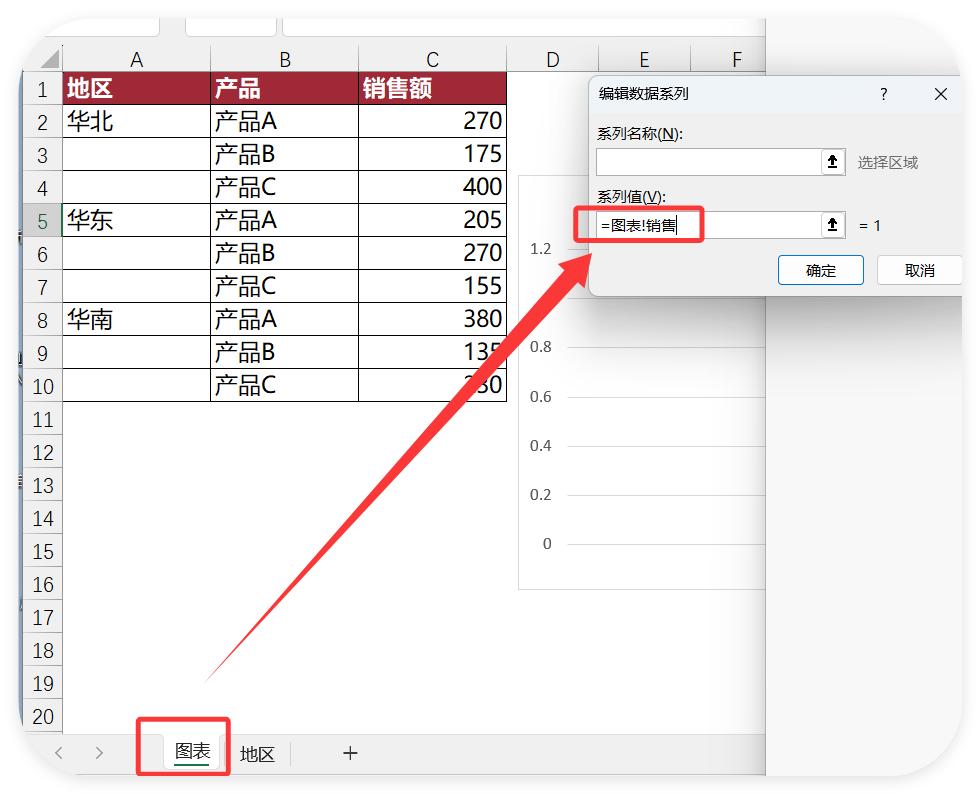
- 轴标签输入:=Sheet1!产品
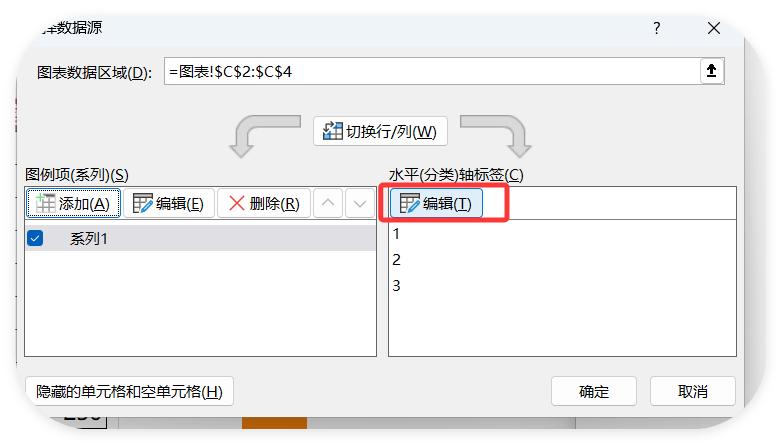
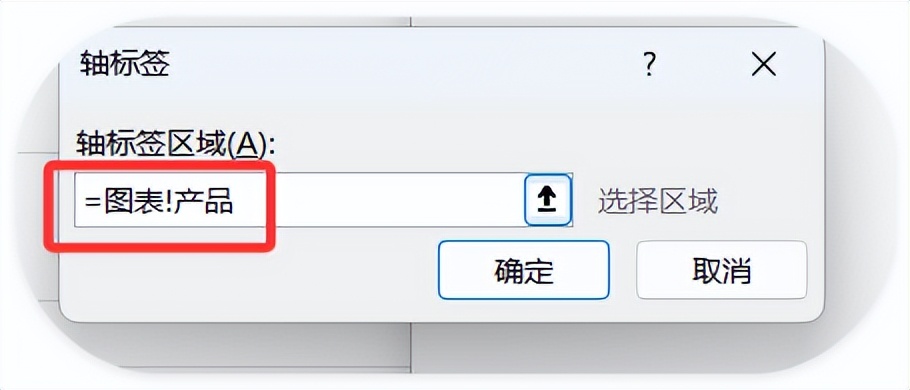
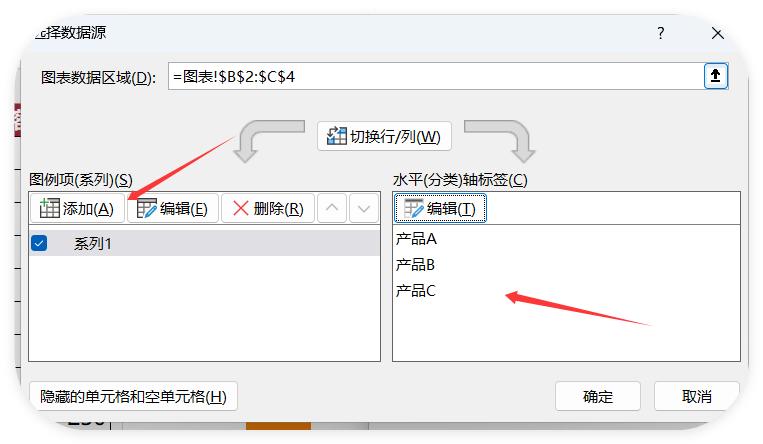
- 将组合框与图表对齐,组合成整体。
把组合框置于顶层后,移到图表上。
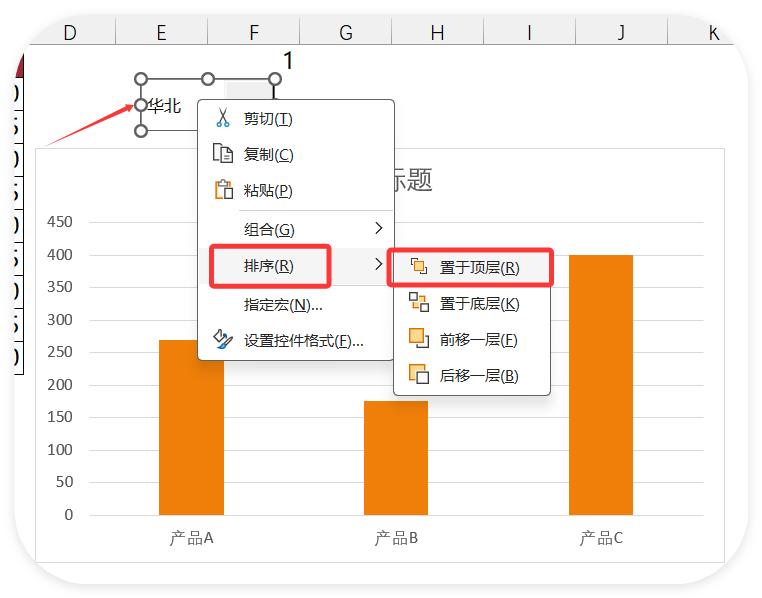
- 效果:下拉选择“华南”,图表立即显示华南区数据!
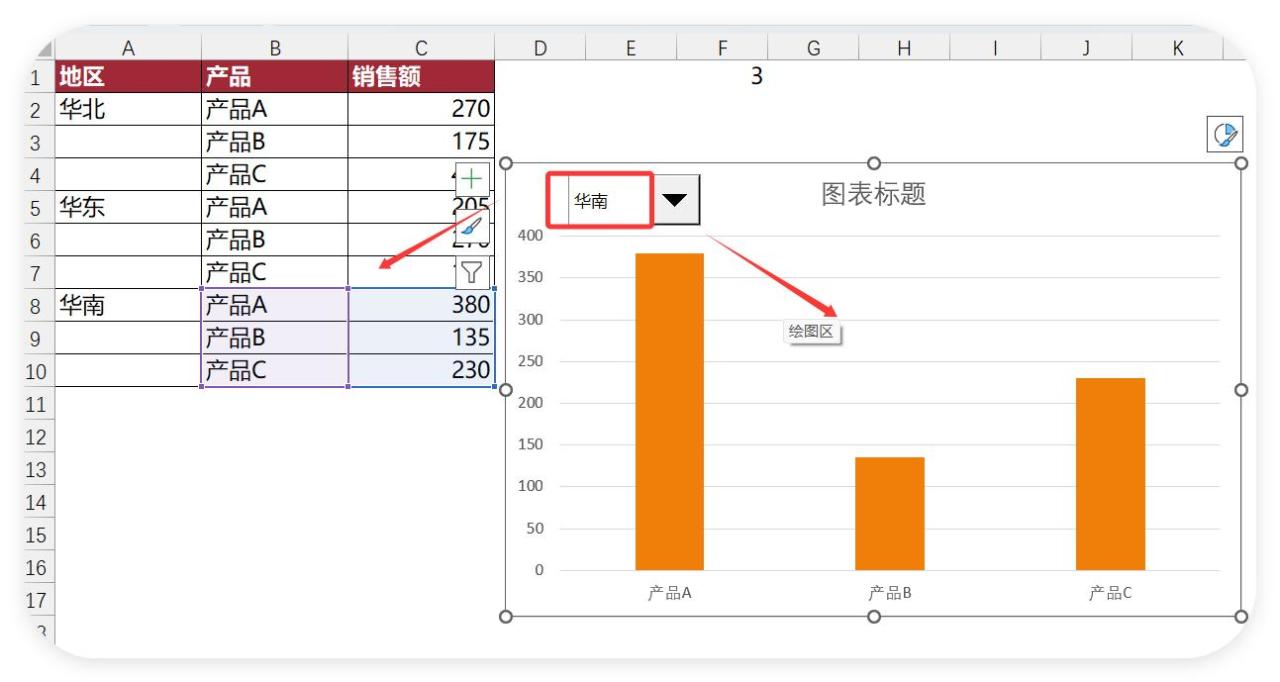
总结
用组合框 名称管理器制作动态图表,只需3步:控件设置→动态名称→图表绑定。
从此数据再变,图表秒更新!
职场人必备的高效技能,点赞转发学起来!









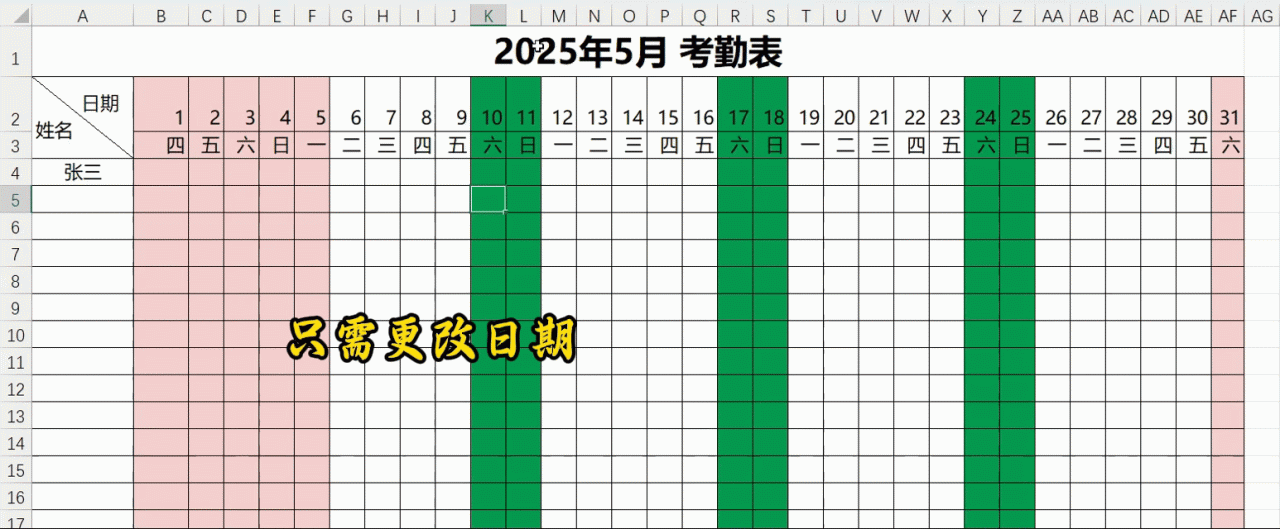
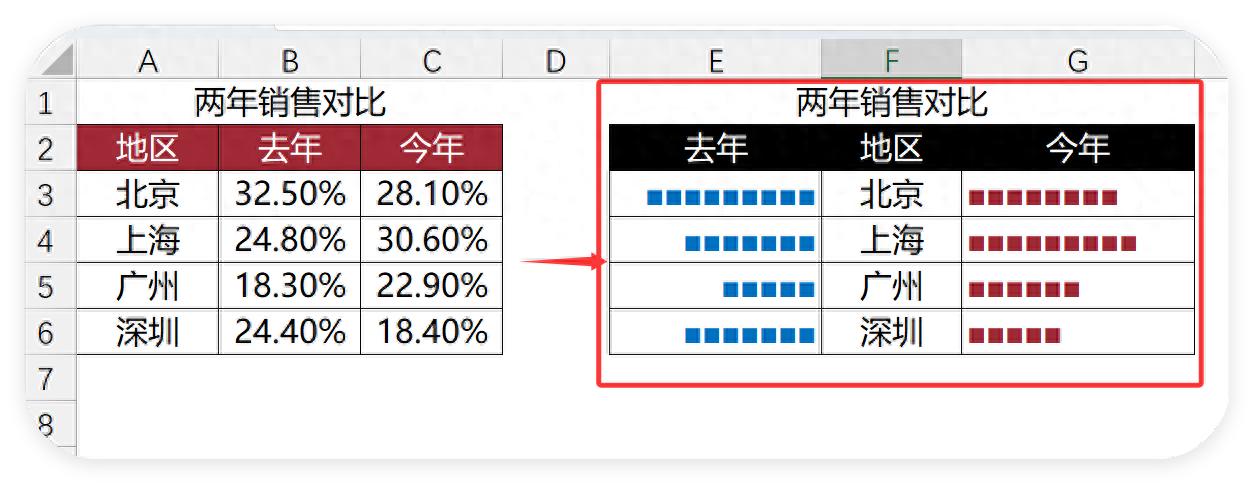

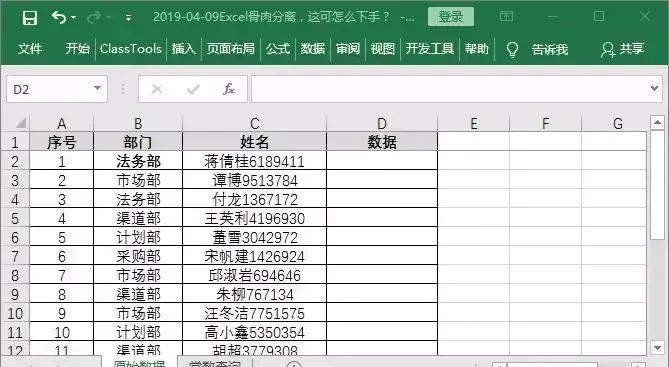
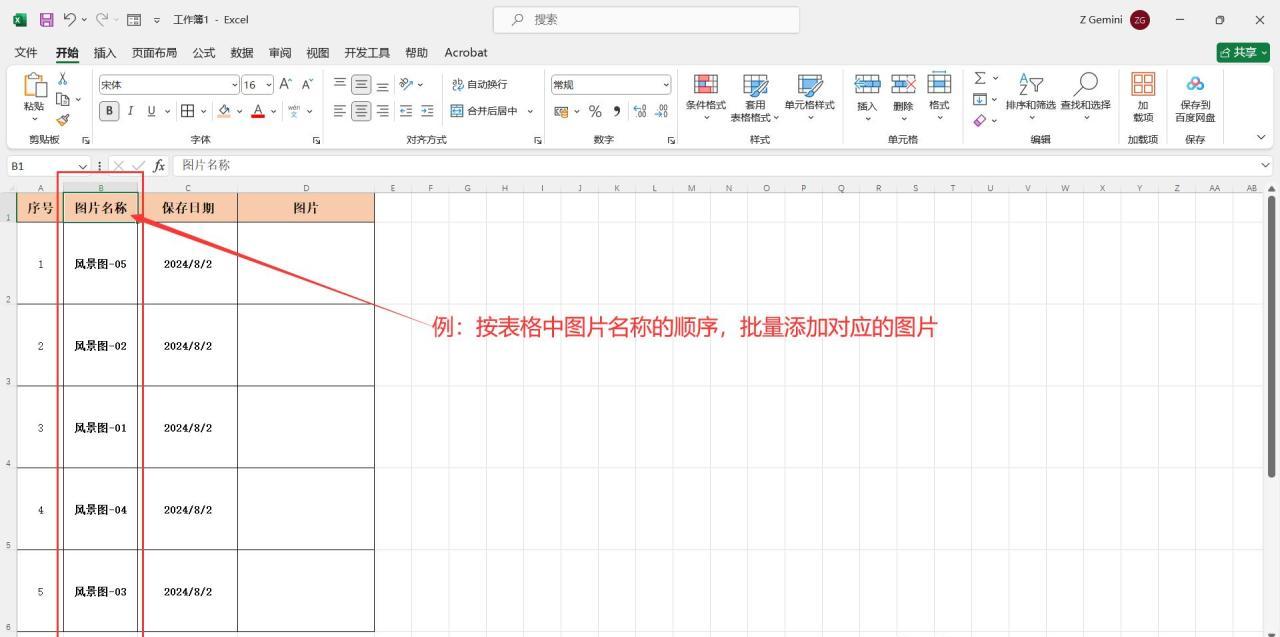
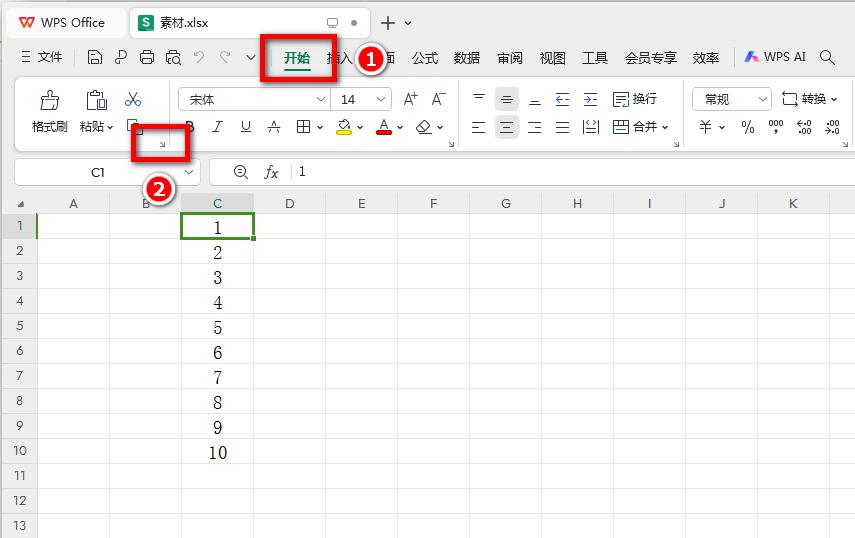
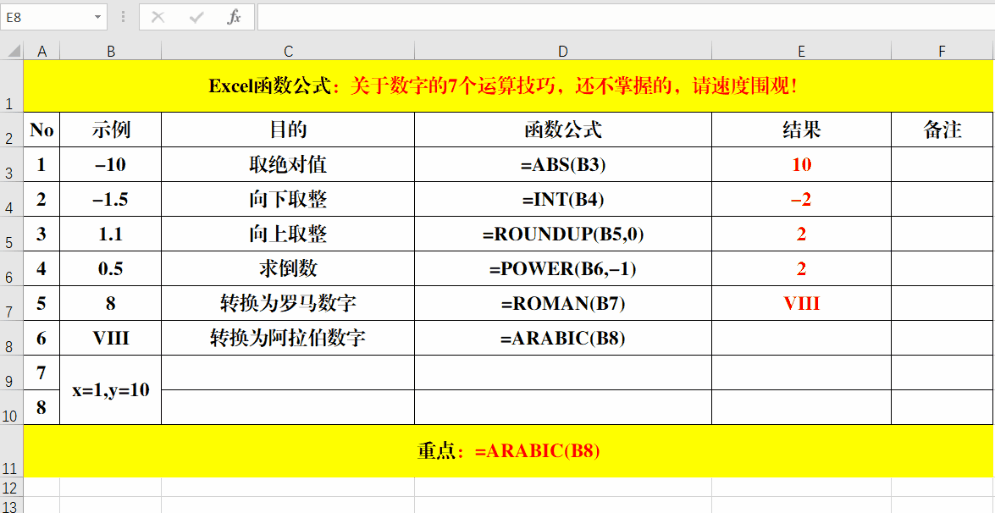
评论 (0)