在处理Excel表格数据时,有时我们需要对数据进行分块展示,比如每隔一定行数添加一行标题行,以便于数据的查看和理解。今天就以一个具体案例,为大家详细讲解如何在Excel中高效地每隔三行加入一行标题行。
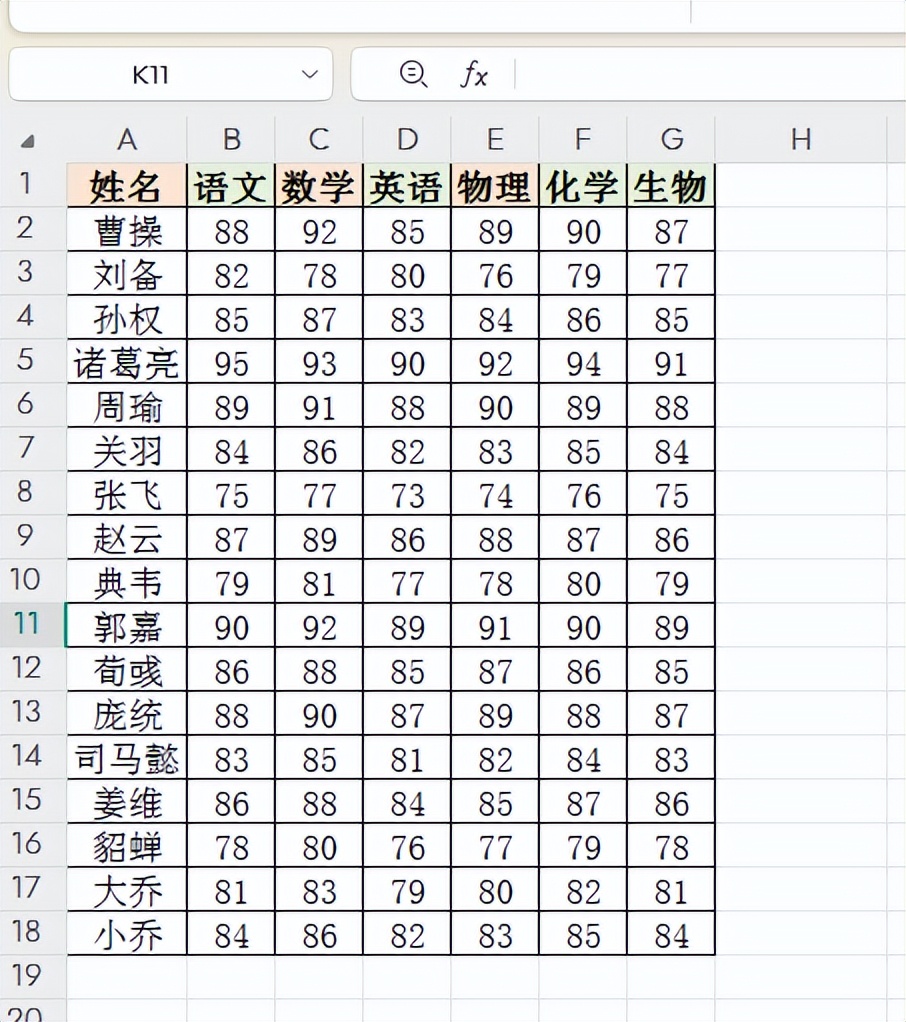
假设我们有一张表格,如上图所示,其中包含了大量的数据,但缺乏清晰的标题划分,现在我们需要对表格内容每隔三行添加一行标题行,让表格结构更加清晰明了。
详细操作步骤:
1、添加辅助列:首先,在表格的H列添加一列辅助列。在H5单元格中输入数字1,然后选中H5单元格,将鼠标指针移至该单元格右下角,当指针变为黑色十字时,按住鼠标左键向下拖拽。每向下拖拽三行,就会出现一个数字,按照这样的规律,直接向下拖拽就可以快速完成辅助列的填充。这个辅助列的作用是帮助我们精准定位需要插入标题行的位置。
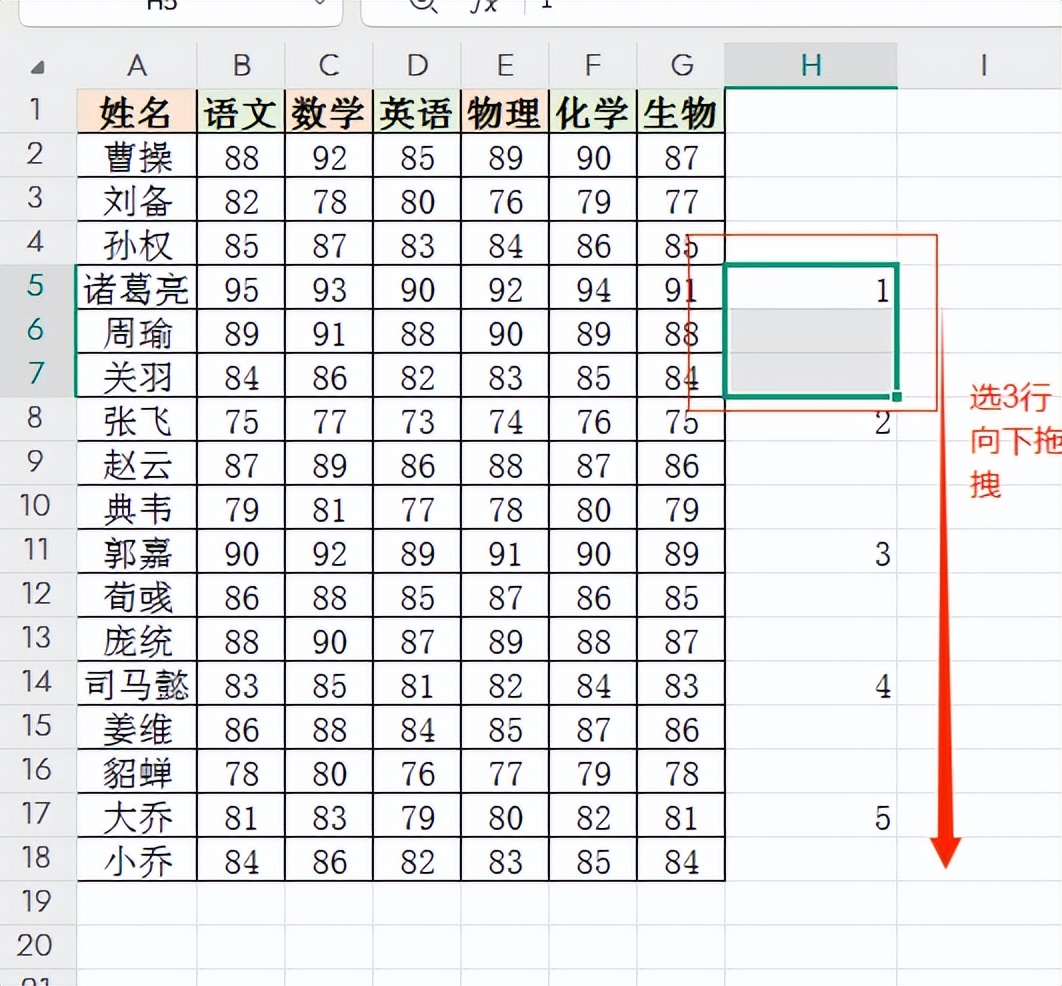
2、定位辅助列数字单元格:填充好辅助列后,选中H列。接着,按下快捷键“CTRL + G”调出定位框。在定位框中,选择“常量”选项,然后点击“定位”按钮。此时,Excel会自动选中H列中所有带有数字的单元格,这些单元格对应的行就是我们后续要插入标题行的位置。
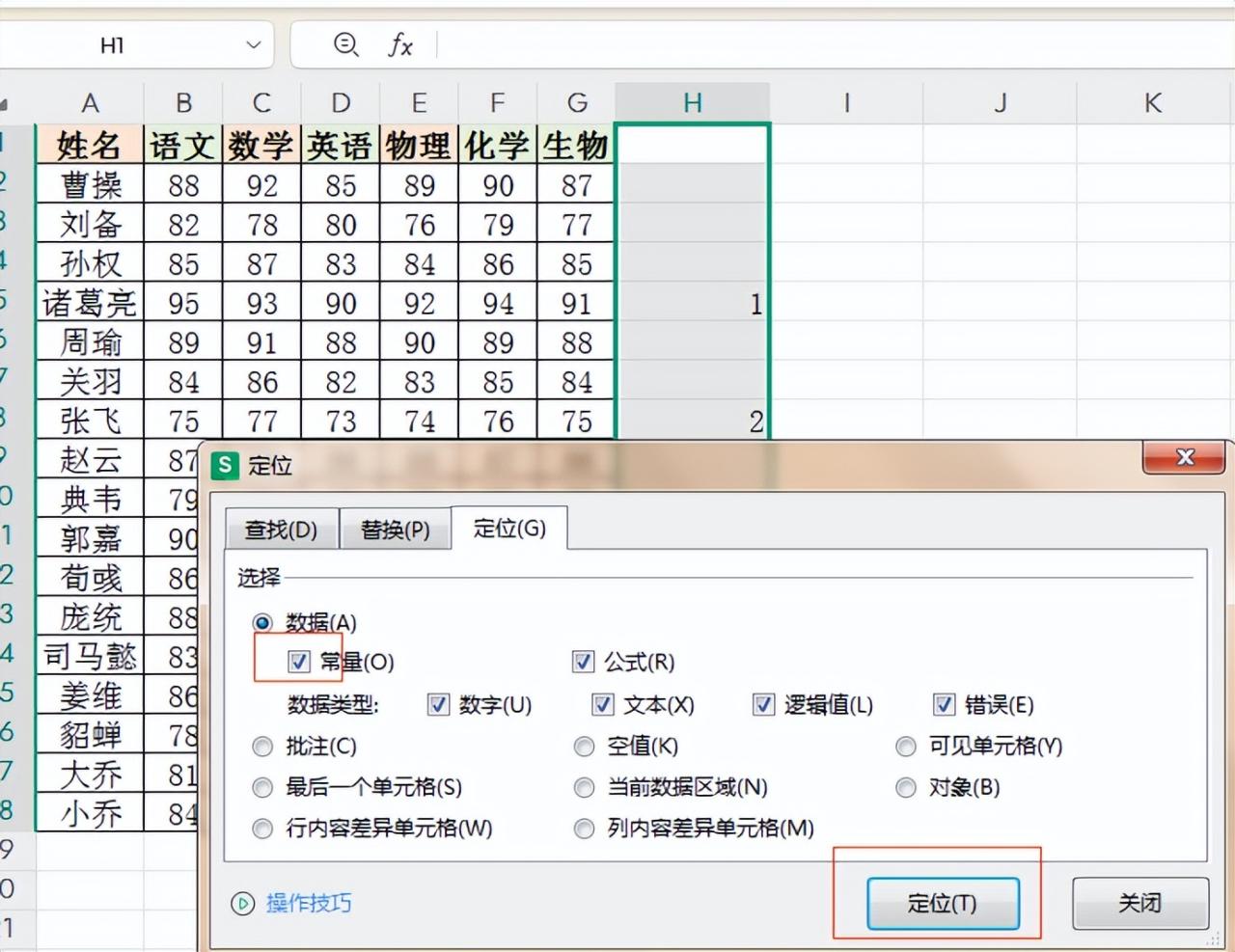
3、插入空白行:在任意一个被选中的带数字的单元格上点击鼠标右键,在弹出的菜单中选择“插入”选项,然后在弹出的插入对话框中选择“整行”,点击“确定”。这样,就在选中单元格的上方插入了一行空白行。
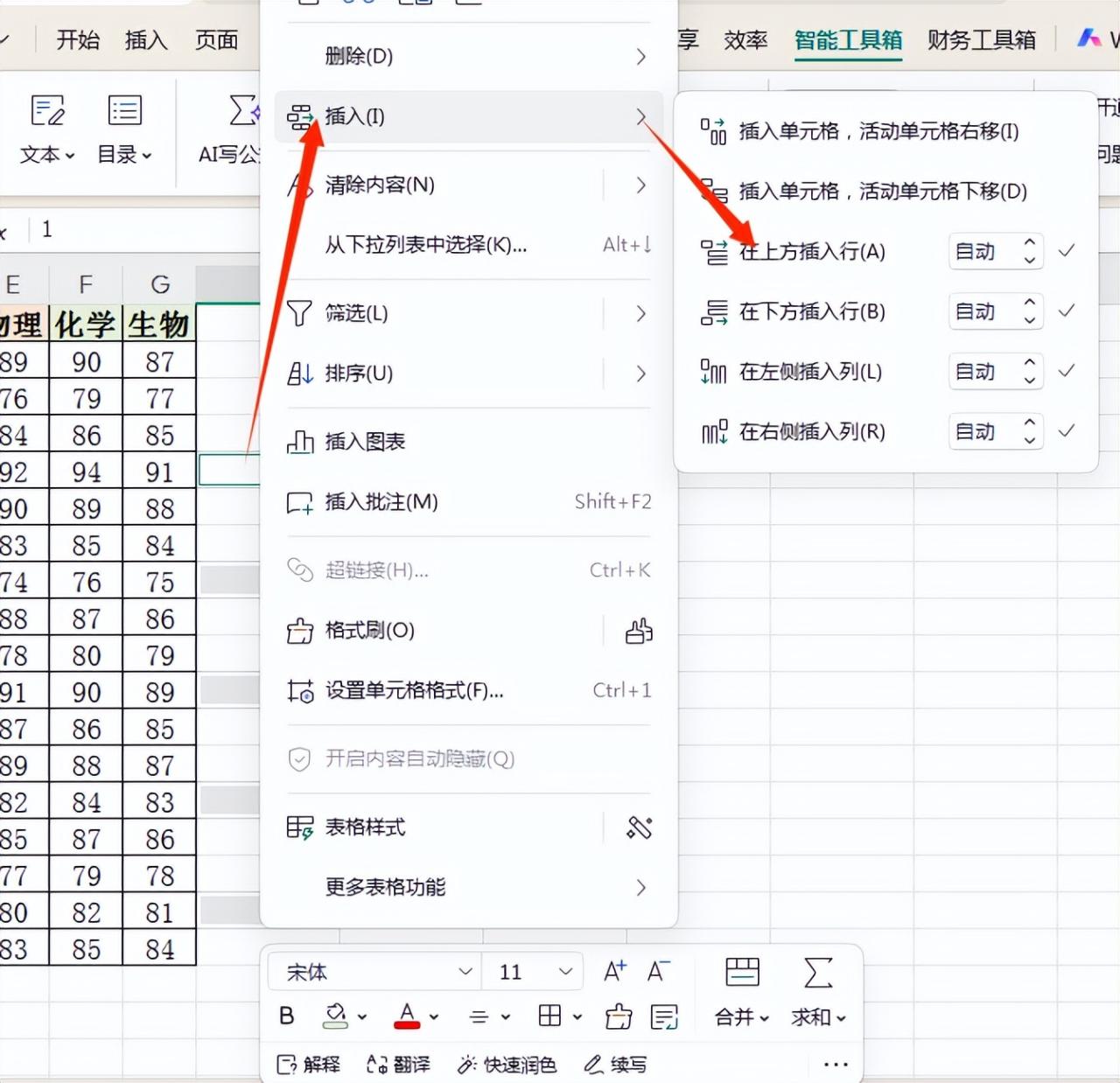
由于之前我们选中了所有带数字的单元格,所以Excel会按照我们的操作,在每一个带数字单元格的上方都插入一行空白行,成功实现每三行插入一行空白行的目标。
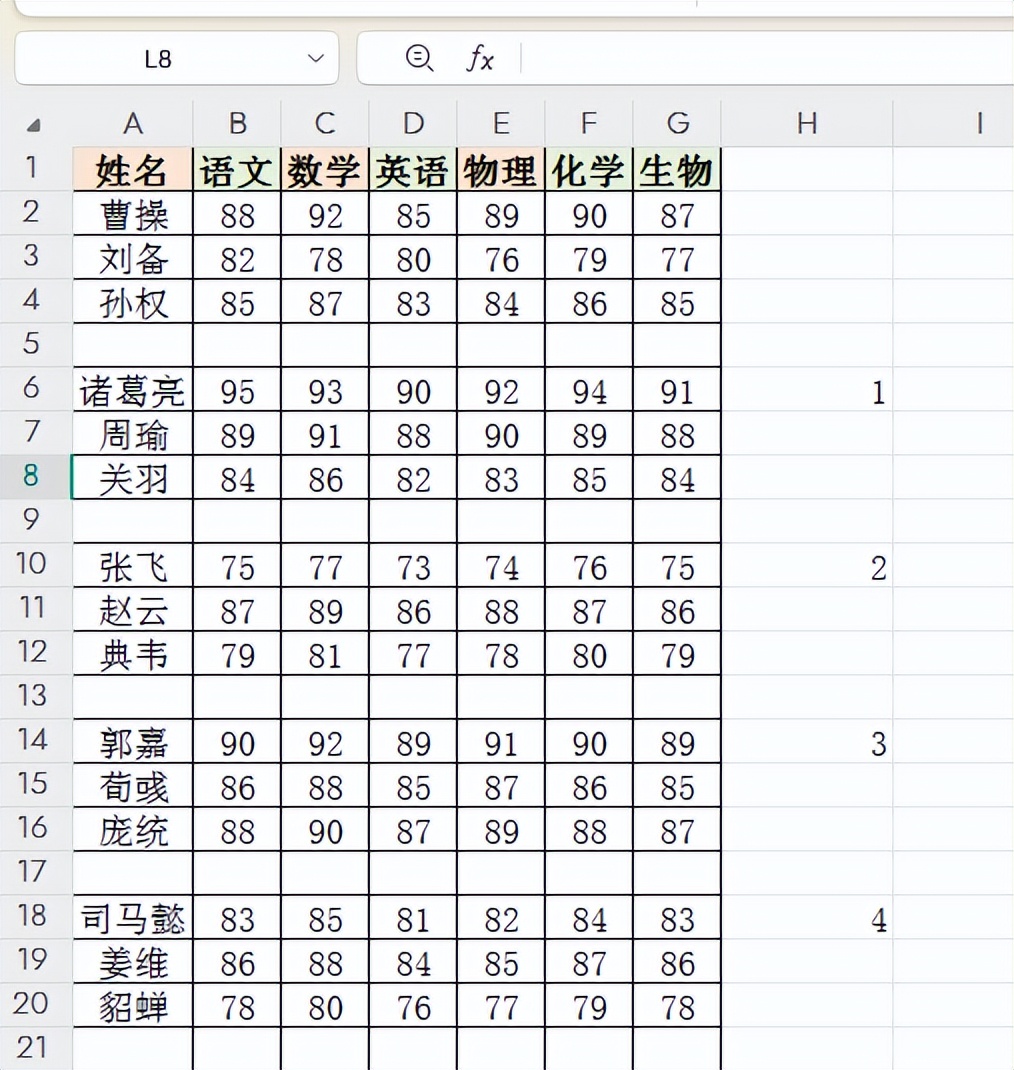
4、复制并粘贴标题行:选中原本的标题行,此时标题行处于选中闪烁状态,按下“Ctrl + C”组合键进行复制。然后,拖拽全选整张表格,再次按下快捷键“CTRL + G”调出定位框。这次在定位框中选择“空值”,点击“定位”按钮,表格中所有刚刚插入的空白行就都被选中了。
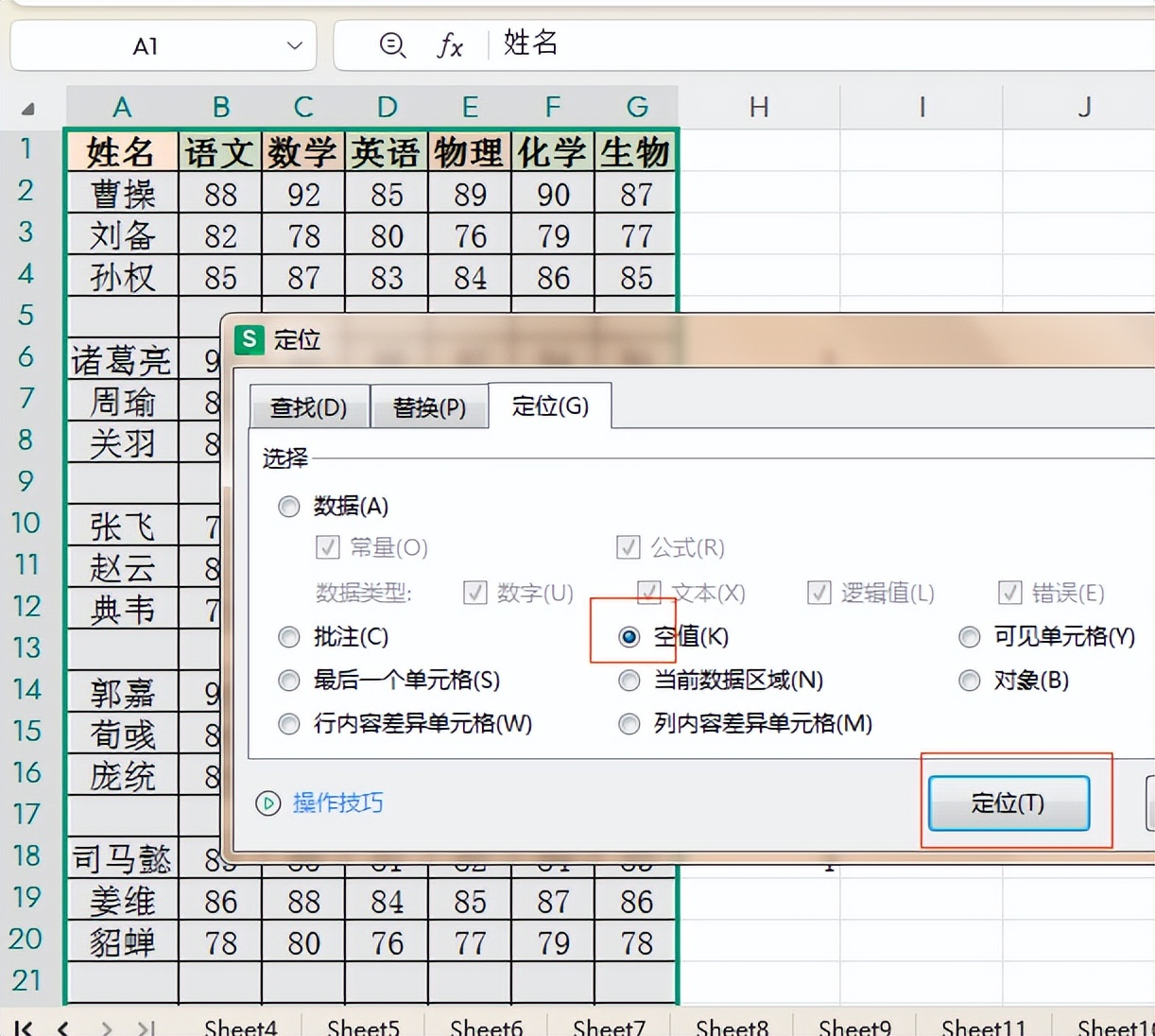
最后,在选中的空白行区域内点击鼠标右键,选择“粘贴”选项,之前复制的标题行就被粘贴到了所有空白行的位置,成功完成了每隔三行添加一行标题行的操作。
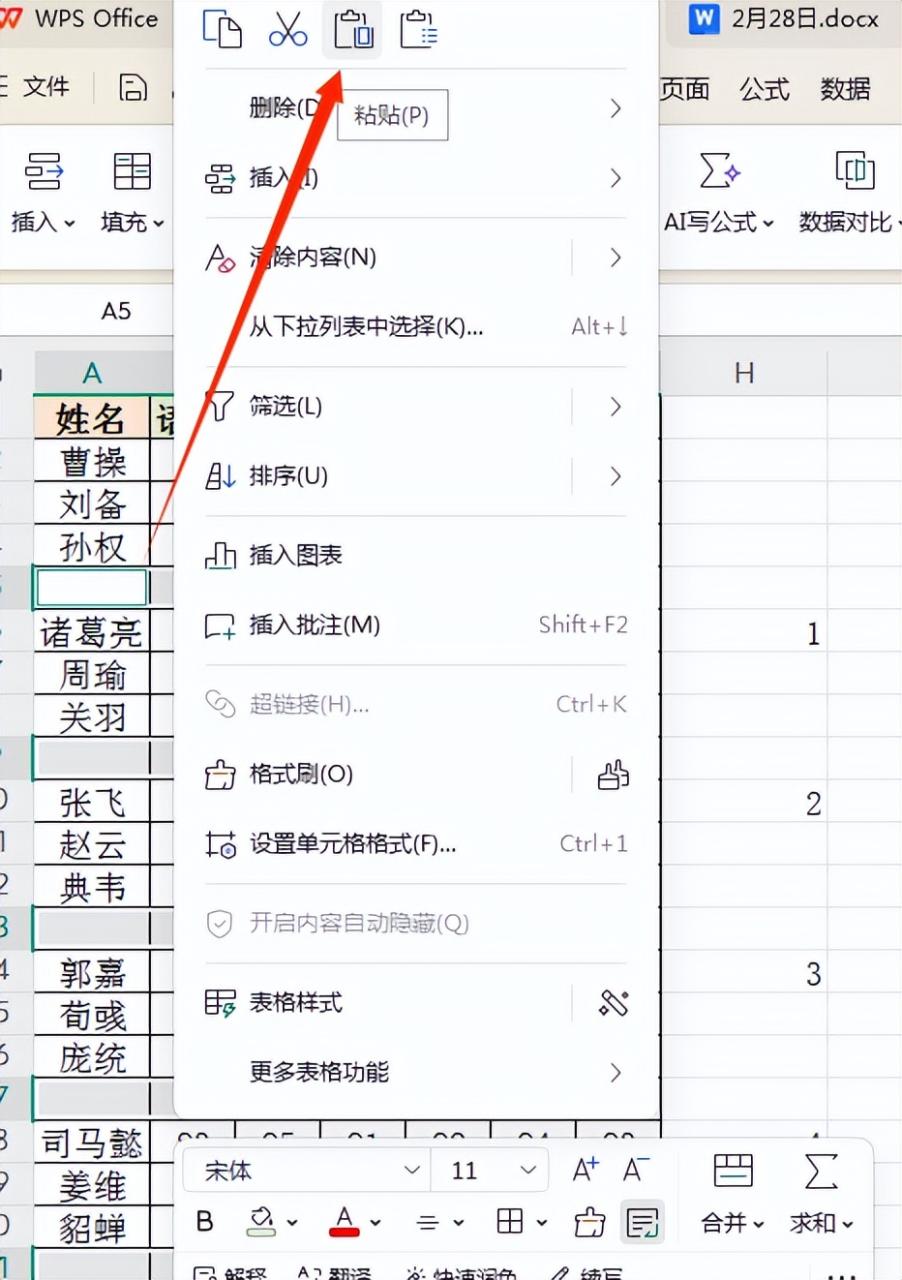
通过以上一系列详细且清晰的操作步骤,我们顺利地在Excel表格中实现了每隔三行加入一行标题行的功能。掌握这一技巧,在处理大量数据时,能够让表格结构更加清晰,数据展示更加直观。希望大家在今后的Excel使用过程中,能够熟练运用这一方法,解决更多实际问题。赶紧动手试试吧,感受这一技巧带来的便捷与高效!









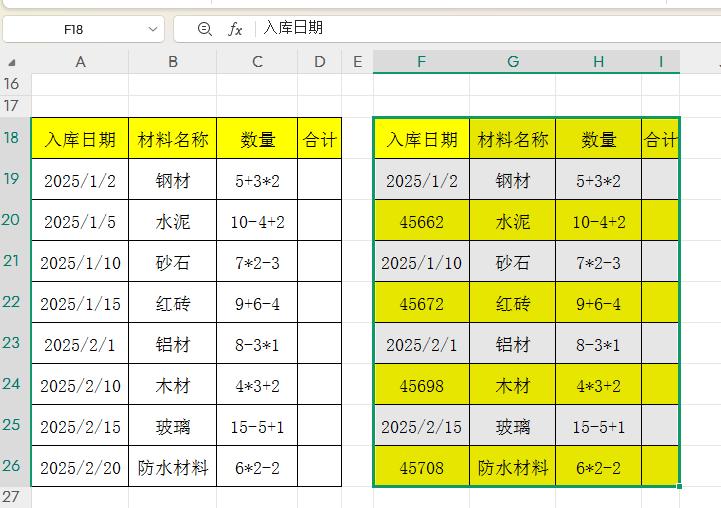
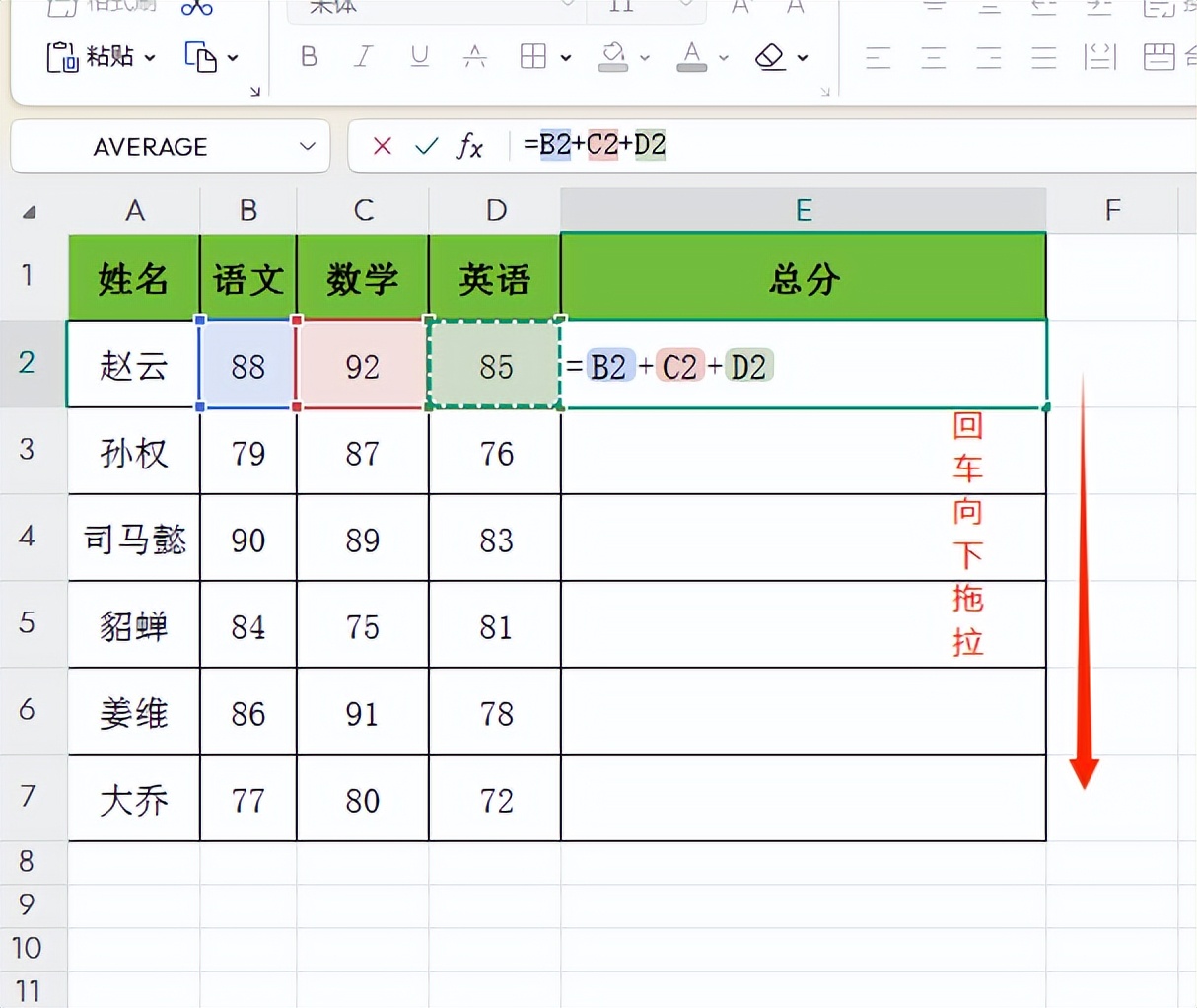

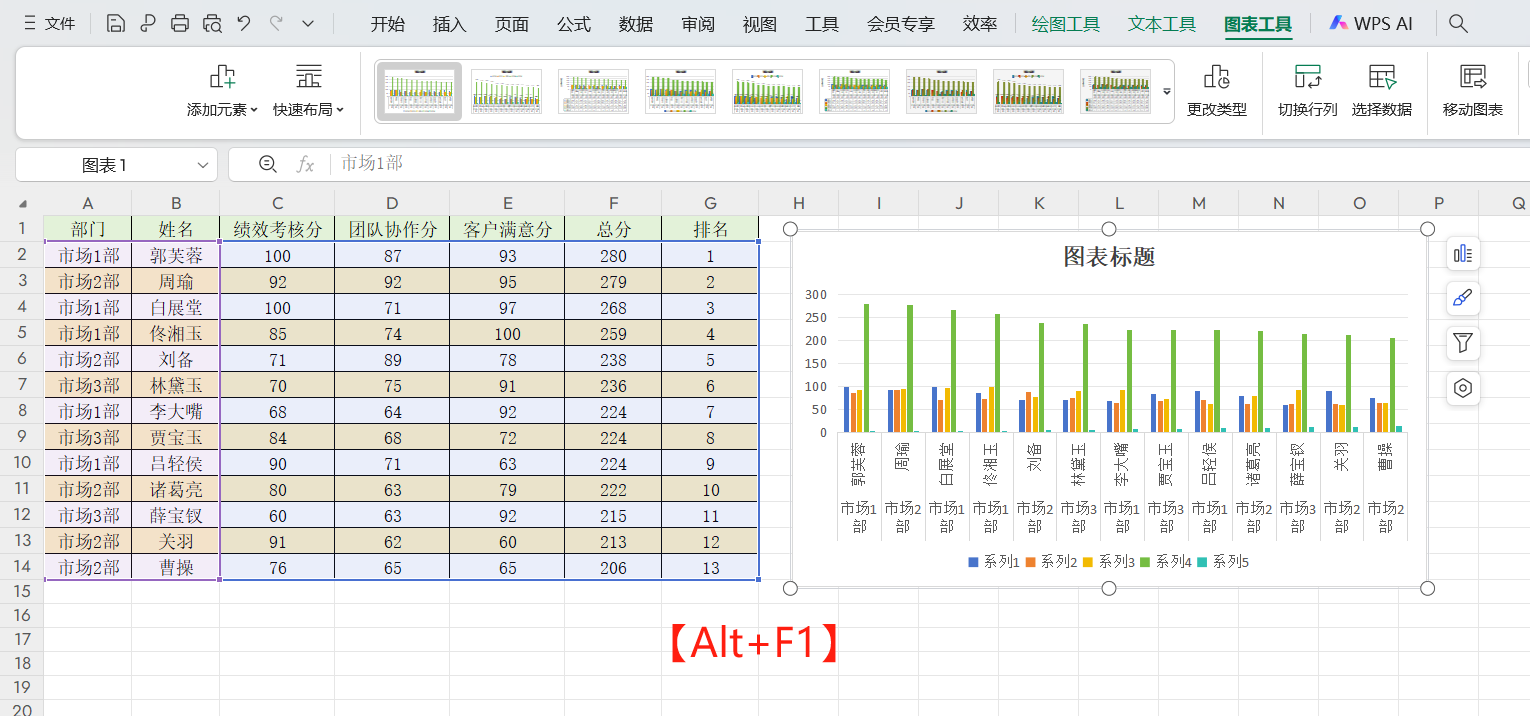
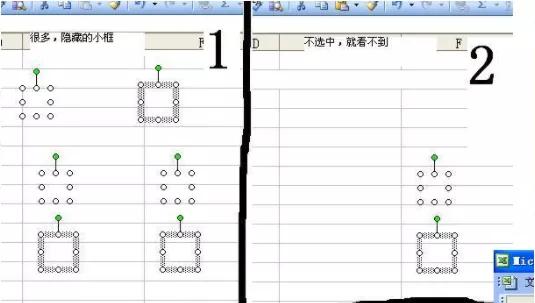

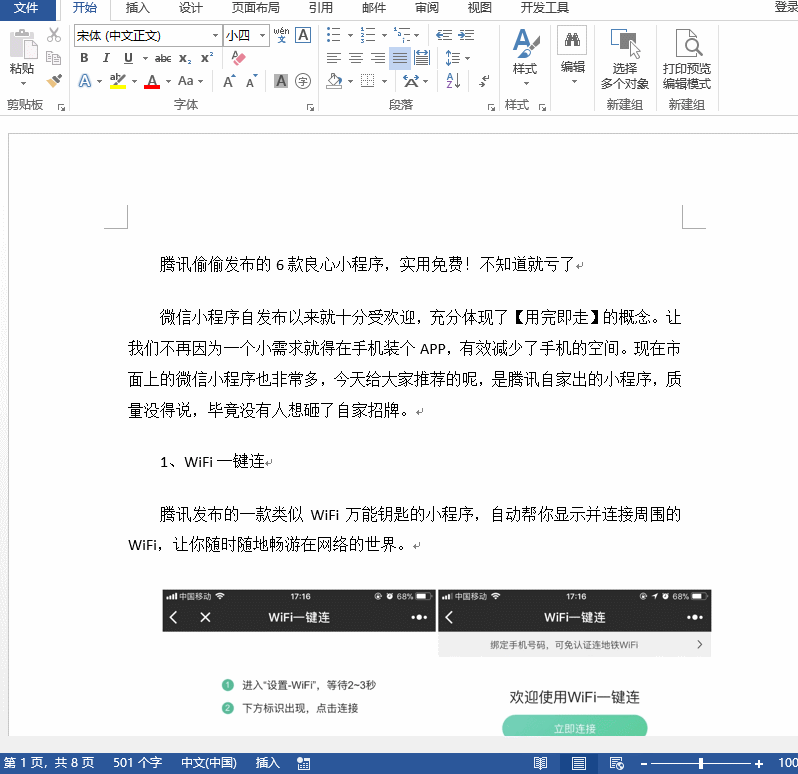
评论 (0)