在使用Excel制作折线图时,我们常常希望图表能够更直观地展示数据的关键特征,比如数据的最高点、最低点以及中位线。通过合理的设置和巧妙的辅助列运用,我们可以轻松实现这一目标,让折线图传达出更丰富的信息。接下来,就为大家详细介绍如何制作出包含最高点、最低点和中位线的折线图。
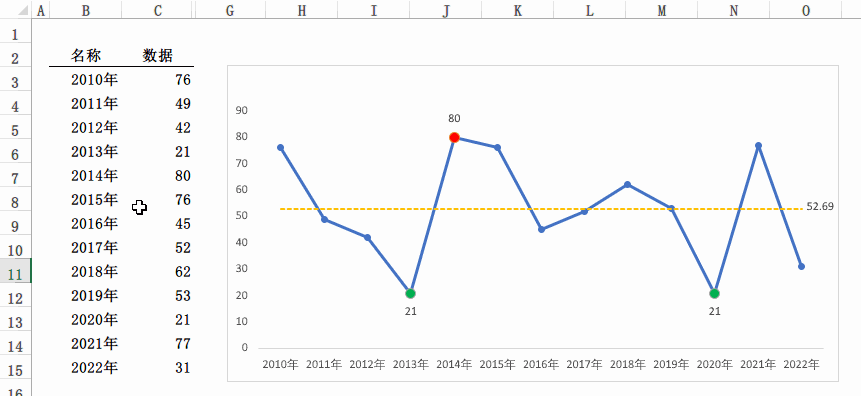
一、准备数据源
要实现折线图显示最高点、最低点和中位线的效果,首先需要准备三列辅助列。这三列辅助列将分别用于标记数据的最高点、最低点和中位线。
1、最高点辅助列:在相应的单元格中输入公式 “=IF(C3=MAX($C$3:$C$15),C3,NA())” 。这个公式的逻辑是:当 C3 单元格的值等于 C3 到 C15 单元格区域中的最大值时,该单元格显示 C3 的值;否则,显示 NA 错误值。由于在图表中,Excel 不会显示 NA 错误值,所以这样设置后,图表中只会显示数据的最大值点。
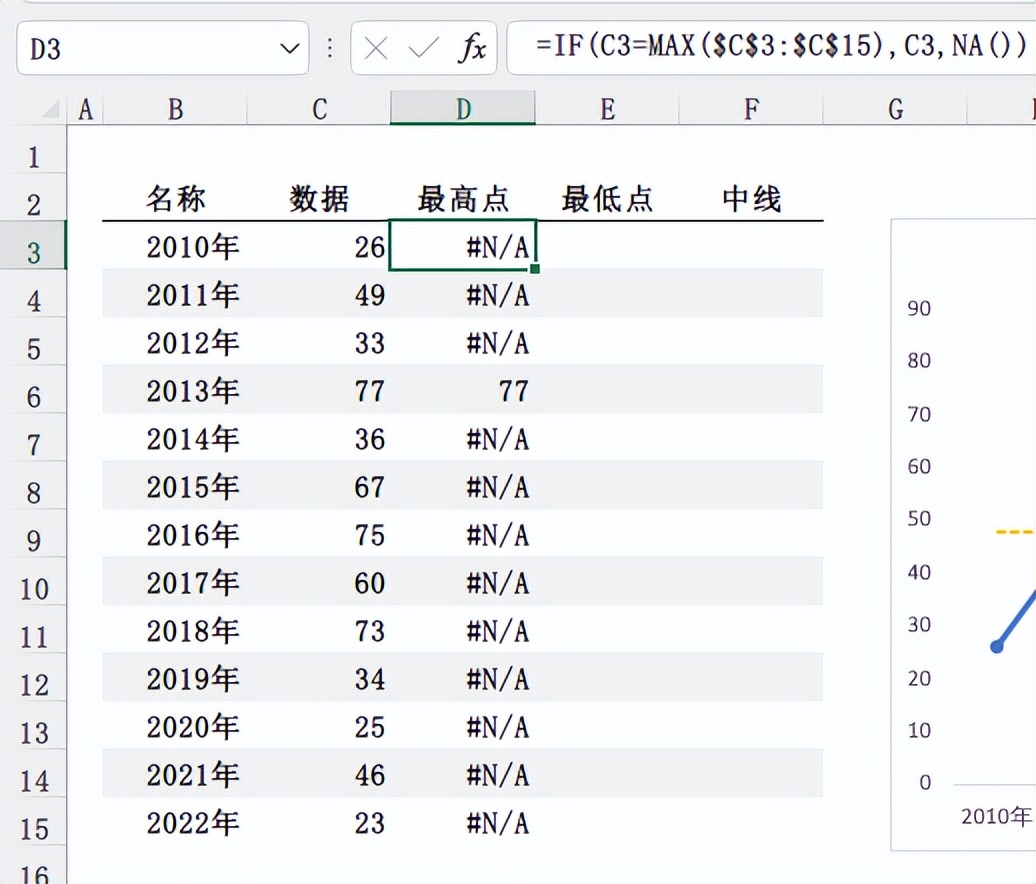
2、最低点辅助列:与最高点辅助列的公式类似,唯一的区别是将 MAX 函数替换为 MIN 函数。即公式为“=IF(C3=MIN($C$3:$C$15),C3,NA())” 。通过这个公式,图表将显示数据的最小值点。
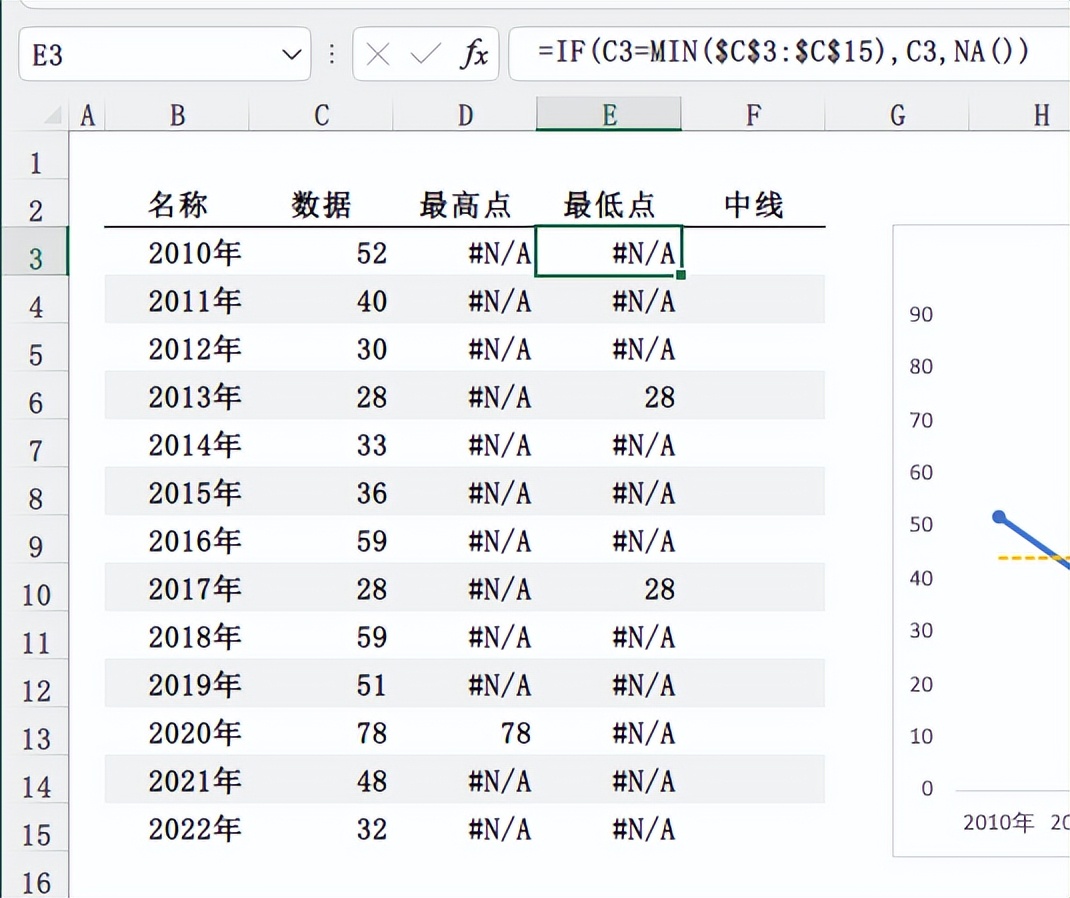
3、中线数据辅助列:输入公式 “=ROUND(AVERAGE($C$3:$C$15),2)” 。这里先使用 AVERAGE 函数计算 C3 到 C15 单元格区域的平均值,然后使用 ROUND 函数对平均值进行四舍五入,保留两位小数。这样得到的结果就是数据的中位线数值。
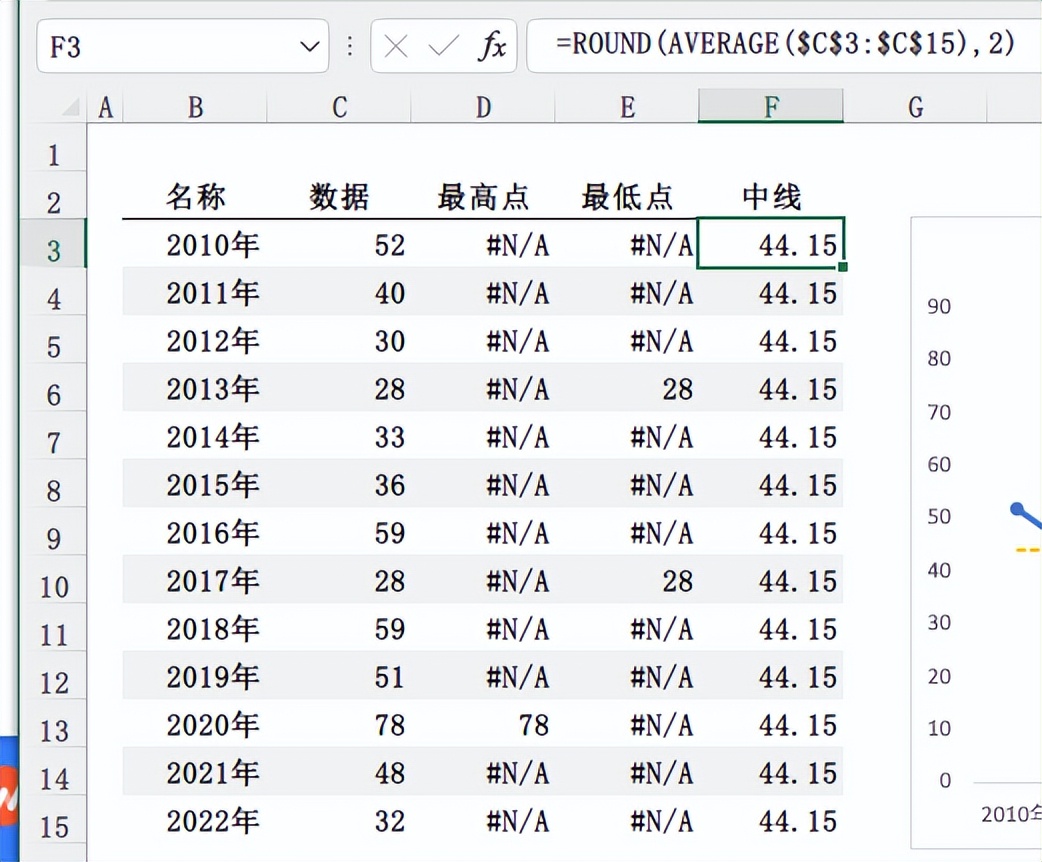
二、制作图表
1、插入折线图:准备好数据源后,选中包含原始数据和辅助列数据的全部单元格区域。点击 “插入” 选项卡,在 “折线图” 的下拉菜单中选择带点的折线图。此时,Excel 会根据我们选择的数据生成一个初步的折线图,其中已经包含了最高点、最低点和中位线的折线。

选中全部数据,点击「插入」选项卡,「折线图」里面得带点得折线图就好了
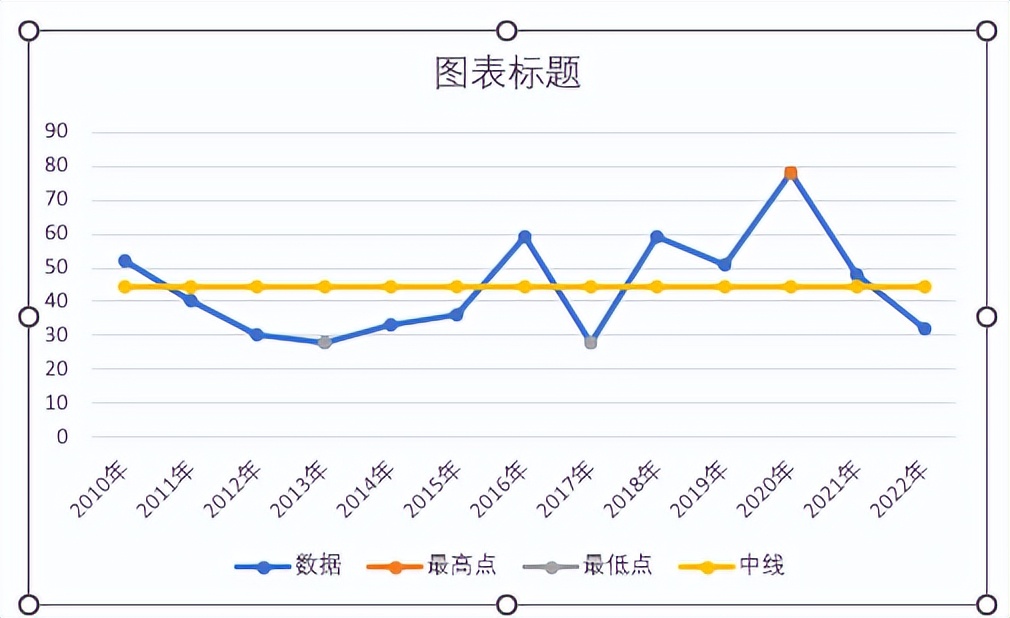
如图效果
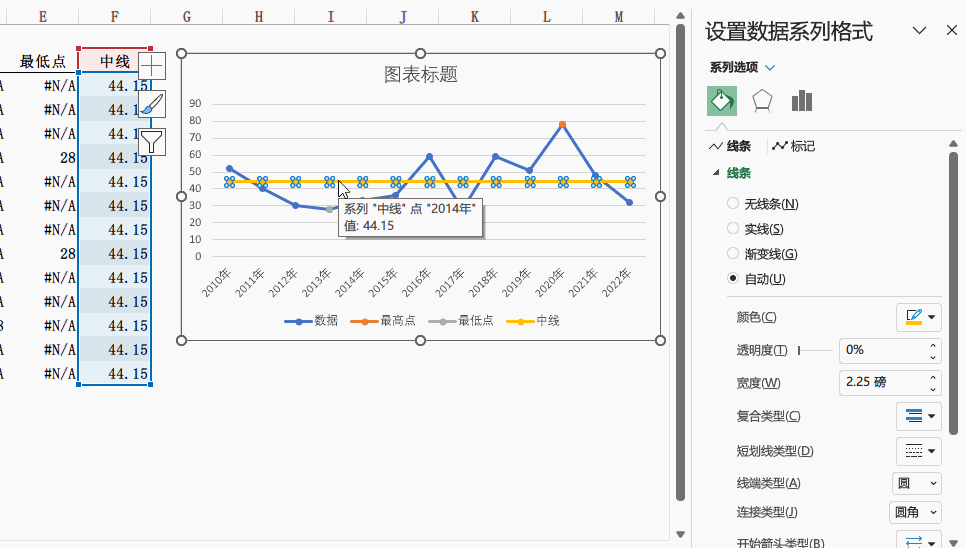
2、设置中位线格式:
- 去掉圆形标点:选中中位线折线,鼠标右键点击,选择 “设置数据系列格式”,调出格式设置面板。在面板中,选择 “标记” 选项,然后在 “标记选项” 中选择 “无”,这样中位线的圆形标点就会消失。
- 调整线条样式:点击 “线条” 选项,将 “宽度” 调整为 1.5 磅,并将 “短划线类型” 改为虚线。通过这些设置,中位线将呈现出更清晰、简洁的视觉效果。
3、添加中位线标签:先点击一次图表,选中全部数据。然后点击右侧最后一个代表中位线的点,再点击一次,单独选中这个点。鼠标右键点击,选择 “添加数据标签”。这样,中位线的数值就会显示在图表上。
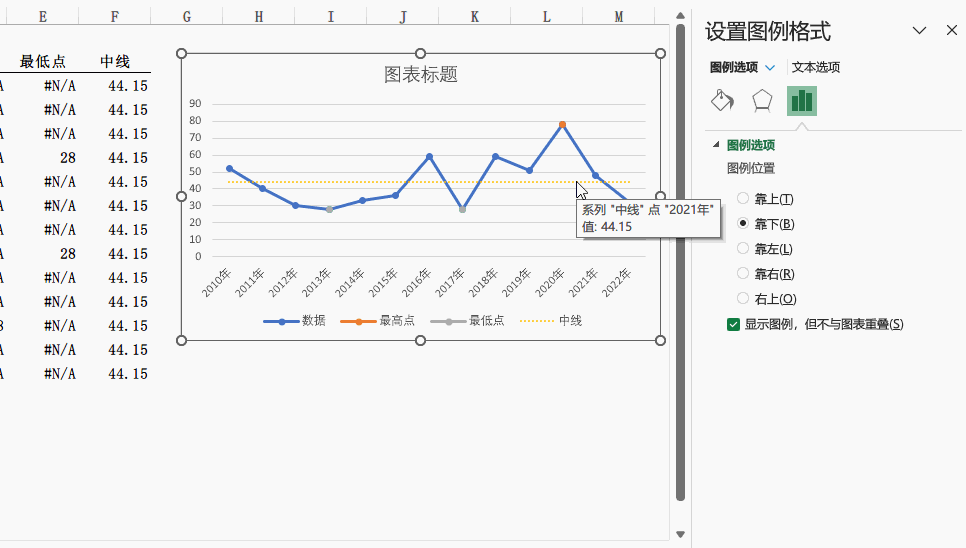
4、设置最高点和最低点格式:
更改颜色和形状:点击最高点折线,设置其颜色为红色,标记为圆形,并适当增大形状大小,使其在图表中更加醒目。同样的方法,对最低点折线进行设置,使其颜色和形状也符合我们的需求。
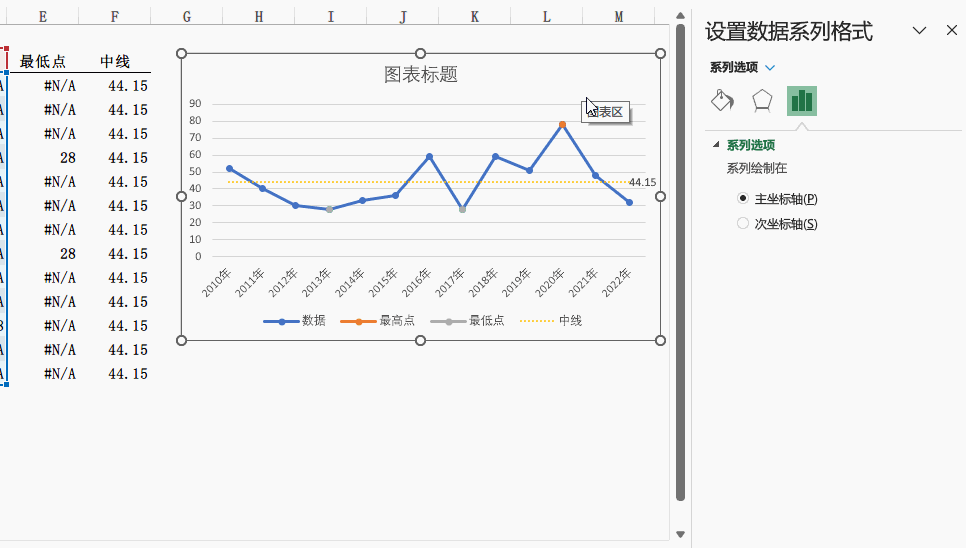
添加数据标签:分别选中最高点和最低点的折线点,鼠标右键点击,选择 “添加数据标签”。这样,最高点和最低点的具体数值也会显示在图表上。
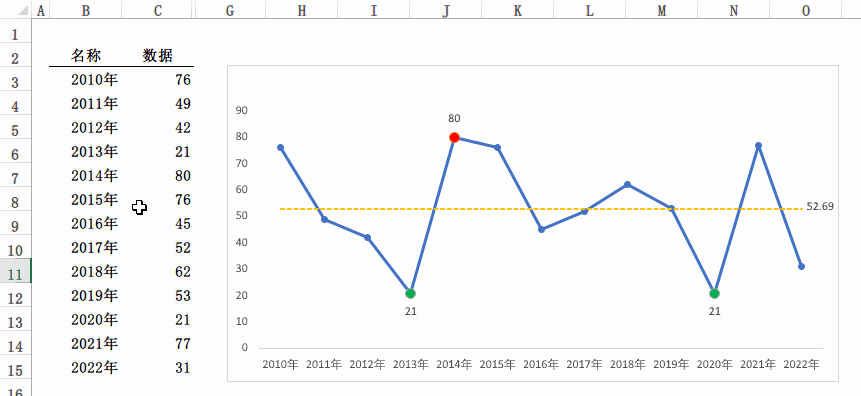
三、隐藏辅助列并显示数据
如果我们希望在隐藏辅助列数据的情况下,折线图仍然能够正常显示最高点、最低点和中位线,可以通过调整显示隐藏行列中的数据来实现。这样,图表看起来更加简洁,同时关键信息依然清晰可见。
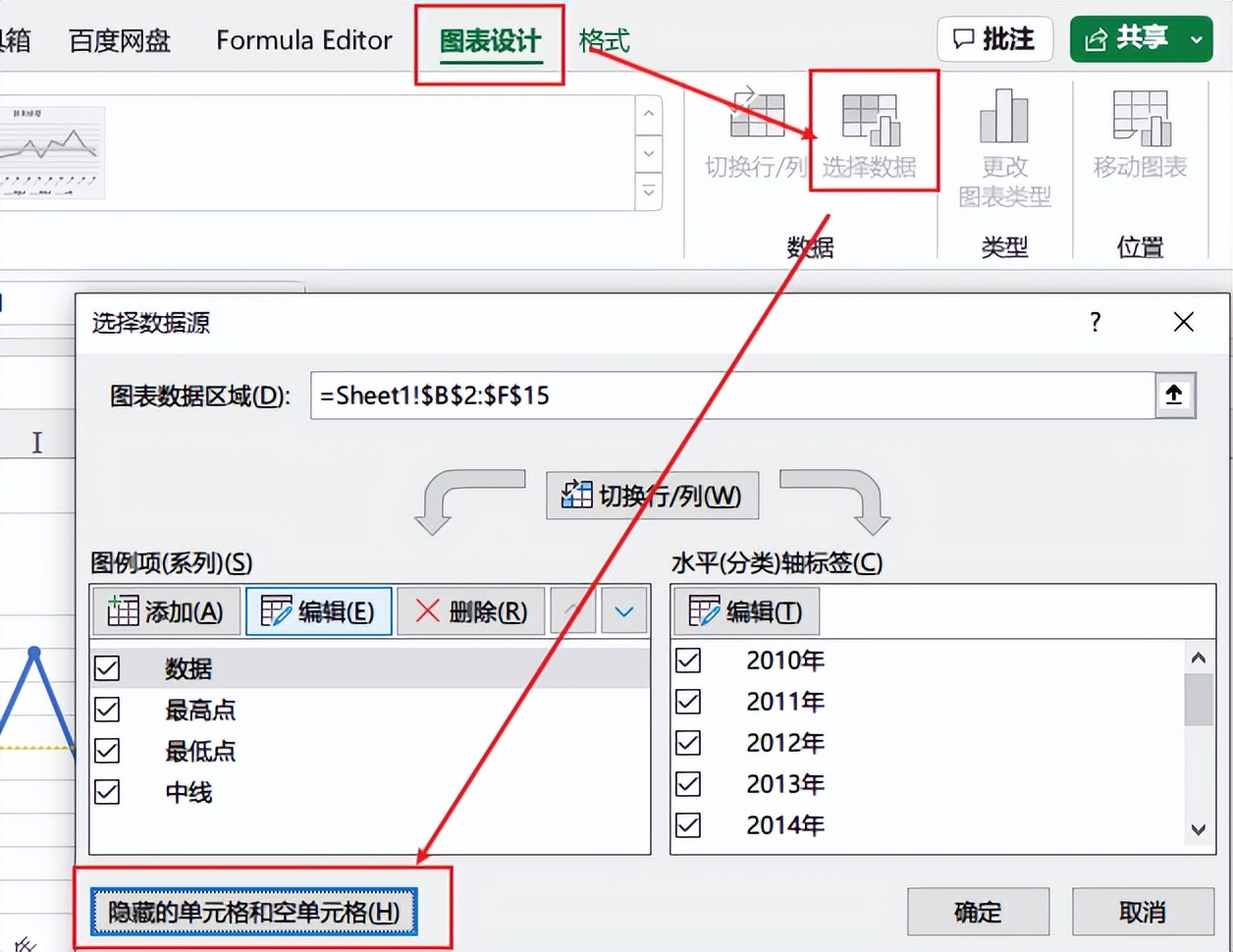
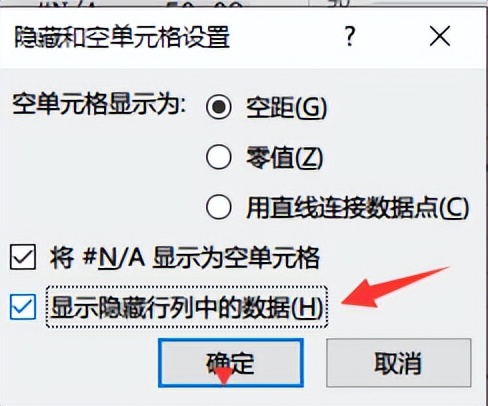
通过以上详细的步骤,我们成功制作出了包含最高点、最低点和中位线的折线图。掌握这一技巧,在今后的数据分析和展示中,我们能够更加直观、全面地呈现数据的特征,让图表成为我们传达信息的有力工具。希望大家在实际操作中多加练习,灵活运用这些方法,制作出更加精美的Excel图表。









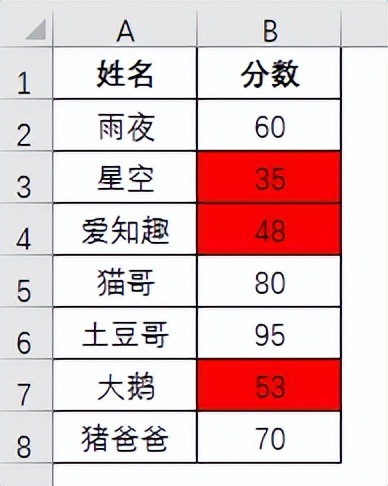
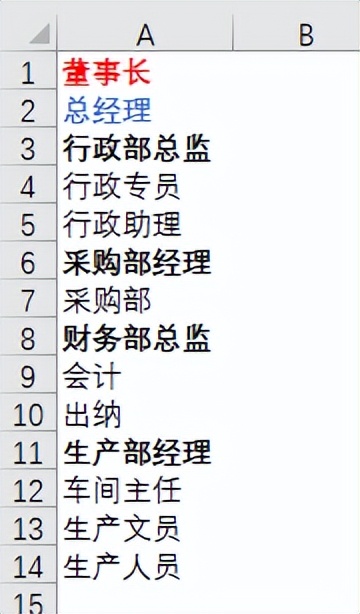

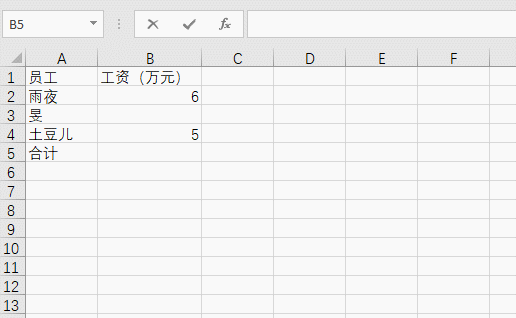
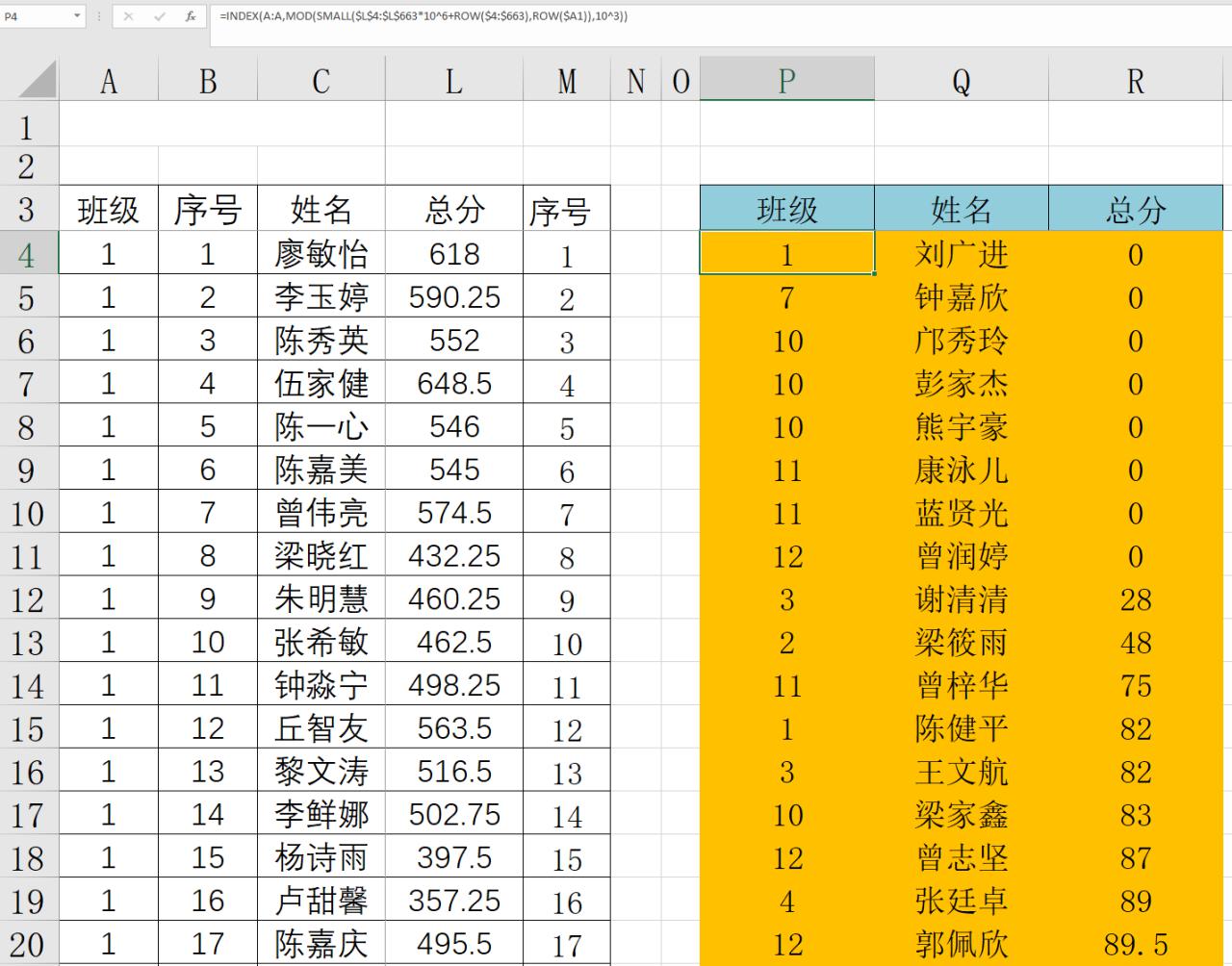
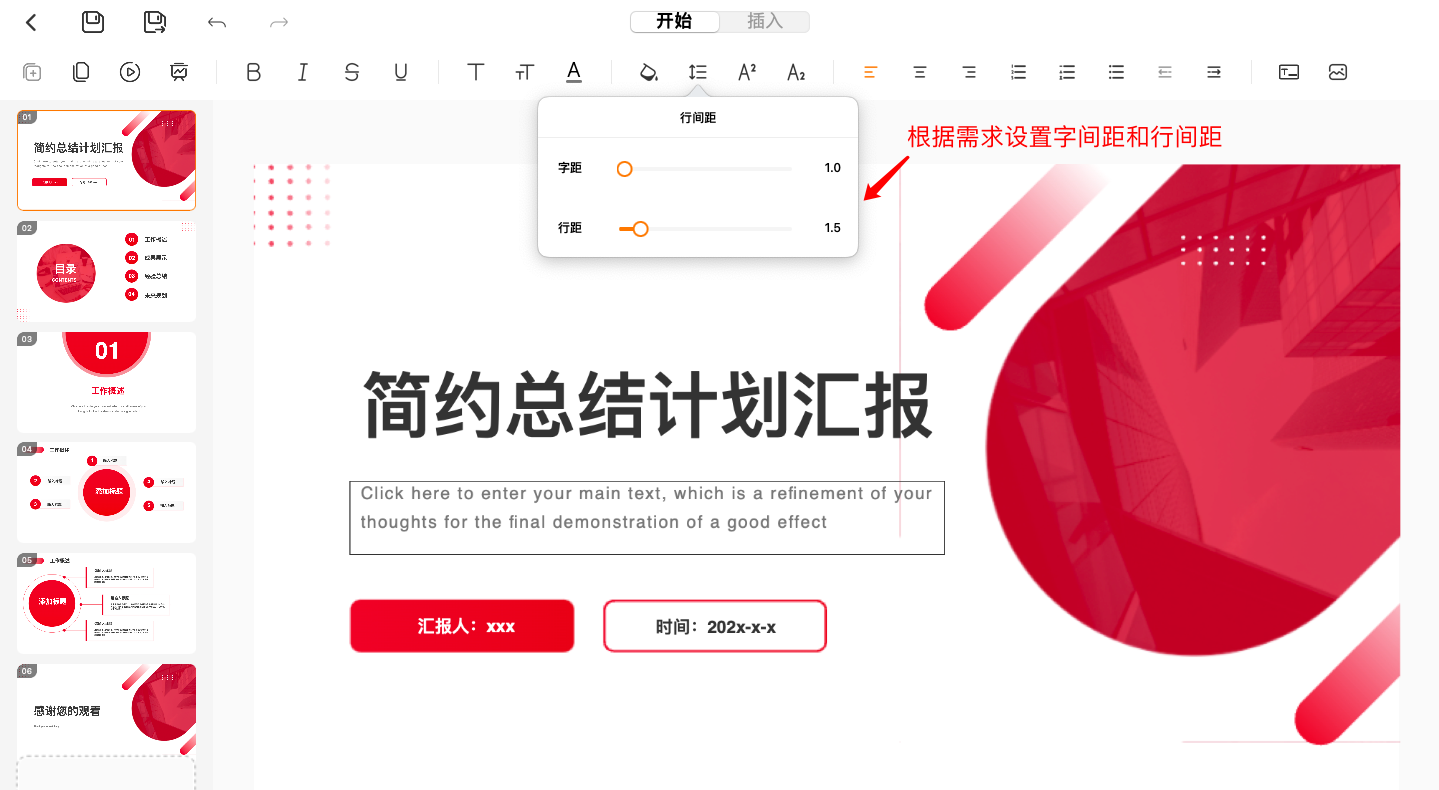

评论 (0)