在数据可视化的领域里,瀑布图能够以直观且富有冲击力的方式展示数据分布情况。今天,就以某地区高考分数段人数图为例,教你在短短1分钟内学会制作数据分布瀑布图,让数据的洞察变得轻而易举。
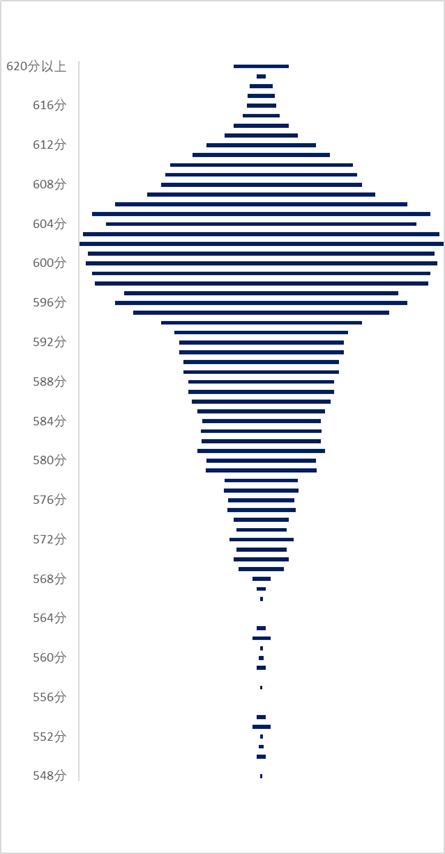
通过这个图表,非常直观的显示了各个分数段的人数分布情况,制作过程如下
一、准备原数据与关键辅助项
1、原数据梳理:我们准备好基础数据,A列记录着分数段,B列对应每个分数段的人数。这是构建瀑布图的基石。\
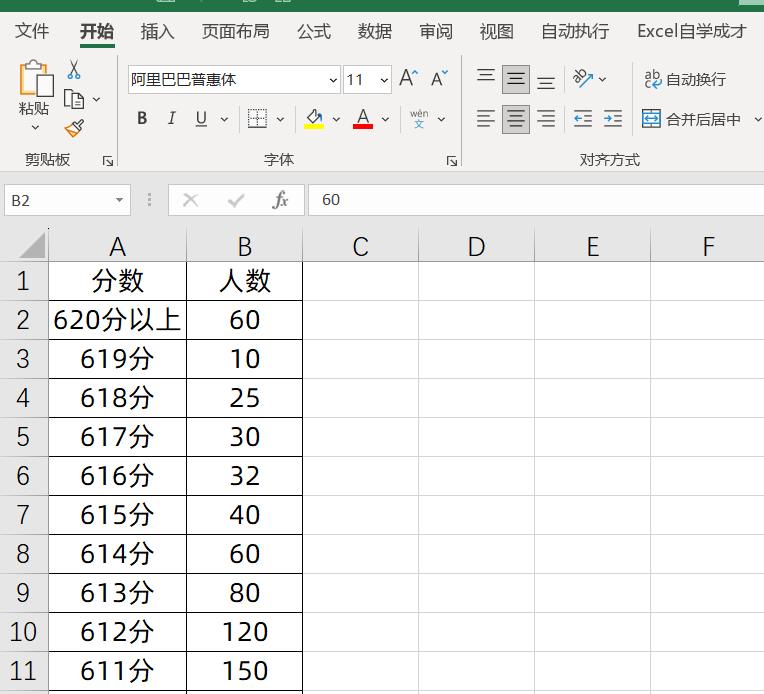
2、插入辅助项:接下来是关键步骤——插入辅助项。在C列输入公式“=(MAX(C:C)-C2)/2” 。这条公式的运作逻辑是:首先通过“MAX(C:C)”找出C列(也就是人数列)中人数最多的数值。然后用这个最大值减去当前等级(即当前行)的人数,最后将差值除以2 。辅助项的作用至关重要,它能够巧妙地让后续生成的人数条形图在图表中居中显示,极大提升图表的美观度与可读性。
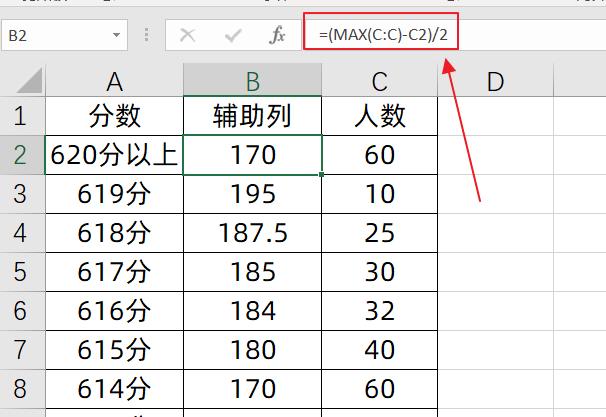
二、构建与优化条形图
1、插入堆积条形图:当原数据与辅助项准备就绪后,选中A、B、C三列数据,切换到Excel的“插入”选项卡,点击“条形图”,并选择“堆积条形图”。瞬间,一个初步的图表就呈现在眼前。
2、图表尺寸调整:鉴于分数段较多,为了让图表能够完整清晰地展示各分数段信息,我们需要将图表拉长,确保数据细节不被遗漏。
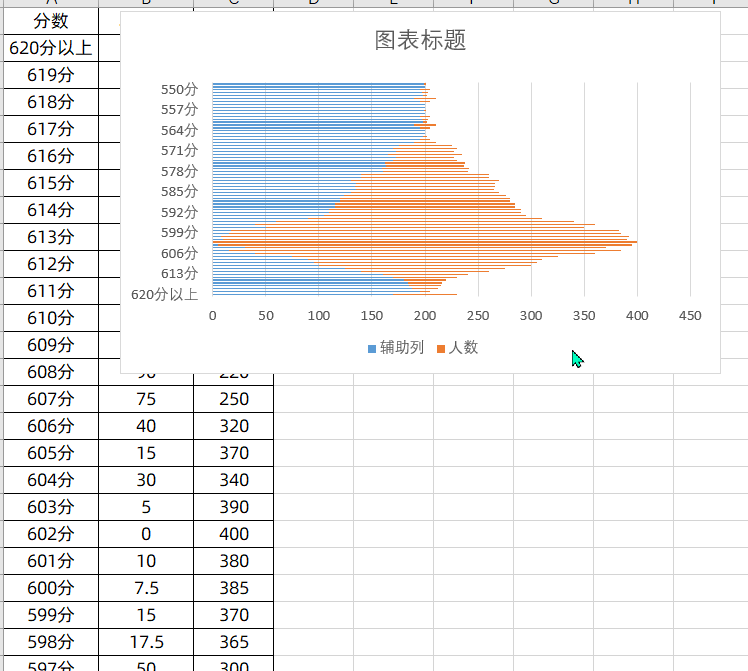
3、坐标轴调整:此时,我们会发现纵坐标(分数段)的排列顺序是从低往高,这与我们期望的从高往低的常规阅读习惯不符。解决方法很简单,双击纵坐标,在右侧弹出的“坐标轴选项”中,勾选“逆序类别”,分数段的顺序就会立刻调整过来。同时,为了让横坐标轴(人数轴)的显示更加合理,双击横坐标轴,将最大值手动调整为C列中出现的最大人数,在本案例中为400 。这样,坐标轴的显示范围就与数据完美适配。
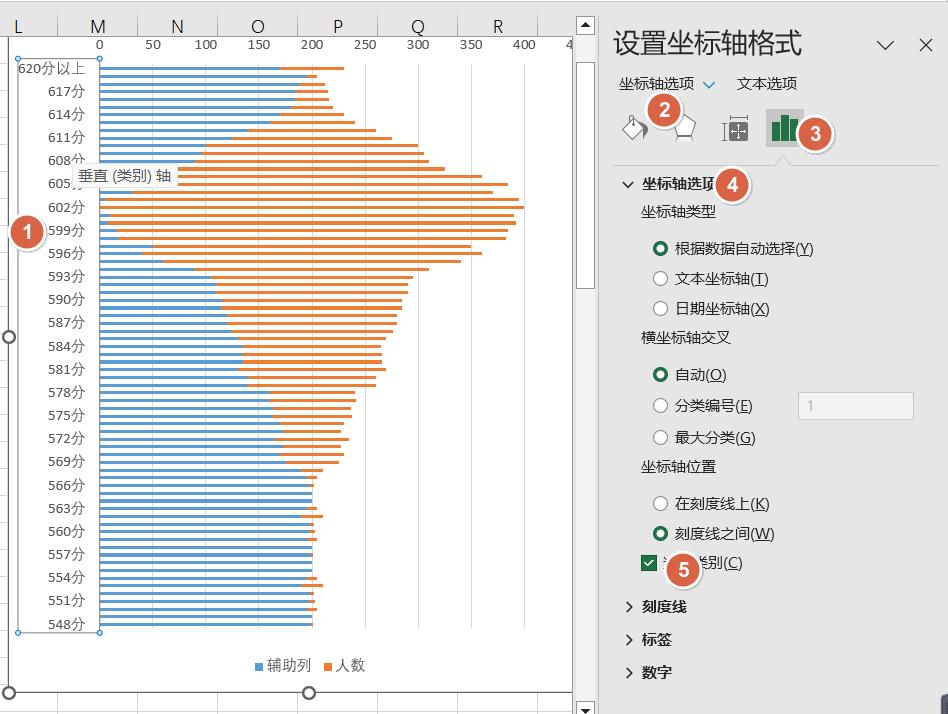
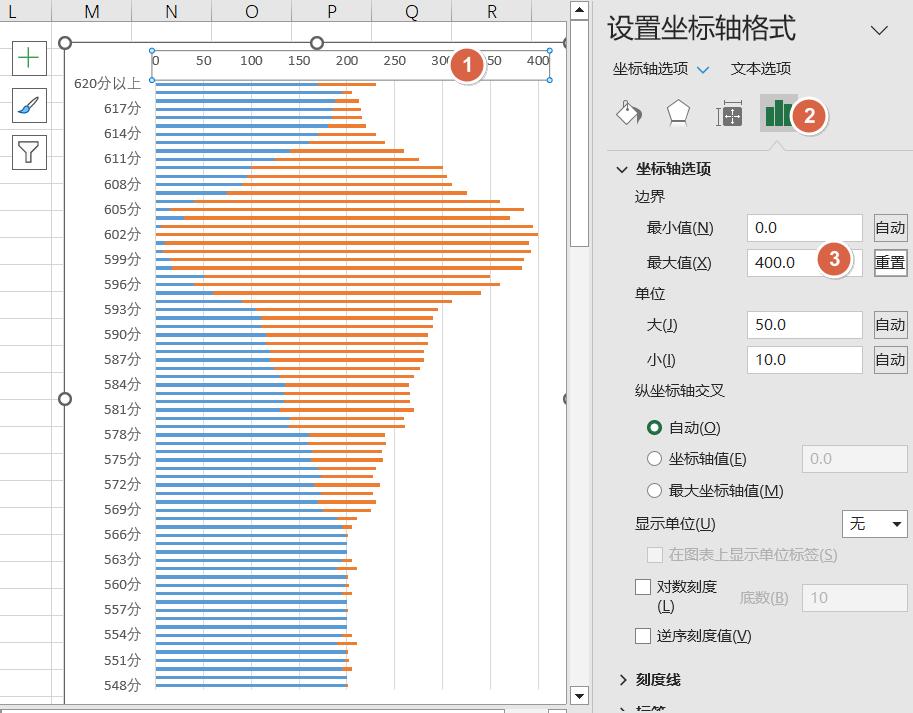
4、隐藏辅助项图形:辅助项虽然在构建图表过程中发挥了关键作用,但在最终呈现的图表中,我们并不希望它的条形图显示出来。因此,选中辅助项对应的蓝色条形,将其设置为“无填充”,辅助项的条形就会悄然消失,只留下我们关注的人数数据条形。
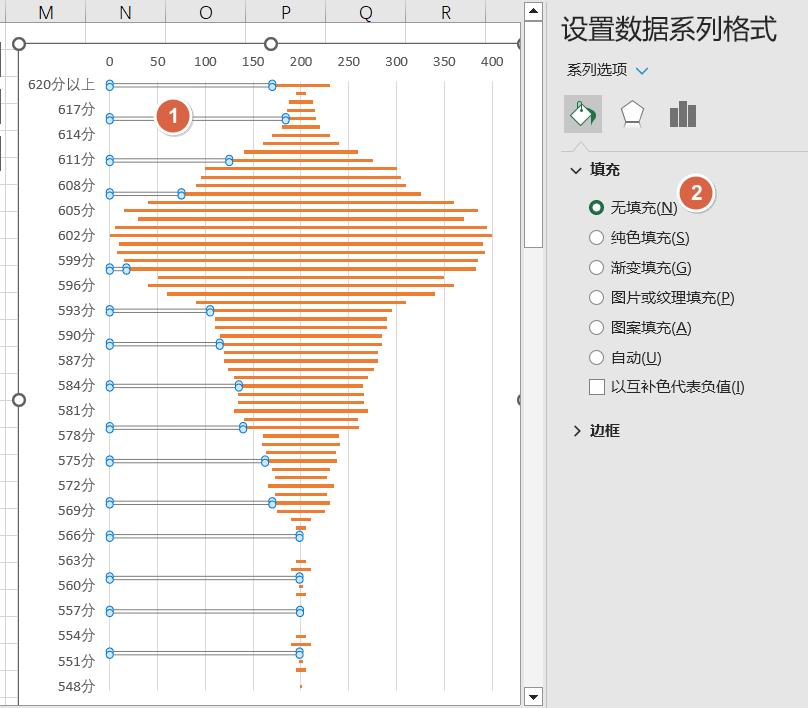
5、清理图表冗余元素:最后,将图表中不需要的竖线及标注一一删除,让图表更加简洁明了。经过这一系列的优化操作,一幅精美的数据分布瀑布图就制作完成了。通过这个图表,各个分数段的人数分布情况一目了然,能够为数据分析与决策提供直观有力的支持。
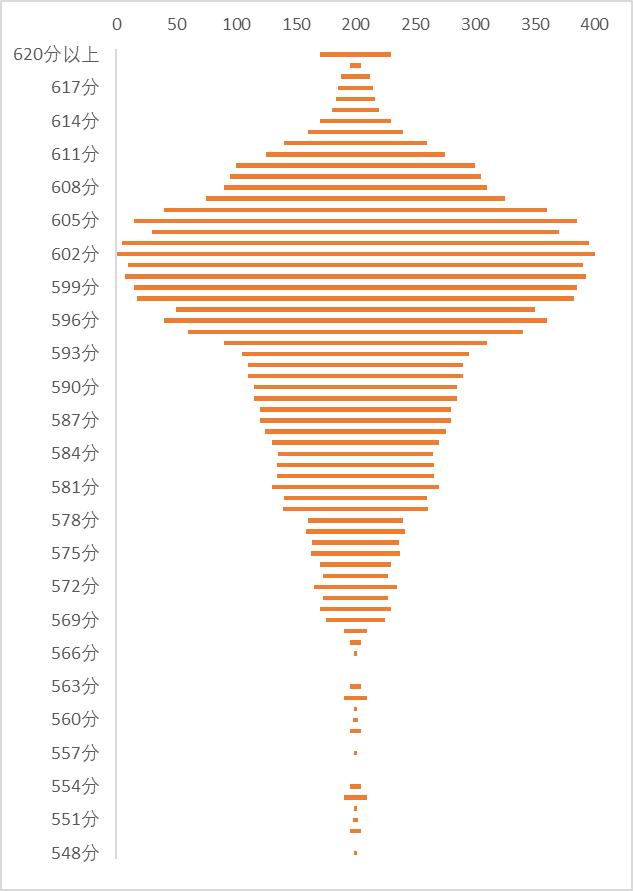
现在,你已经掌握了制作数据分布瀑布图的方法,是不是迫不及待想动手试试了呢?赶紧在Excel中操作起来,让数据以更生动、更具洞察力的方式展现出来!


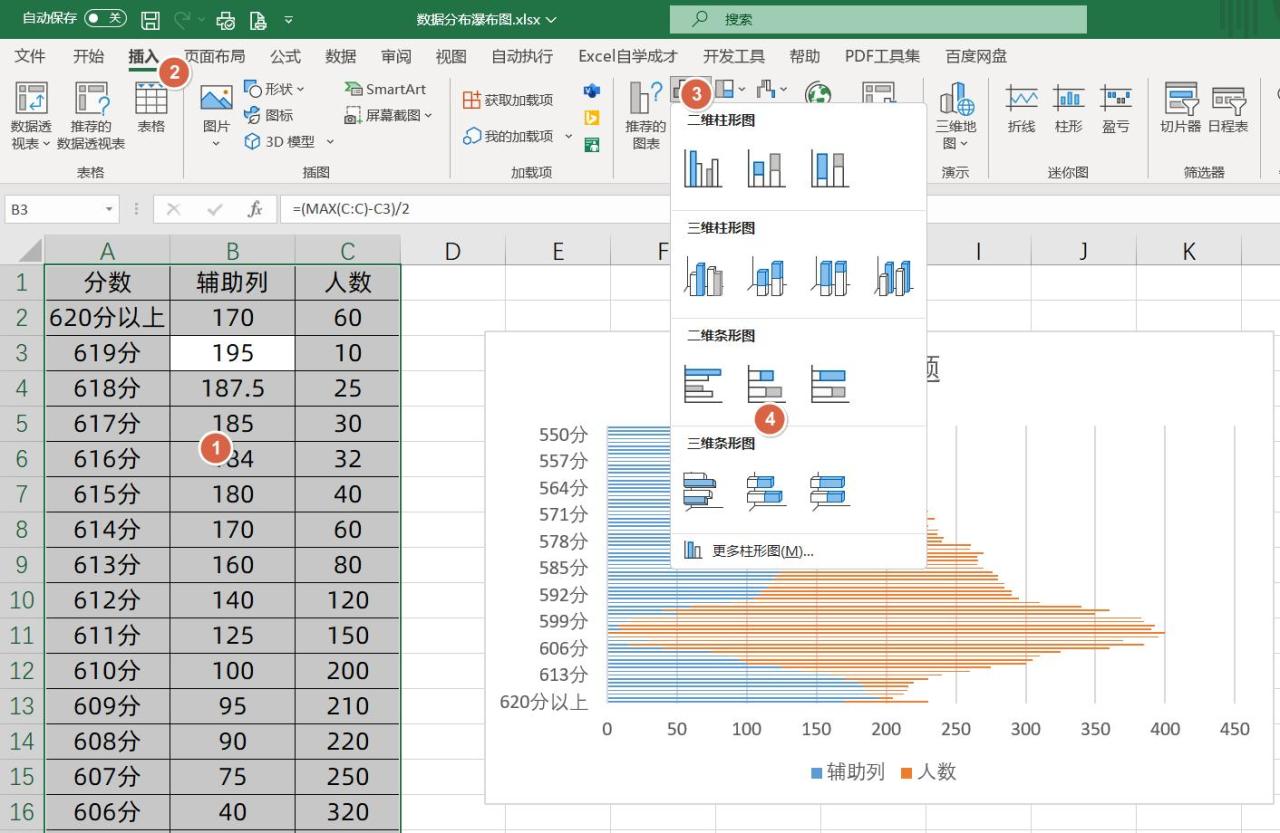







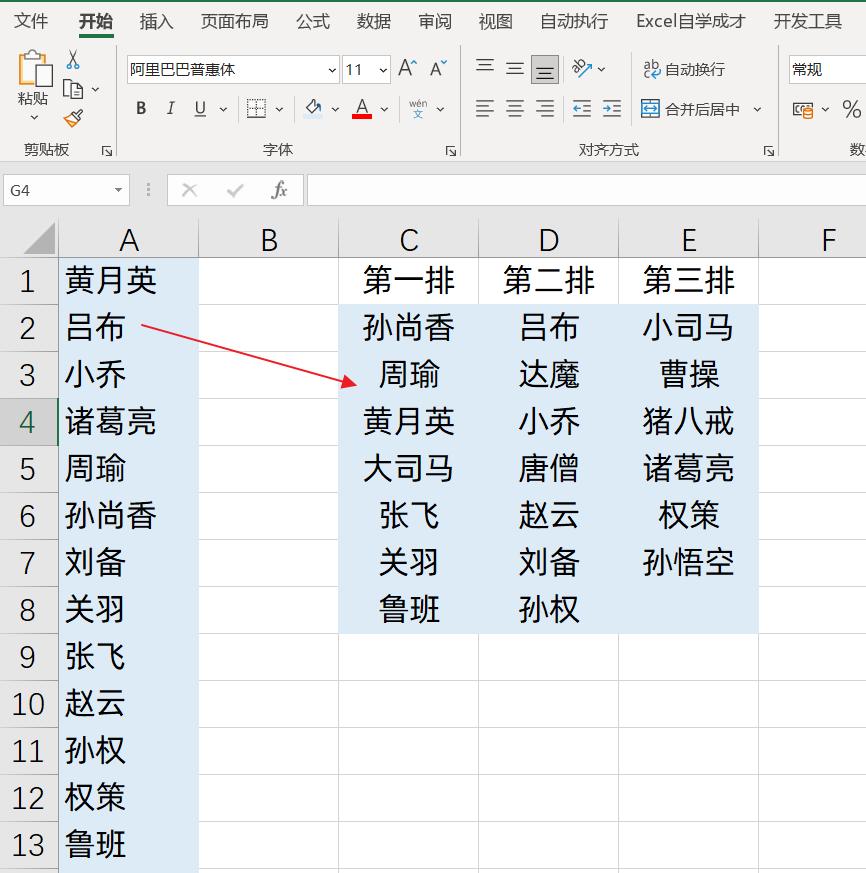
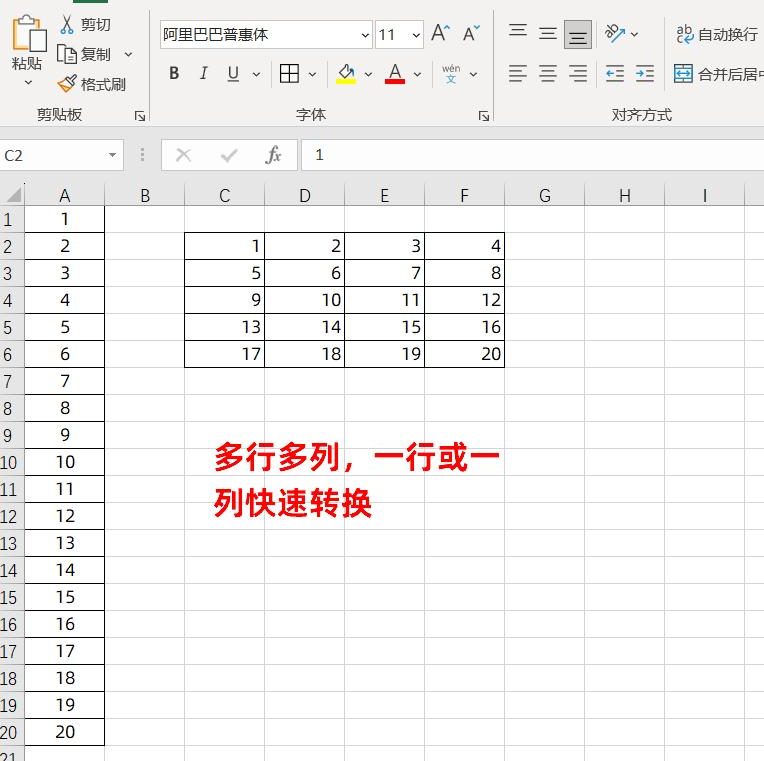

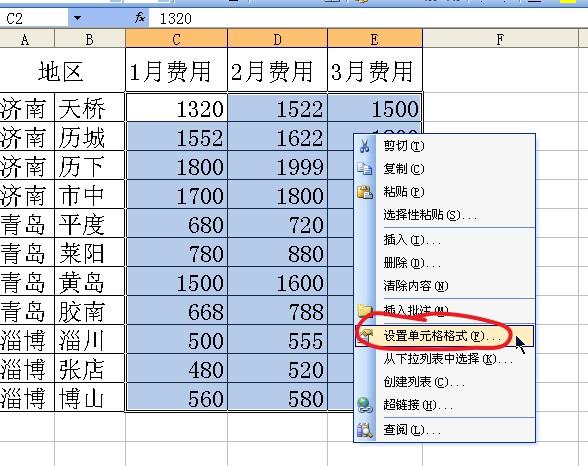
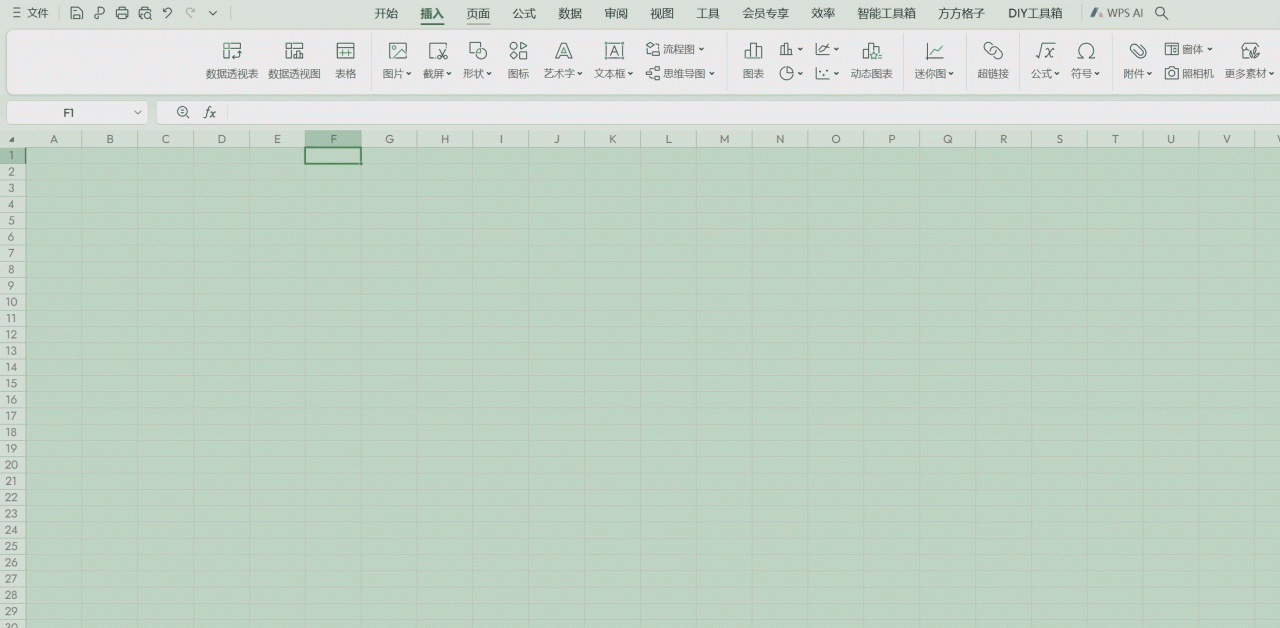
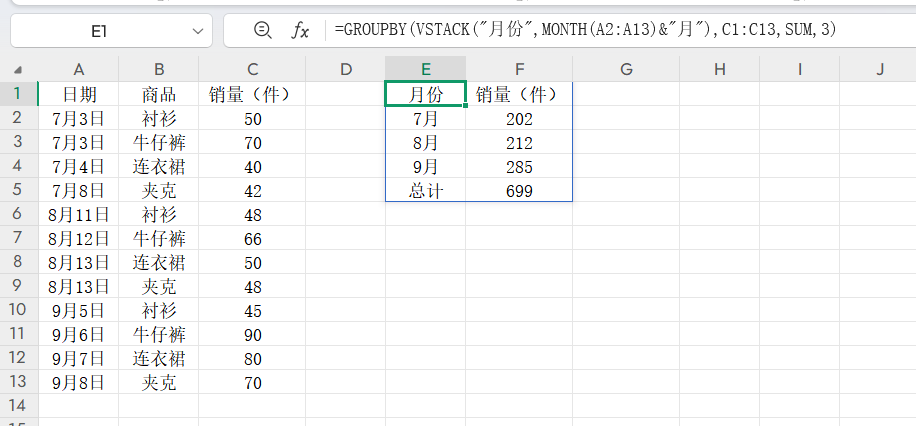
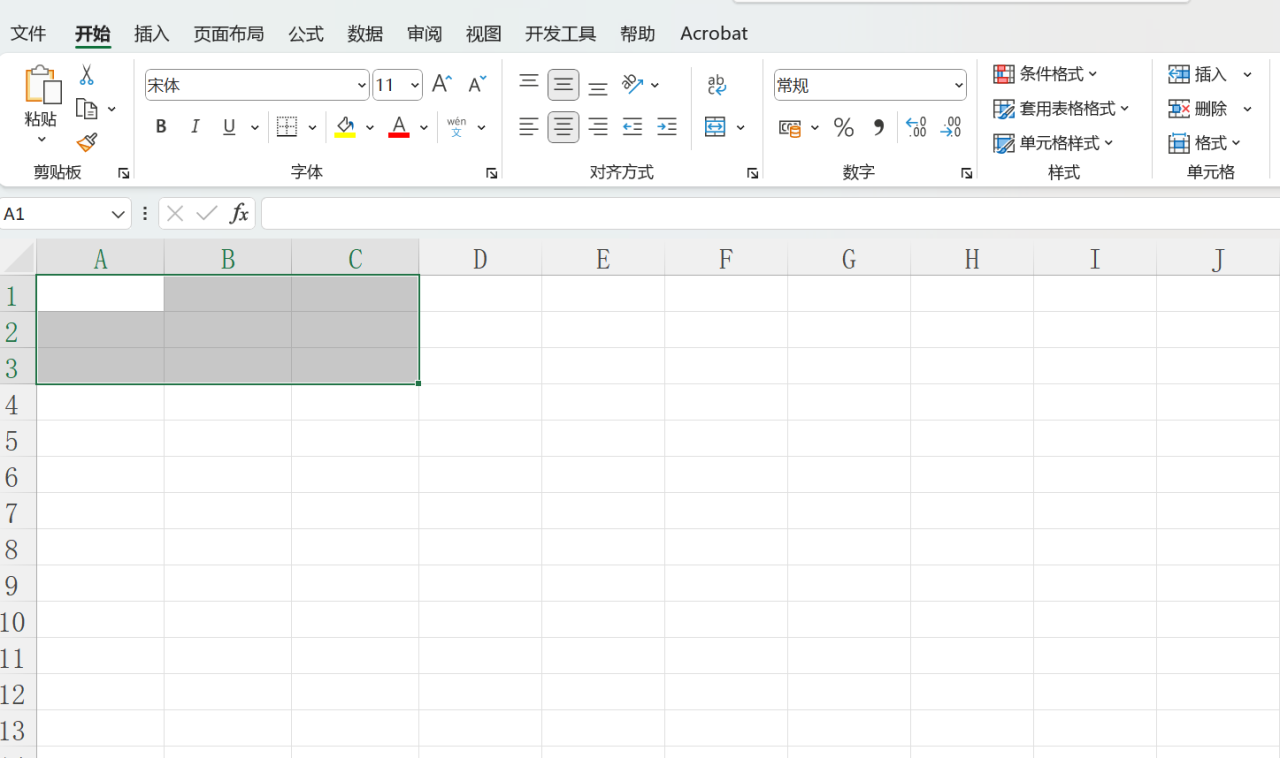
评论 (0)