在 Excel 数据处理过程中,序号排列是一项极为基础却又频繁使用的操作。无论是简单的常规序号生成,还是复杂的按类型、筛选后、合并单元格等特殊场景下的序号排列,不同的需求往往让我们绞尽脑汁。别担心,今天就为大家全面梳理Excel中不同样式序号排列的实用方法,助力你轻松应对各种数据整理任务。
一、常规序号生成
(一)连续递增序号
操作步骤:在需要生成序号的起始单元格内,比如 A1 单元格,输入数字 “1”。接着,将鼠标指针移至该单元格右下角,此时指针会变为一个小黑十字,这就是填充柄。按住填充柄向下拖动,在拖动过程中,Excel 会自动识别并填充一系列连续数字。拖动完成后,会出现一个【自动填充选项】按钮,点击它并选择【序列填充】,这样就生成了从 1 开始依次递增的连续序号。
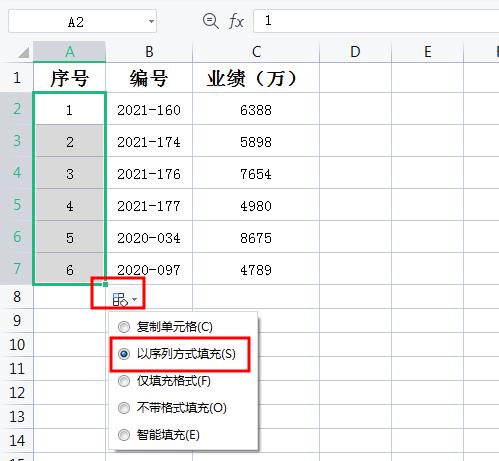
应用场景:适用于大多数需要简单顺序编号的场景,如员工考勤表编号、物品清单编号等,方便对数据进行排序和识别。
(二)相同数字序号
操作步骤:在起始单元格输入数字 “1”,然后按住键盘上的【Ctrl】键,同时再次点击该单元格右下角的填充柄并向下拖动。此时,拖动经过的单元格都会填充为数字 “1”,从而生成一列相同数字的序号。
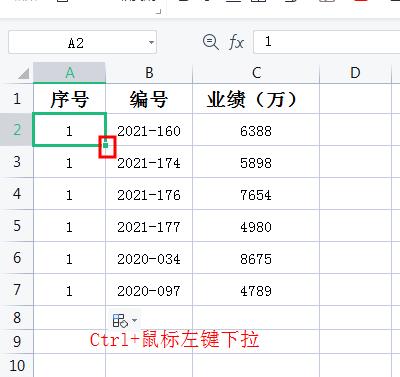
应用场景:当需要对某一类数据进行统一标识,且不希望序号递增时,比如对同一批次产品进行编号,就可以使用这种方法。
(三)大量连续序号生成
操作步骤:若要生成数量众多的连续序号,例如从 1 至 10000 的序号。首先在 A2 单元格输入数字 “1”,然后点击 Excel 界面上方的【开始】选项卡,在功能区中找到【填充】按钮,点击其下拉菜单中的【序列】选项。在弹出的【序列】小窗口中,设置【序列产生在】为【列】,【步长值】设为 “1”(步长值决定了每次递增的数值),【终止值】设为 “10000”,最后点击【确定】按钮,即可快速生成 1 至 10000 的连续序号。
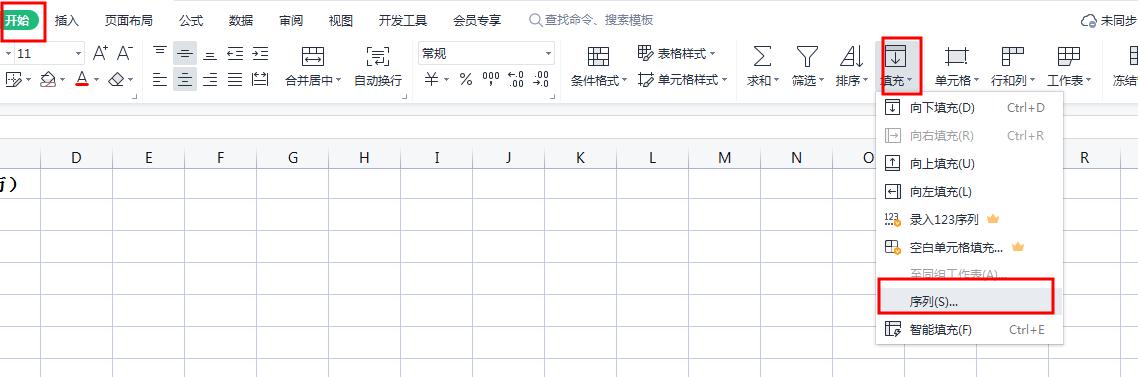
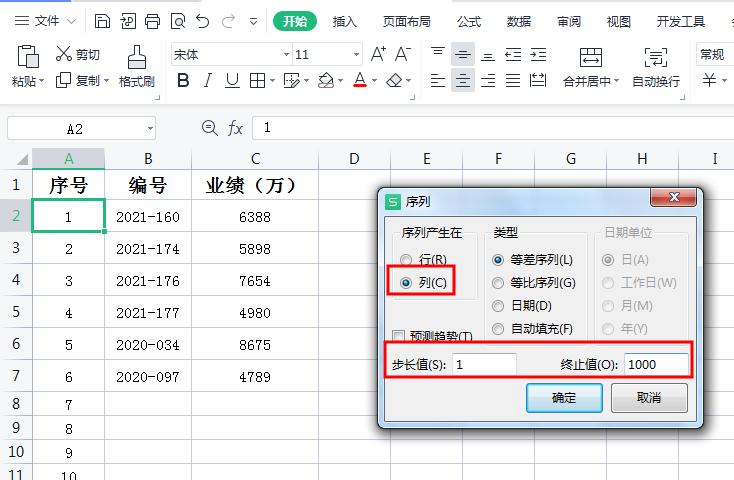
应用场景:在处理大型数据集,如学生成绩统计、客户信息管理等场景中,需要对大量数据进行编号时,这种方法能大大提高效率。
二、按类型添加序号
操作步骤:
在实际工作中,常遇到按不同类别分别编号的需求,比如按部门统计员工人数,每个部门都从 1 开始编号。此时,在 A2 单元格中输入公式【=COUNTIF (B$2:B2,B2)】。这里的COUNTIF函数用于对区域中满足单个指定条件的单元格进行计数。公式中,B$2:B2 表示从 B2 单元格到当前行的 B 列单元格区域,B2 则是要统计的条件。随着公式向下复制,每遇到一个新的部门类别,序号就会重新从 1 开始计数,并依次递增。
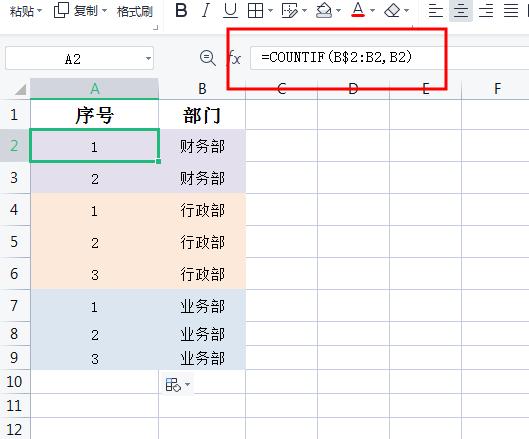
应用场景:
适用于数据按类别分组且需要分别编号的情况,如企业按部门统计员工考勤、学校按班级统计学生成绩排名等,方便对不同类别数据进行独立管理和分析。
三、筛选后保持连续序列
操作步骤:
当对数据进行筛选操作后,常规序号可能会出现中断,影响数据的连贯性和可读性。为解决这一问题,在 A2 单元格中输入公式【SUBTOTAL (3,B$1:B2)-1】。SUBTOTAL函数用于返回数据清单或数据库中的分类汇总,参数“3”表示对可见单元格进行计数。B$1:B2 表示从 B1 单元格到当前行的 B 列单元格区域。输入公式后,无论对 B 列数据进行何种筛选操作,A 列序号都会始终保持连续。
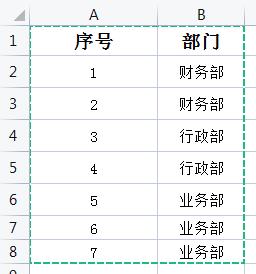
↓
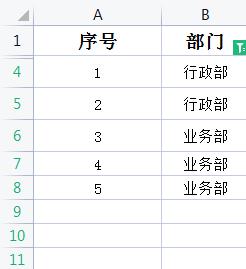
应用场景:
在数据分析过程中,经常需要对数据进行筛选以查看特定条件下的数据,此时保持序号连续有助于准确识别数据顺序,方便进行数据对比和分析,如销售数据按不同地区筛选后统计排名等场景。
四、合并单元格序号
操作步骤:
若要在合并单元格区域生成序号,首先同时选中需要生成序号的合并单元格区域,如 A2:A13 单元格区域。然后在编辑栏中输入公式【=COUNTA (B$2:B2)】,COUNTA 函数用于计算区域内非空单元格的数量。输入完成后,不要直接按回车键,而是按住【Ctrl+回车】组合键,这样所选合并单元格区域就会根据 B 列对应行的非空单元格数量生成连续序号。
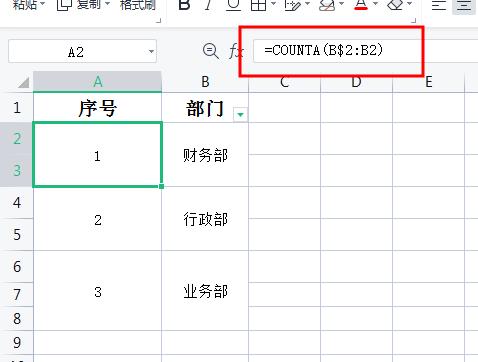
应用场景:
在制作报表时,为了使数据更加清晰美观,常采用合并单元格的方式展示数据,如按月份汇总销售数据,每个月的销售额单元格合并后,使用这种方法可以为每个月的汇总数据生成对应的序号,方便查看和统计。
五、间断序号生成
操作步骤:
有时候,我们希望在生成序号时跳过空行,只对有数据的行进行编号。在 A2 单元格输入以下公式【=IF (B2="","",MAX (A$1:A1)+1)】,然后向下复制该公式。这个公式的逻辑是:如果 B2 单元格为空(即【B2=""】条件成立),则返回空值(即不显示内容);否则,返回 A 列当前行以上已有的最大序号值加 1。这样就实现了在生成序号时,自小到大排列且空行不显示内容的效果。
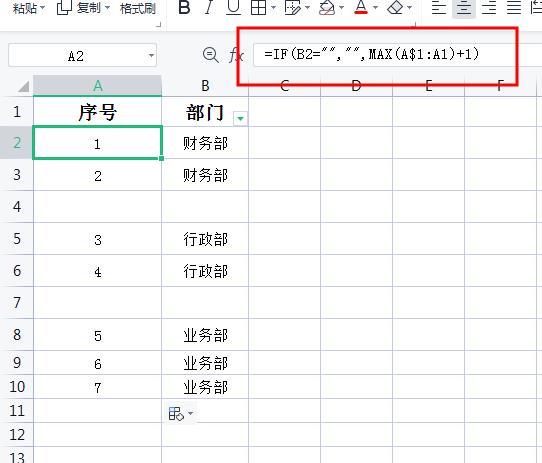
应用场景:
在处理包含大量空行的数据表格时,如员工请假记录、设备维修记录等,空行可能是由于数据缺失或记录间隔导致,使用这种方法可以只对有效数据行进行编号,使序号更加简洁明了,便于数据整理和分析。
掌握了这些 Excel 序号排列方法,无论是简单的数据录入,还是复杂的数据处理与分析,都能轻松应对,让你的数据整理工作更加高效、准确。赶紧在实际工作中运用起来吧!









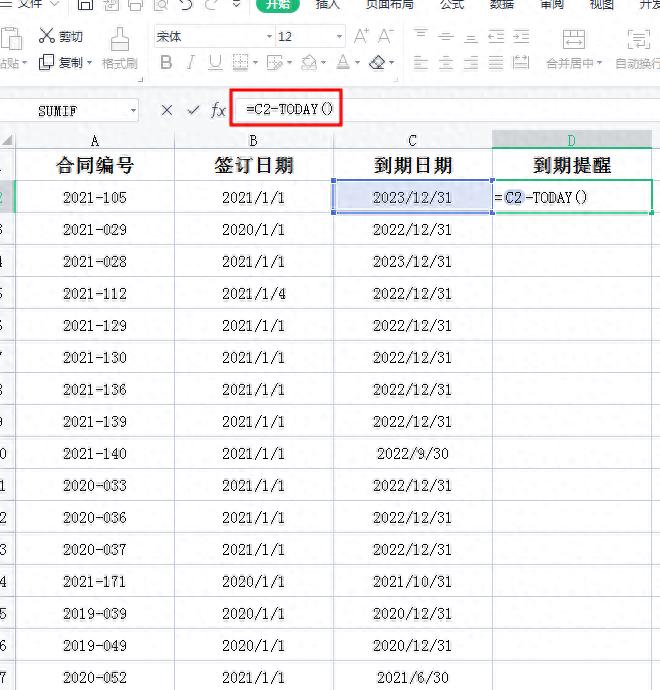
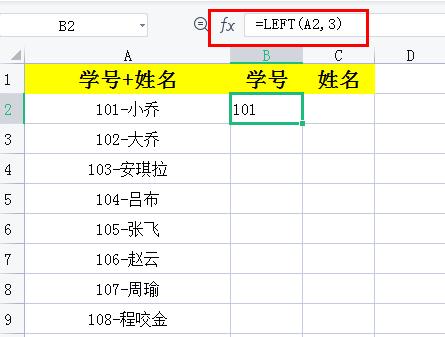

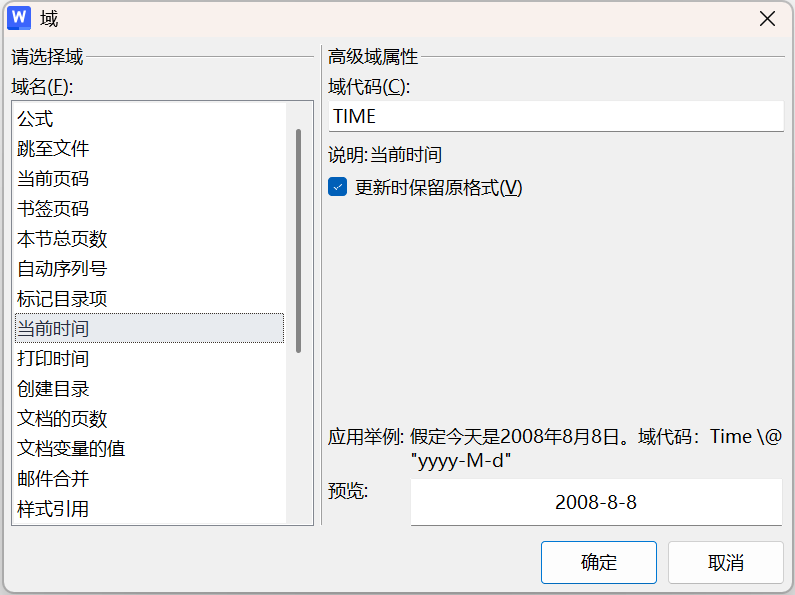
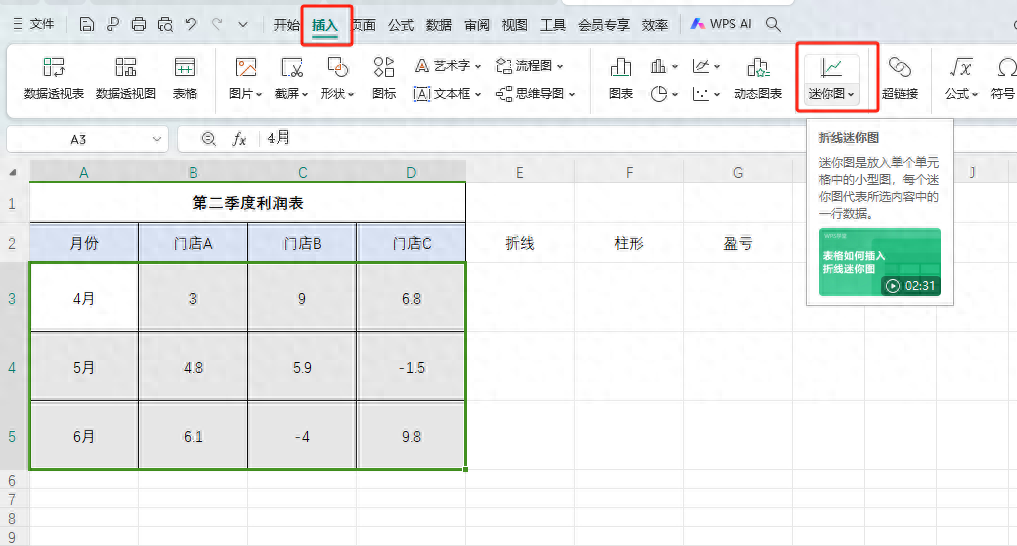
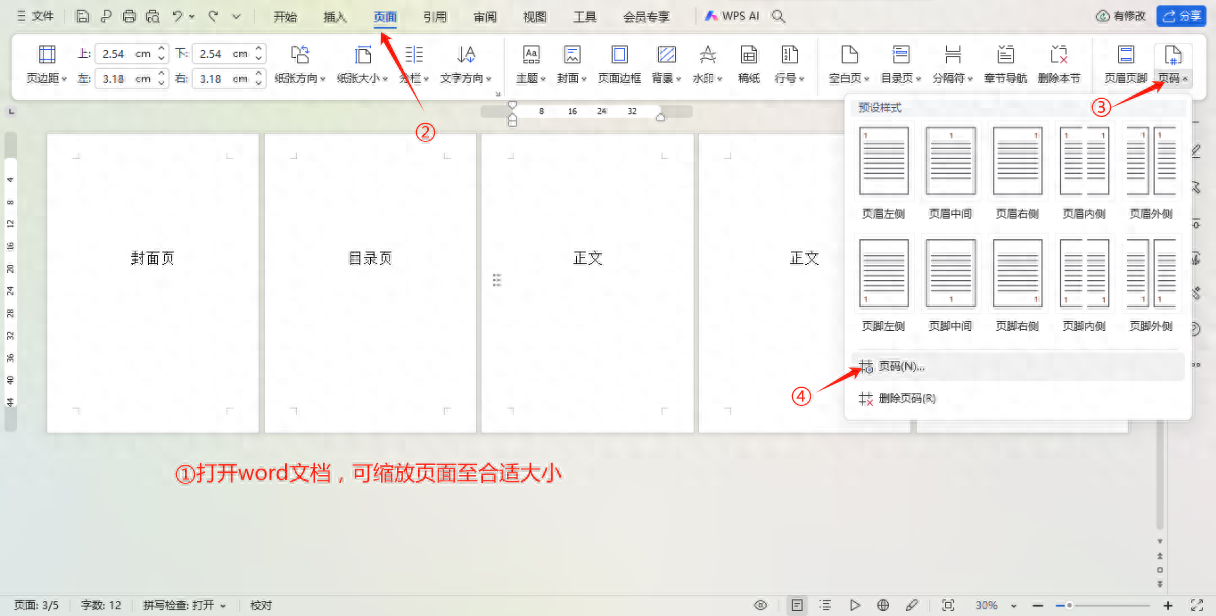

评论 (0)