在日常办公与学习中,我们频繁使用 Excel 表格处理各类数据,而打印表格也是常见需求。出于环保和节约成本的考虑,双面打印成为了许多人的选择。但双面打印时,若能让表格页码像书本页码一样奇偶页对称显示,不仅美观,还能提升阅读体验。今天,就为大家详细剖析这一实用技能的具体设置方法。
步骤1、打开关键设置对话框
首先,在 Excel 表格中,找到【页面布局】选项卡。这个选项卡是我们进行页面相关设置的重要入口。在 “页面设置” 栏的右下角,有一个小小的箭头图标,它就像一把钥匙,点击它,即可打开 “页面设置” 对话框。
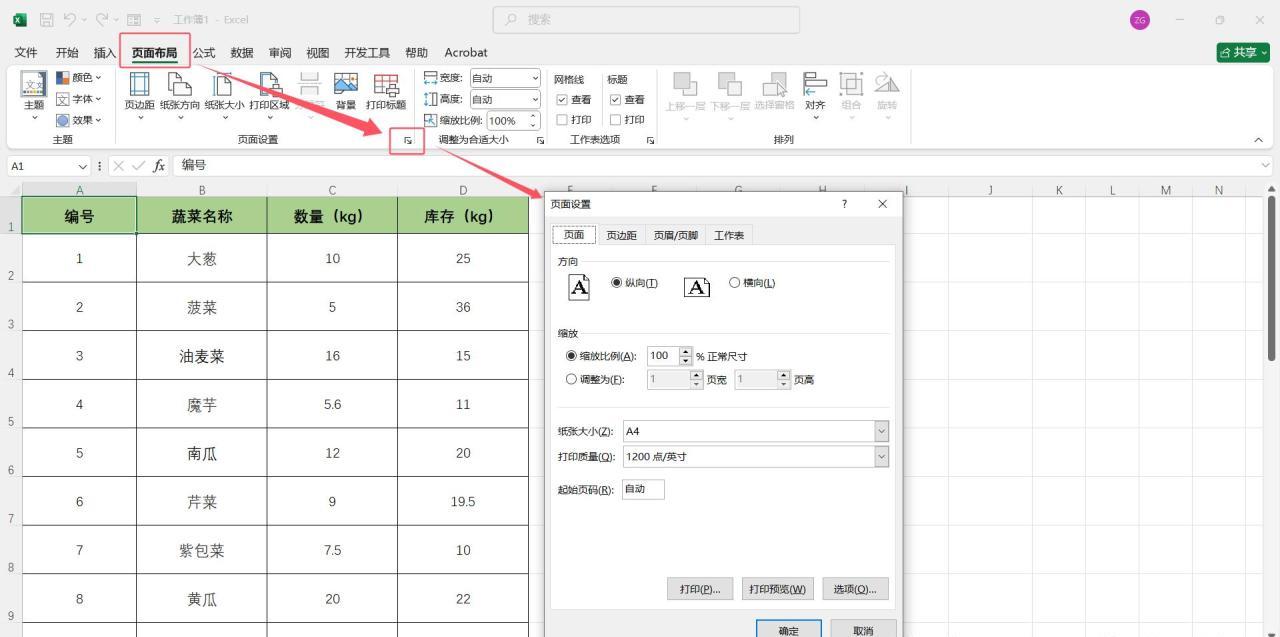
步骤2、启用奇偶页不同设置
成功打开 “页面设置” 对话框后,点击【页眉 / 页脚】选项。在这里,我们可以对页眉和页脚的内容进行设置。而实现奇偶页页码对称显示的关键一步,就是勾选【奇偶页不同】选项。勾选完成后,点击【自定义页脚】按钮。
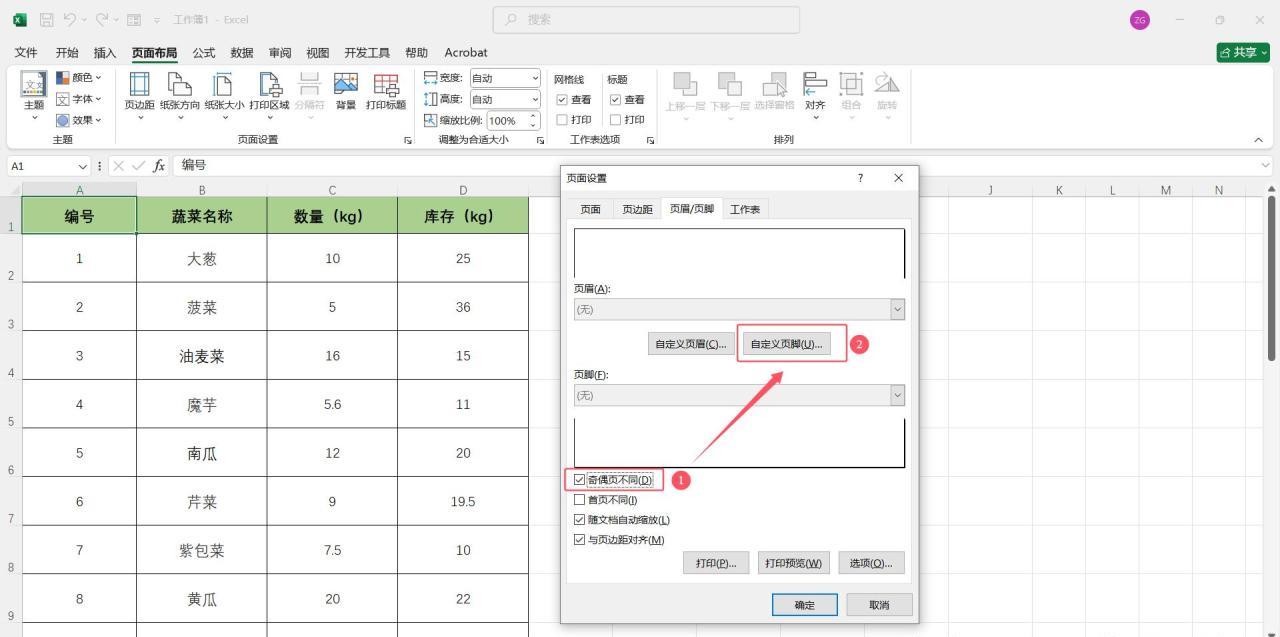
步骤3、精准设置奇偶页页码位置
进入 “页脚” 对话框后,我们开始进行关键的页码位置设置。先点击【奇数页页脚】,将光标定位在下方 “右部” 编辑框中。接着,点击【插入页码】图标,代表页码的代码就被插入到了指定位置,这意味着奇数页的页码将在页面右侧显示。
同理,再点击【偶数页页脚】,将光标定位在下方 “左部” 编辑框中,然后点击【插入页码】图标。这样,偶数页的页码就被设置在了页面左侧。完成这两步操作后,依次点击【确定】 - 【确定】关闭对话框,至此,页码设置部分就大功告成。
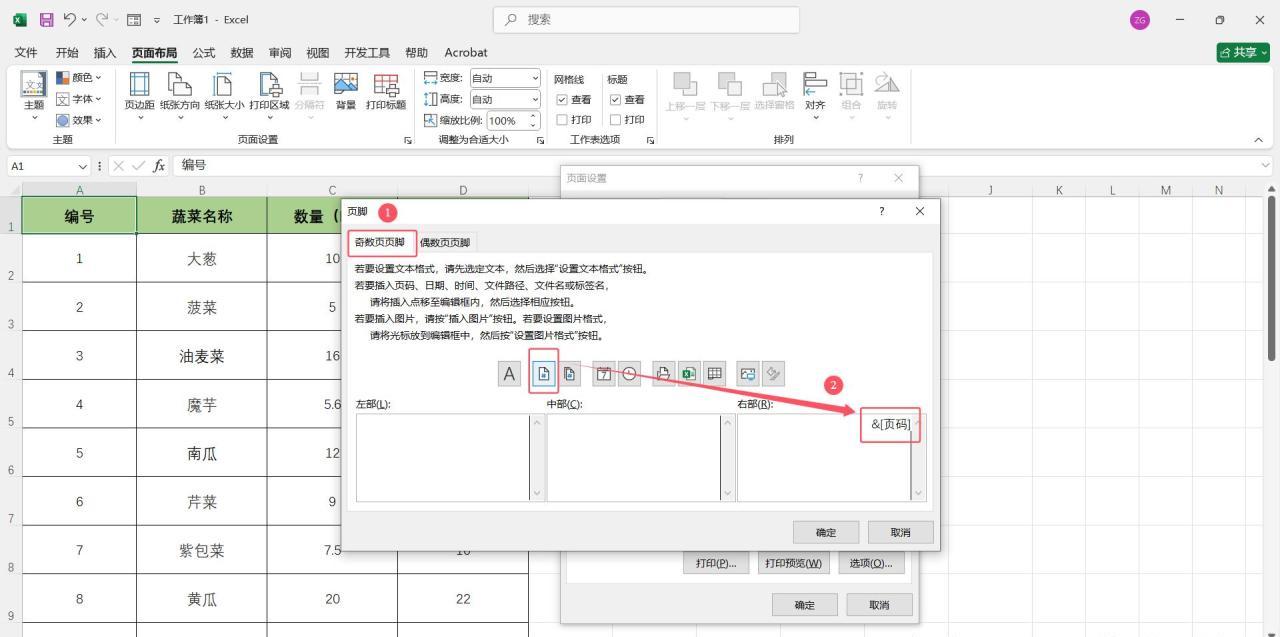
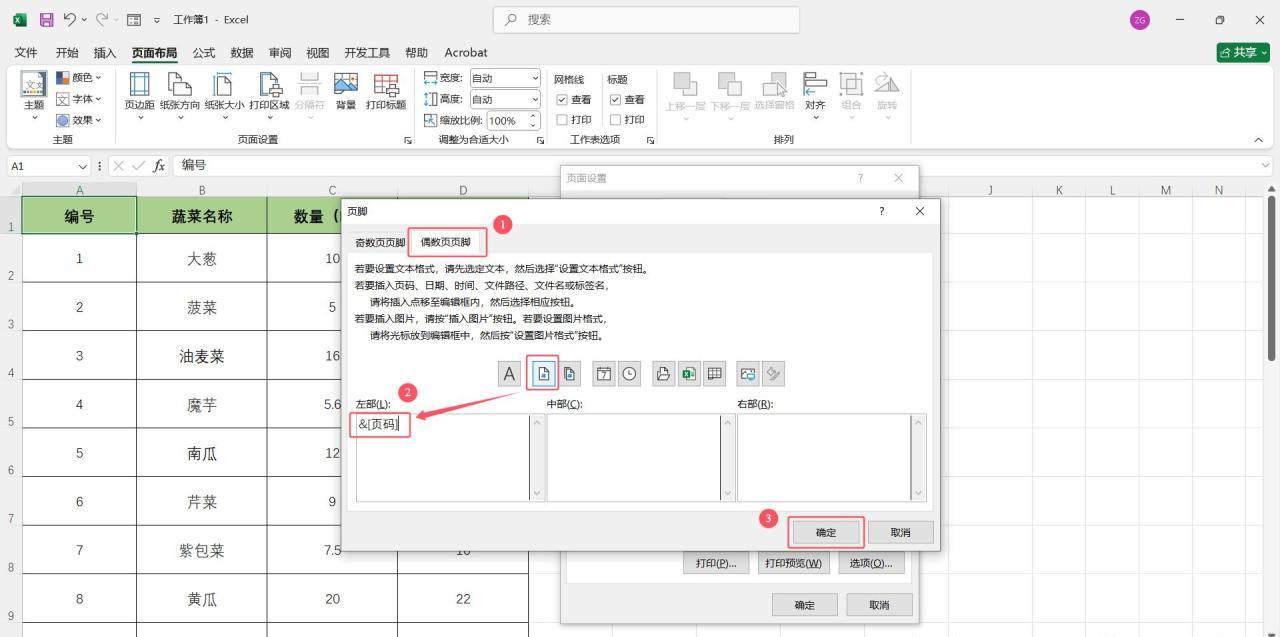
步骤4、预览与验证
完成上述所有设置后,按快捷键【Ctrl P】打开 “打印预览” 界面。在预览界面中,我们可以清晰地看到,奇数页页码在页面右侧,偶数页页码在页面左侧。当进行双面打印后,奇偶页页码就会像书本页码一样对称显示,完美满足我们的需求。
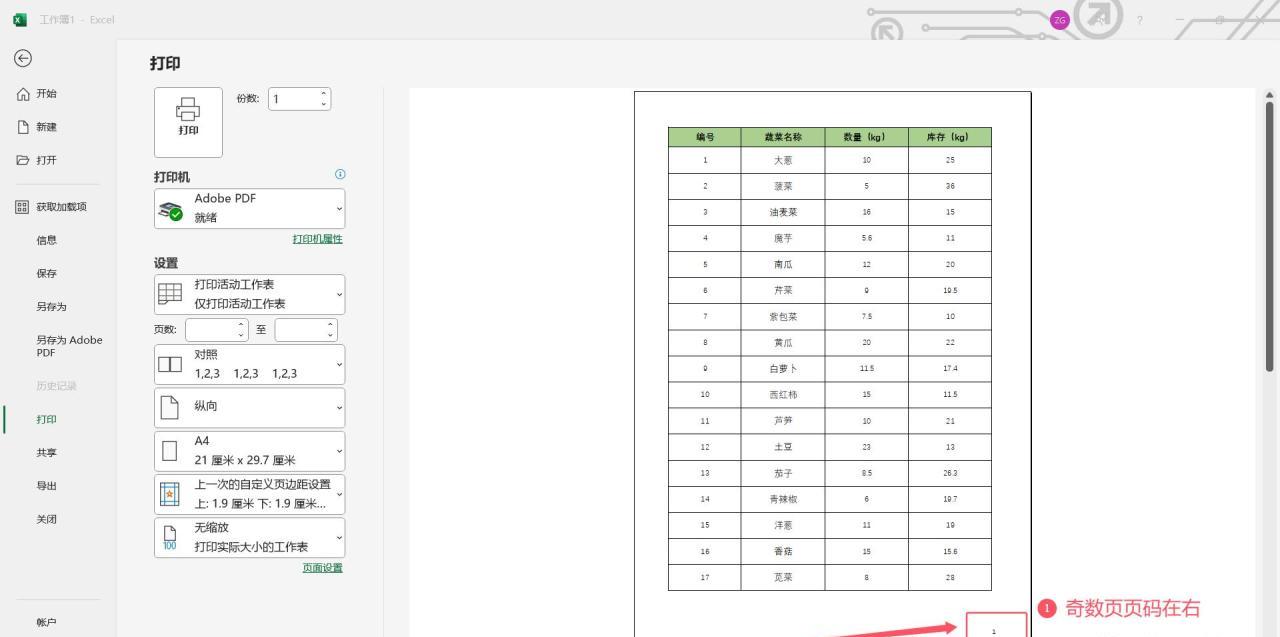
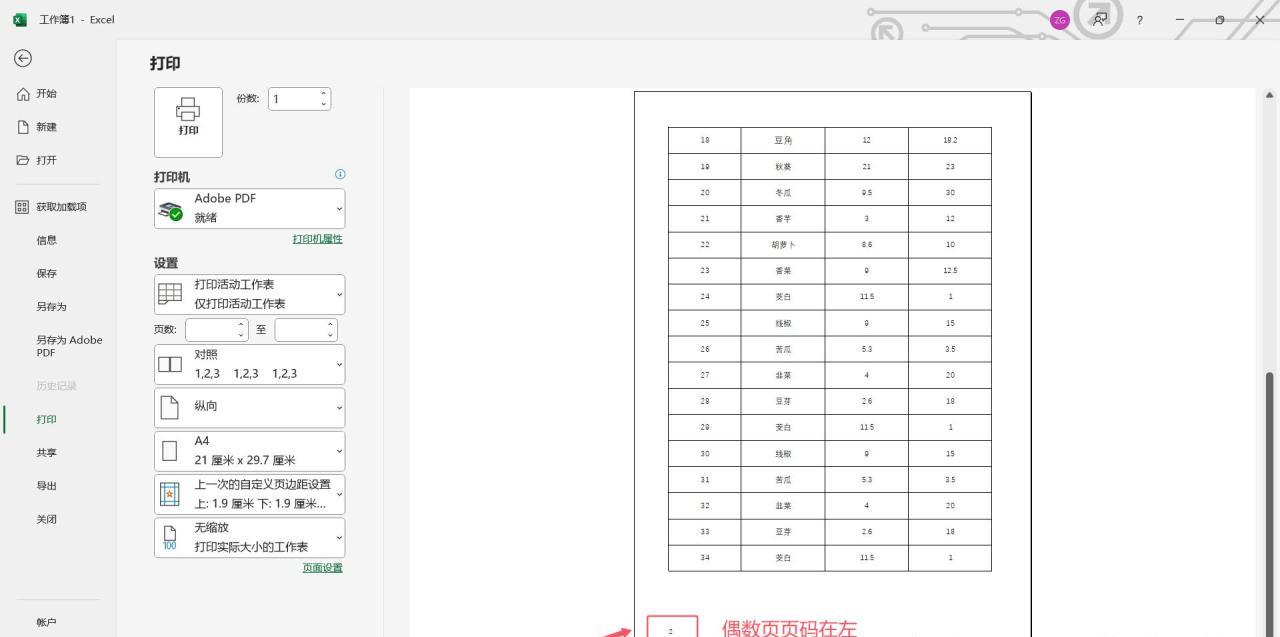
通过以上这一系列详细且有序的操作步骤,我们就能轻松实现 Excel 表格双面打印时奇偶页页码的对称显示。掌握这一技能,不仅能让我们的打印成果更加专业、美观,还能在无形中提升工作和学习的效率与品质。无论是制作工作报告、数据分析报表还是学习资料,都能派上大用场。









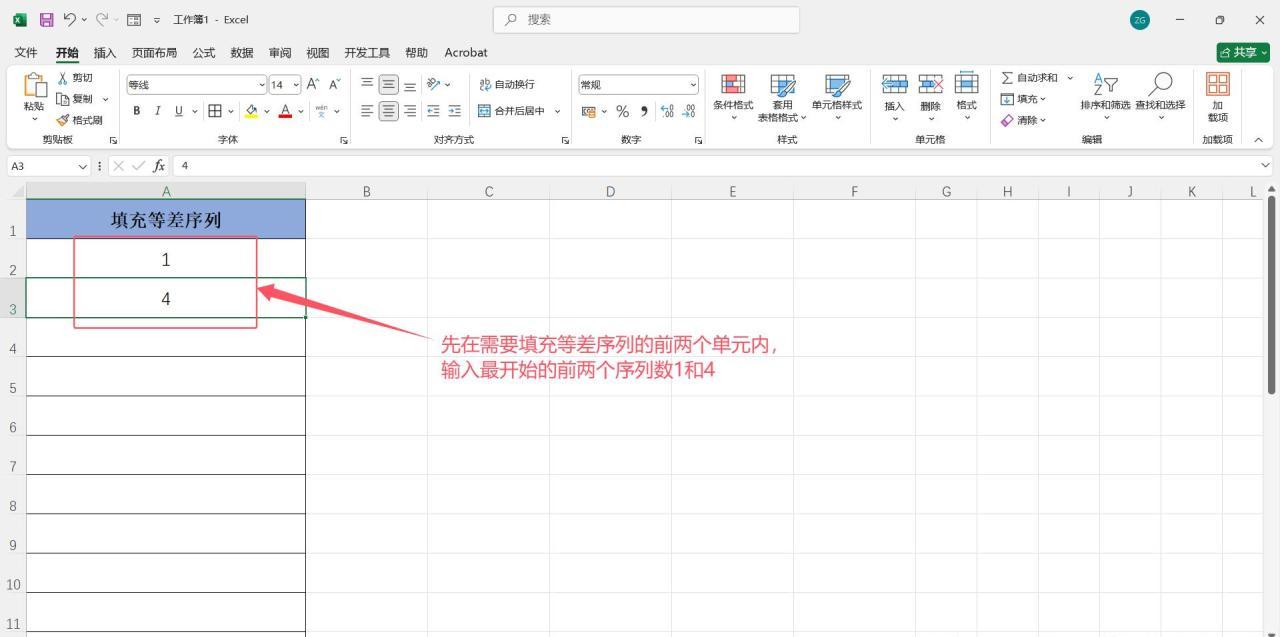
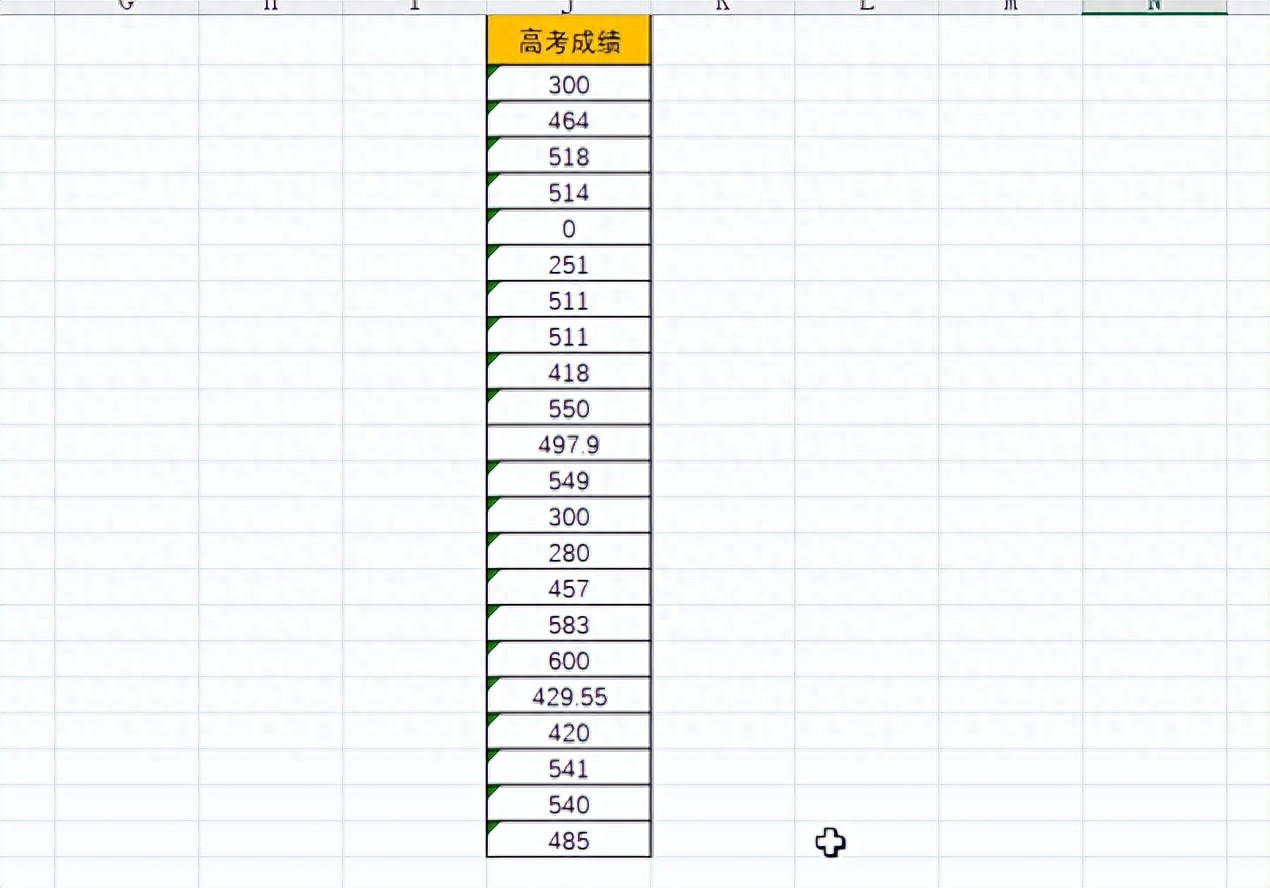

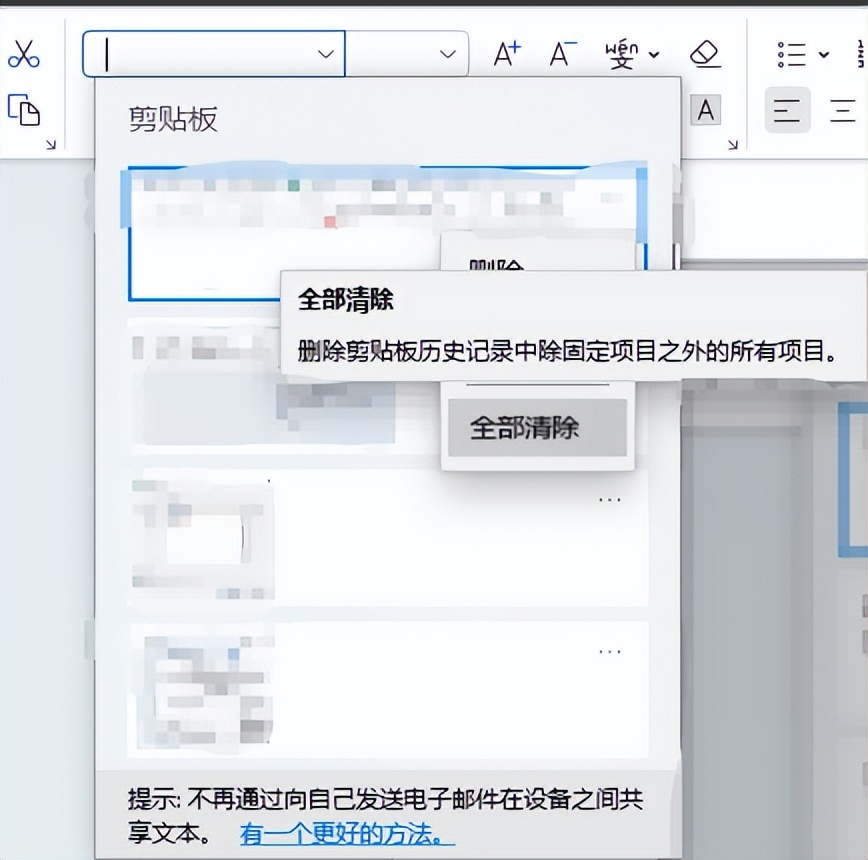
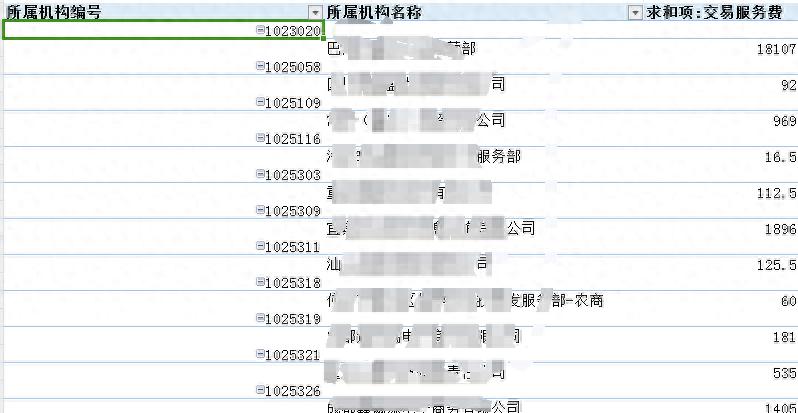
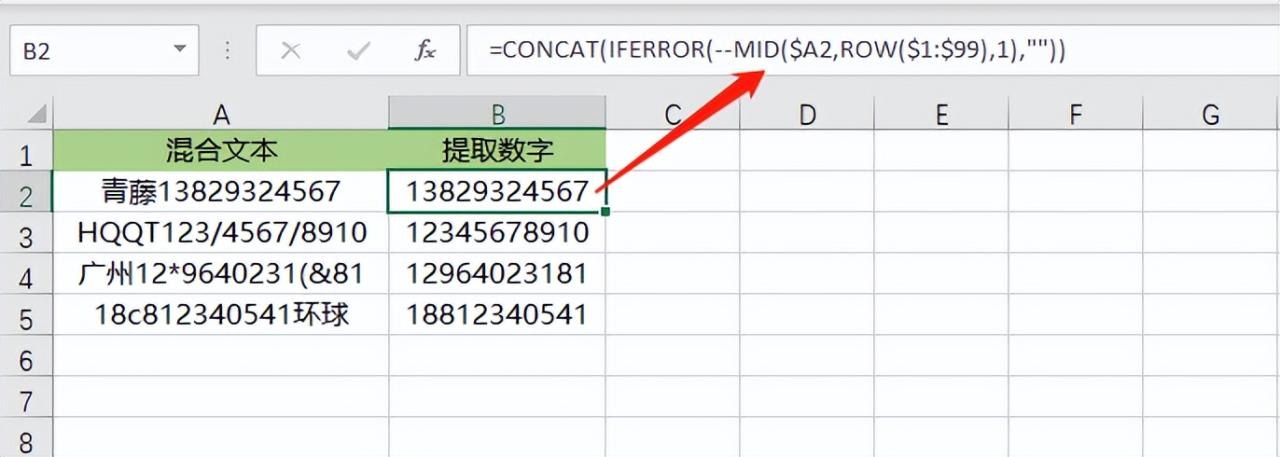
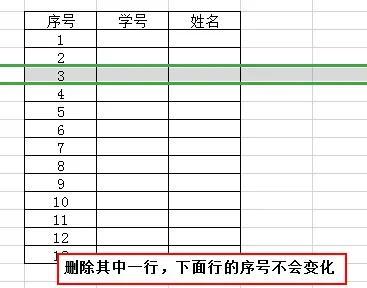
评论 (0)