在 Excel 表格中,有时我们希望通过设置上下调节按钮来便捷地改变某些单元格中的数值,例如在记录月份、数量等按顺序增减的数据时,这个功能就特别实用。下面为大家详细介绍一下如何进行 Excel 表格上下调节按钮的设置操作。
(一)插入上下调节按钮图标
首先,要确保 Excel 表格中显示 “开发工具” 选项卡哦。如果你的菜单栏里没有显示该选项卡,可以通过以下方式调出:点击 “文件” 选项,选择 “选项”,在弹出的 “Excel 选项” 对话框中,切换到 “自定义功能区” 选项卡,在右侧的 “主选项卡” 列表框中勾选 “开发工具”,然后点击 “确定” 按钮,这样 “开发工具” 选项卡就会出现在菜单栏中啦。
接着,点击 “开发工具” 选项卡,在其 “插入” 功能区中,可以看到各种控件图标,从中找到 “上下调节按钮” 图标(一般图标样式比较直观,能看出是用于上下调节的按钮形状)。找到后,鼠标指针会变成十字形状,此时将鼠标移动到你想要放置该按钮的单元格内,按住鼠标左键拖动,即可将上下调节按钮图标插入到指定的单元格位置上了。
(二)设置控件格式
完成按钮插入后,右键单击该图标,在弹出的快捷菜单中选择 “设置控件格式” 选项,这时会弹出 “设置控件格式” 对话框,这个对话框里包含了多个设置选项,是我们对上下调节按钮进行功能定制的关键所在。
(三)根据需求配置具体参数
假设我们此次是要利用这个上下调节按钮来设置月份,那就需要在对话框的 “控件” 选项卡下进行相应的参数设置。
- 设置当前值:“当前值” 指的是按钮初始显示的数值,因为我们要设置月份,所以将其设置为 “1”,表示一开始按钮对应的数值是 1 月。
- 设置最小值和最大值:“最小值” 就是通过上下调节按钮能调节到的最小数值,“最大值” 则是能调节到的最大数值。对于月份来说,最小自然是 1,最大是 12,所以分别将 “最小值” 设置为 “1”,“最大值” 设置为 “12”,这样就能保证通过按钮调节的范围刚好涵盖了一年的 12 个月份啦。
- 设置步长:“步长” 代表每次点击上下调节按钮时,数值增减的幅度。我们设置为 “1”,意味着每点击一次按钮,对应的月份数值就会增加或者减少 1 个月,符合常规的调节需求。
- 设置单元格链接:这一步很重要哦,“单元格链接” 需要选择一个被控制设置的单元格,比如我们选择 “B1” 单元格。这样一来,当我们通过上下调节按钮改变数值时,这个数值变化就会实时反映在 B1 单元格中,方便我们在表格的其他公式或者数据引用中使用这个变化后的数值。
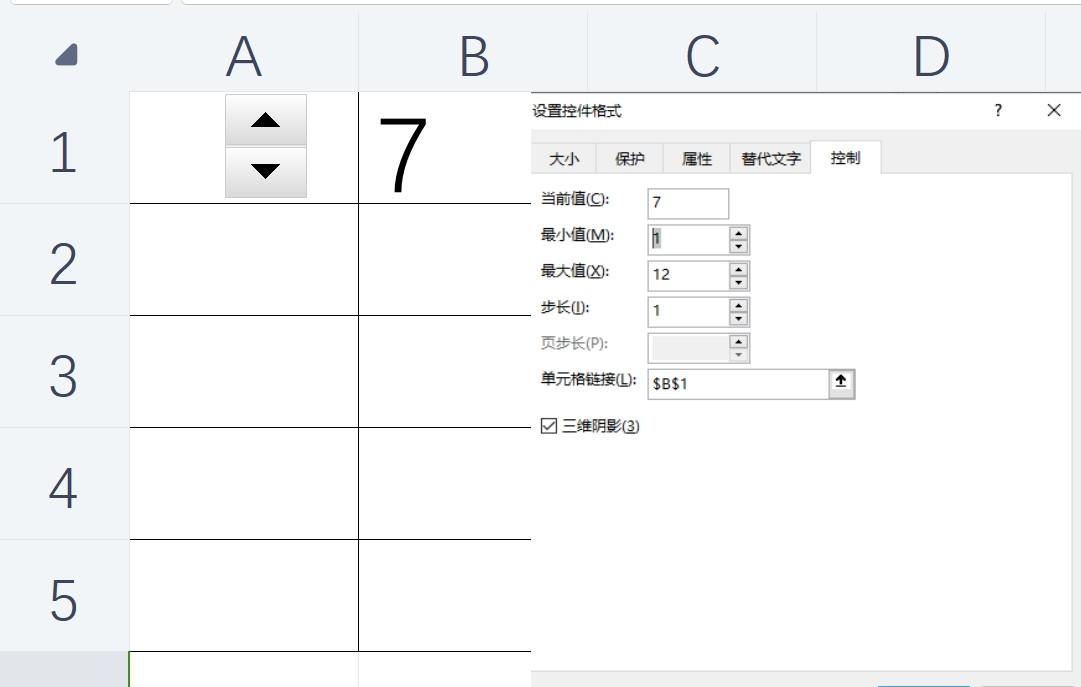
完成以上所有设置后,点击 “确定” 按钮,此时上下调节按钮就设置好啦。你可以通过点击该按钮来便捷地调节对应的数值,使其在设定的范围内按照设定的步长进行增减变化,从而满足我们在 Excel 表格中灵活调整相关数据的需求。
希望通过这样详细的步骤讲解,大家都能顺利地在 Excel 表格中设置好上下调节按钮,为数据处理工作增添更多便利。









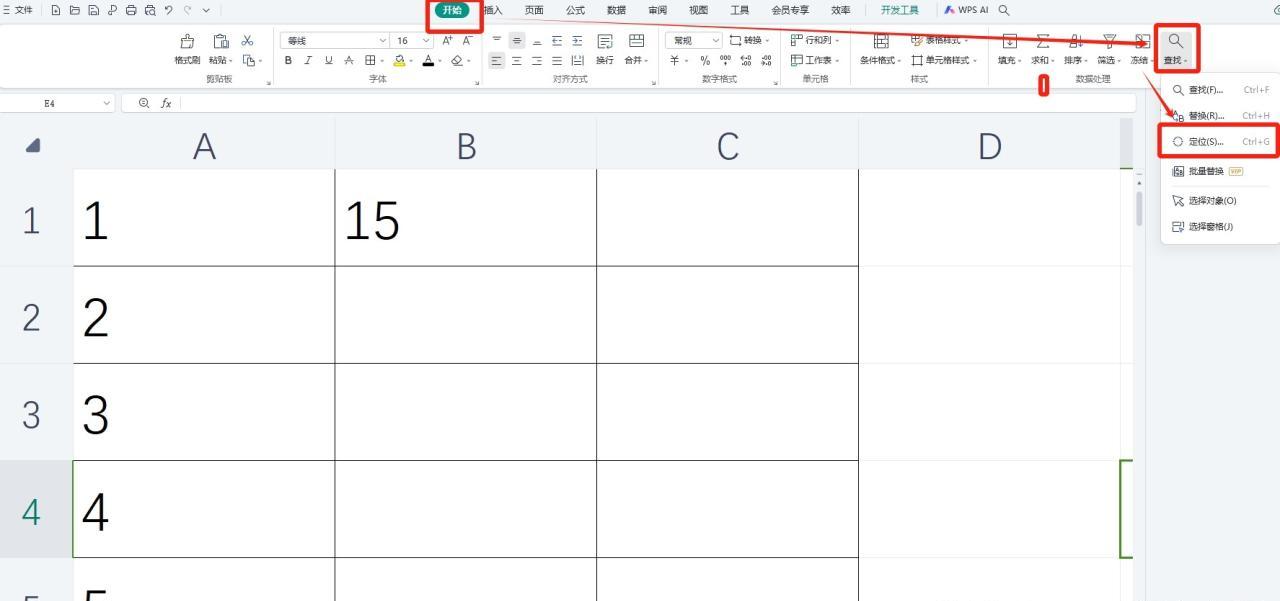
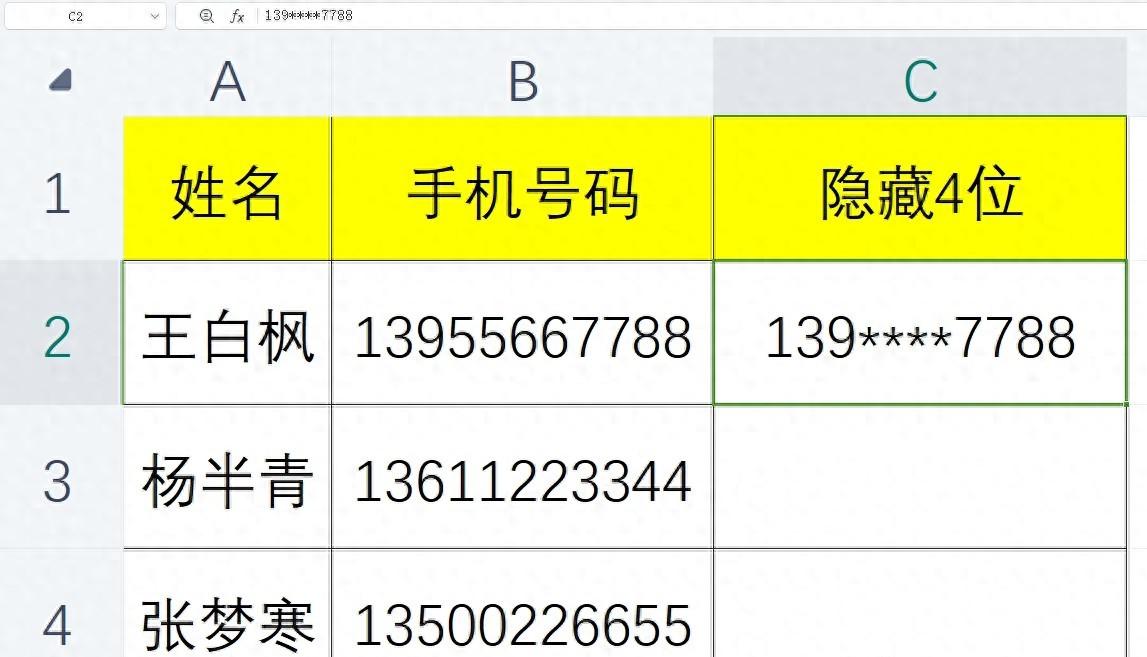

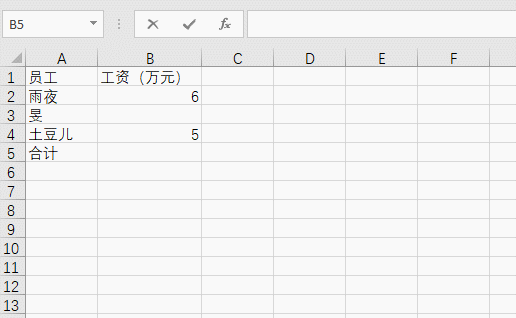
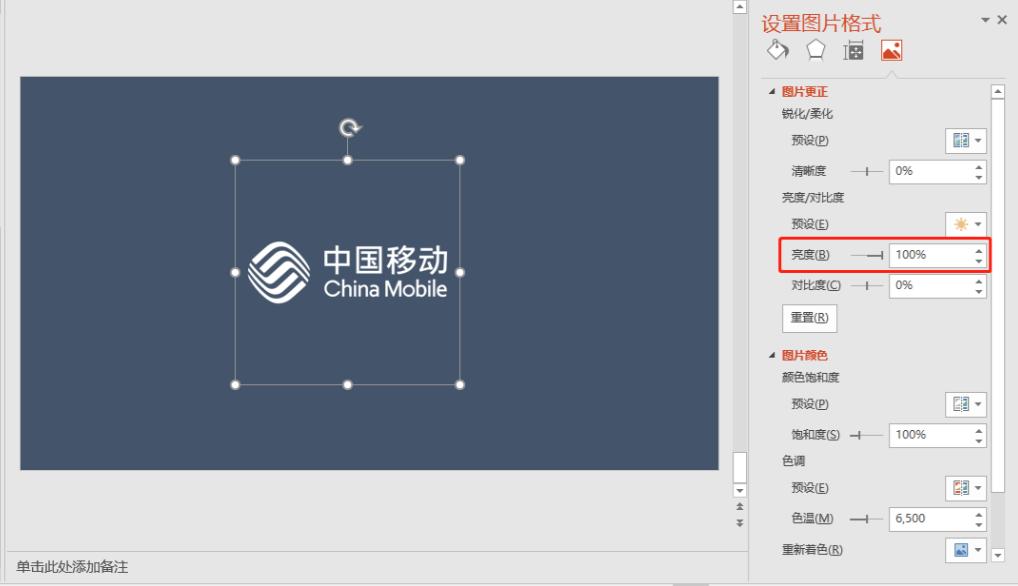
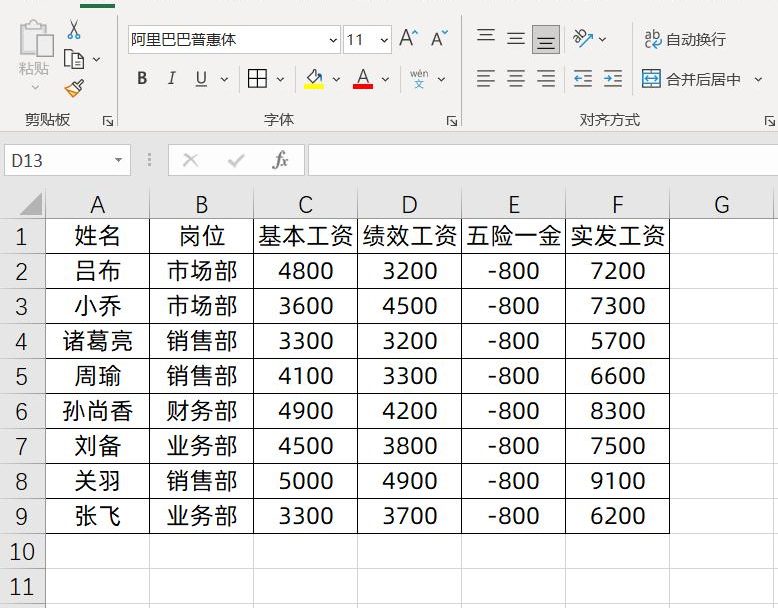
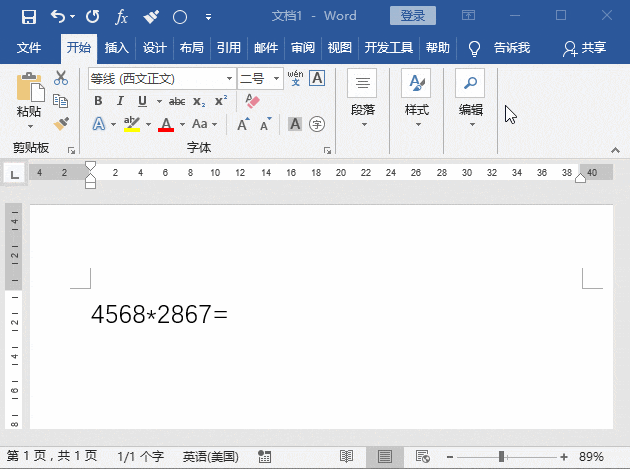
评论 (0)