在日常使用 Word 文档时,细心的朋友或许会留意到,每一段文字末尾常常存在着一个小小的段落标记。不过,不同人的文档呈现出不同状态,有些人的文档能够清晰看见段落标记,而另一些人则看不到,这其实是由于显示或隐藏段落标记的设置有所差异导致的。那么,当我们想要根据自身需求,选择将段落标记显示出来或者隐藏起来时,究竟该如何操作呢?下面就为大家详细介绍具体步骤。
一、开启选项设置入口
首先,打开需要操作的 Word 文档,此时,将目光聚焦到文档的左上角区域,在那里,大家会发现一个类似 “≡文件” 的图标(不同版本的 Word 软件,该图标外观可能稍有不同,但大致形态相近),点击这个图标,弹出一个下拉菜单,这里面涵盖了诸多与文档整体操作相关的选项。
二、进入 “选项” 对话框
在刚才弹出的下拉菜单中,继续寻找并点击 “选项” 这一关键项,点击之后,一个名为 “选项” 的对话框,里面包含了各种各样能够调整 Word 文档诸多细节的设置项,而我们想要实现段落标记的显示或隐藏,答案就隐藏在其中。
三、定位 “标记格式” 区域
进入 “选项” 对话框后,在众多的选项卡中,找到并点击 “视图” 选项卡。切换至该选项卡后,页面上会呈现出一系列与文档视图显示相关的设置内容,此时,需要大家仔细在这些内容中查找一个名为 “标记格式” 的区域,这里便是与段落标记显示与否直接相关的关键设置。
四、切换段落标记显示状态
在 “标记格式” 区域内,大家会一眼看到 “段落标记” 这一设置项,它的前方配备了一个小小的复选框。当我们想要显示段落标记时,只需用鼠标在这个复选框上轻轻点击,使里面出现一个对勾 “√”,如此一来,再返回查看文档,就会惊喜地发现文档中的段落标记都已清晰呈现出来;反之,若想要隐藏段落标记,再次点击这个复选框,将里面的对勾 “√” 去掉,这时再查看文档,原本显示的段落标记便会悄然消失不见。

这就是在 Word 文档中实现段落标记显示与隐藏的常见且简便易行的操作方法,倘若之前您对此不太清楚,不妨详细研读上面的介绍,并按照步骤亲自上手操作一番,相信很快就能熟练掌握这一实用技巧,让 Word 文档的编辑与查看更加贴合个人需求。









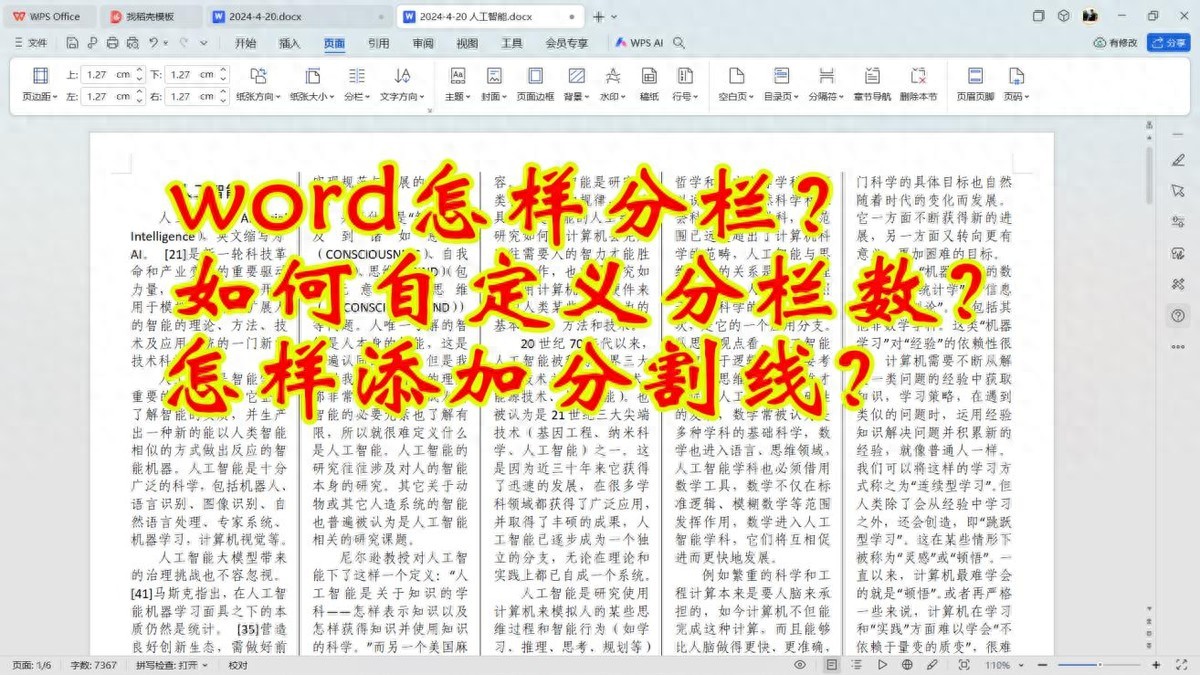
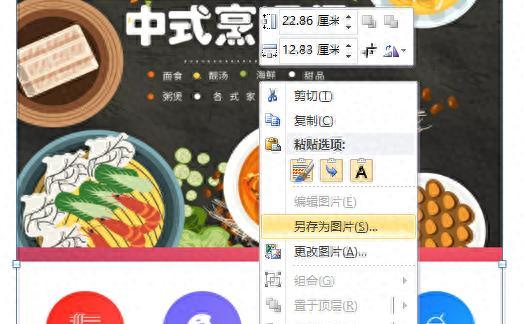


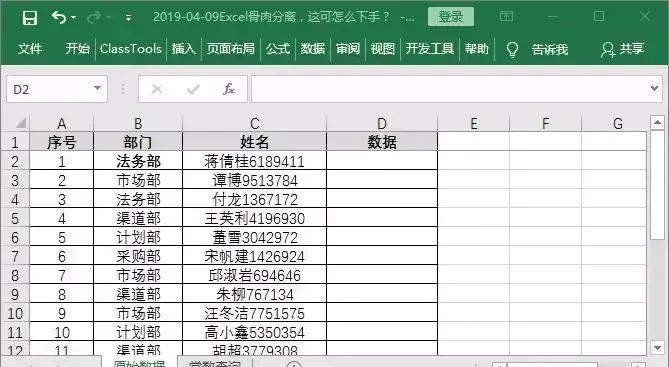
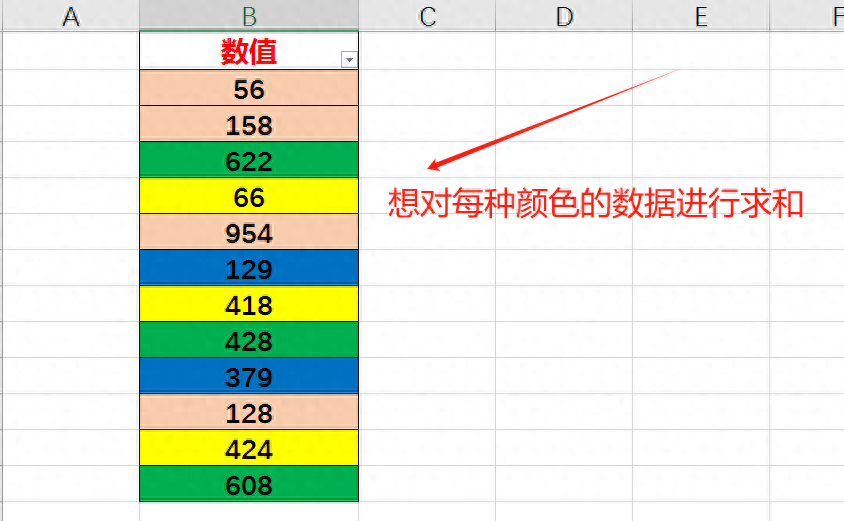
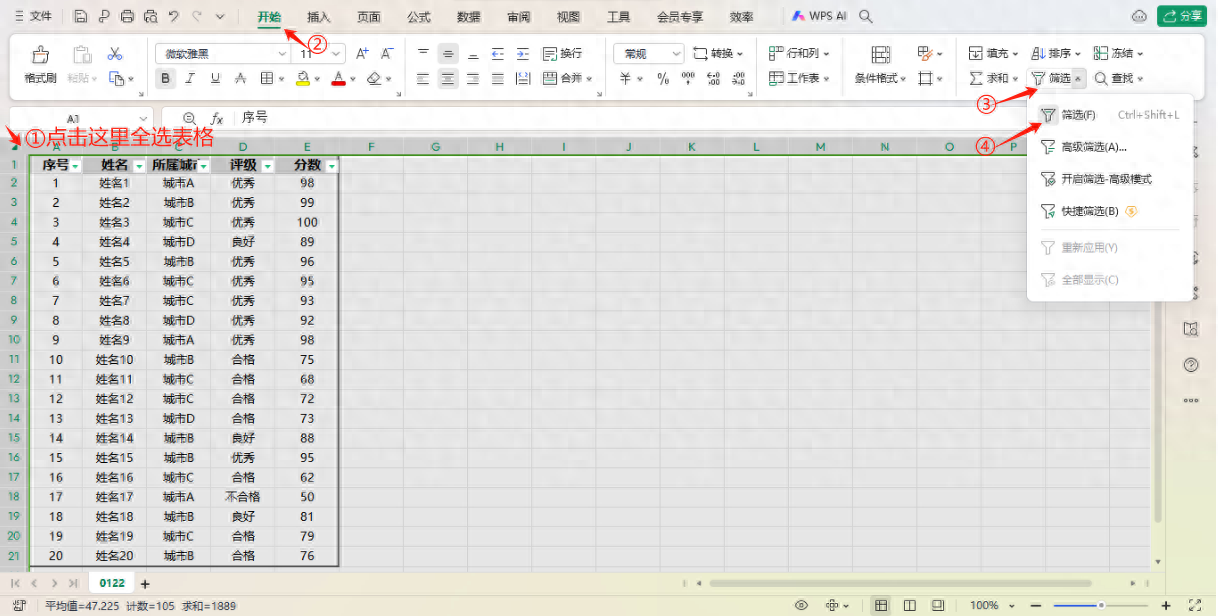
评论 (0)