在使用Excel进行数据处理时,常常会涉及输入如产品编码、员工编号这类以0开头的编号数字,然而Excel默认会自动去掉前面的0,给数据录入带来不便。以下为大家详细介绍三种能够解决该问题的有效方法。
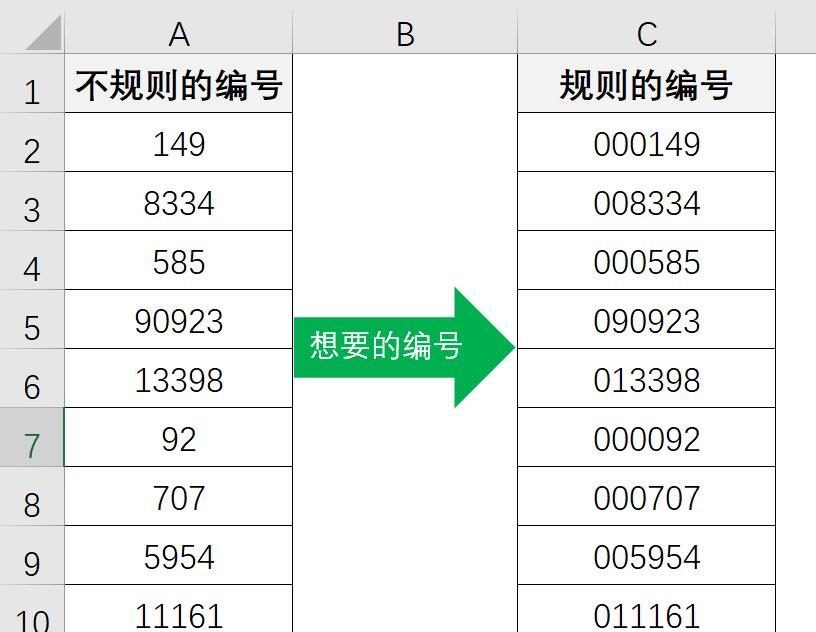
方法一、使用自定义格式
1、选中数据区域:
首先,明确需要输入以0开头编号数字的单元格范围,通过鼠标拖动的方式进行选择。例如,如果是某一列的单元格都要输入此类编号,就从该列的第一个单元格开始,按住鼠标左键向下拖动,直至覆盖所有需要的单元格,确保要操作的单元格都被选中。这一步是后续准确设置格式的基础,只有选定正确的区域,才能使设置应用到相应的单元格上。
2、打开设置单元格格式对话框:
选中数据区域后,右键点击所选区域,在弹出的右键菜单中选择“设置单元格格式”选项(也可使用快捷键Ctrl 1来快速打开该对话框)。这一操作会弹出“设置单元格格式”对话框,该对话框是进行数字格式等各类单元格格式设置的关键界面。
3、选择自定义并更改类型:
在弹出的“设置单元格格式”对话框中,切换到“数字”选项卡。在这里可以看到多种数字格式分类,从中选择“自定义”分类。接着,根据编码数字的位数来更改“类型”中的内容。比如,若编码是6位数,就将类型更改为“000000”;要是8位数的编码,那就相应地改成“8个0”,以此类推。完成类型更改后,点击“确定”按钮,即可完成设置,之后在所选区域输入以0开头的编号数字时,前面的0就会正常显示了。

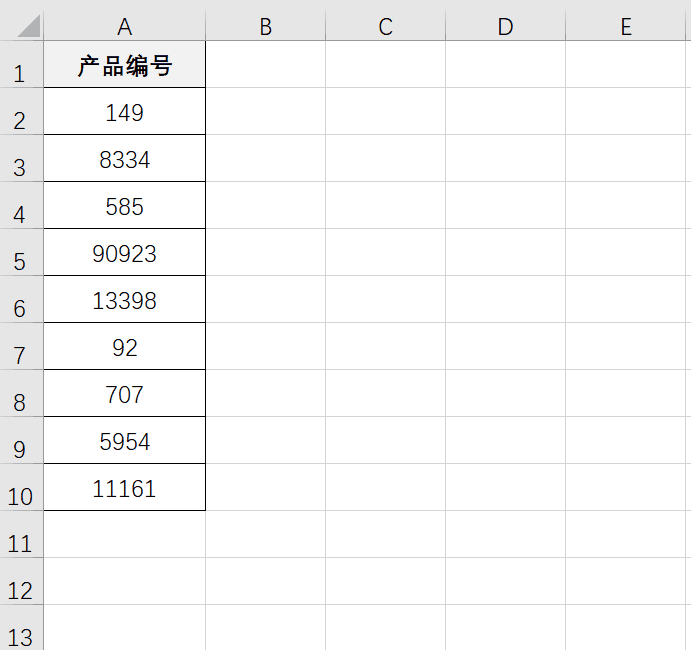
方法二、设置单元格格式为文本
1、选择输入编码的列:
确定要输入以0开头编码的那一列单元格。可以直接点击该列的列标(如A列就点击字母A)来选中整列,这样操作能保证该列所有需要输入编码的单元格都纳入后续的格式设置范围,方便统一进行格式调整。
2、设置文本格式:
选中列后,在Excel的【开始】选项卡中,找到“数字”组,其下拉框中有多种格式选项,从中选择“文本”格式。这一步操作将所选列的单元格格式设定为文本格式,使得后续输入的内容都会以文本形式存在,而不再遵循常规数字格式去掉前面0的规则。之后,再输入0开头的编码就不会出现前面0被去掉的问题了,能够完整地保留编码内容。
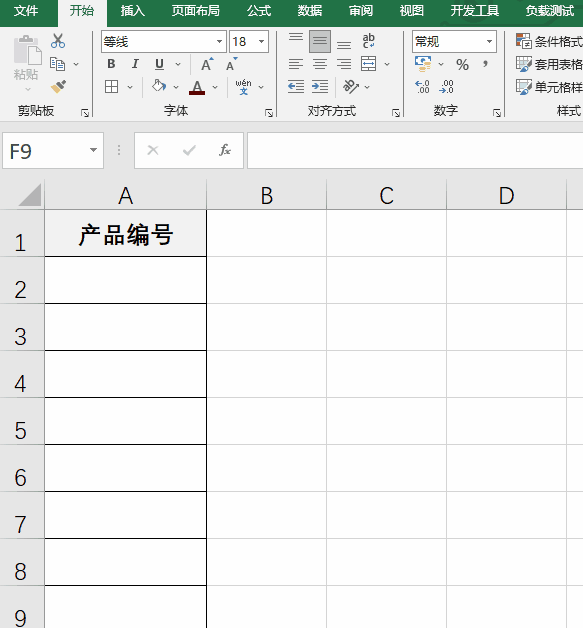
方法三、使用单引号开头
1、输入英文单引号:
在需要输入以0开头的编码数字时,先在相应的单元格中输入一个英文单引号【’】(务必确保是英文状态下的单引号,中文单引号不具备此功能)。这个单引号起到了强制将后续输入内容转换为文本格式的作用,让Excel将其当作文本处理,而不是按照常规数字规则进行识别。
2、输入带0的数字:
在输入英文单引号后,接着输入0开头的数字。例如要输入“012345”,就在单引号后接着输入这些数字,此时可以看到,输入的数字前面的0能够被保留下来,符合我们输入以0开头编号数字的需求。
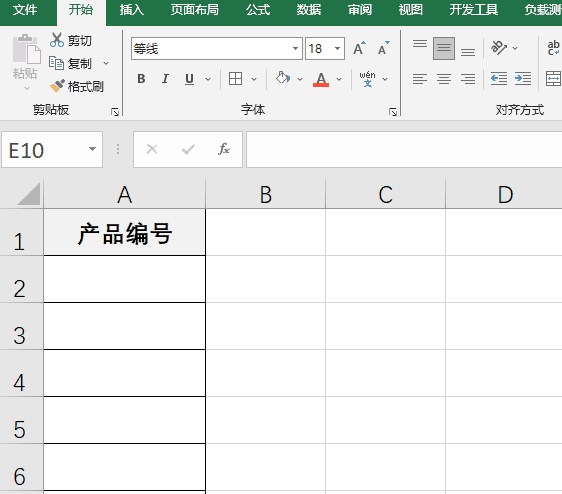
通过以上三种方法,大家可以根据实际操作习惯和具体使用场景,灵活选择合适的方式,轻松解决在Excel中输入以0开头编号数字时前面0被去掉的问题,确保数据录入的准确性和完整性。









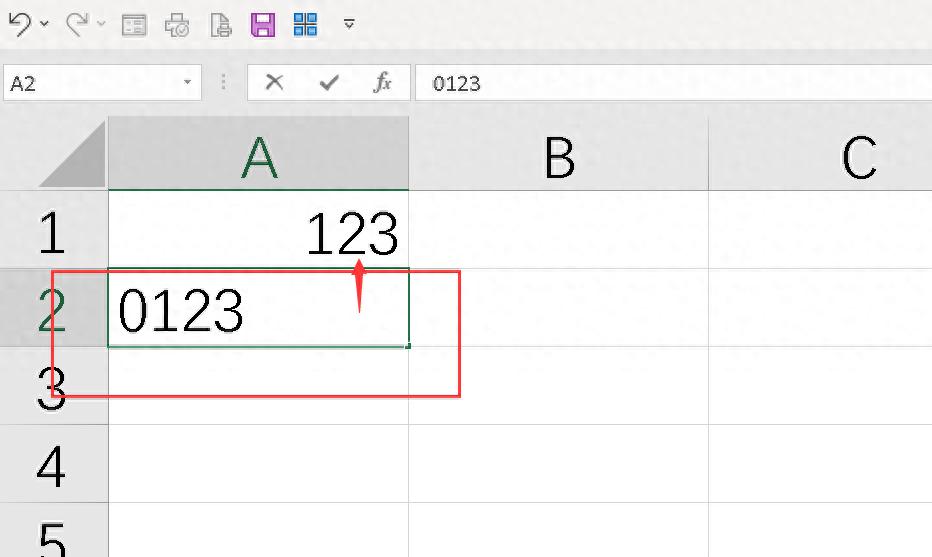
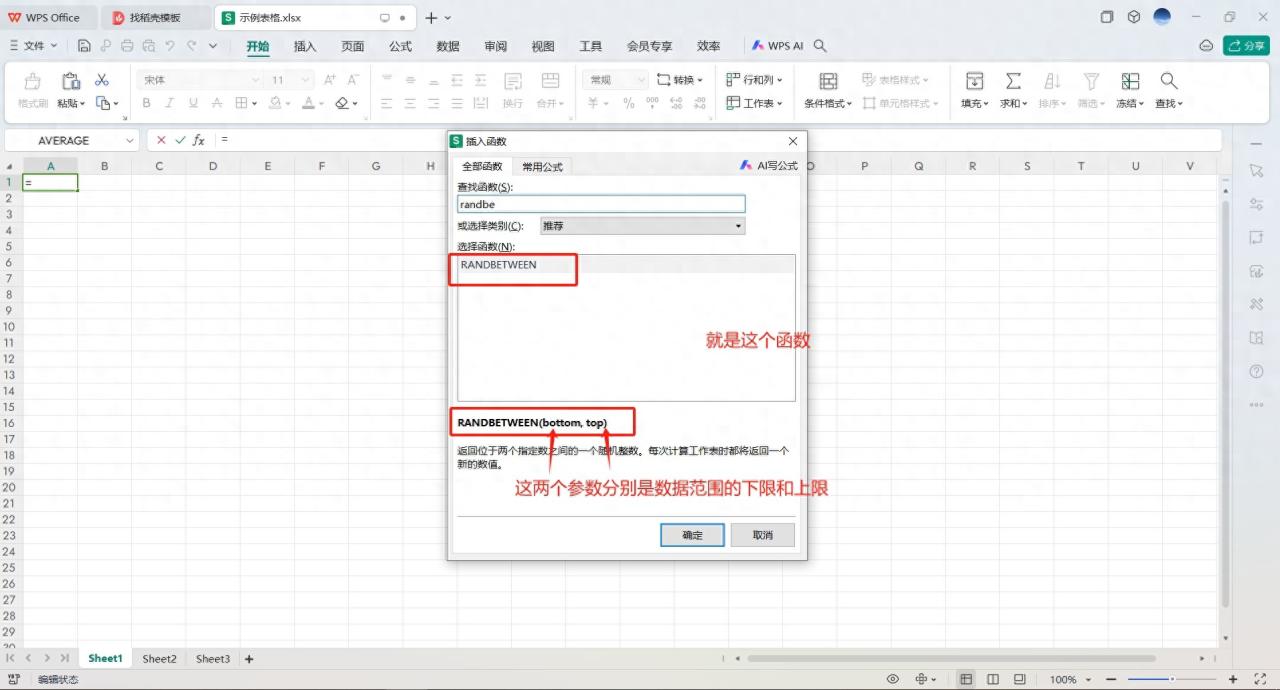

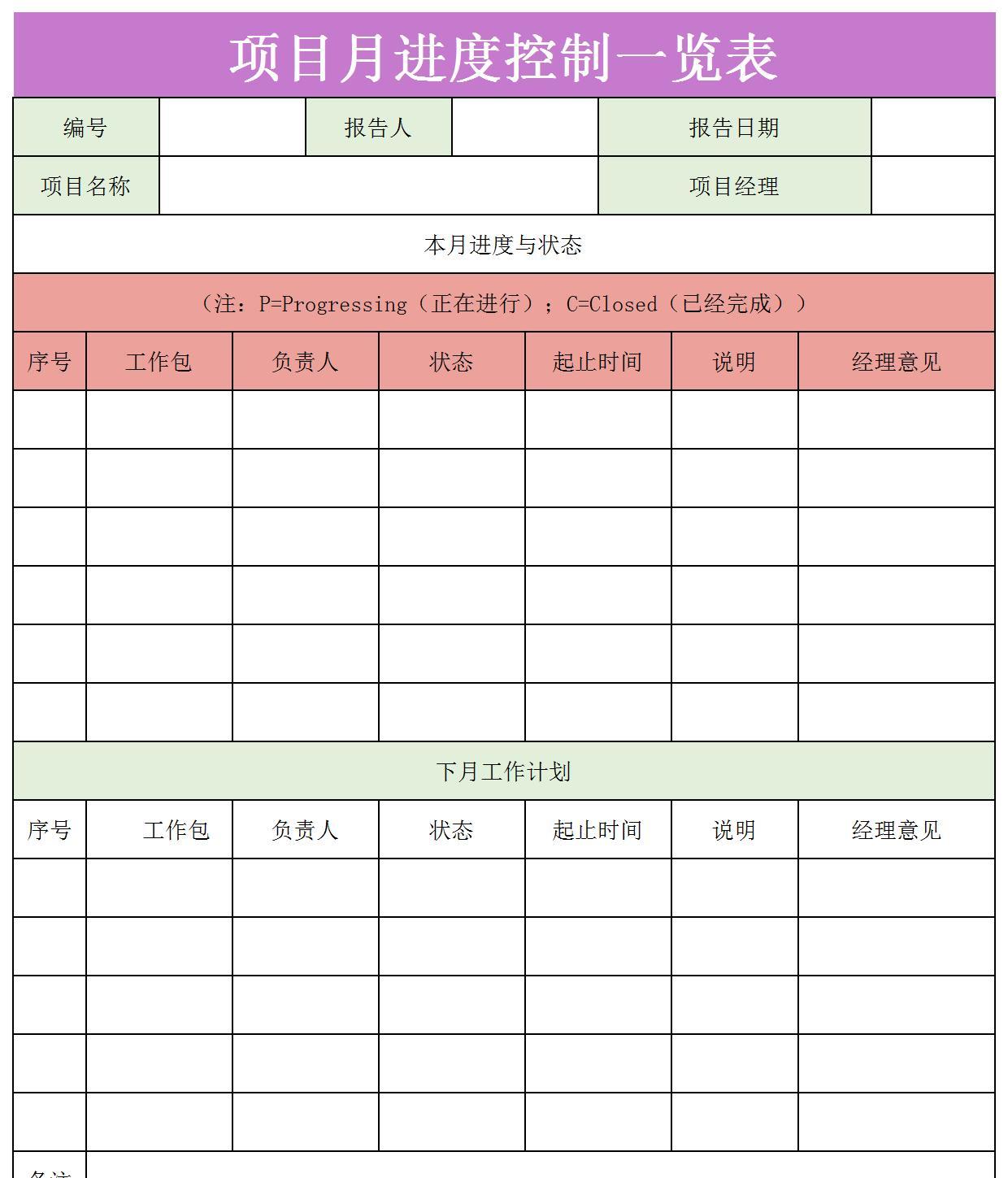
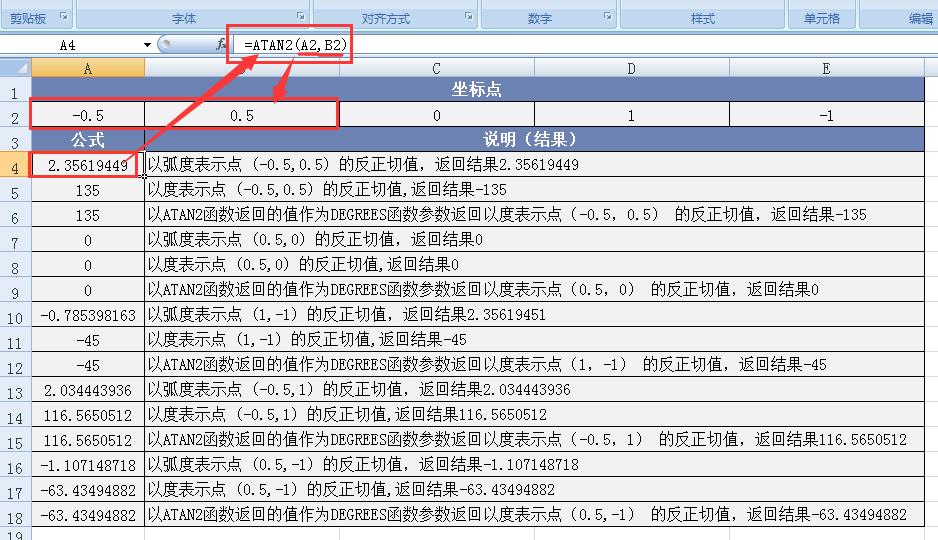
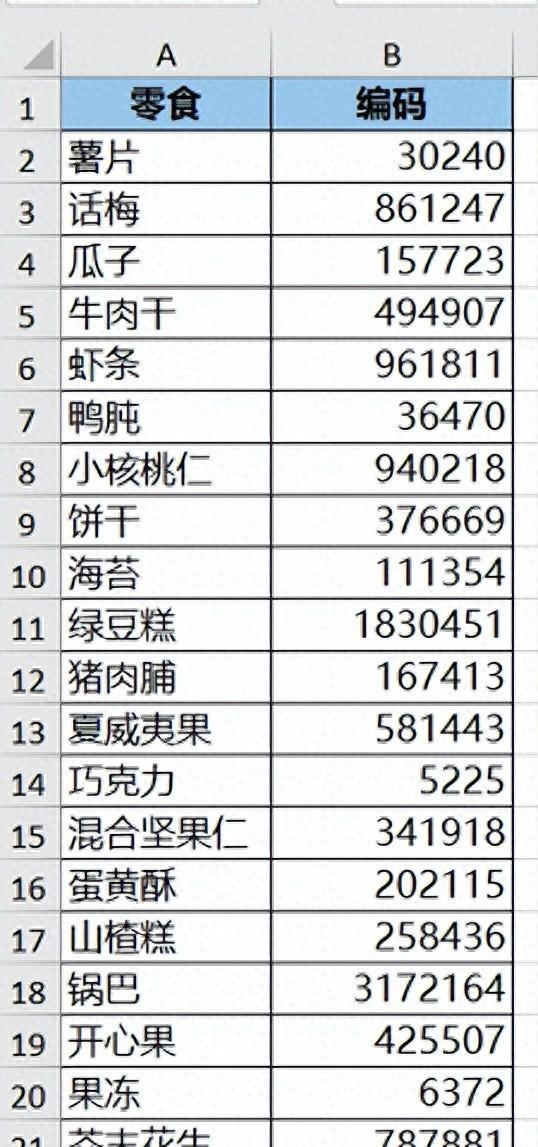

评论 (0)