公司发展历程图也叫企业大事记图,是公司发展到一定阶段后,都会做的一种图,回顾企业从小到大或者按照时间年限的顺序,每个阶段发生的重大事件。这样的图表不仅有助于内部员工了解公司的历史和文化,还能在对外展示时增强合作伙伴和投资者的信心。那么本文介绍一种利用EXCEL制作公司发展历程图的方法:
1.随便编一个XX集团企业发展历程的EXCEL文件。
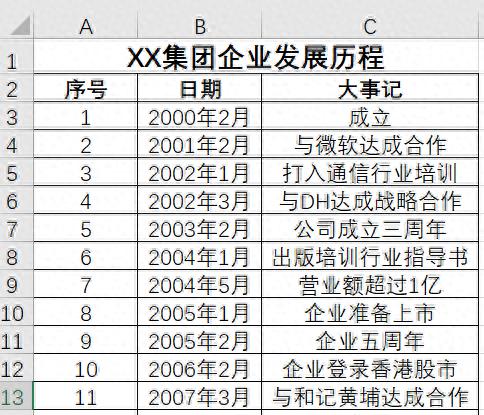
2.建立一个辅助列:D列,在辅助列里,输入“0”并填充到底,如图所示。
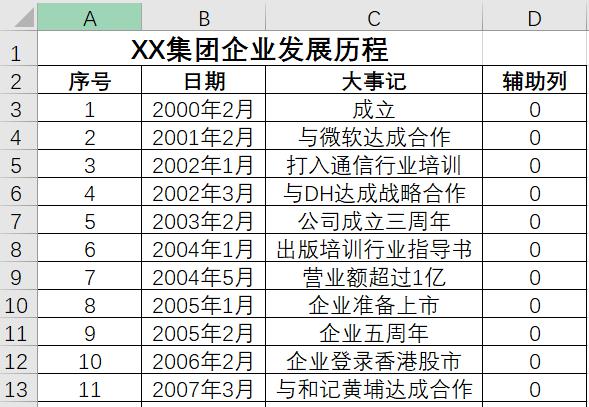
3.单击“插入”选项卡|“散点图”|“散点图”命令,生成一个散点图。
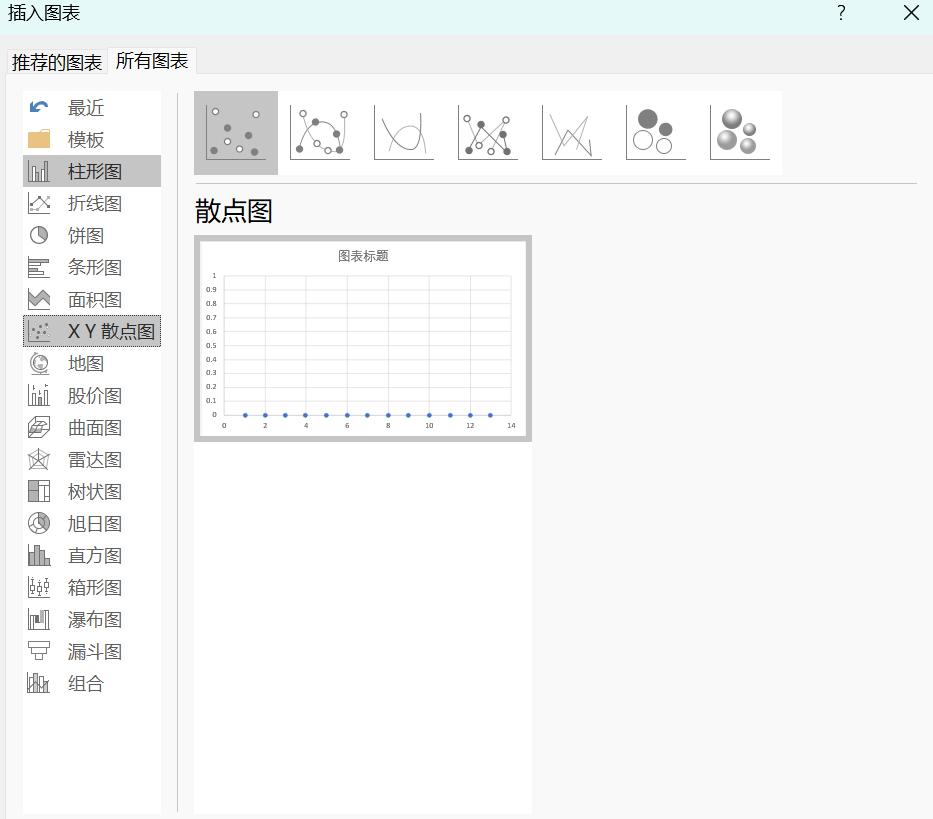
4.添加数据系列。右键单击散点图),选择“选择数据”,在弹出的界面中单击“编辑”,在弹出的界面中)单击“X轴系列值”“选取”按钮|选择B3:B15区域命令;在同一界面下选择Y轴系列值:A3:A15数据区域|“确定”。
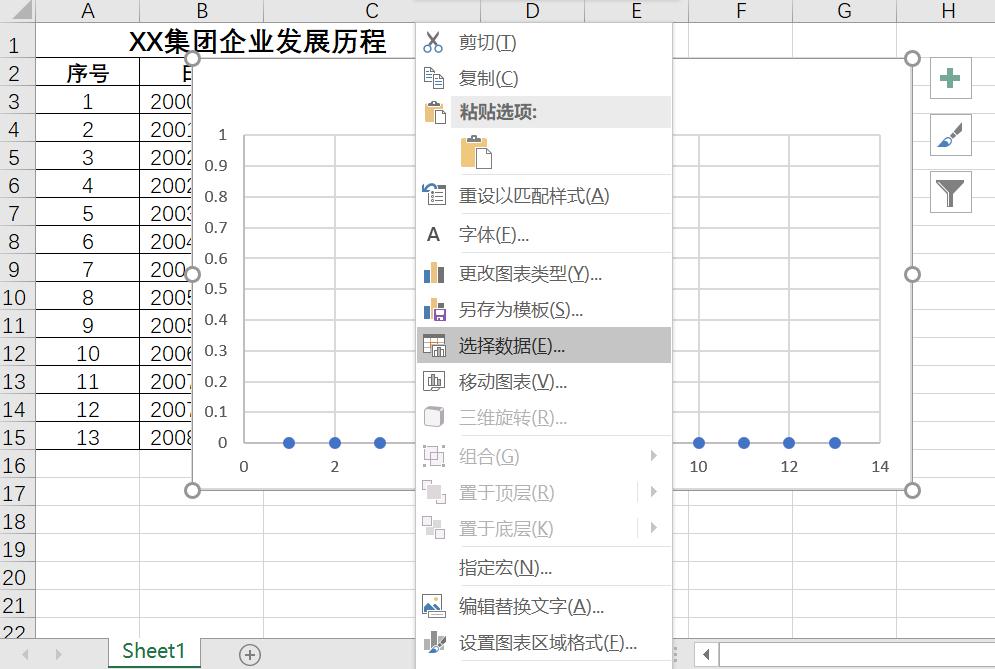
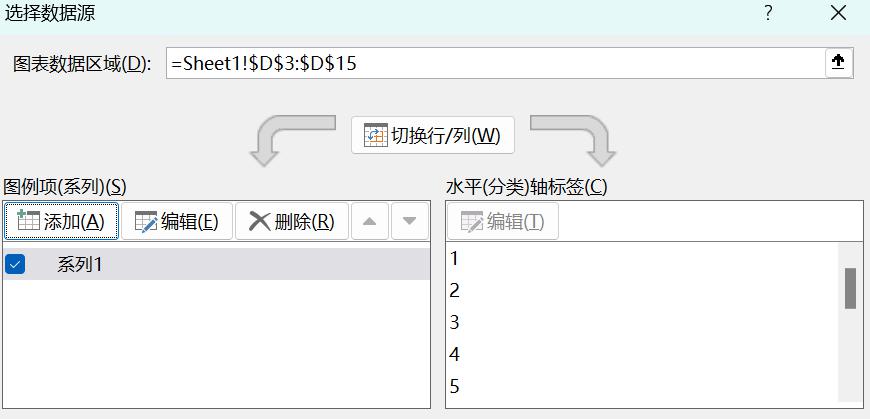
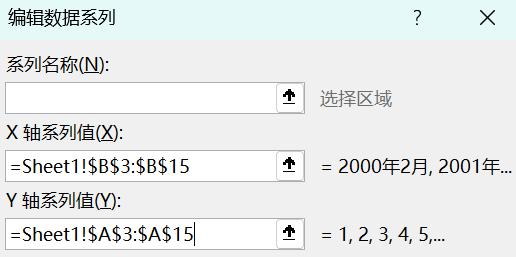
编辑完系列1后,效果如图所示。
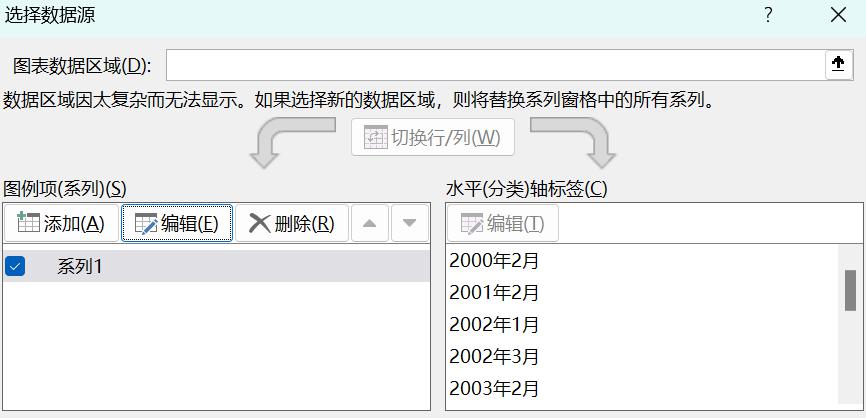
单击“添加”按钮|“编辑数据系列”|“X轴系列值:B3:B15”|“Y轴系列值:D3:D15”|“确定”,此时两个数据都添加完毕,此时散点图变成了如图所示的效果。
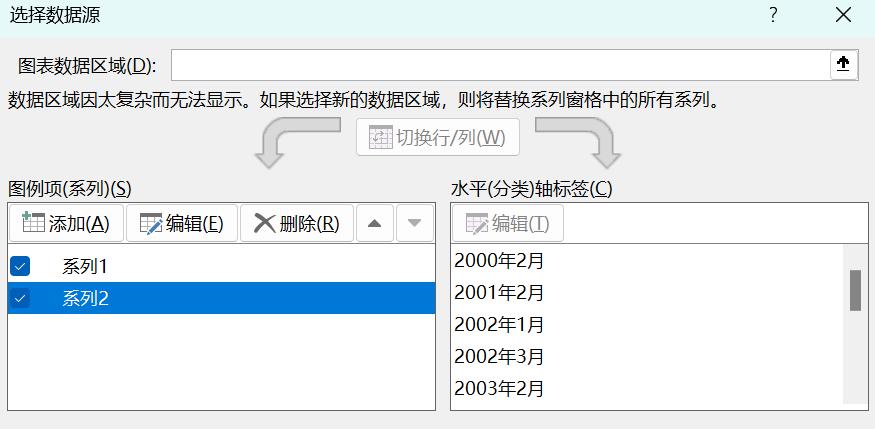
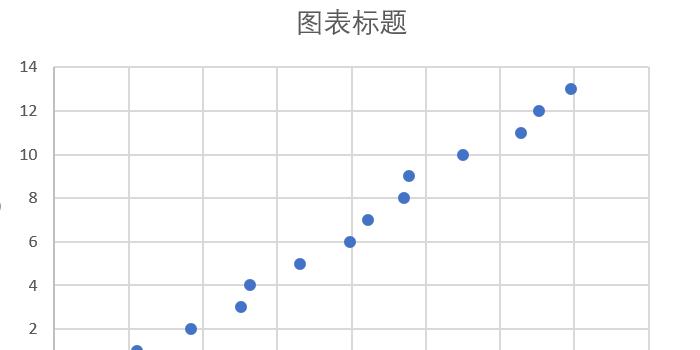
5.删除网格线,修改水平轴。选中图中的网格线,按Delete键删除。选中图中的水平轴,单击右键,选择“设置坐标轴格式”,在弹出的界面中选择“坐标轴选项”|“主要刻度线类型:无”|“坐标轴标签:无”“勾选:逆序刻度值”|“最小值,固定值:36550”|“最大值,固定值:39500”如图所示。
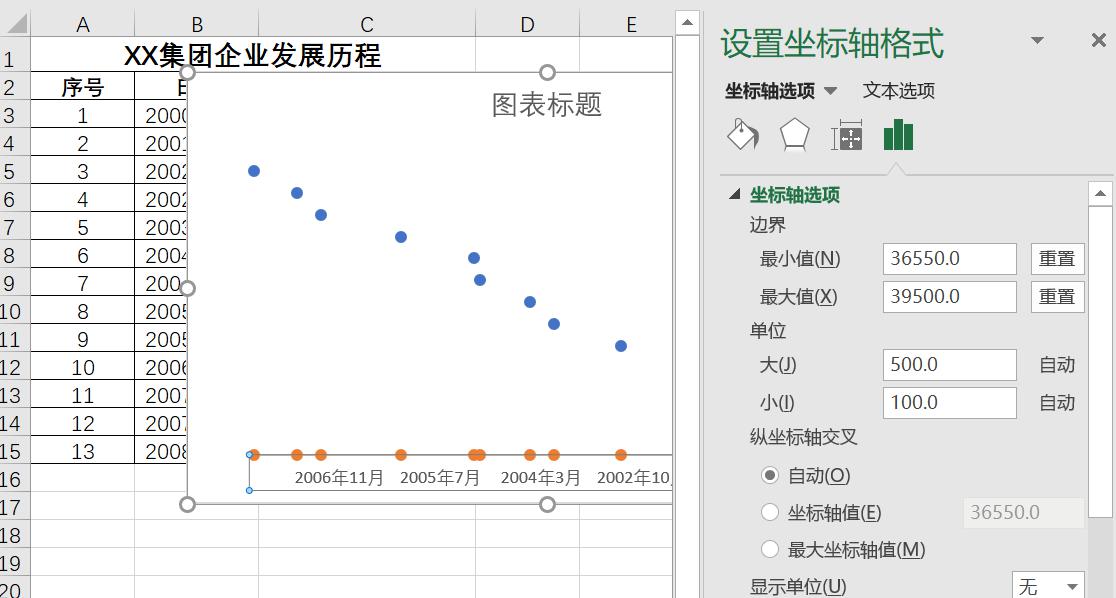
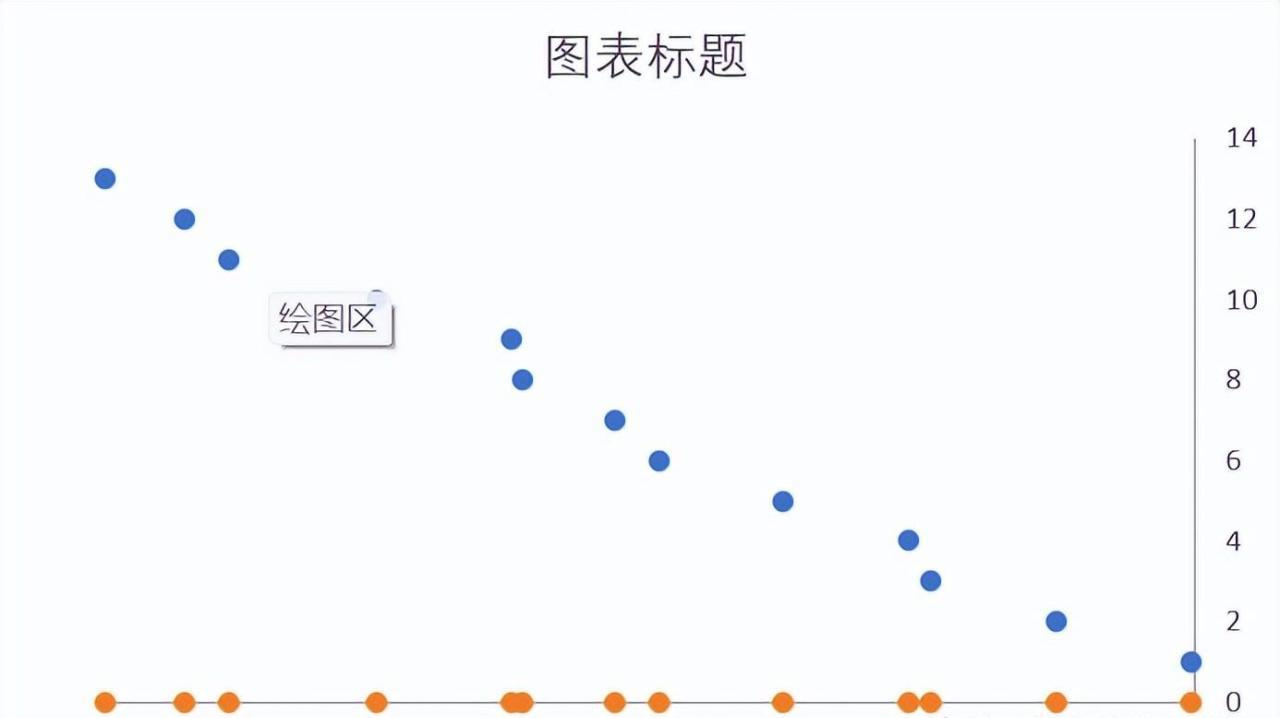
6.修改垂直轴。选中图中的垂直轴“右键”|“设置坐标轴格式”,在弹出的界面中单击“坐标轴选项”|“主要刻度线类型:无”“坐标轴标签:无”命令。在上述界面中单击“线条颜色”|“无线条”|“关闭”命令,完成后效果如图所示。
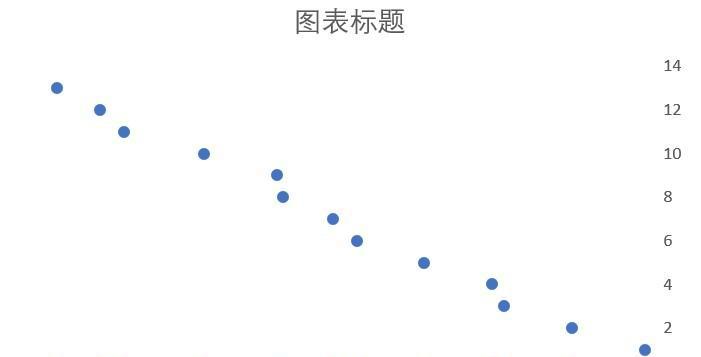
7.修改数据系列1(蓝色系列)。选中图中的系列1(蓝色系列)|“图表工具”|“设计”|“图表布局”|“添加图表元素”|“误差线”|“其他误差线选项”,如图在弹出的界面中单击“垂直误差线”|“显示”|“负偏差”|“误差量”“百分比:100%”“关闭”命令。
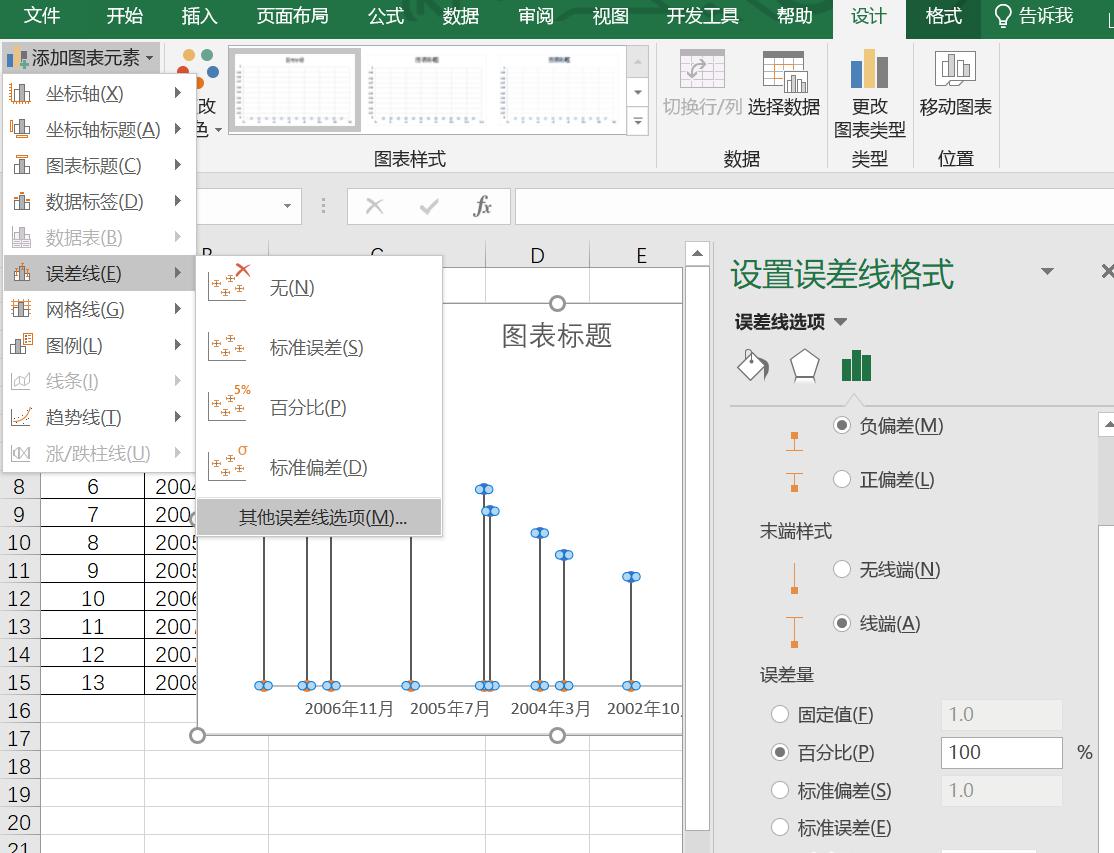
8.修改数据系列2(橙色系列)。选中图中的系列2(橙色系列)|“右键”|“设置数据系列格式”,在弹出的界面单击|“数据标记选项”|“无”|“关闭”命令。
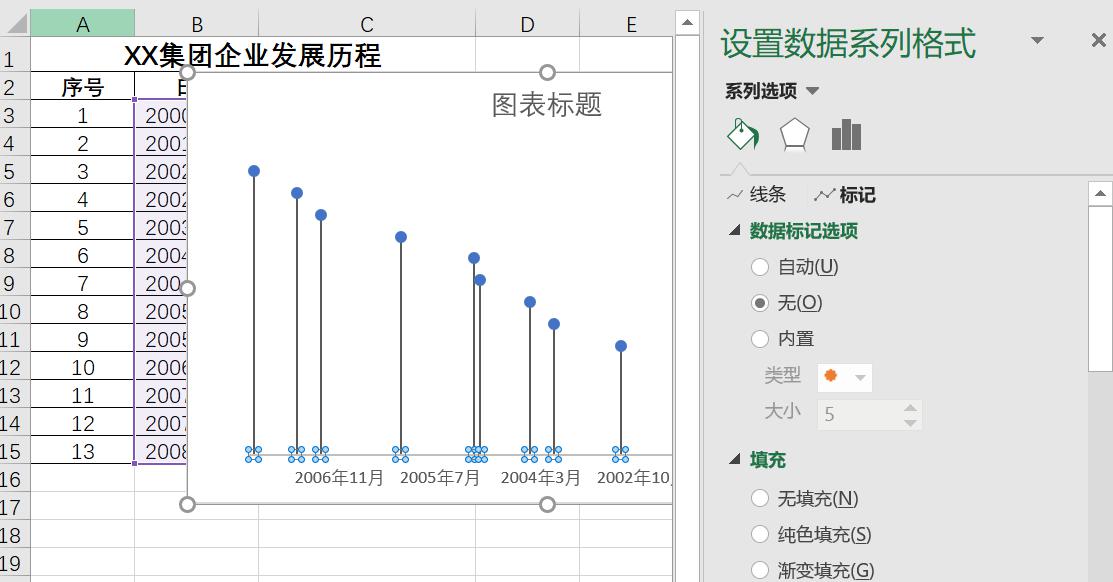
删除原图的坐标轴标签,接着单击“图表工具”|“设计”|“图表布局”|“添加图表元素”|“数据标签”“其他数据标签选项”命令,如图所示,在弹出的界面中单击“标签选项”|“标签包括”|“X值”|“标签位置”“靠下”命令,如图所示。
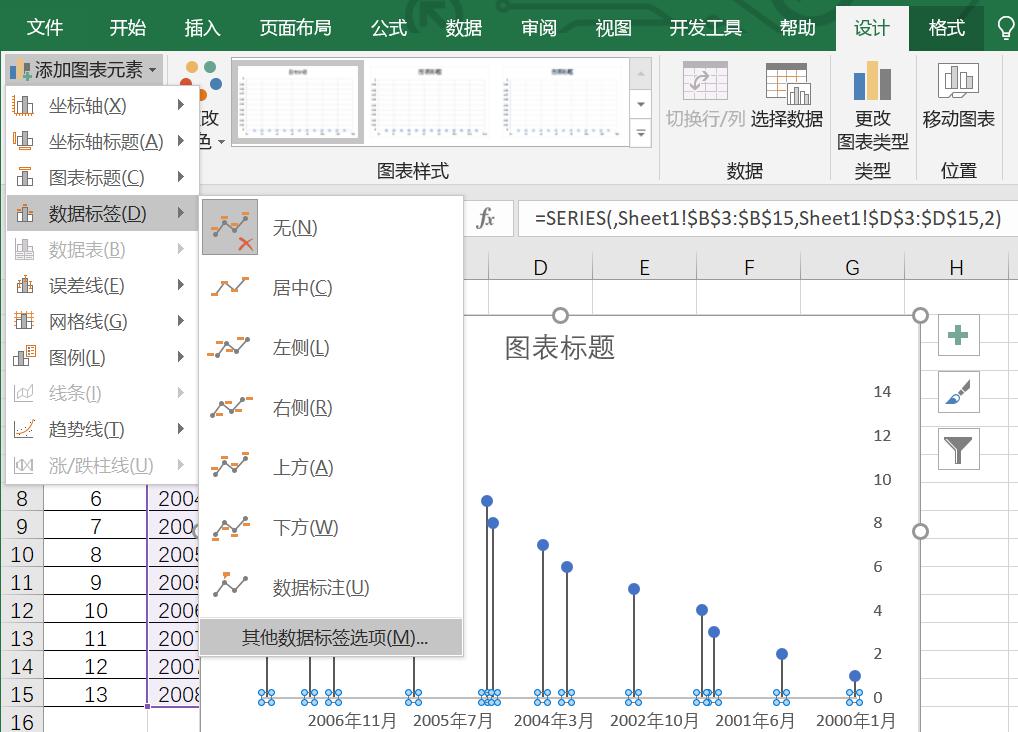
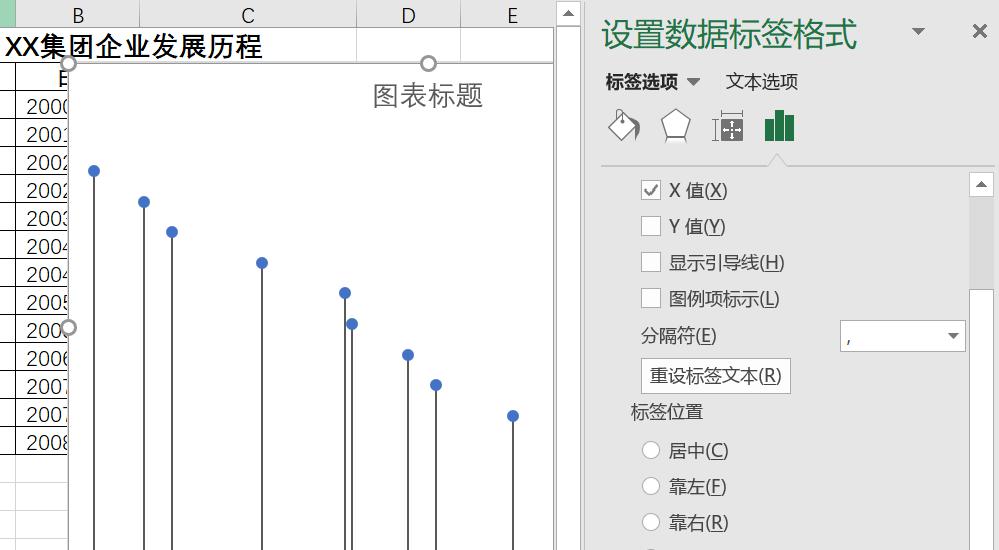
点击“大小与属性”,单击“对齐方式”|“文字方向”|“所有文字旋转90°”命令。
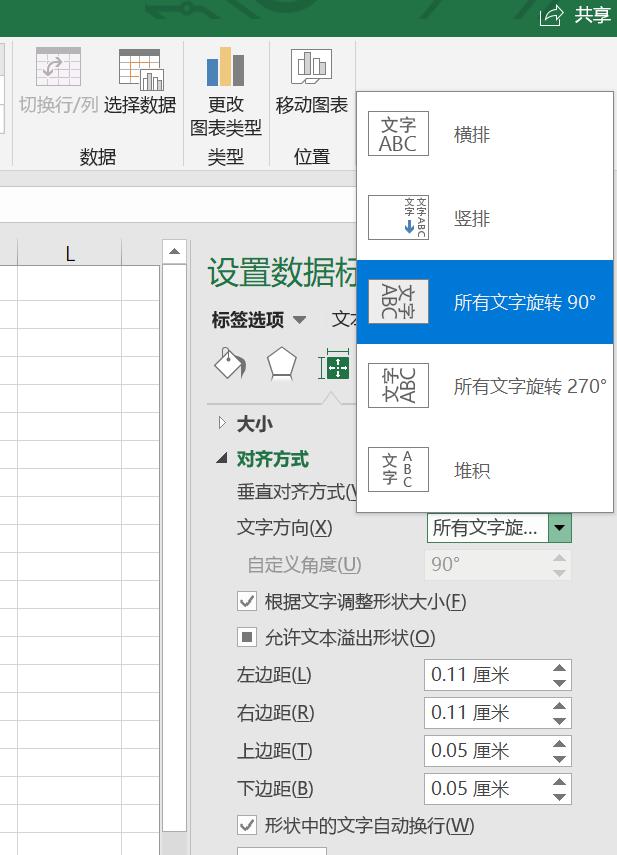
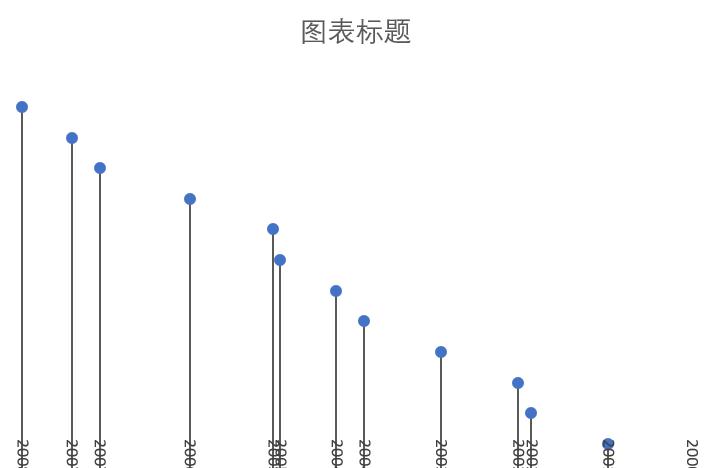
9.修改绘图区和图表区的背景。首先把图拉长,然后将绘图区沿上下方向往上缩小。双击图中的绘图区,在弹出的对话框中单击“设置绘图区格式”界面|“填充”|“无填充”“关闭”命令,如图所示。
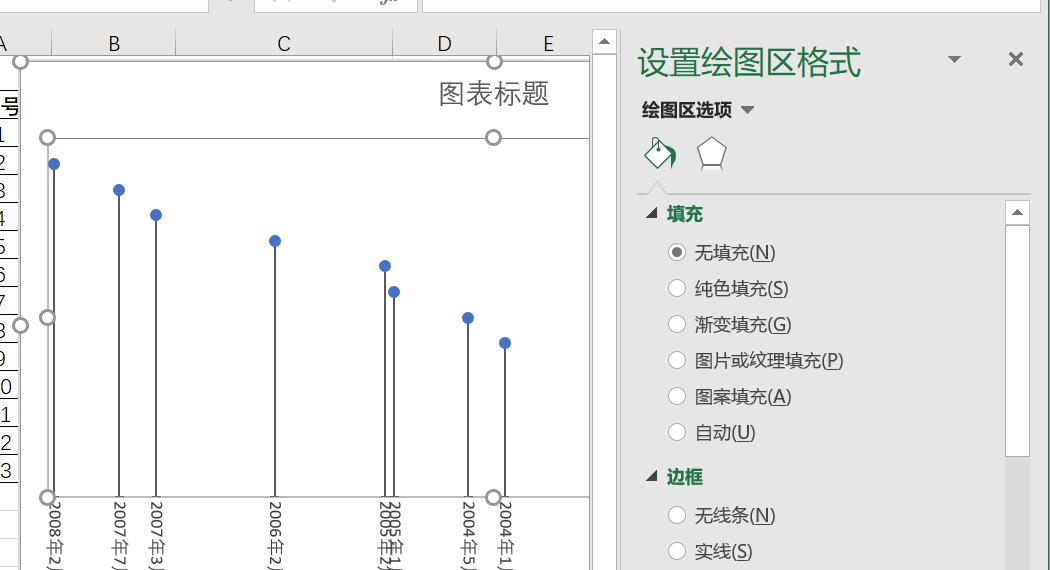
双击图中的图表区,在弹出的对话框中单击“设置图表区格式”界面“填充”“纯色填充”“白色,背景 1,深色 5%”|“关闭’命令。修改绘图区的大小。
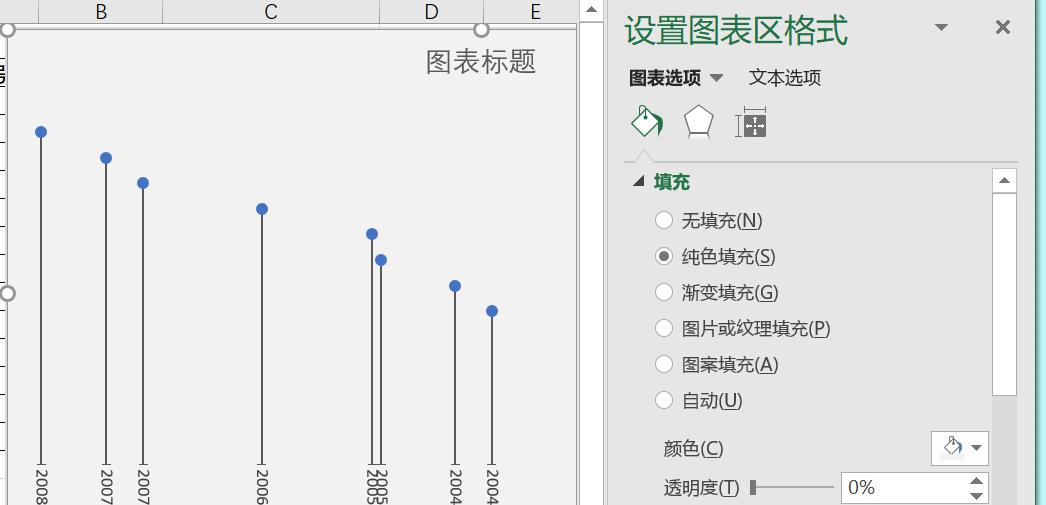
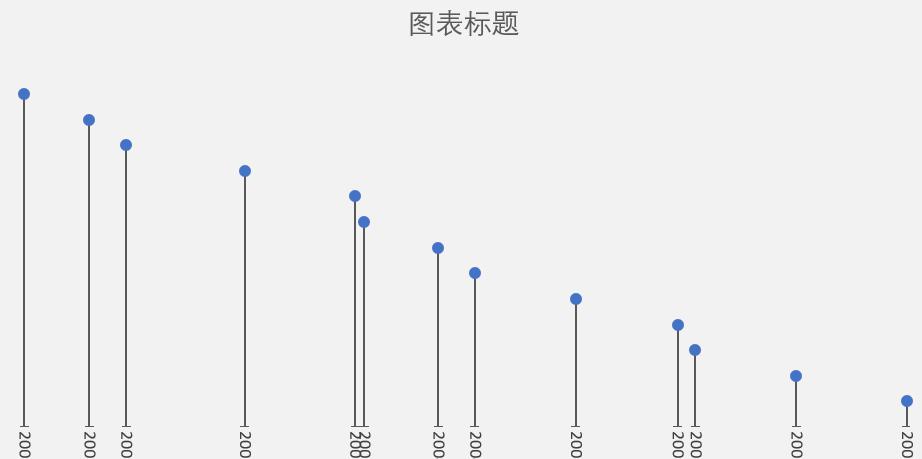
10.修改数据标签。选中图数据系列1(蓝色的),单击“图表工具”|“布局”|“数据标签”|“右”命令。
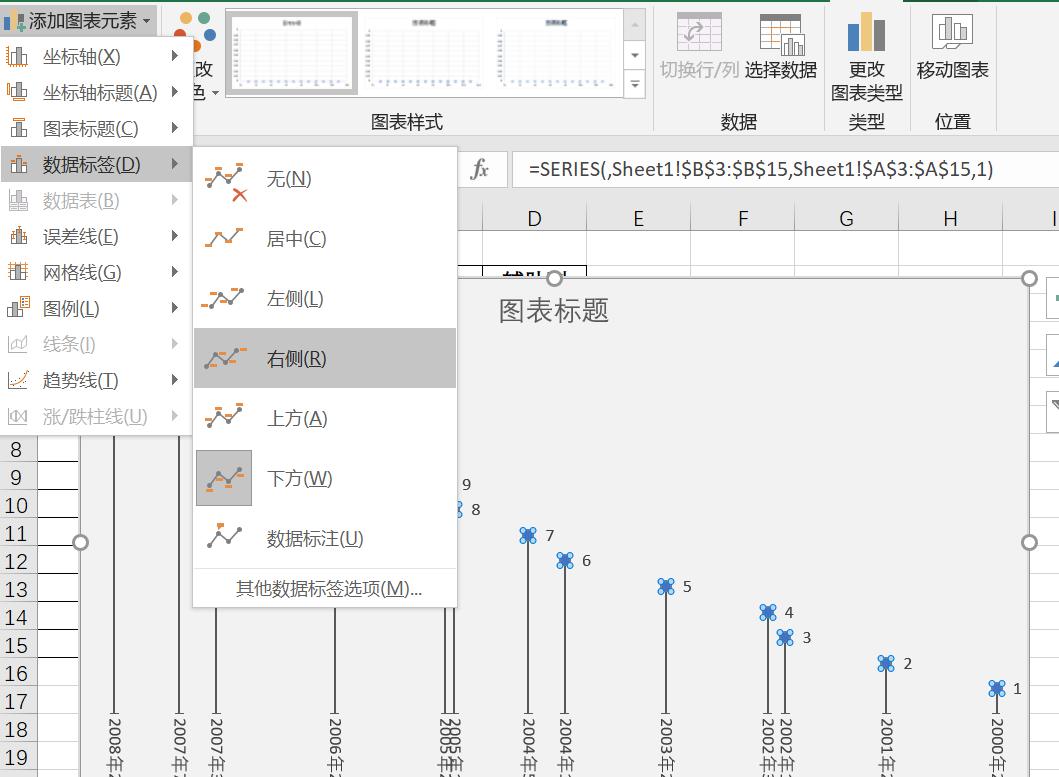
双击蓝色的点,单击“数据标记填充”|“纯色填充”|“颜色”|“绿色”命令。
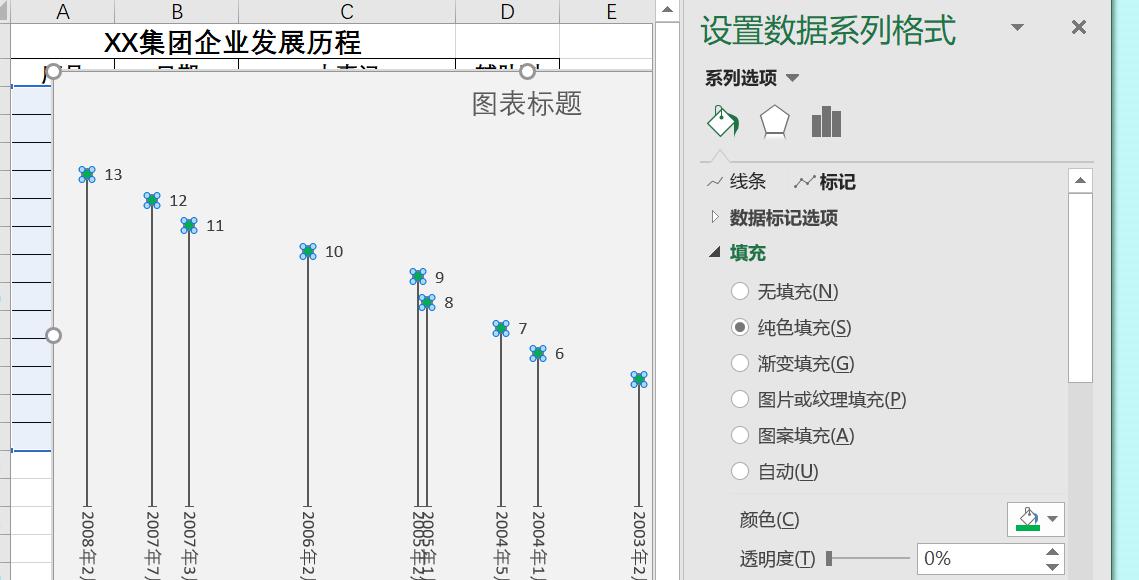
单击图的数据标签|再次单击“1”|单击“编辑栏”|在编辑栏里输入“=”|鼠标选择“C3”单元格|“回车”此时原来显示的“1”,替换成了“成立(即C3单元格的内容)。
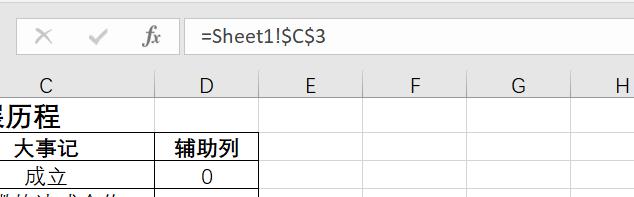
按照同样的方法,将图中的数据标签:2~13,替换成“C4”到“C15”单元格效果如图所示。
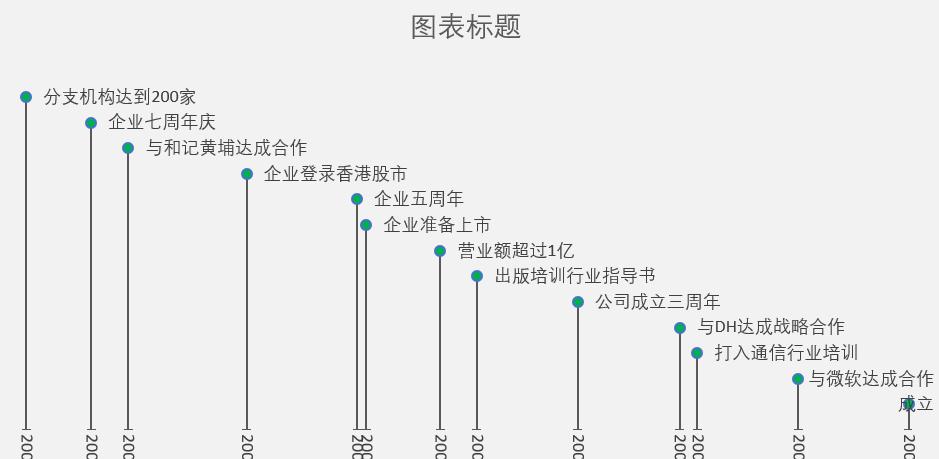
11.修改字体、颜色、标题等细节。单击图中的图表区|“开始”选项卡|“字体:微软雅黑”,效果如图所示。修改标题为“XX集团企业发展历程图。”
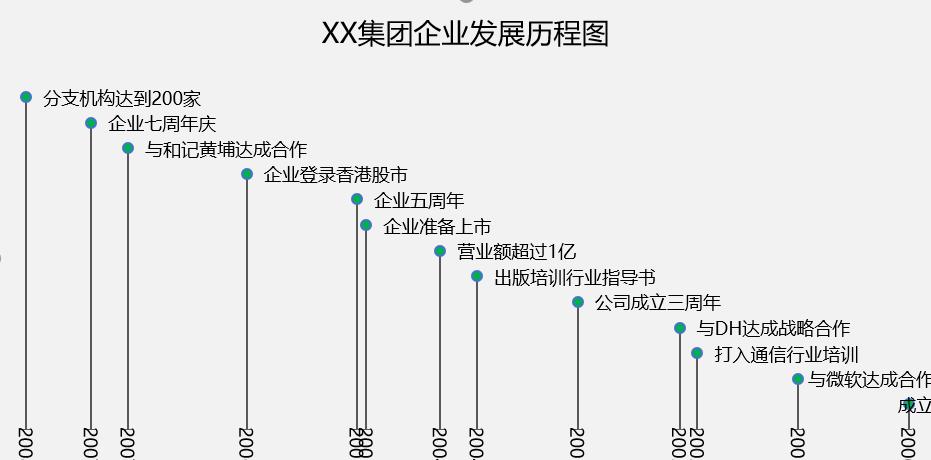









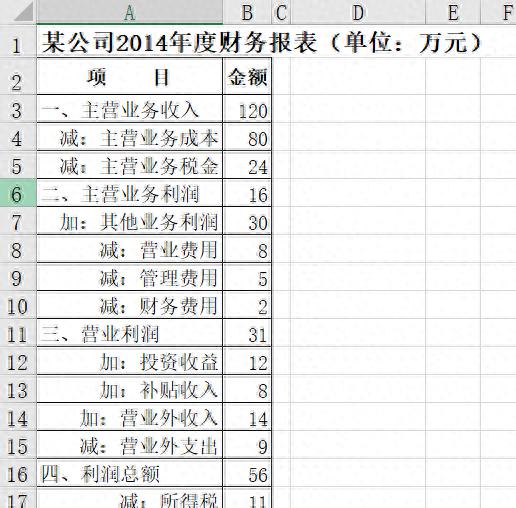


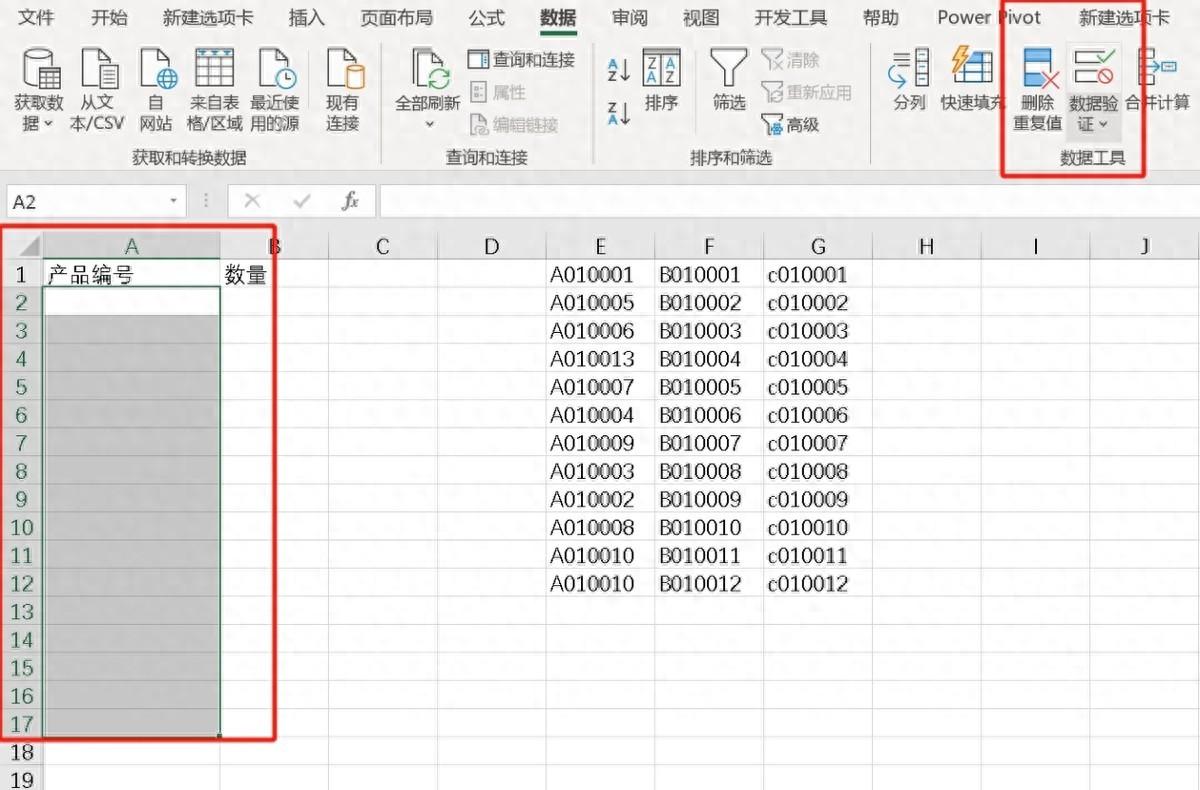
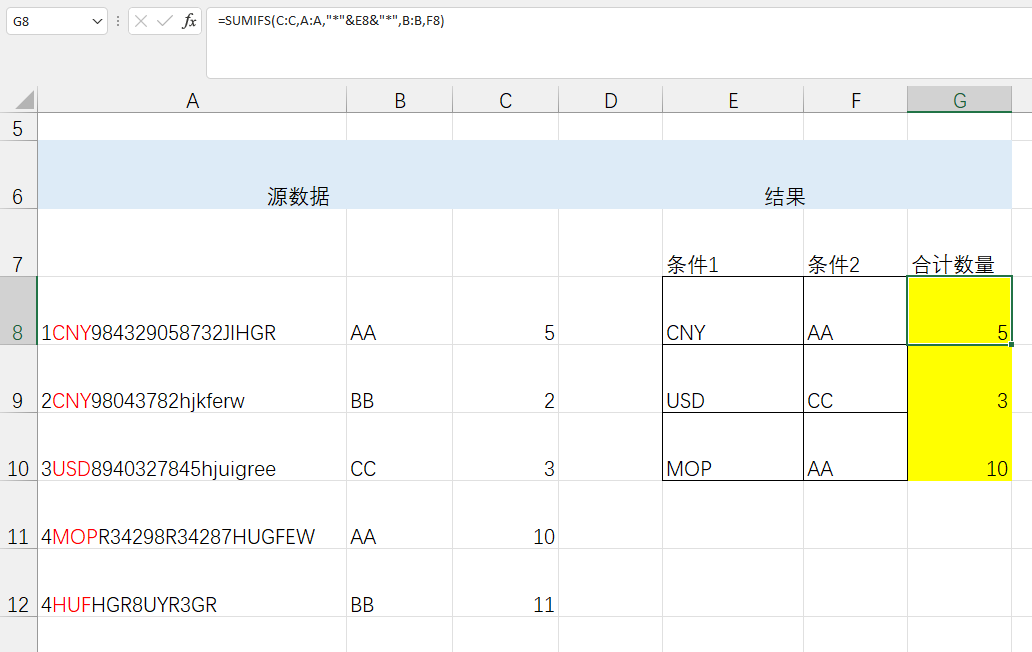
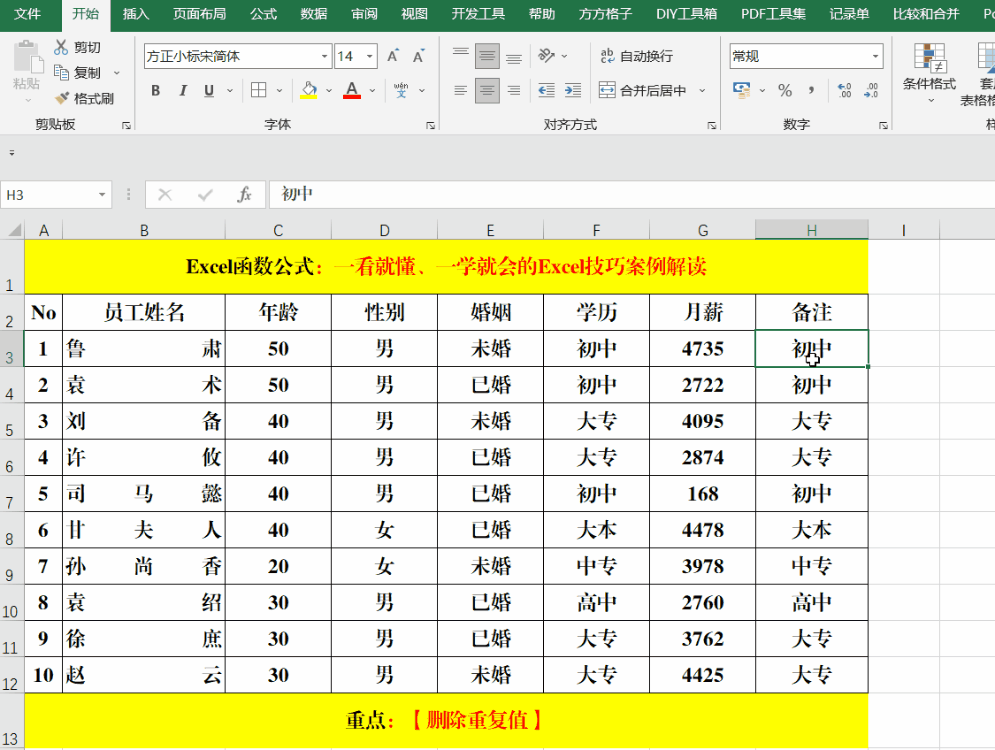
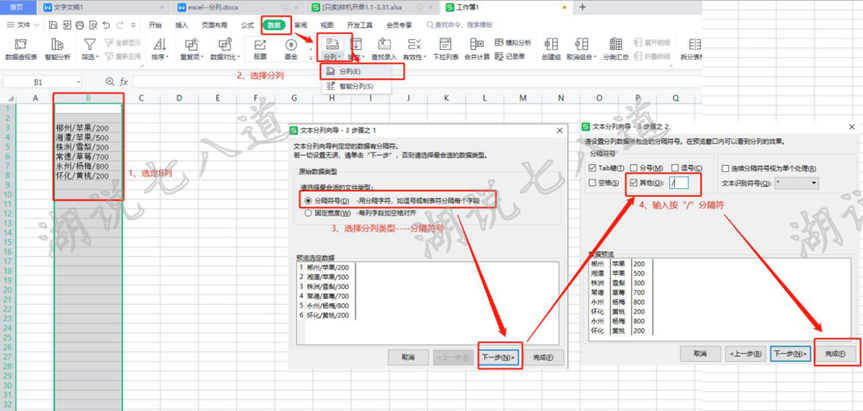
评论 (0)