使用Excel条件格式可以帮助您直观地查看和分析数据、发现关键问题以及识别模式和趋势。
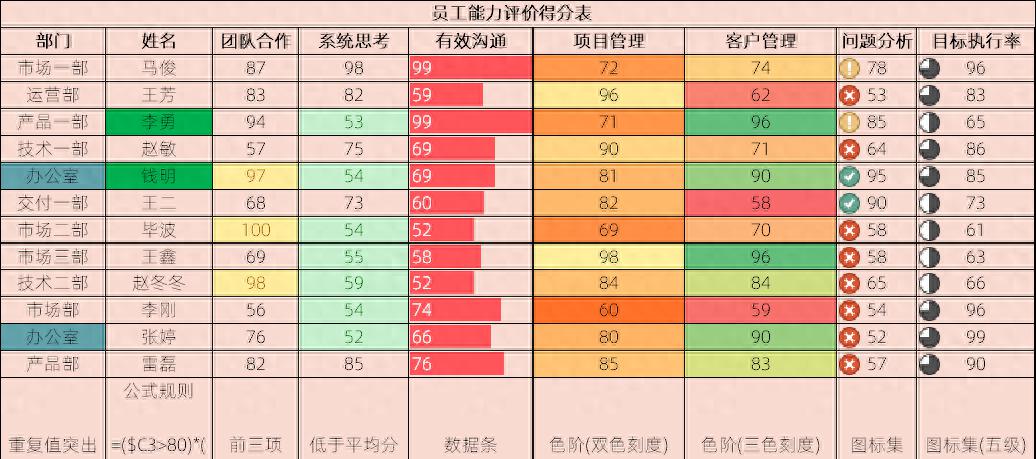
突出显示单元格规则
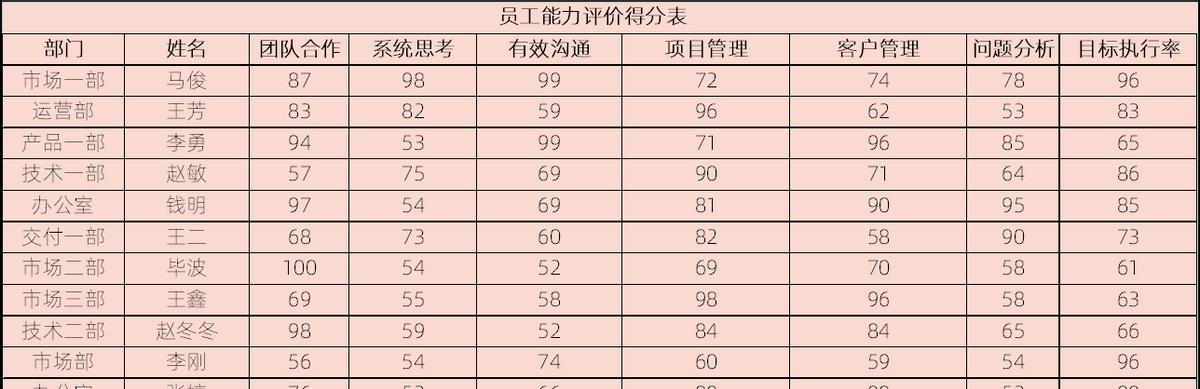
- 重复值突出显示
[部门:重复值蓝色填充]
- 鼠标选中要设置的条件格式区域A3:A14,工具栏[开始]->[样式]->[条件格式]->[突出显示单元格规则]->[重复值]
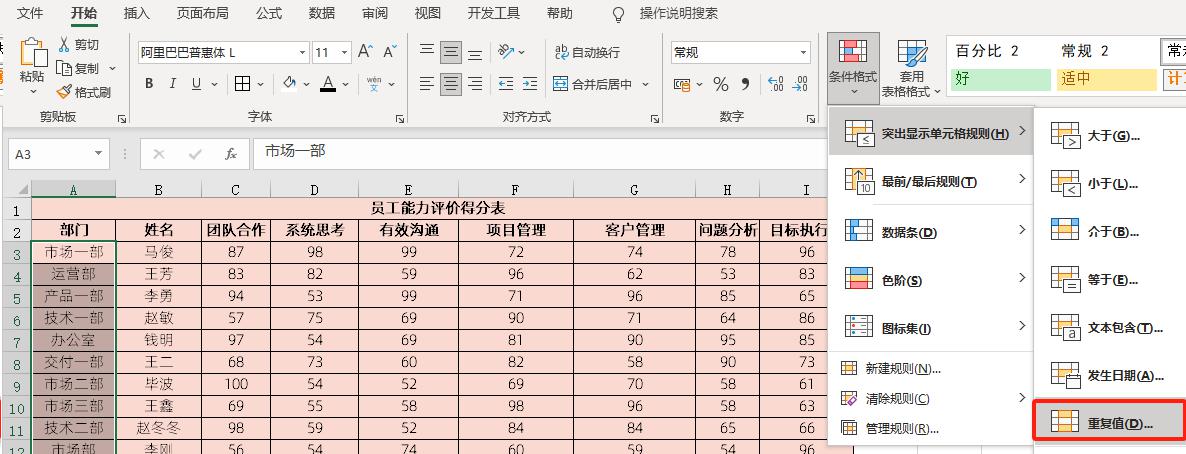
- 打开[重复值]对话框设置选择[自定义格式],打开单元格格式对话框,选择青色背景填充
效果如下:
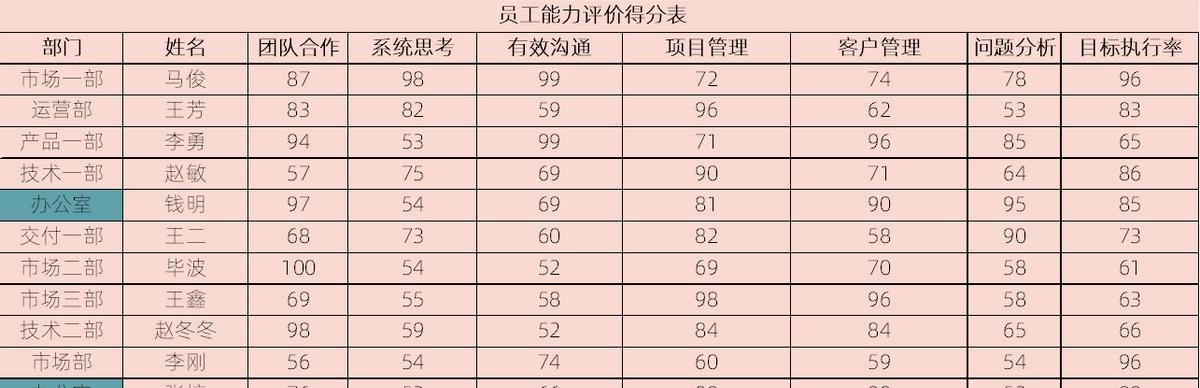
- 使用公式判断突出显示单元格
[姓名:团队合作大于80分,问题分析不小于90分,且目标执行率大于80的姓名以绿色背景填充]
- 鼠标选中要设置的条件格式区域B3:B14,工具栏[开始]->[样式]->[条件格式]->[管理规则],打开[条件格式规则管理器]对话框
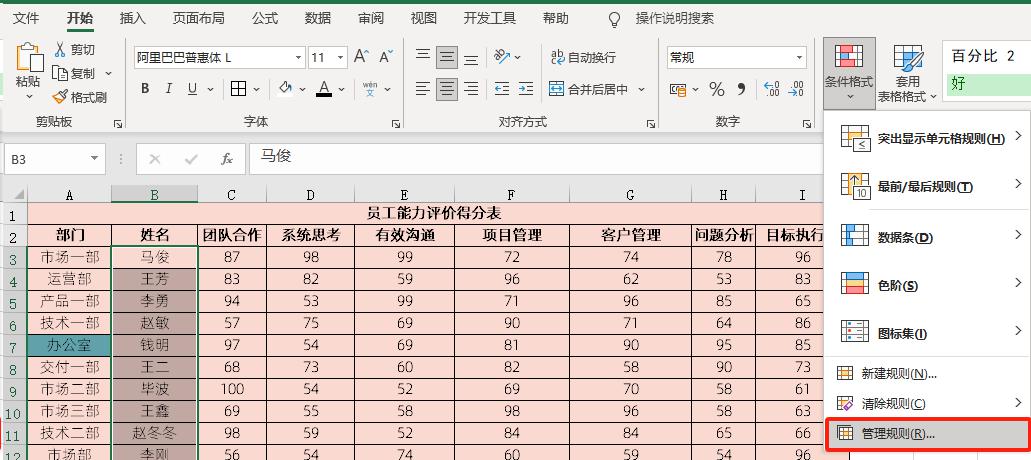
- 点击[新建规则],打开[新建格式规则对话框]
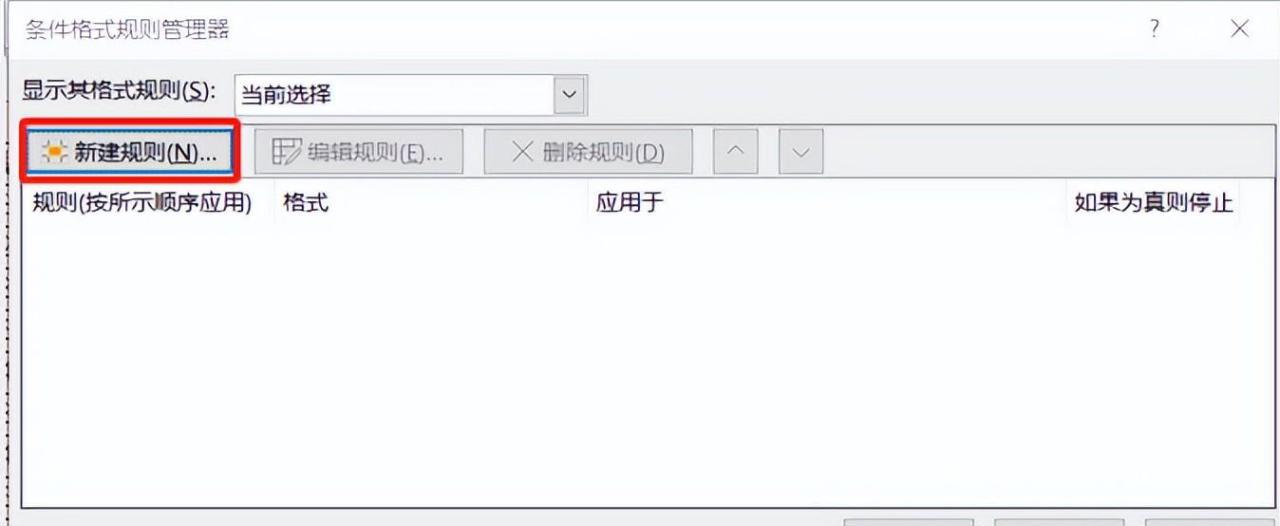
- 选择[使用公式确定要设置格式的单元格],然后输入公式,并设置单元格的填充格式
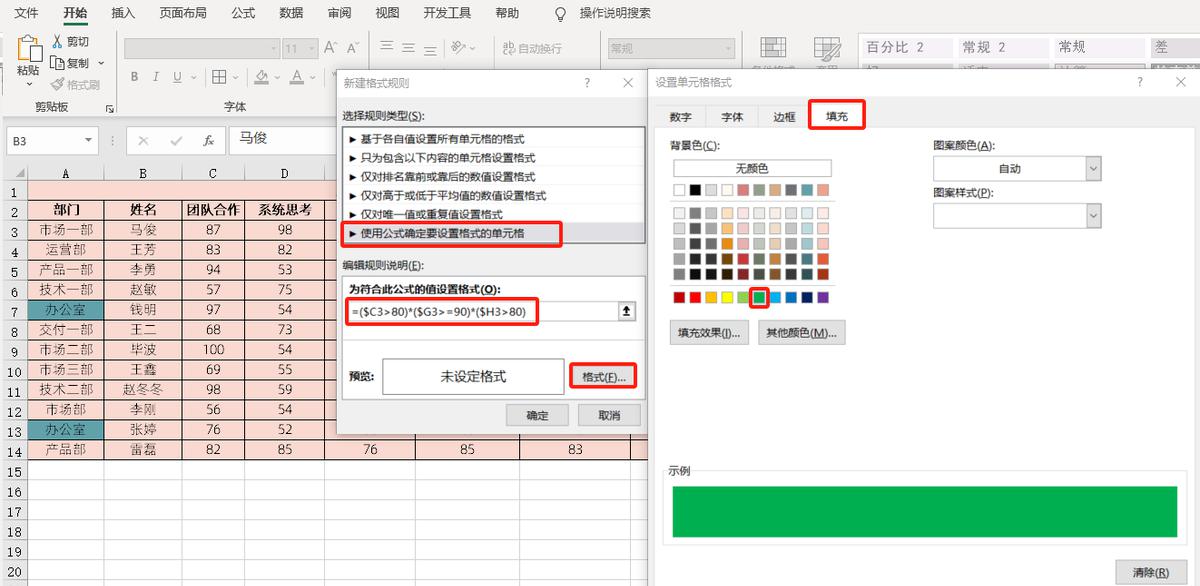
效果如下:
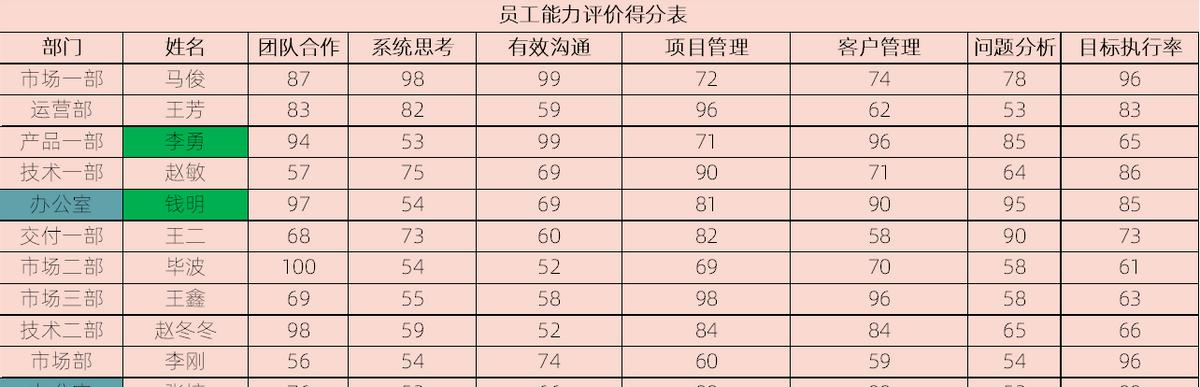
最前/最后规则
- 前三项突出显示
[团队合作:分值前三项以黄色背景填充,文本颜色为红色]
- 鼠标选中要设置的条件格式区域C3:C14,工具栏[开始]->[样式]->[条件格式]->[最前/最后规则]->[前10项]
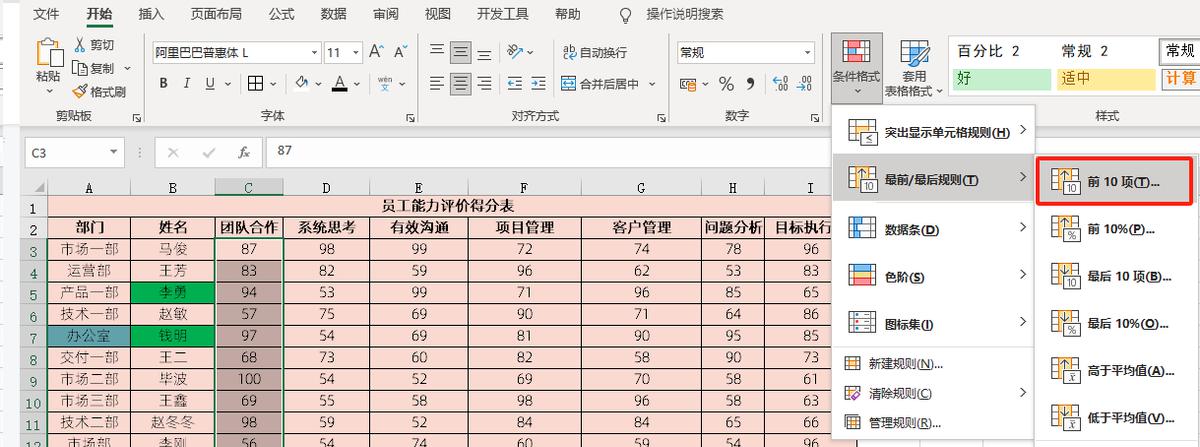
- 设置项数为3,以及背景和文本色
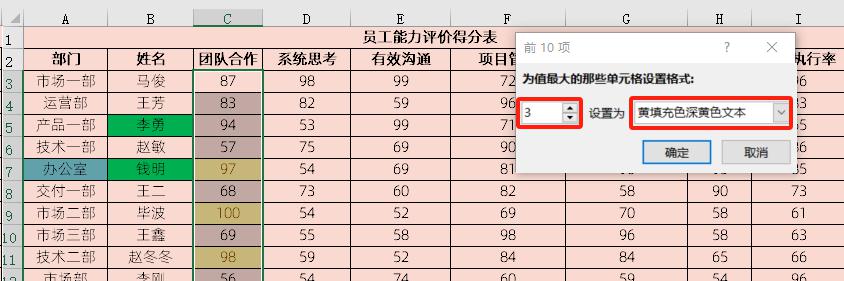
效果如下:
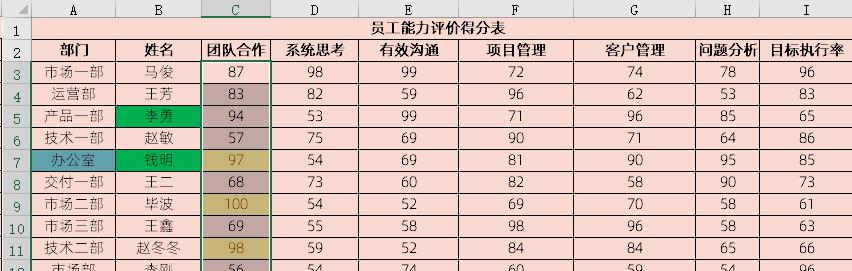
- 低于平均值突出显示
[系统思考:低于平均值的以浅绿色填充,文本颜色为深绿色]
- 鼠标选中要设置的条件格式区域D3:D14,工具栏[开始]->[样式]->[条件格式]->[最前/最后规则]->[低于平均值]
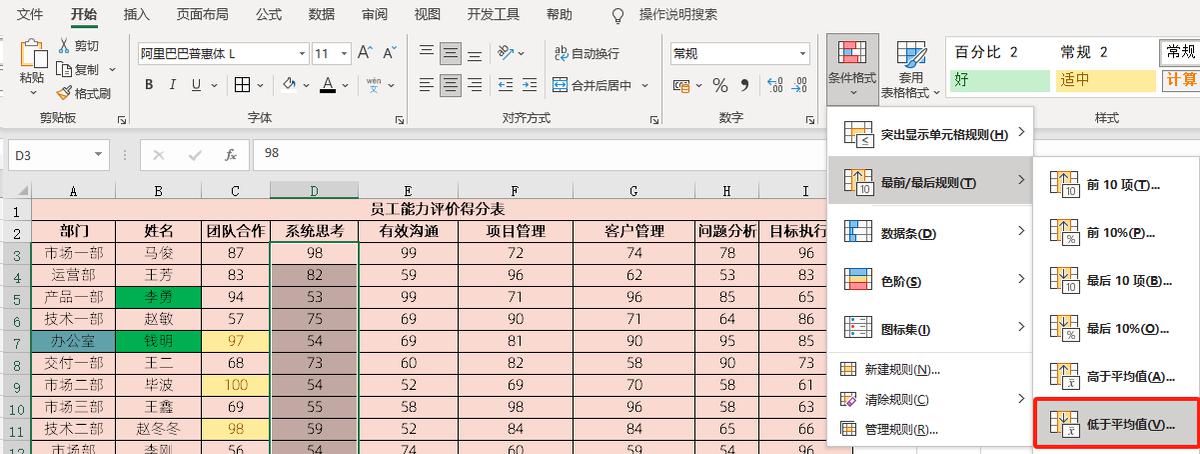
- 设置背景和文本色
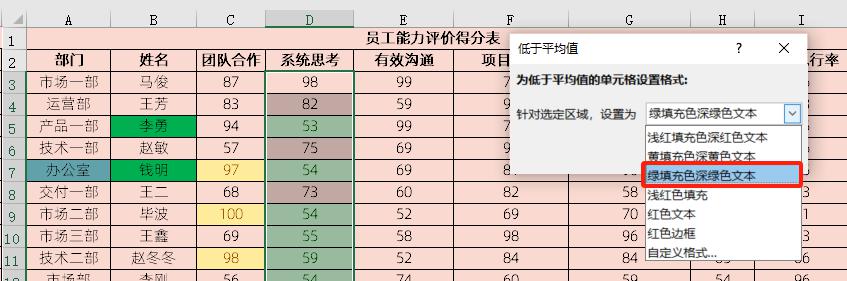
效果如下:
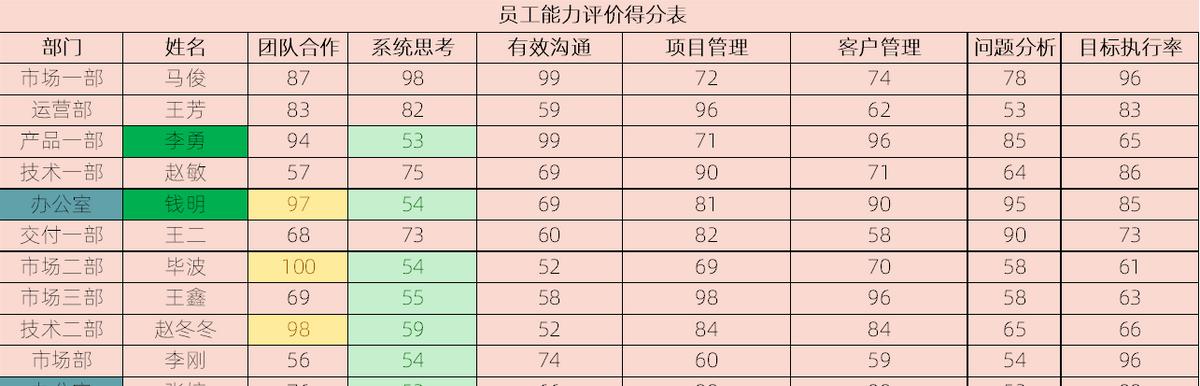
- 数据条数据集条制作
[有效沟通:设置红色数据条]
- 鼠标选中要设置的条件格式区域E3:E14,工具栏[开始]->[样式]->[条件格式]->[数据条]->[实心填充]->[红色数据条]
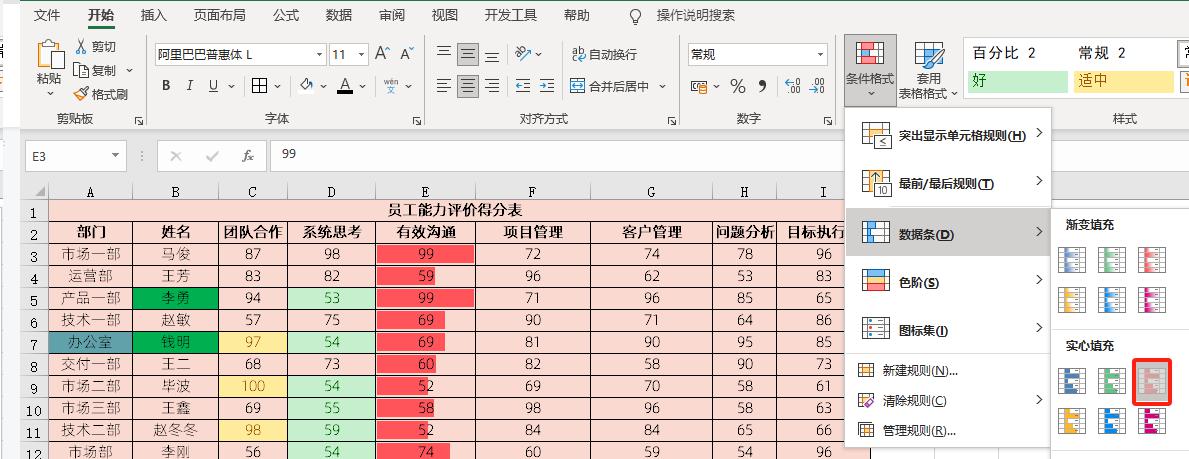
- 设置项文本左对齐,白色
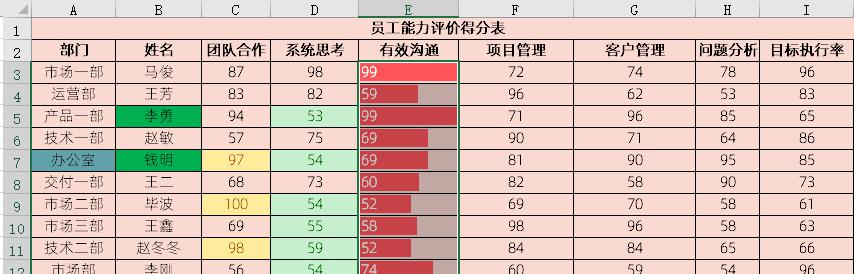
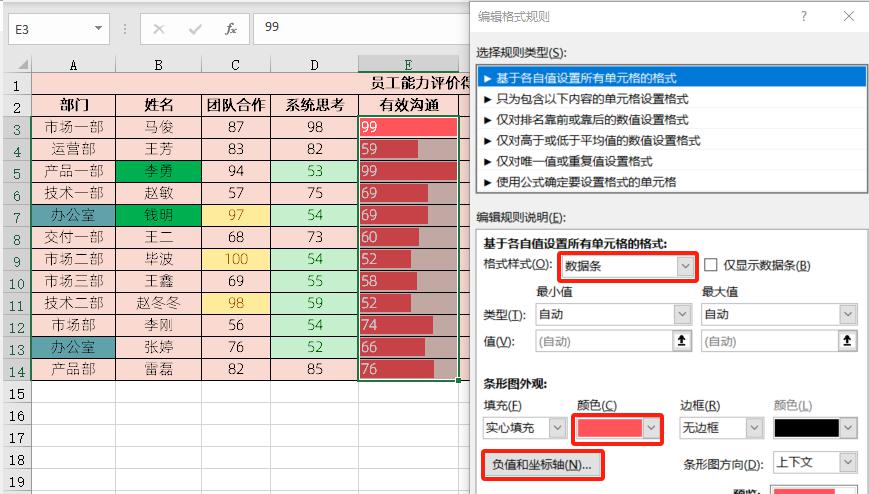
另外也可以通过[条件格式规则管理器]的编辑添加规则,设置颜色,如果有负数也可以设置负轴样式
如下所示,选中B3:I13S设置数据条效果:
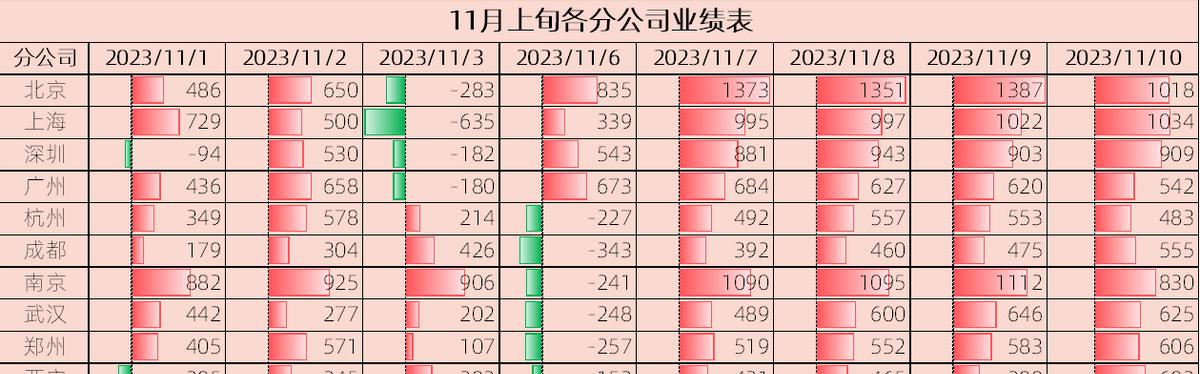
色阶
双色刻度
[项目管理:设置双色渐变刻度色阶(数值由小到大,颜色由深到浅)]
- 鼠标选中要设置的条件格式区域F3:F14,工具栏[开始]->[样式]->[条件格式]->[色阶]->[其他规则]打开[新建格式规则]对话框
注意:也可以通过工具栏[开始]->[样式]->[条件格式]->[新建规则]或者[管理规则]->[新建规则]打开
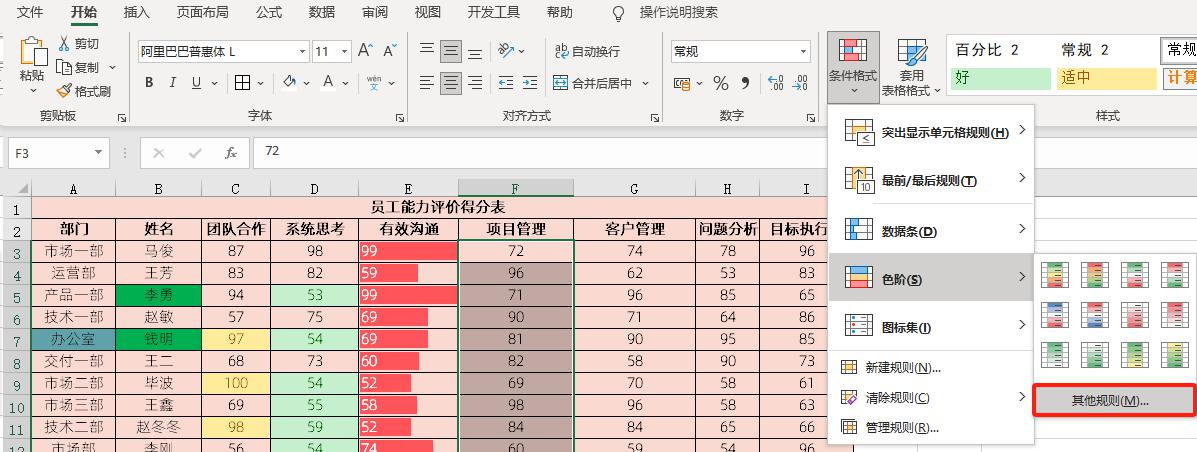
- 设置格式样式[双色刻度],以及颜色
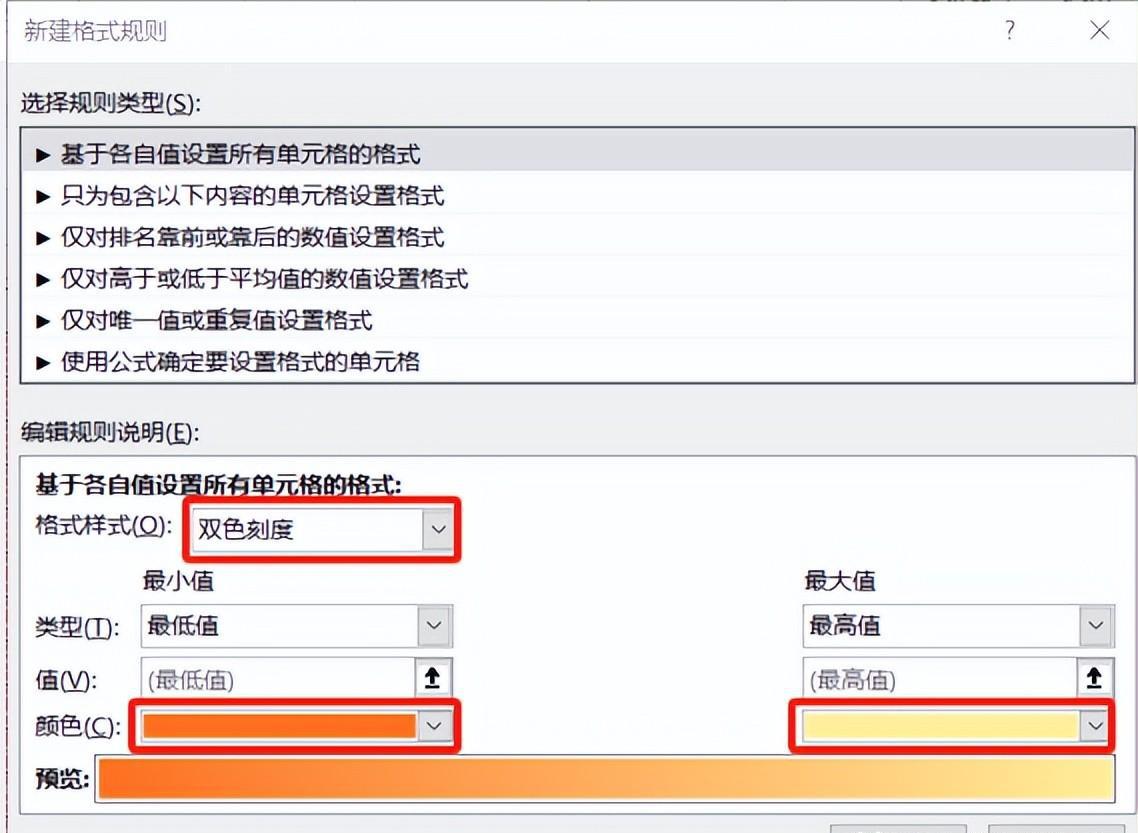
效果如下:
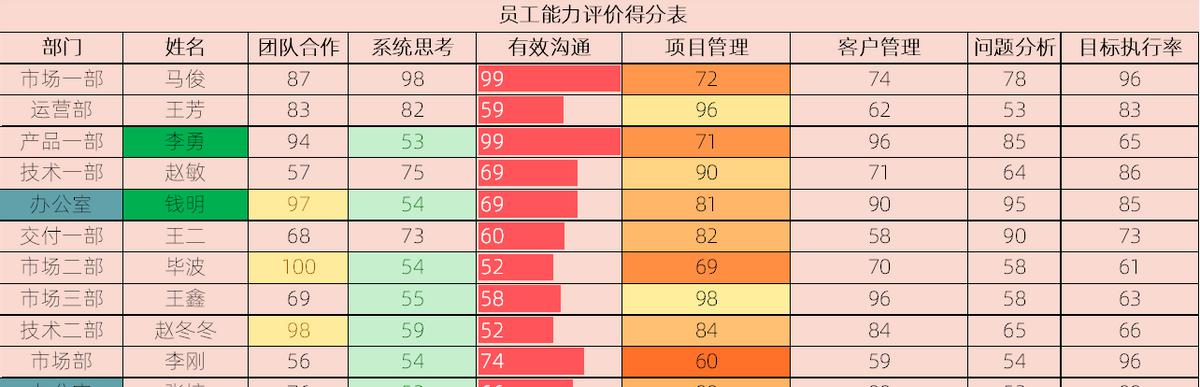
- 三色刻度
[客户管理:设置三色渐变刻度色阶(数值由小到中到大,颜色由深橙黄到浅黄到绿色渐变)]
- 鼠标选中要设置的条件格式区域G3:G14,工具栏[开始]->[样式]->[条件格式]->[新建规则]
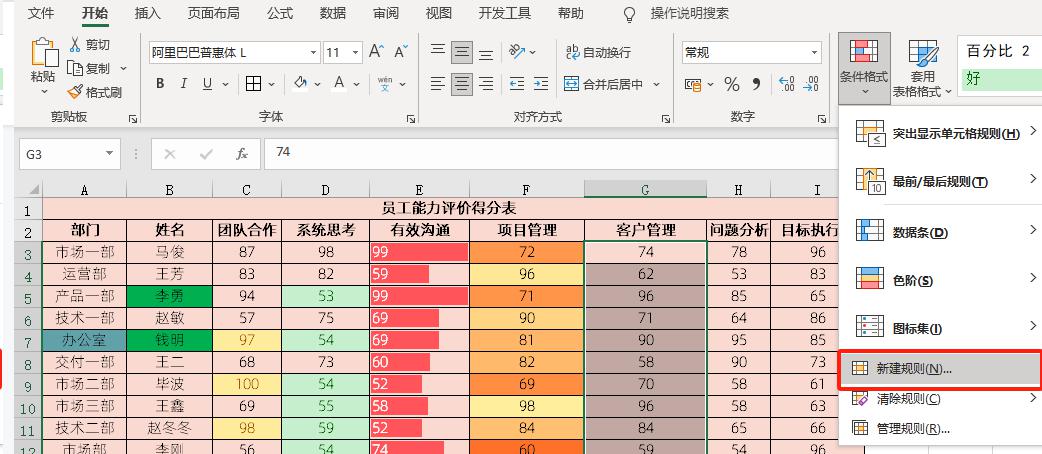
- 设置格式样式[三色刻度],以及颜色
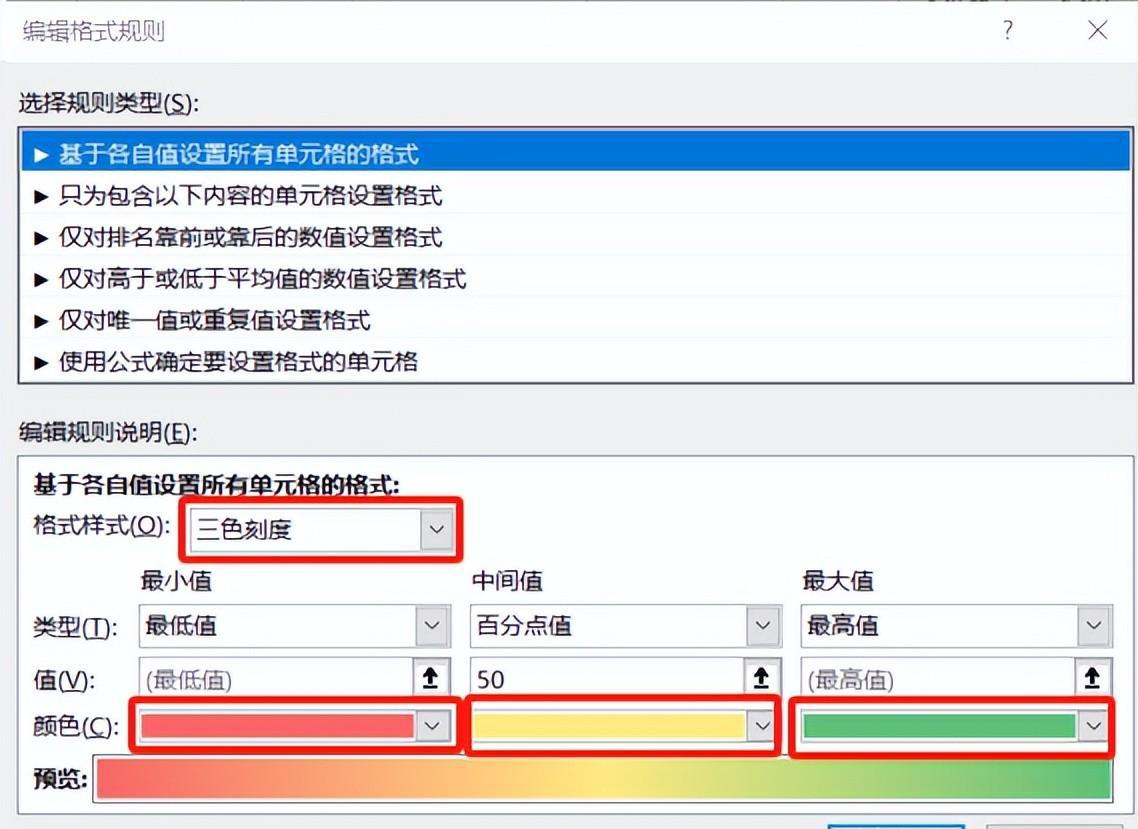
效果如下:
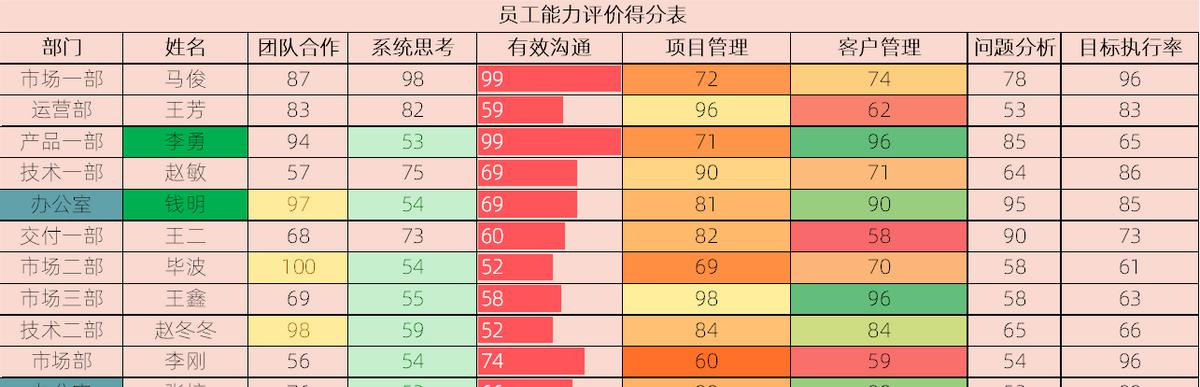
- 色阶综合案例
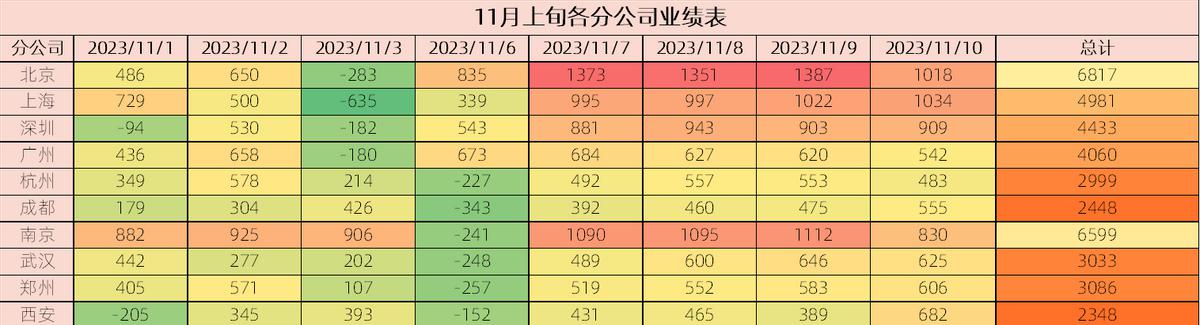
图标集
- 标记状态图标集
[问题分析:设置图标集(将数据分为由三大图标范围代表的三类)]
- 鼠标选中要设置的条件格式区域H3:H14,工具栏[开始]->[样式]->[条件格式]->[图标集]->[其他规则]
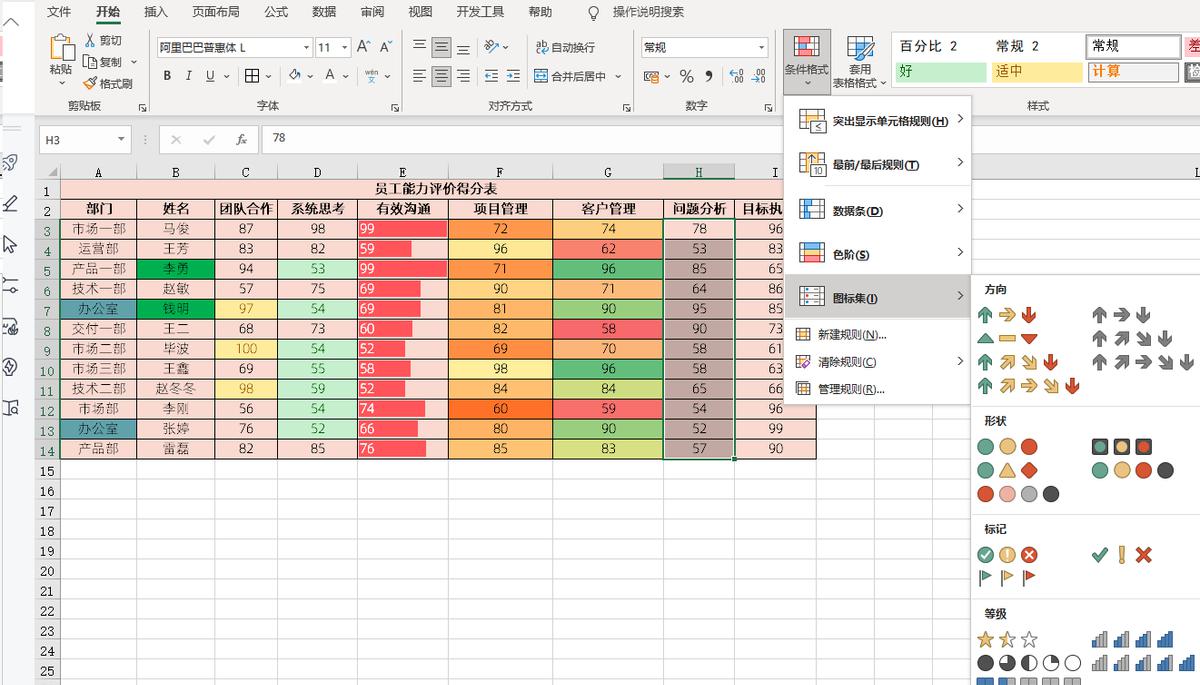
- 设置格式样式为[图标集],图标样式和对应的值
效果如下:
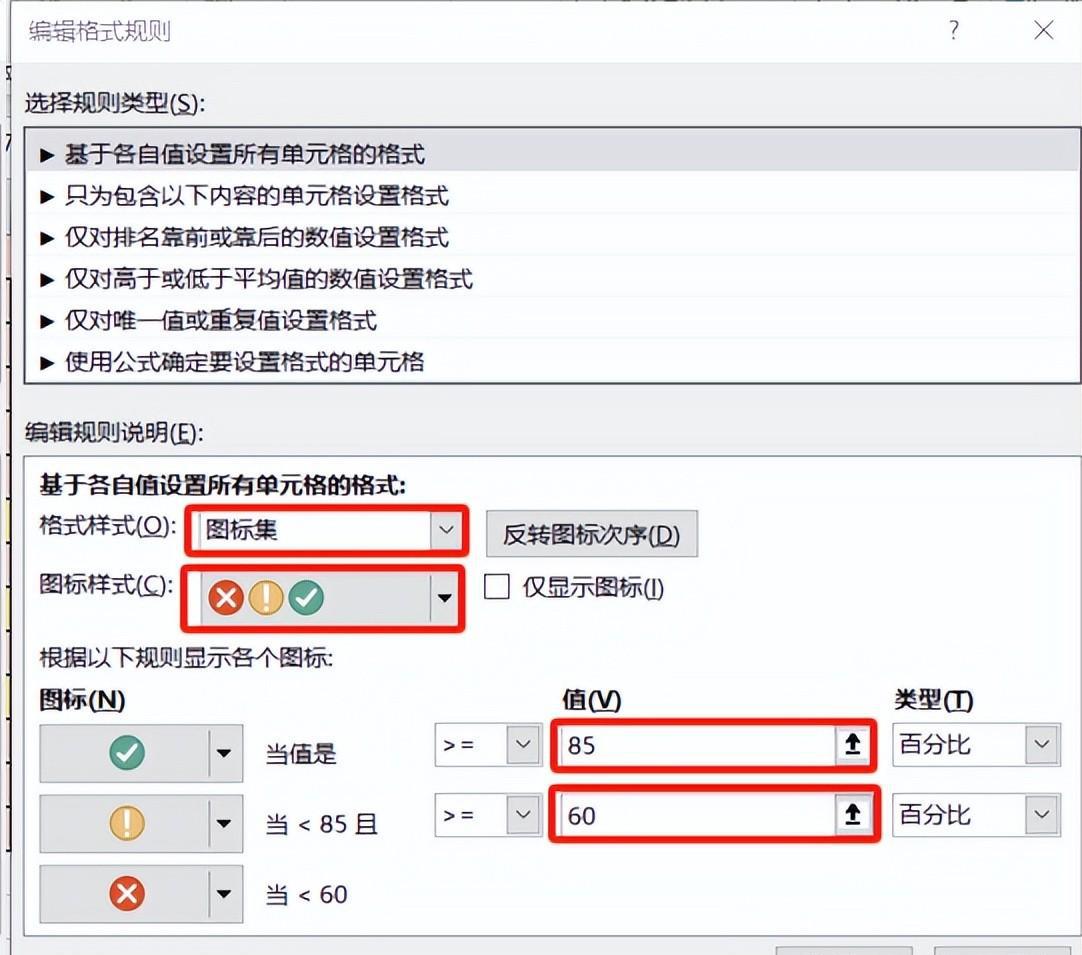
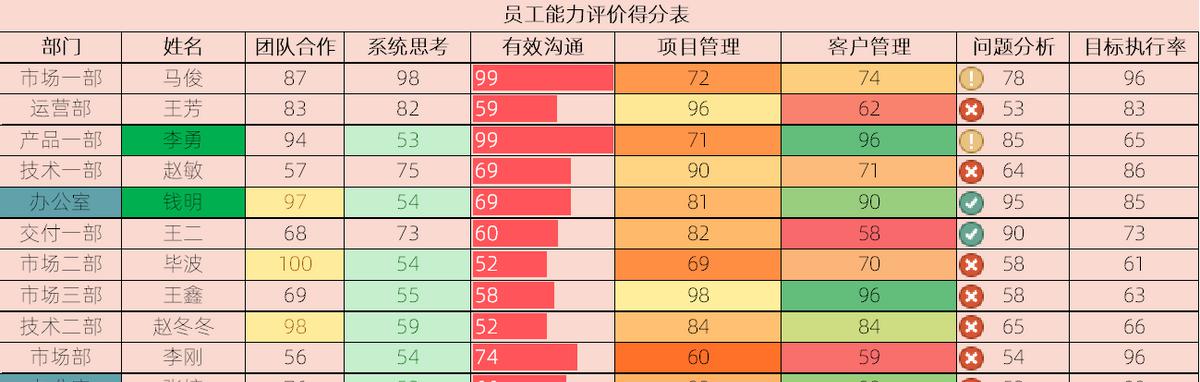
- 等级占比图标集
[目标执行率:由五级进度范围饼图代表每个为员工的执行率]
- 鼠标选中要设置的条件格式区域I3:I14,工具栏[开始]->[样式]->[条件格式]->[新建规则]
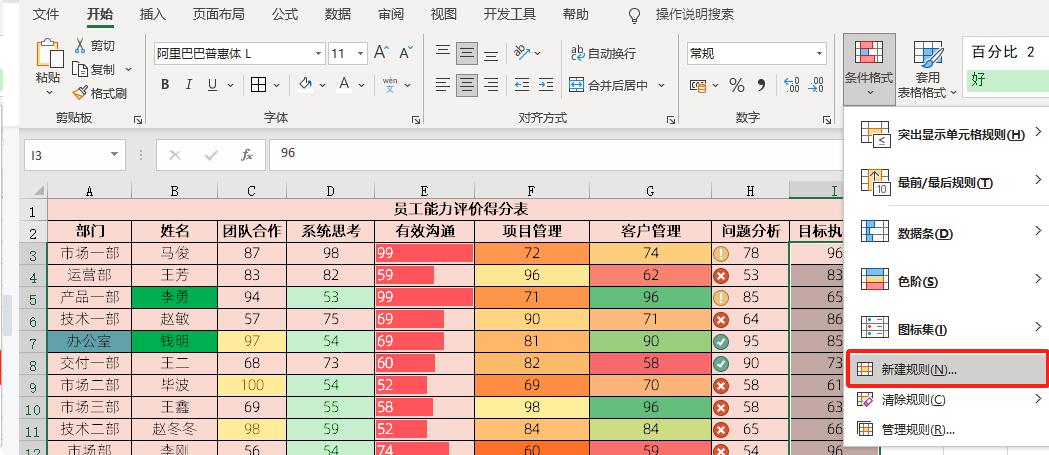
- 设置格式样式为[图标集],图标样式和对应的值
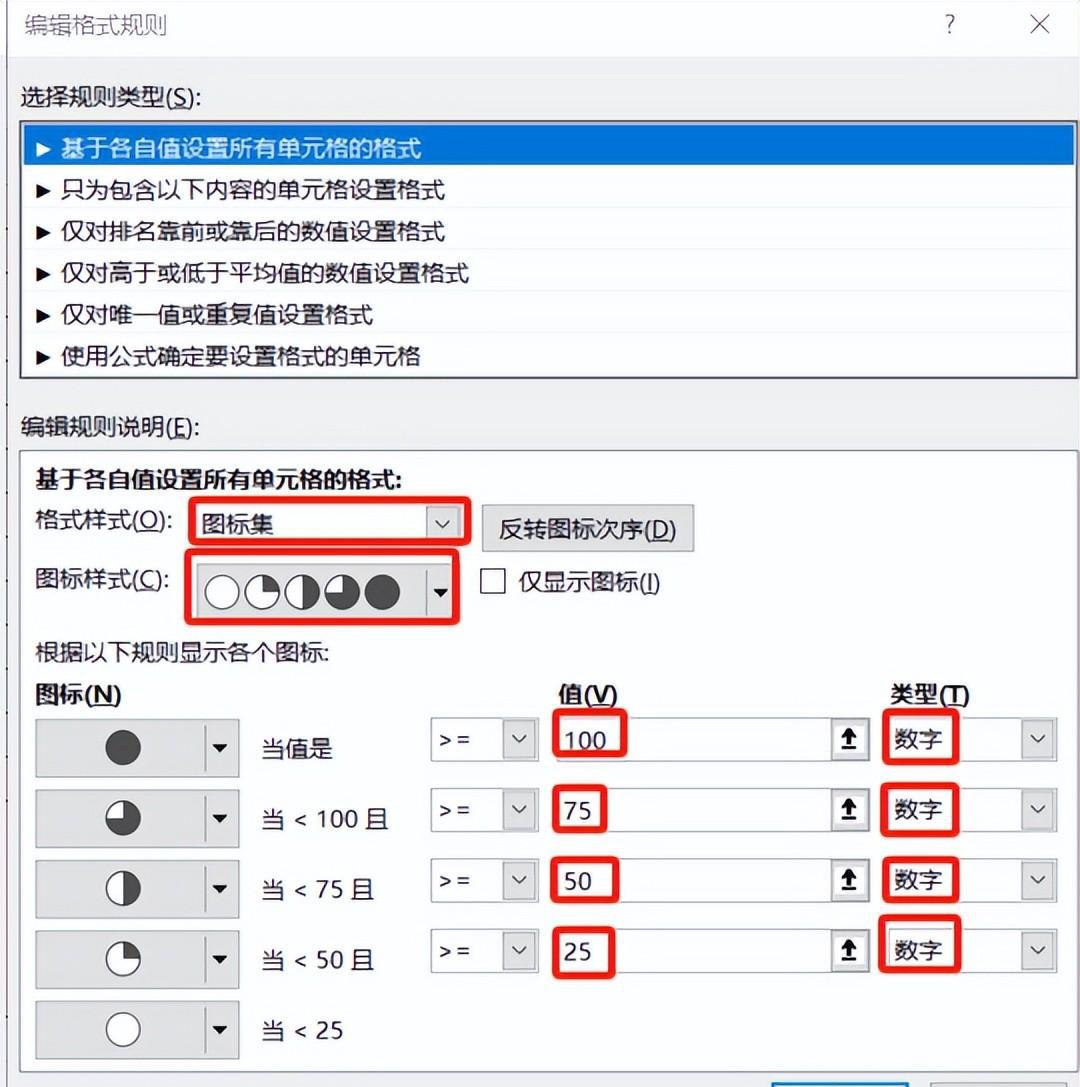
效果如下:
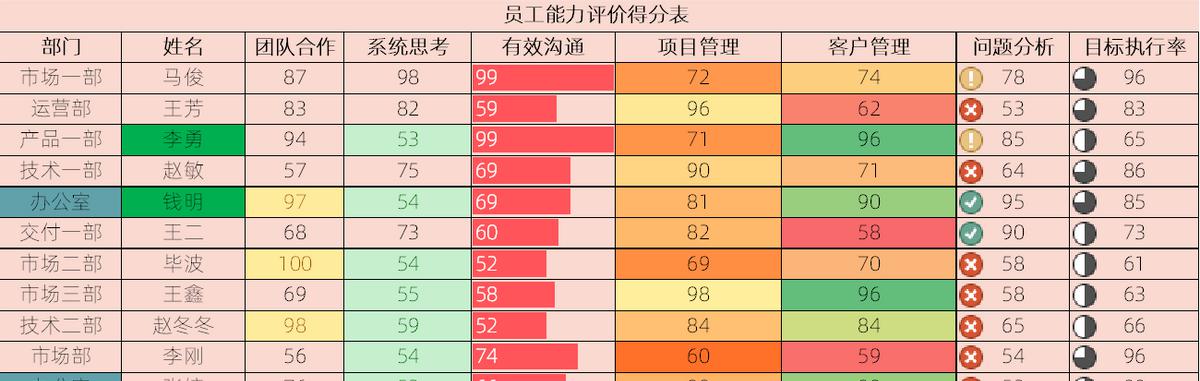
- 图标集案例总结
系统思考:低于平均值的以浅绿色填充,文本颜色为深绿色
- 四类图标四类图标应用场景分析
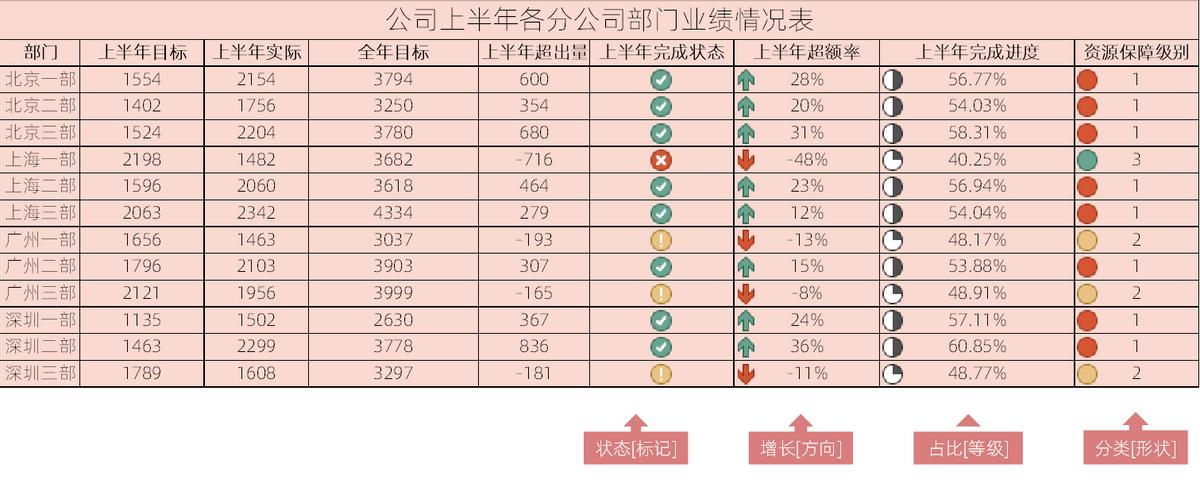










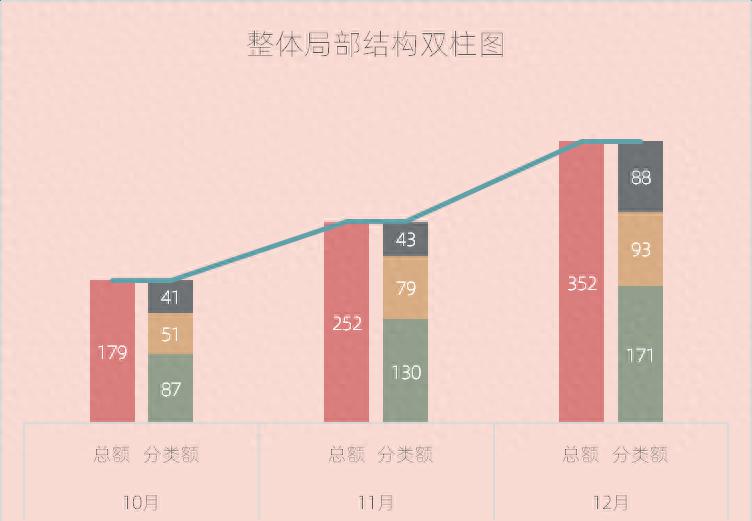

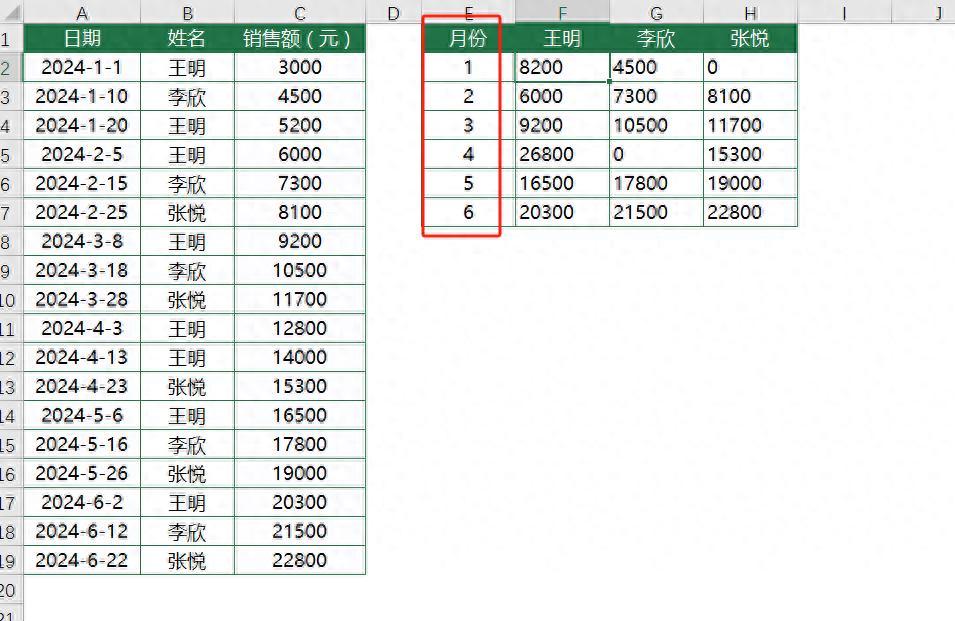
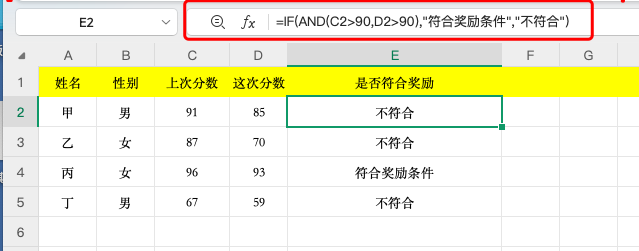
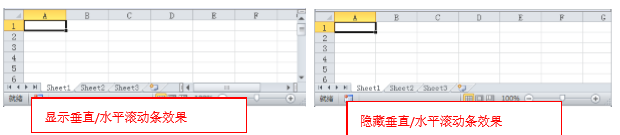
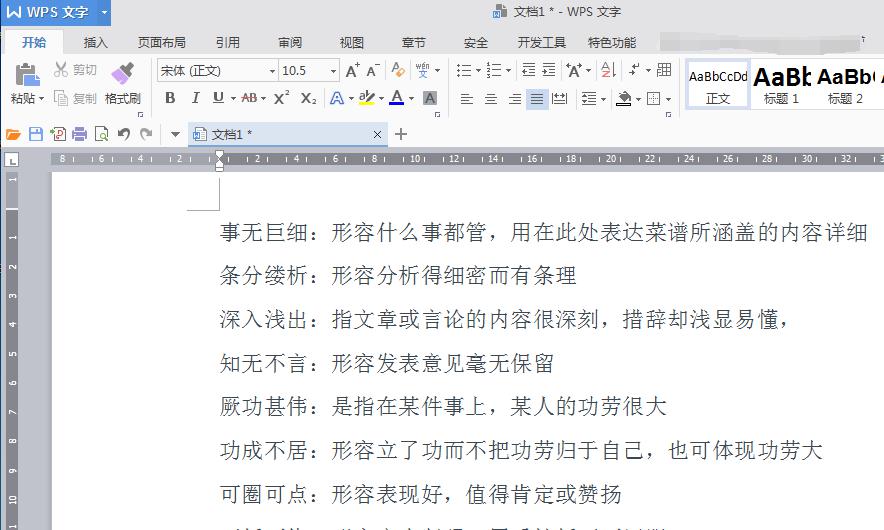
评论 (0)