柏拉图是QC七大手法之一,在我们的质量管理中,经常用它做要因分析,一般我们都用专业的质量管理工具Minitab来做。那么,我们的EXCEL怎么制作柏拉图呢?下面我们来看下面这个例子。
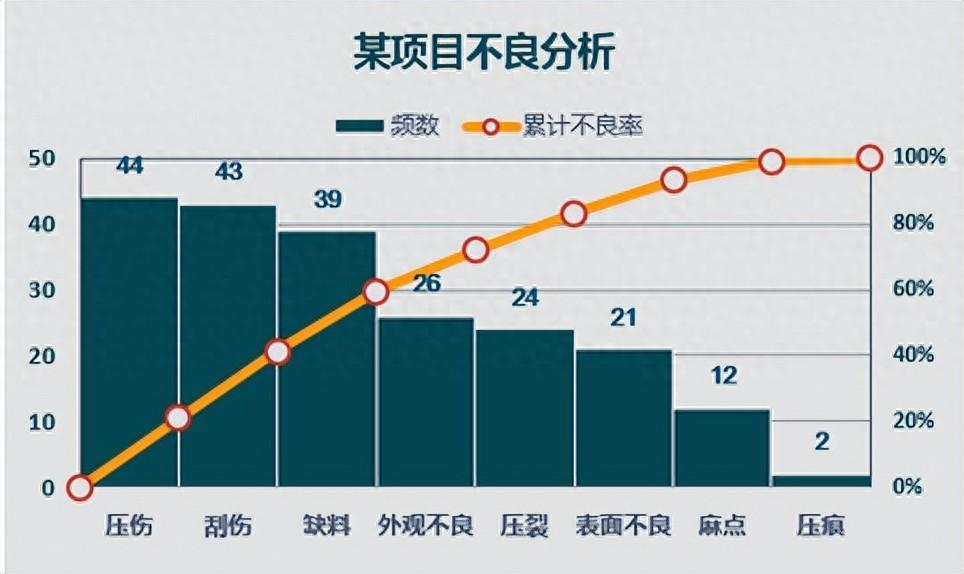
如图,是我们平常统计的数据源,这个数据源是无法直接做出来的,我们需要改变一下数据源的结构,且需要把项目从大到小按频数排序。
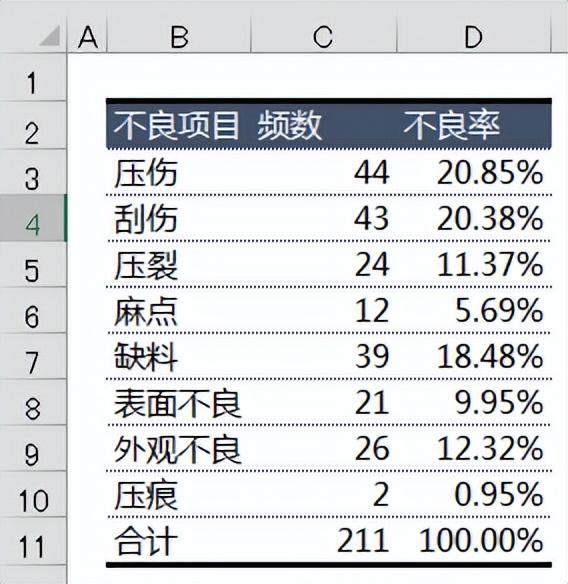
1.我们把数据源做成如下图所示
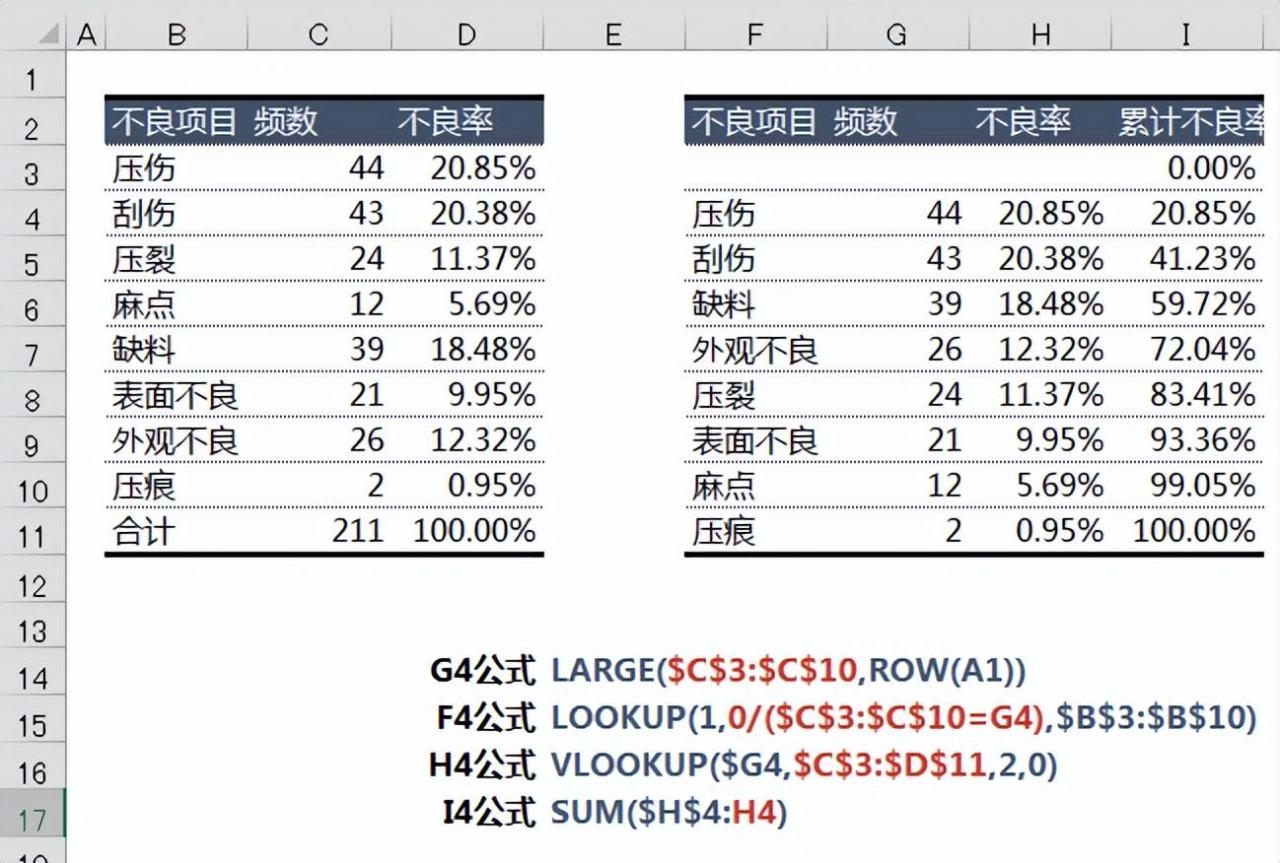
• 空一行,累计不良率填入0是为了让曲线从0开始。
• G4输入公式LARGE($C$3:$C$10,ROW(A1))然后下拉填充,将频数从大到小排序。
• F4输入公式LOOKUP(1,0/($C$3:$C$10=G4),$B$3:$B$10)通过频数获取不良项目
• H4输入公式VLOOKUP($G4,$C$3:$D$11,2,0)通过频数获取不良率
• I4输入公式SUM($H$4:H4),获取累计的不良率,注意前一个单元格锁定,后一个没有锁定。
以上几个公式还不会的去看看前面的公式。
2.选中数据区域,插入柱形图
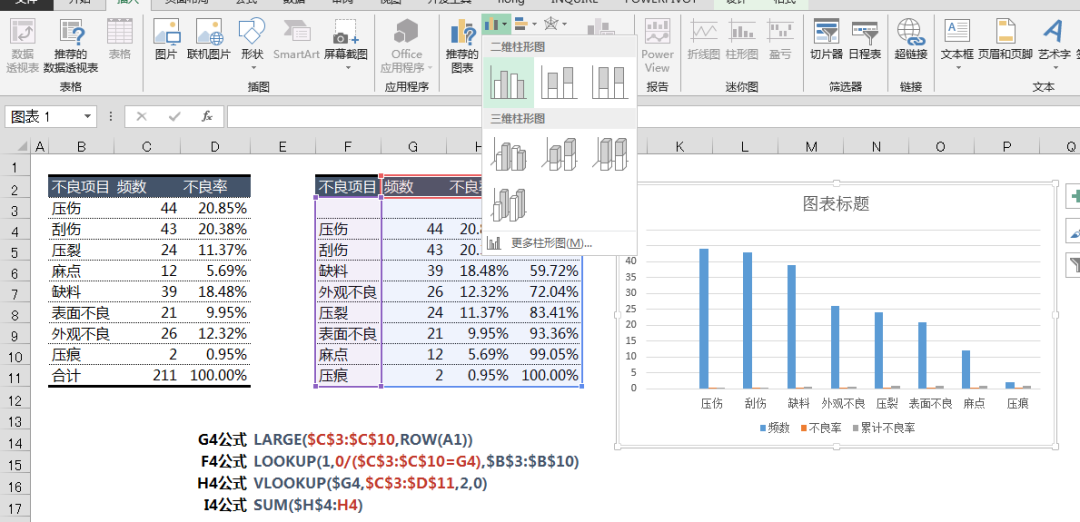
3.选中图表,右键单击,选择数据选中不良率,单击删除,然后确定
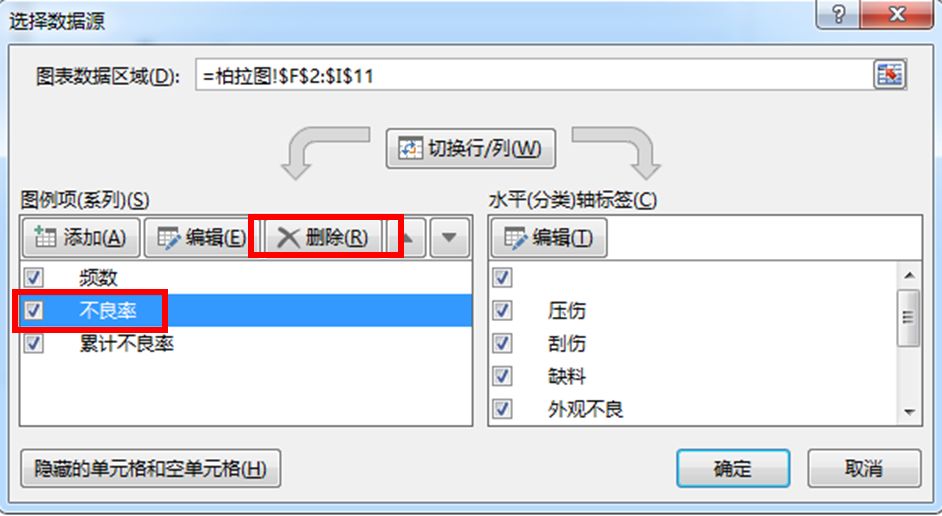
4.双击选中图例中的不良率,右键单击-更改系列图表类型。
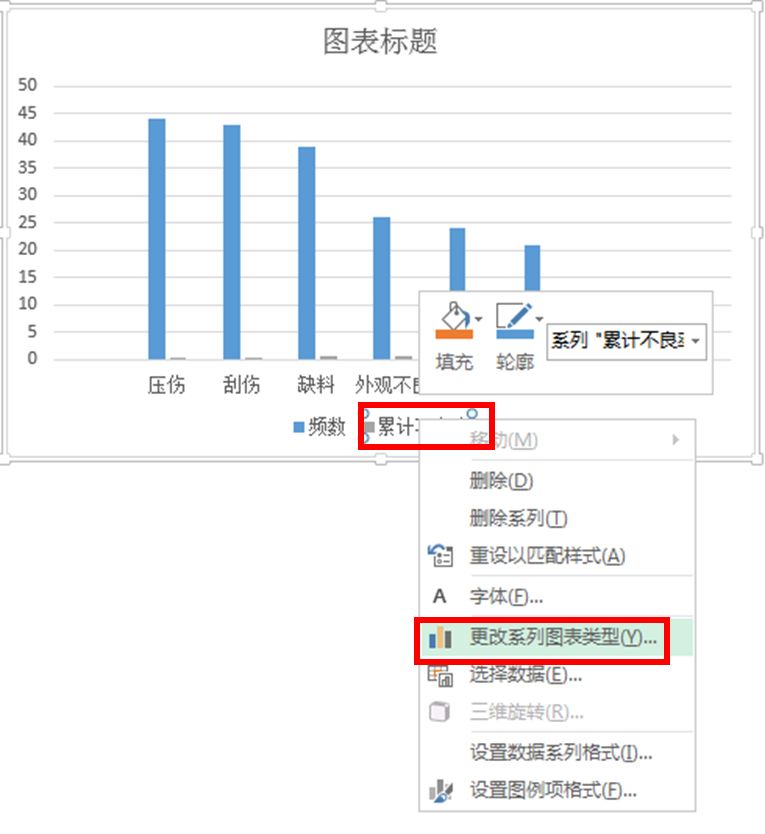
5.将累计不良率改为折线图,然后确定
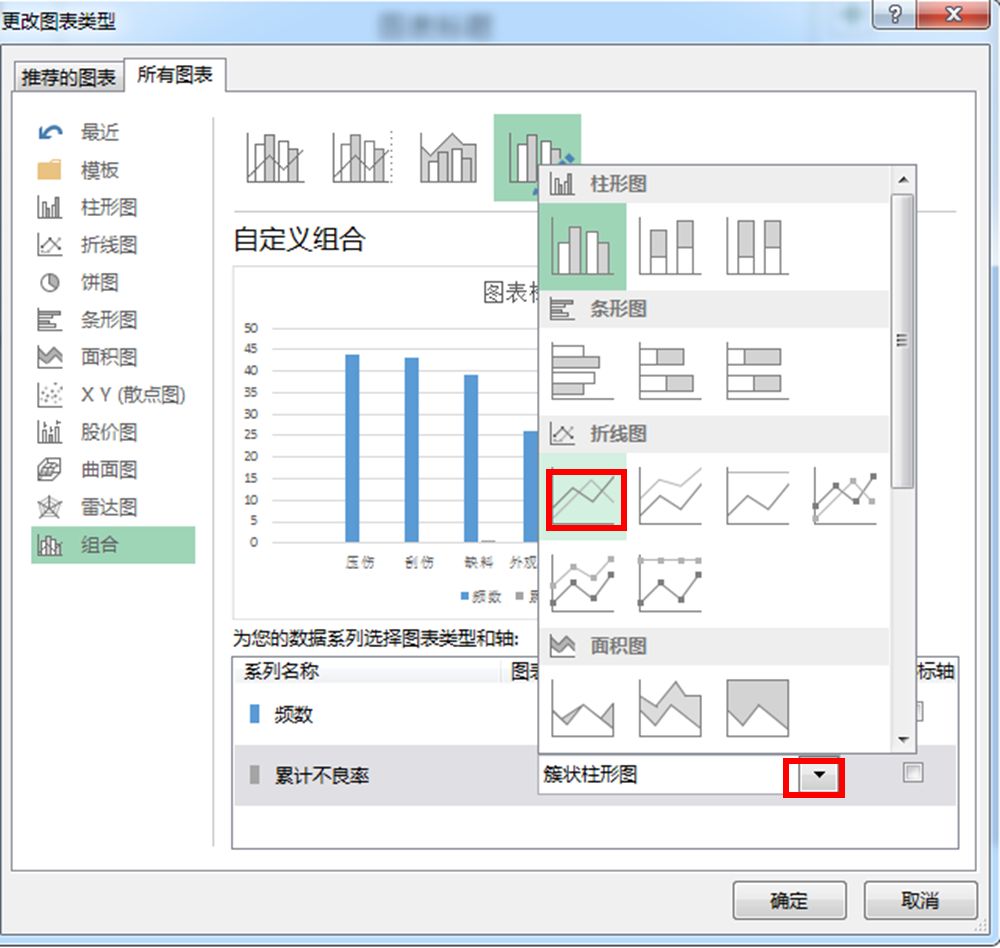
6.选中折线,按CTRL 1,设置为次坐标轴
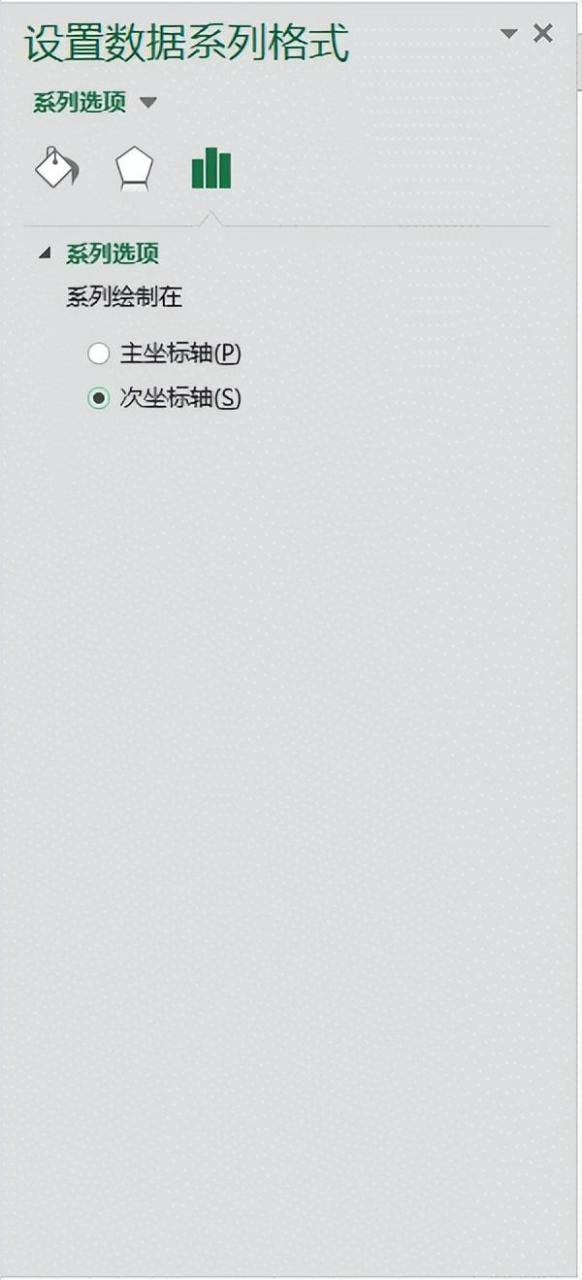
7.选中次坐标轴,按CTRL 1,将边界的最大值改为1,数字小数位数改为0
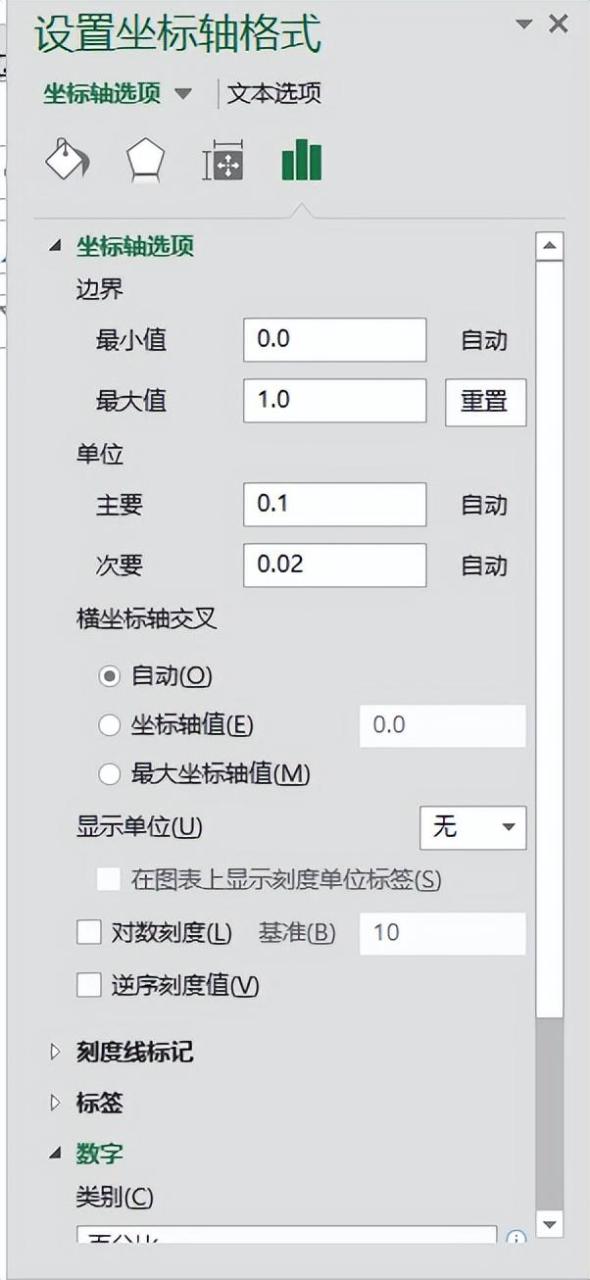
8.选中图表,单击图表工具中的设计,添加图表元素,次要横坐标轴(此步骤重要)
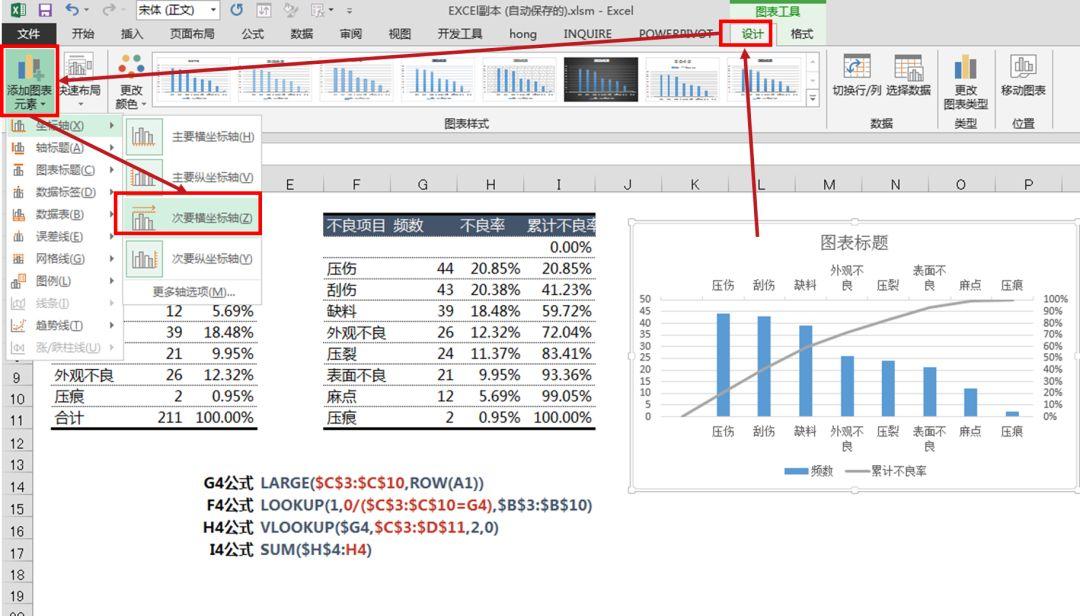
9.选中次要坐标轴,按CTRL 1,设置坐标轴格式为,在刻度线上(为了让折线从0开始)
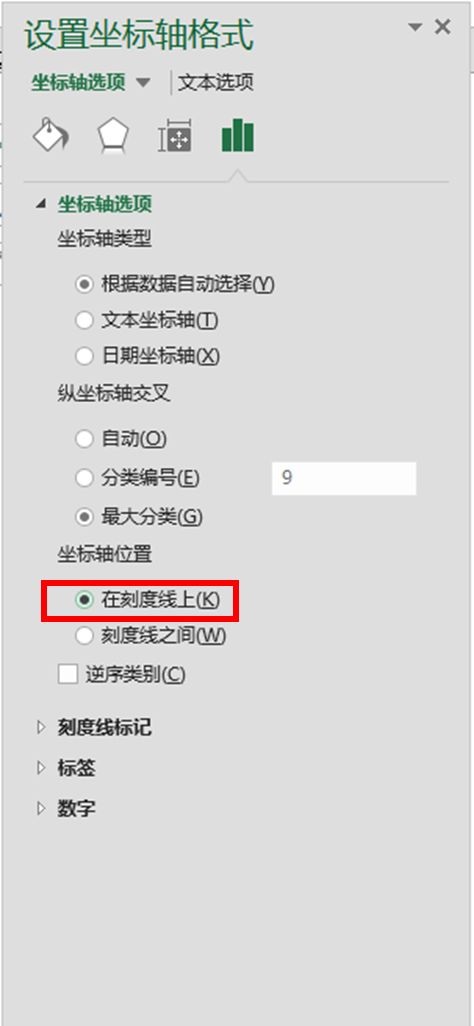
10.单击图表选择数据,编辑频数系列,将系列值重新选取,之前自动生成的图会选取空白项。
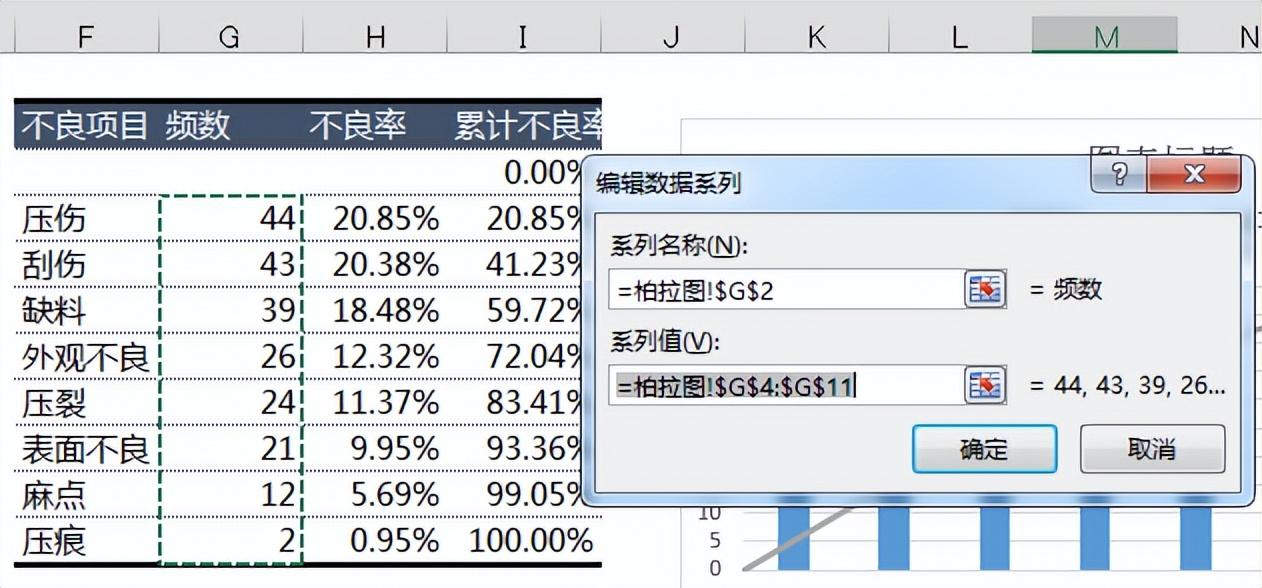
11.横坐标同上。
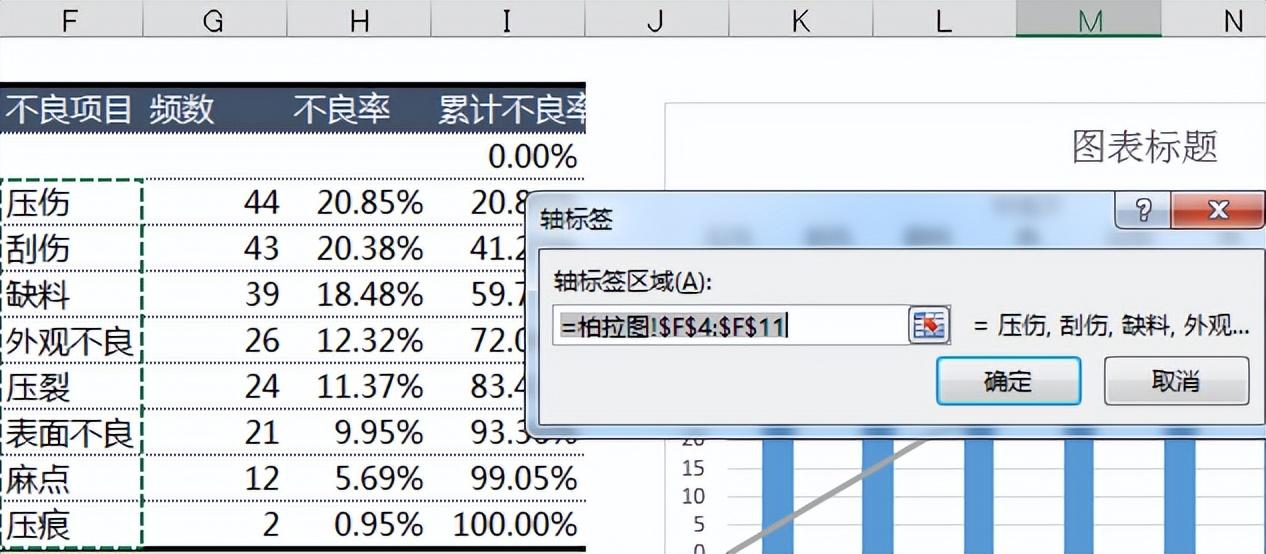
12.选中柱形图的柱,CTRL 1,设置系列重叠100%,分类间距0.
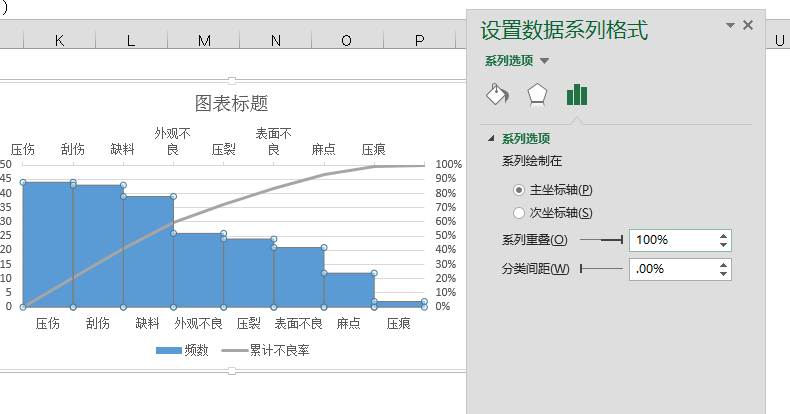
13.选中主纵坐标轴,将最大值设置为所有项目和,最小值设置为0.
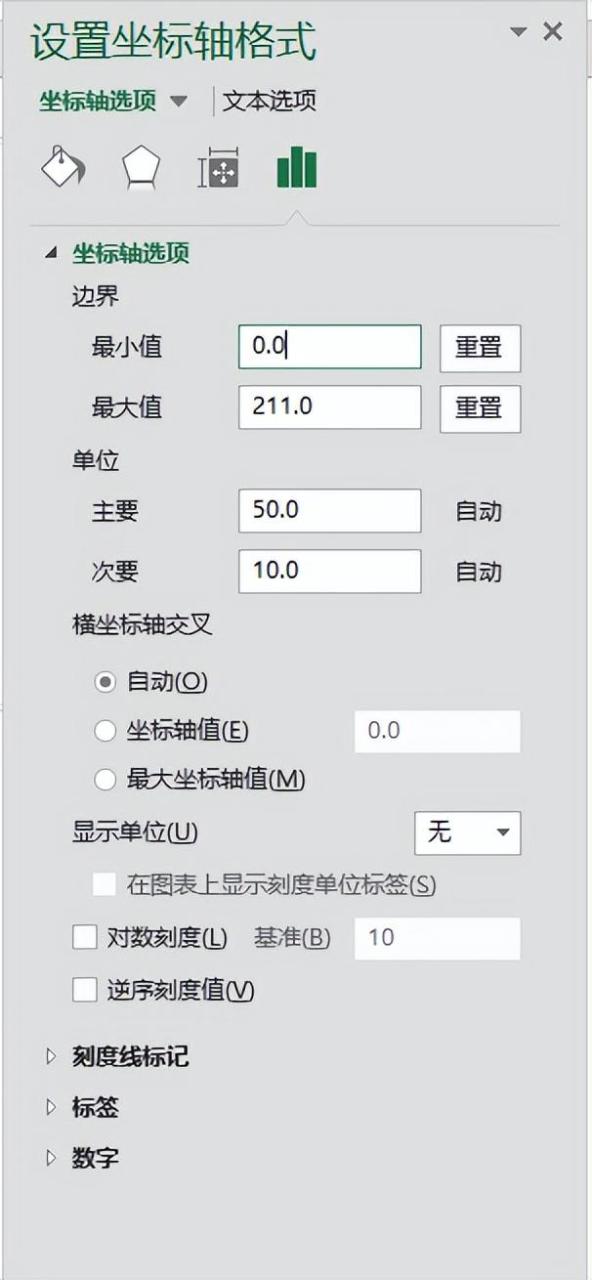
14.给图表美化一下,图就做好啦。
图表区域填充颜色:RGB 225 225 225
柱形图填充颜色:RGB 6 73 82
折线图填充颜色:RGB 255 150 24
折线图标记颜色:RGB 193 57 43
注意删除主横坐标轴网格线,添加次要横坐标网格线,次要横坐标轴的颜色设置为与背景相同的颜色,其余美化方式与第一篇柱形图美化操作是一样的,不会操作的去看看第一篇柱形图制作的图表吧,之后图表的美化我都只提供颜色,主要教大家如何构造数据源,去做出这个图表。
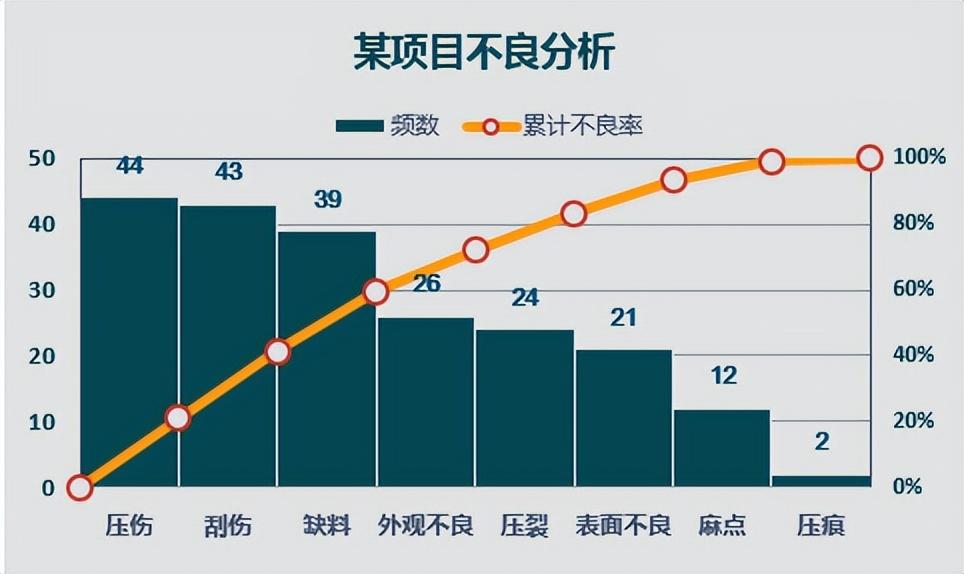










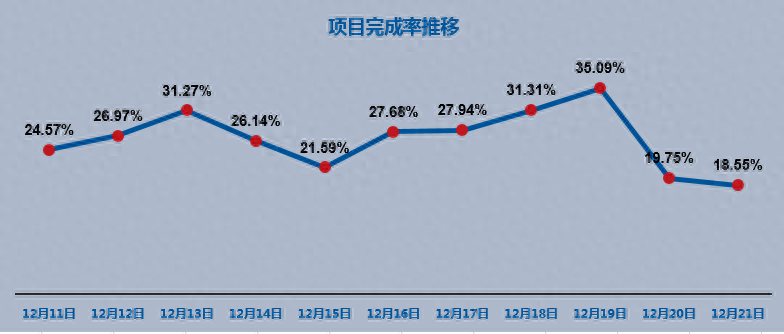

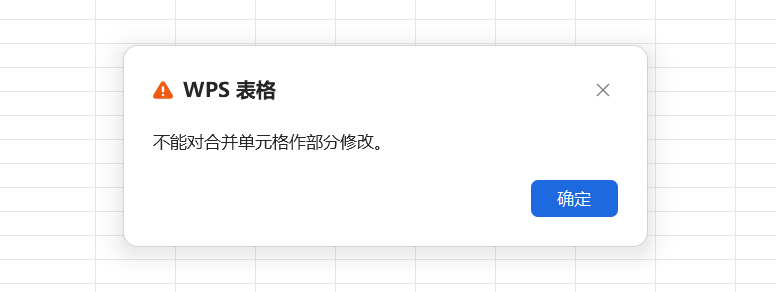
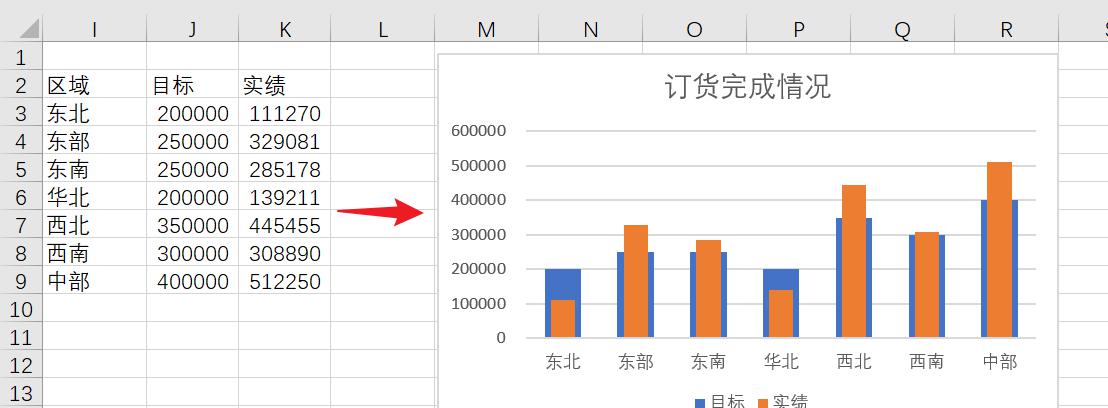
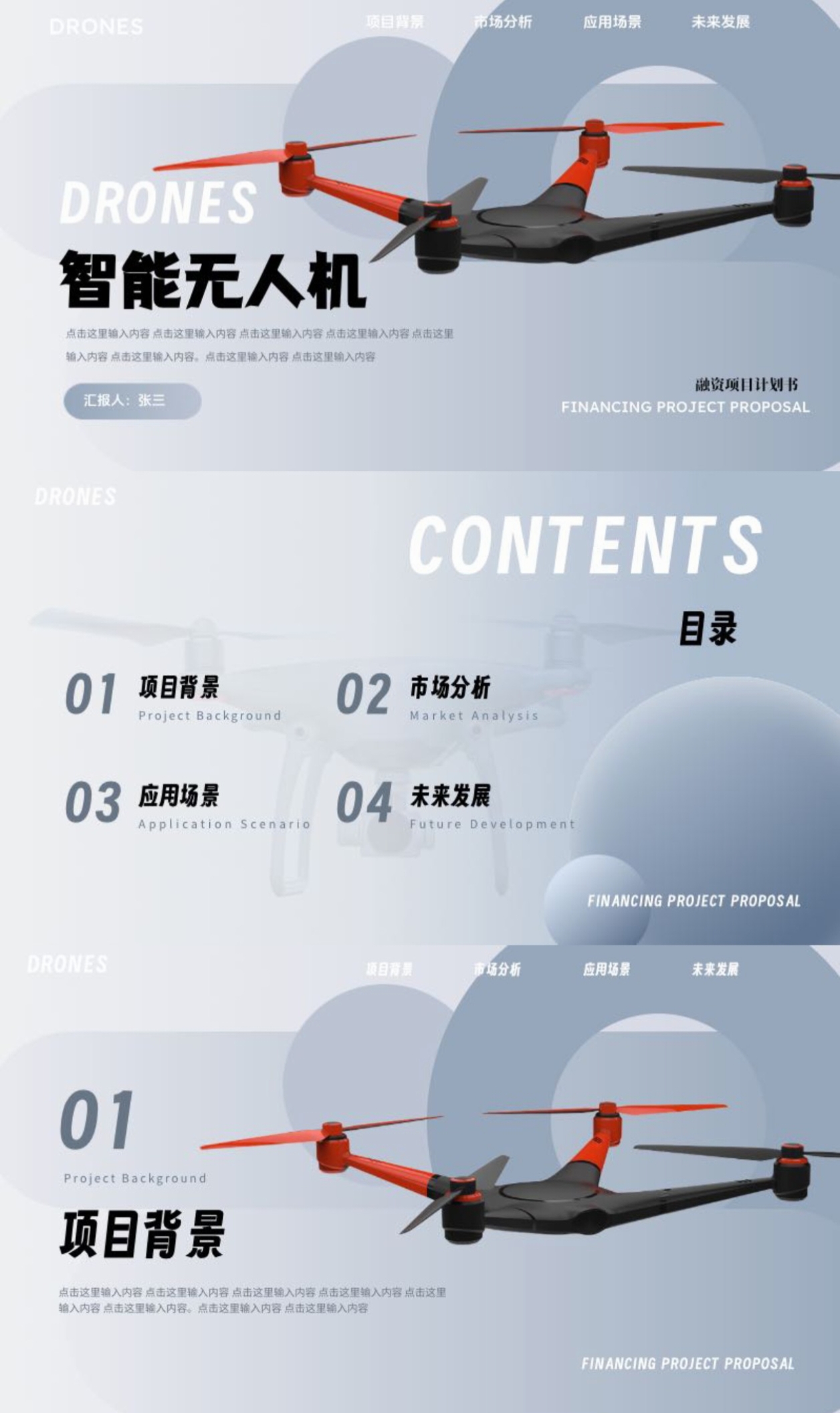

评论 (0)