在使用Word编辑文档时,你是否也遭遇过这样的糟心事:页眉中莫名其妙自动出现一条横线,怎么删都删不掉,想要更改样式更是无从下手,严重影响文档的美观度与专业性,着实令人心烦意乱。别着急,今天就为你详细揭秘3种轻松去除页眉横线的有效方法,让你的文档从此告别这一困扰。
方法一:直接去掉页眉横线,简单快捷
适用场景:适用于大多数默认出现的页眉横线情况。
操作步骤:
- 双击页眉区域,进入页眉编辑模式,此时文档顶部的页眉区域将处于可编辑状态。
- 切换到 “开始” 选项卡,选择 “边框” 按钮,它的图标形似一个小方框。
- 点击 “边框” 按钮右侧的下拉箭头,展开下拉菜单,在其中清晰地选择 “无框线” 选项。
- 完成上述操作后,退出页眉编辑模式,原本顽固的页眉横线不见了,文档页眉恢复清爽简洁。

方法二:调整段落边框,精准应对
适用场景:当遇到页眉内容自带底线的特殊情况时,此方法尤为有效。
操作步骤:
- 同样双击页眉区域,进入页眉编辑状态,确保可以对页眉内容进行操作。
- 按下快捷键 “Ctrl+A”,将整个页眉内容全部选中;若只想针对部分带底线内容进行处理,也可手动拖动鼠标进行精准选择。
- 在 “开始” 选项卡中,找到 “段落” 功能区,点击其右下角的小箭头图标。这一操作会弹出详细的段落设置对话框。
- 在段落设置对话框中,切换到 “边框” 选项卡。在此选项卡界面中,明确点击 “无框线” 按钮,将页眉内容的边框样式设置为无。
- 点击 “确定” 按钮,完成设置并关闭对话框。此时,页眉中的横线便会被成功清除。
方法三:删除页眉样式,攻克顽固横线
适用场景:特别适用于从模板复制而来的文档中,那些用常规方法难以去除的顽固页眉横线。
操作步骤:
- 双击页眉区域,进入熟悉的页眉编辑模式。
- 切换到 “设计” 选项卡,在该选项卡的功能区域中找到 “页眉” 按钮;有些版本中可能显示为 “页眉与页脚”,点击该按钮展开下拉菜单。
- 在下拉菜单中,果断选择 “删除页眉” 选项。此时,文档中原本包含横线的页眉将被整体删除。
- 根据文档需求,重新添加页眉内容。神奇的是,再次添加的页眉不再带有那条令人头疼的横线,文档排版焕然一新。
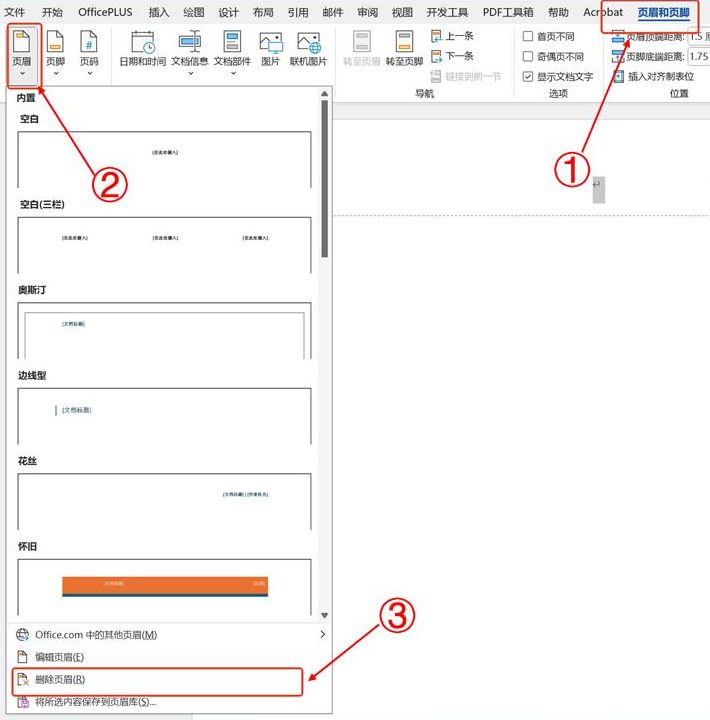
掌握这3种在Word中去除页眉横线的实用方法,无论面对何种复杂情况,都能轻松应对,让文档呈现出专业、美观的效果。赶紧动手试试吧,让你的文档从此告别页眉横线的烦恼!









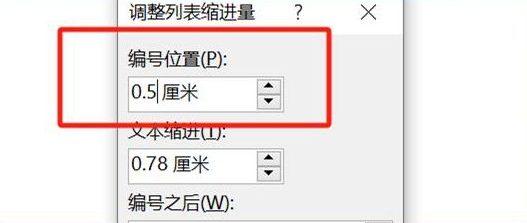
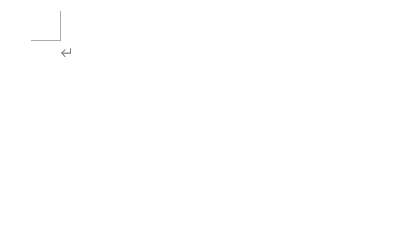

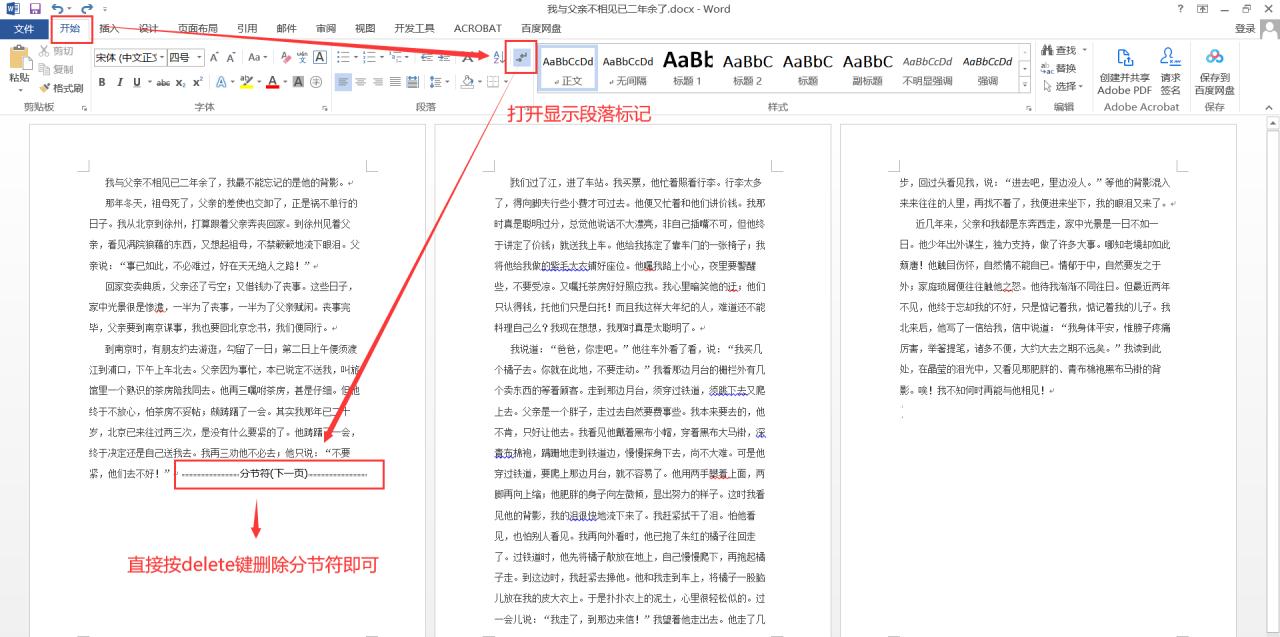
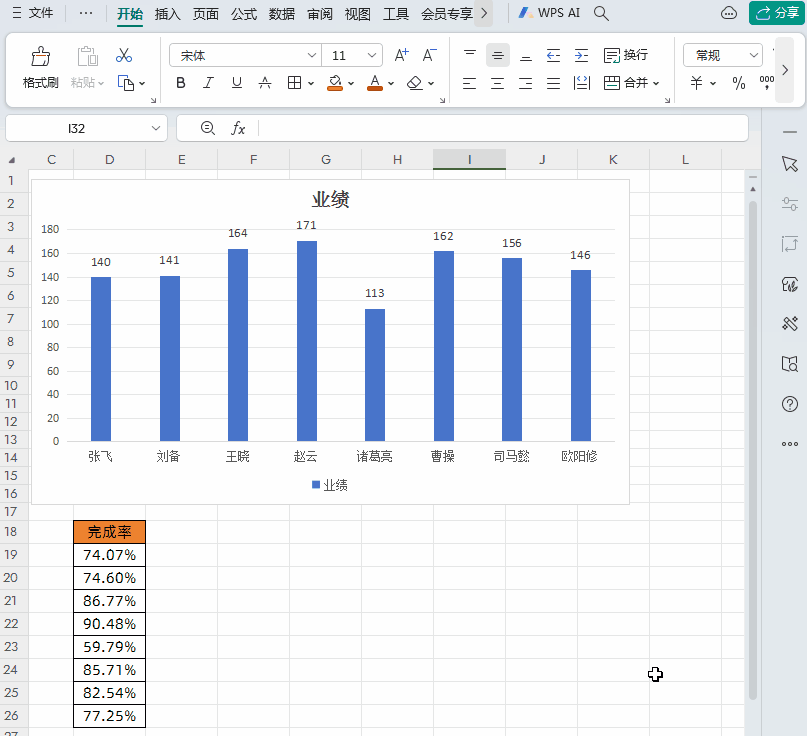
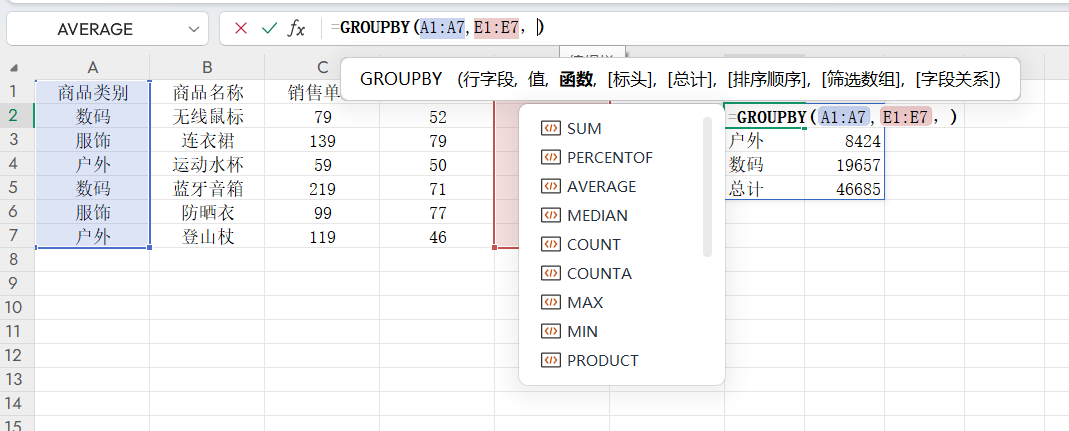

评论 (0)