在日常数据处理工作中,从每日明细数据提炼出月度或年度分析报告是常见任务。你是否还在耗费大量时间,手动运用日期函数或排序操作,来将每日数据转换成年份、月份,进而进行汇总分析呢?其实,Excel的数据透视表功能可以让这个过程变得轻松又高效。接下来,我们以分析每月销售额为例,详细介绍如何运用数据透视表完成这一任务。
步骤一、创建数据透视表
首先,打开包含需要分析数据的明细表。确保数据完整且格式正确。
使用快捷键【Ctrl+A】全选表格中的数据。这一步非常关键,确保选中了所有需要进行分析的数据,避免遗漏。
在 Excel 界面上方找到【插入】选项卡,点击进入该选项卡。
在【插入】选项卡中,找到【数据透视表】按钮,点击它。此时会弹出一个创建数据透视表的对话框。
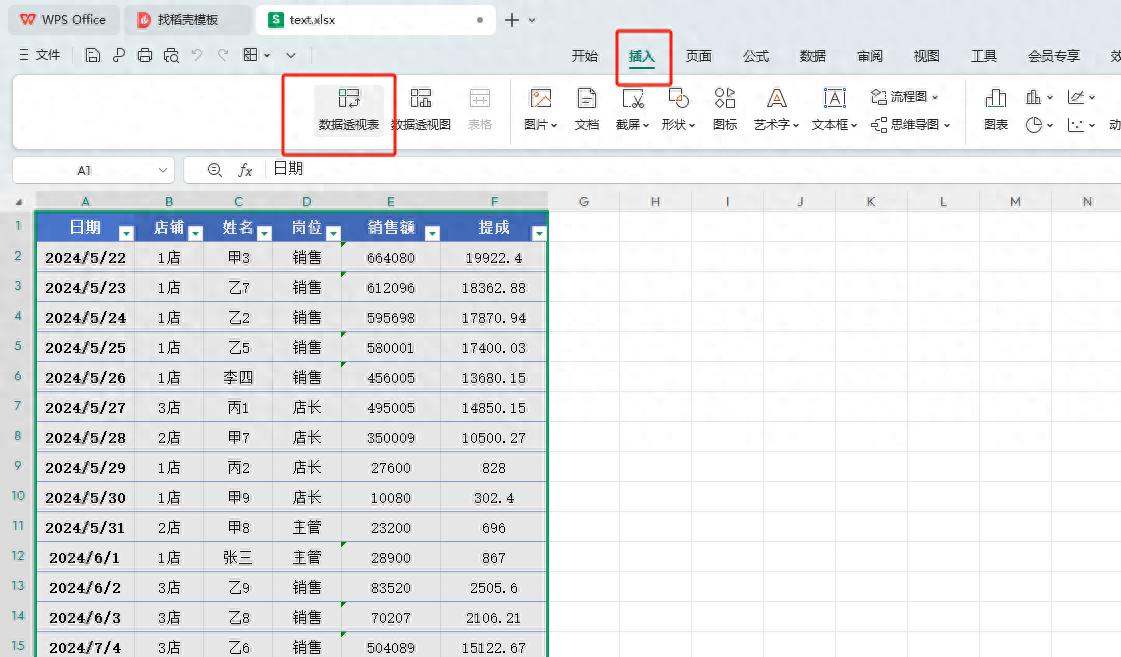
在这个对话框中,有一个 “选择放置数据透视表的位置” 选项,你可以根据实际需求,选择将数据透视表放置在当前工作表的某个位置,或者新建一个工作表来放置它。选择好位置后,点击【确定】。
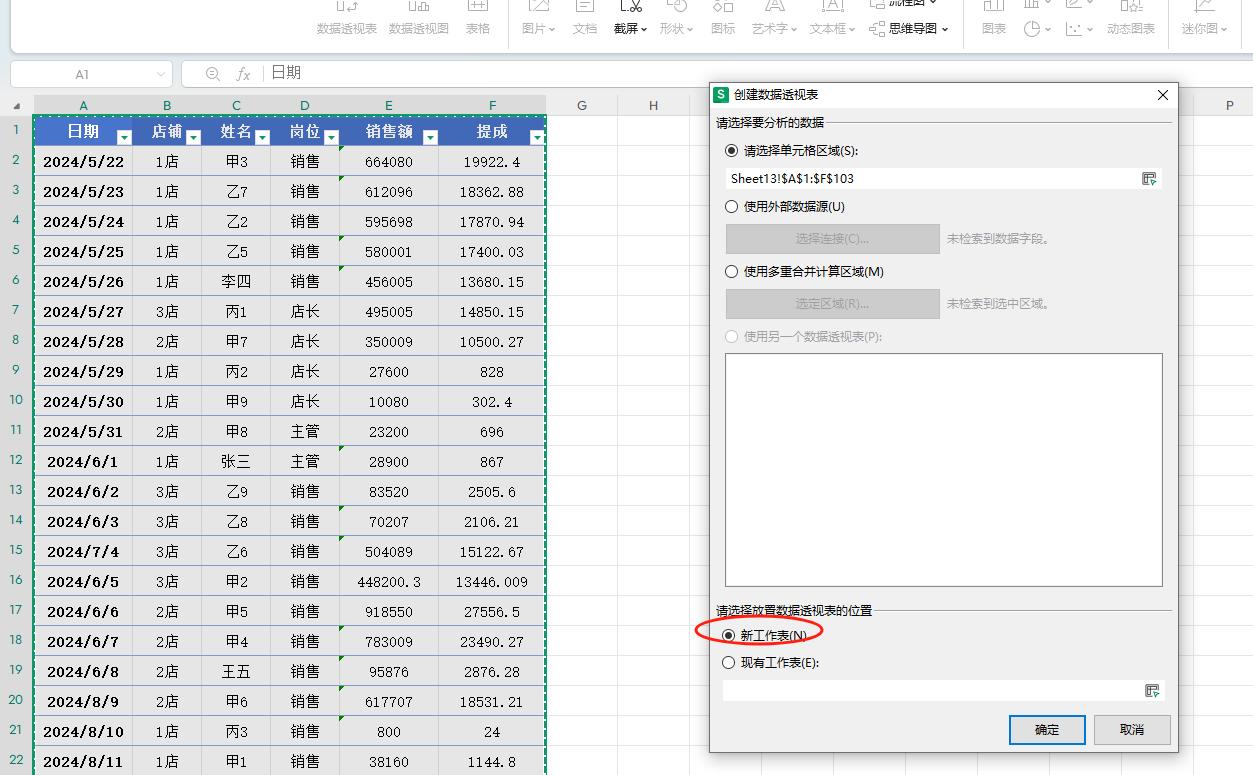
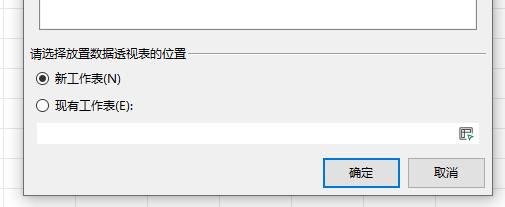
步骤二、字段拖拽与设置
进入数据透视表的设置界面。在这里,你会看到数据透视表字段列表,它列出了原始数据中的所有字段。
将 “日期” 字段拖拽到 “行” 区域。这一步的作用是按照日期对数据进行分组展示。
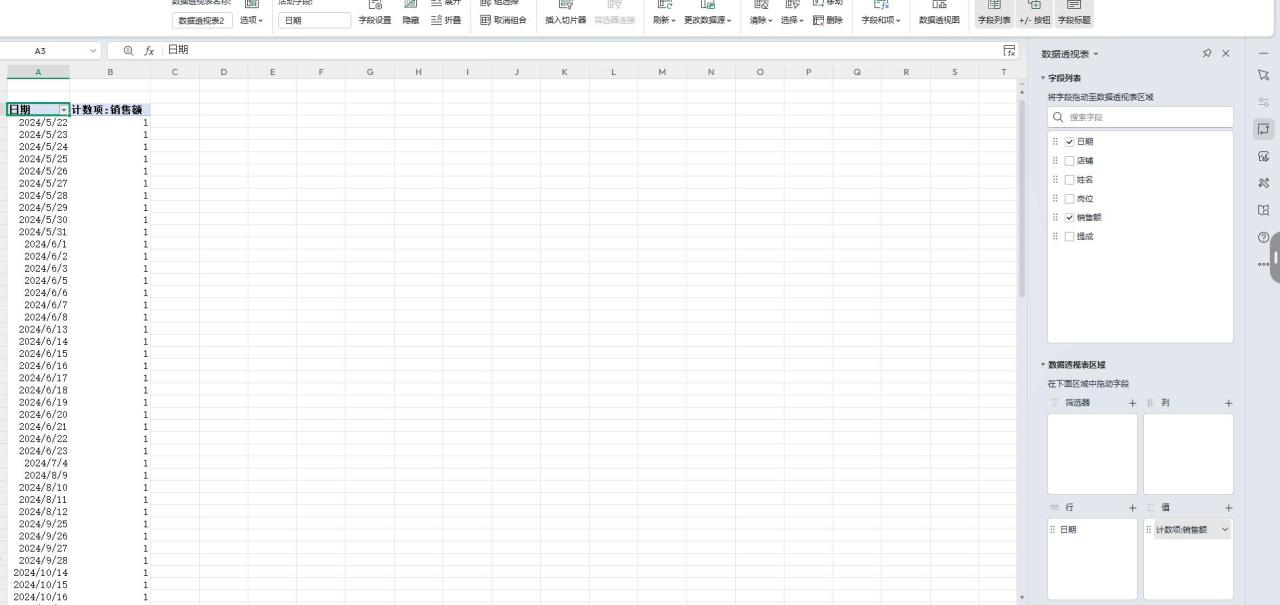
由于我们要汇总的是销售额,所以将 “销售额” 字段拖到 “值” 区域。默认情况下,数据透视表会对拖到 “值” 区域的数值型字段进行求和计算。不过,为了确保设置无误,你可以点击 “值” 区域中的 “求和项:销售额”,在弹出的 “值字段设置” 对话框中,再次确认计算类型为 “求和”。如果有其他特殊需求,比如求平均值、计数等,也可以在这里进行更改。
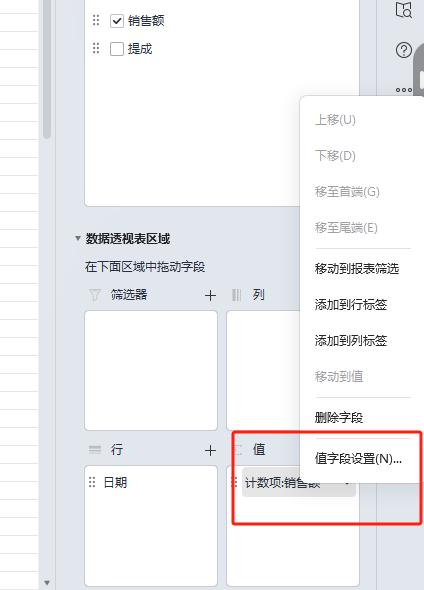
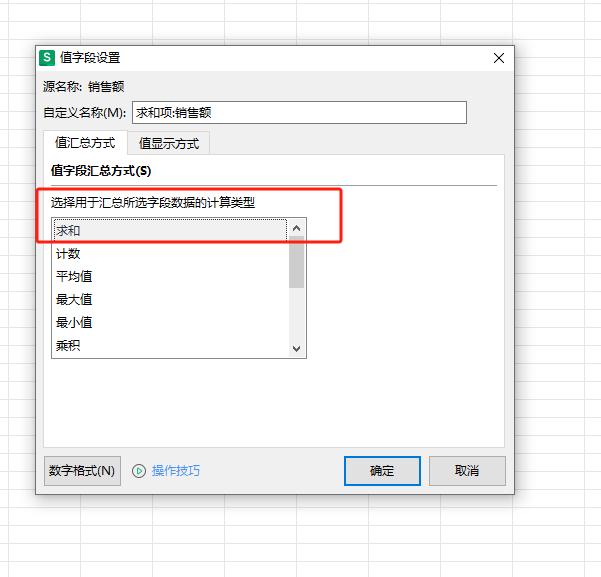
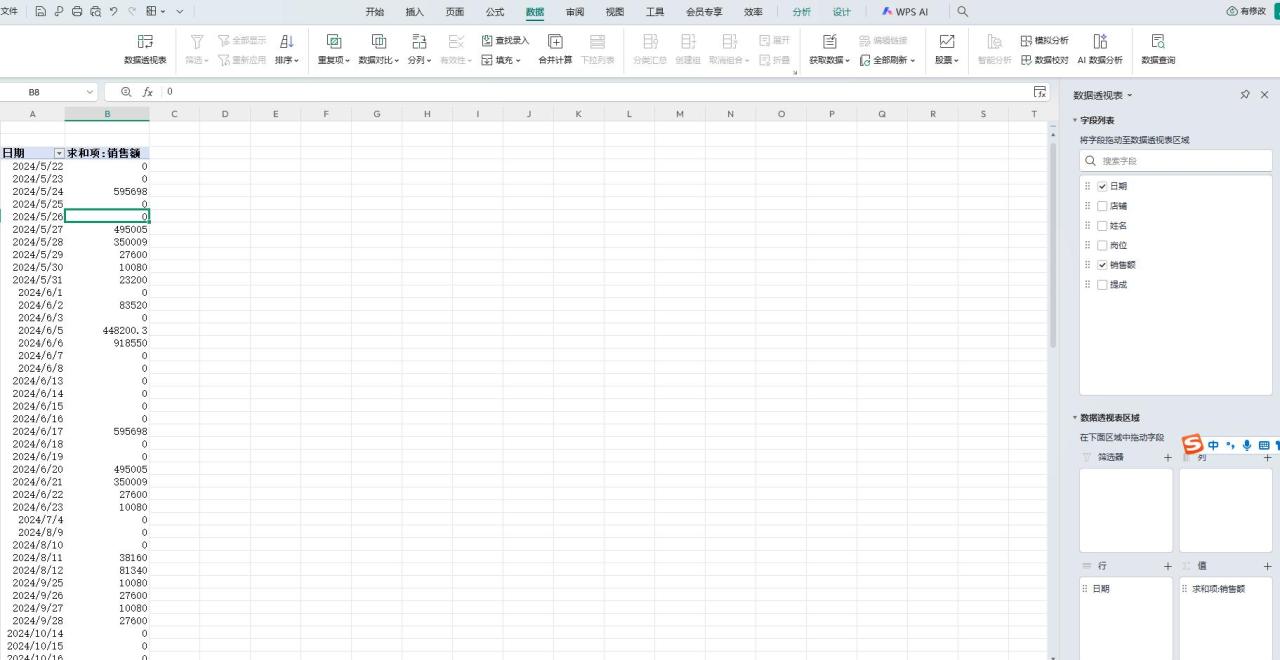
步骤三、日期字段分组设置
在数据透视表的 “行” 区域中,选中 “日期” 字段所在列的任意单元格。
鼠标右键单击该单元格,在弹出的菜单中选择【组合】选项。
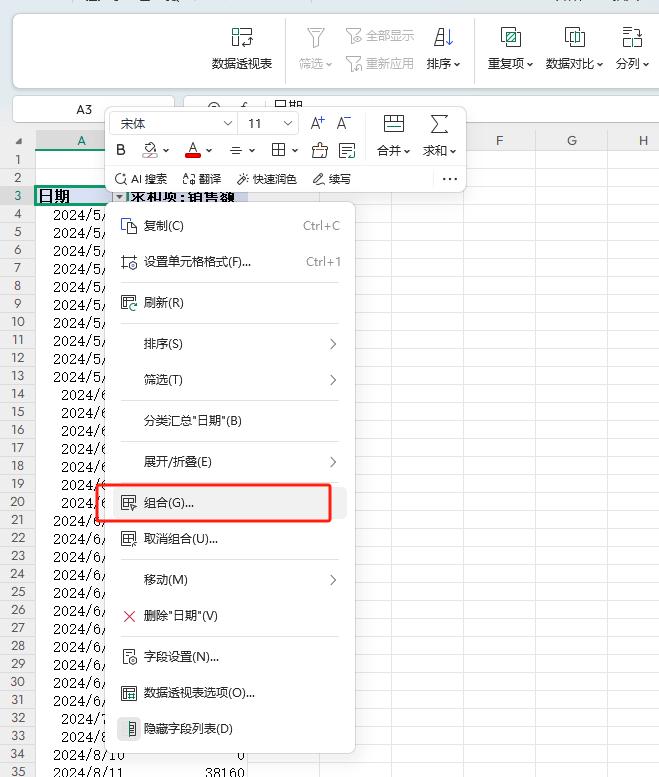
在弹出的 “分组” 对话框中,因为我们的目标是进行月度分析,所以在 “步长” 列表中选择 “月”。如果后续需要进行年度分析,这里则选择 “年”。设置好后,点击【确定】。
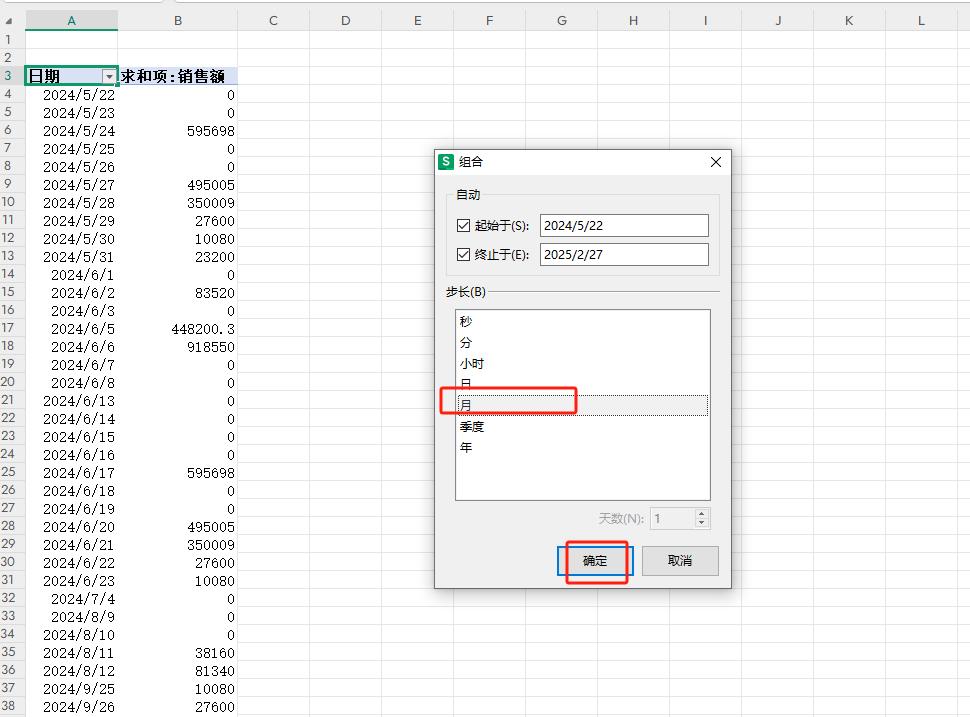
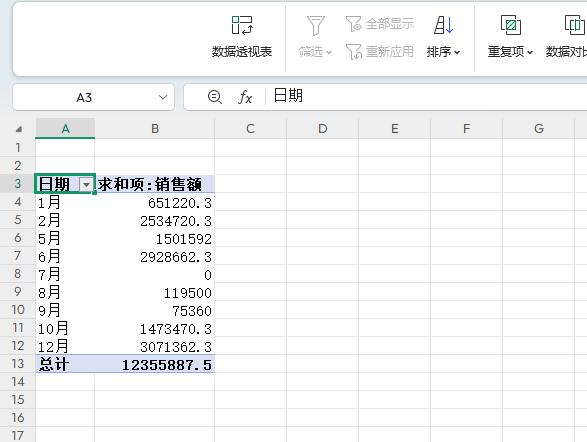
完成以上三步操作后,你会看到数据透视表已经按照月份对销售额进行了自动汇总,生成了清晰明了的月度销售额分析报表。与手动使用日期函数或排序方法相比,数据透视表不仅操作简便,而且能够快速应对数据的变化,随时更新分析结果。无论是处理销售数据、财务数据,还是其他各类业务数据,数据透视表都能成为你进行数据汇总与分析的得力助手,大大提升工作效率。赶紧动手在 Excel 中尝试一下吧!









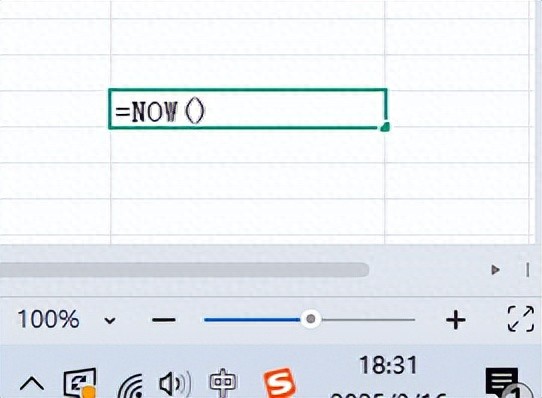
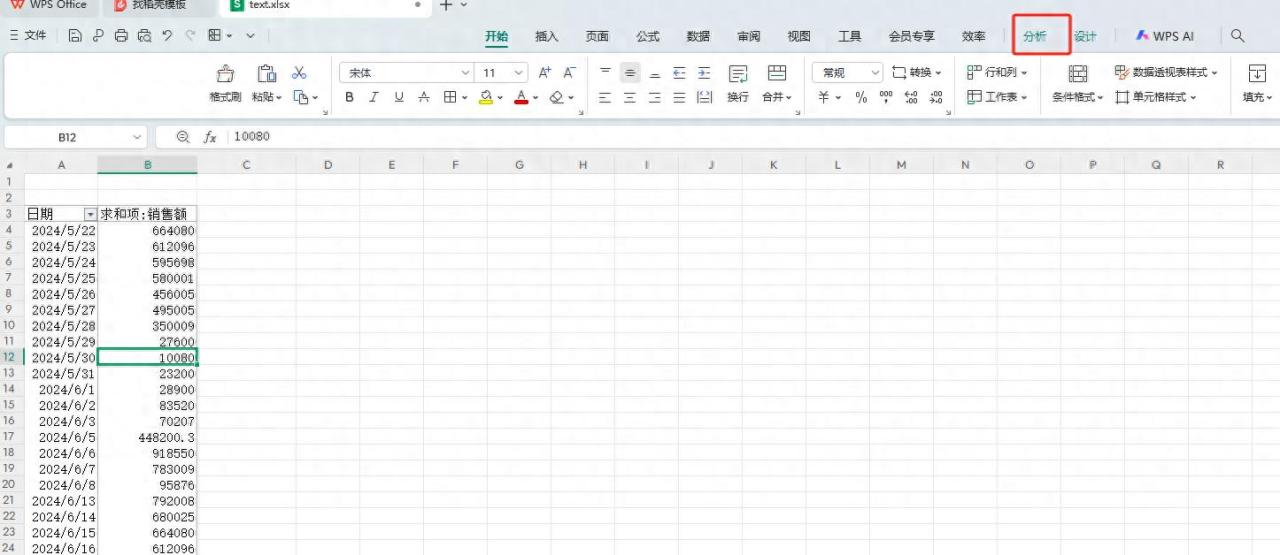

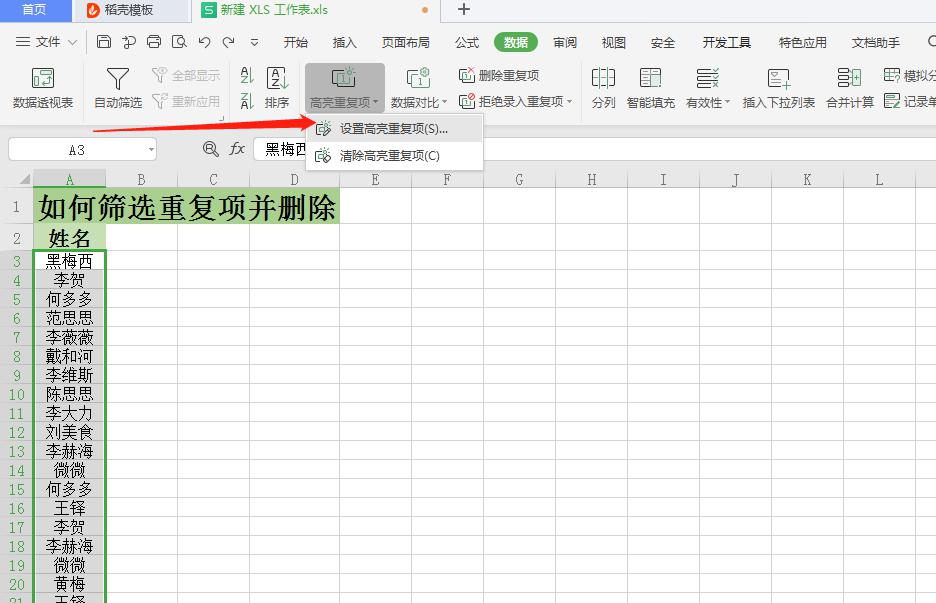
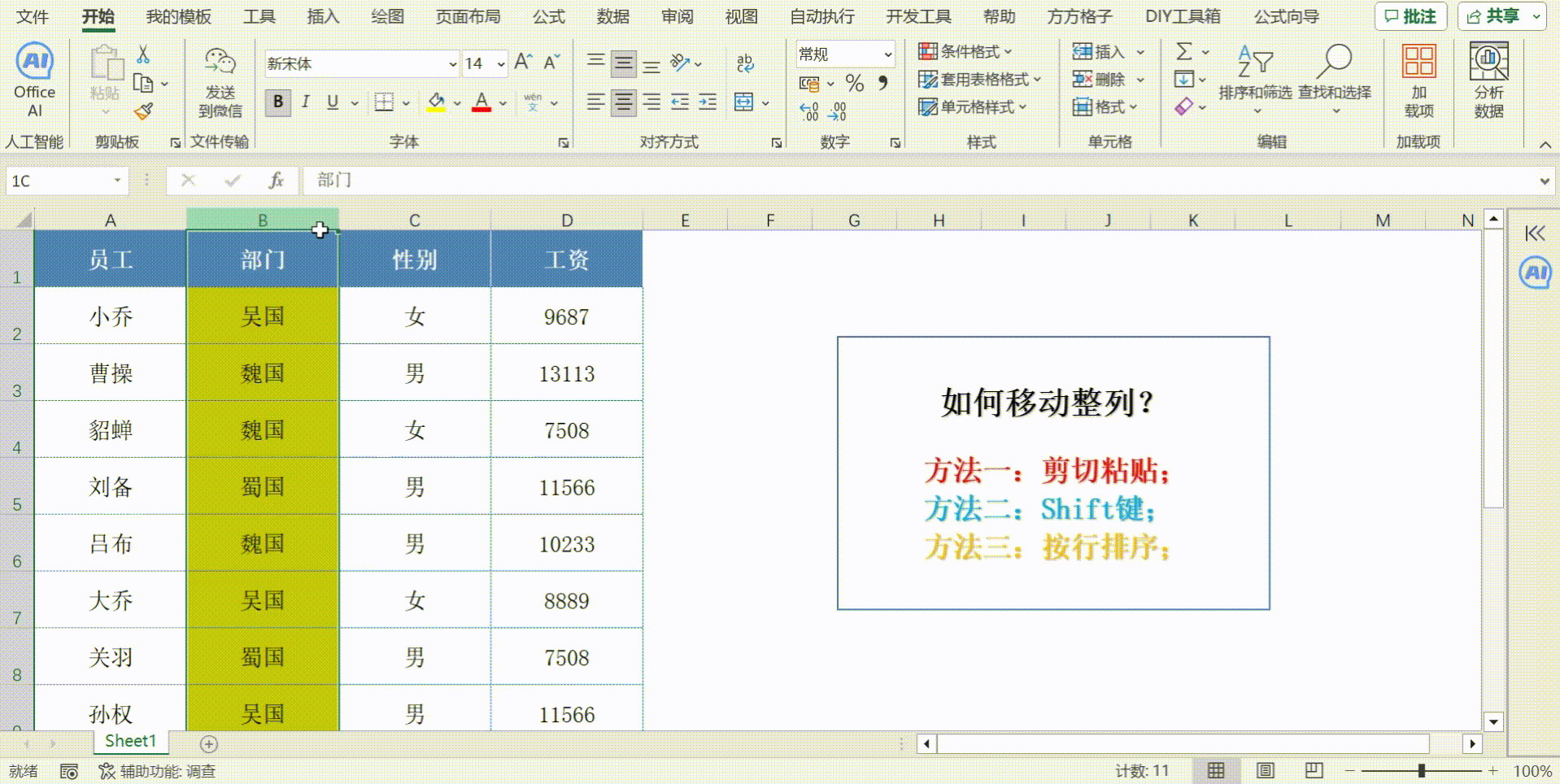
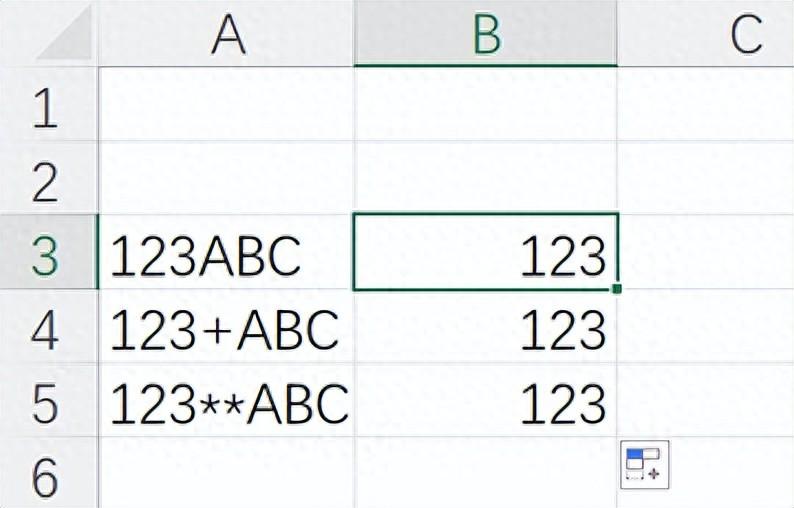
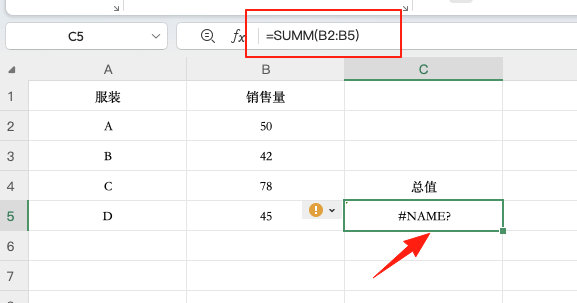
评论 (0)