在使用Excel进行数据处理时,我们常常会依赖公式来自动计算各种结果。然而,有时会遇到输入的公式不计算,所有公式结果都显示为固定数值(如下图中的情况显示为15421.32)的情况,这无疑给数据处理带来了困扰。其实,这种现象背后往往是因为Excel的计算选项设置为了“手动”模式。下面,我们就来详细了解一下这个问题的成因以及解决方法。
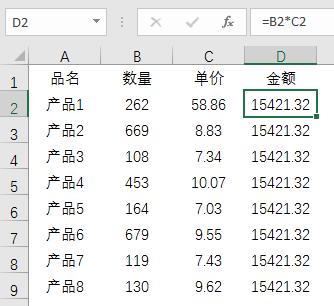
一、问题成因:手动计算模式的影响
Excel提供了两种计算模式:自动计算和手动计算。在自动计算模式下,当工作表中的数据发生变化时,Excel会自动重新计算相关的公式,并更新结果。而在手动计算模式下,即使数据发生了改变,公式也不会自动进行计算,除非用户手动触发计算操作。
当我们发现所有公式结果都显示为一个固定数值,而不是正确的计算结果时,很可能是因为误操作将Excel的计算选项设置成了“手动”模式。在这种模式下,公式只是按照上次计算的结果进行显示,而不会根据数据的更新实时调整。
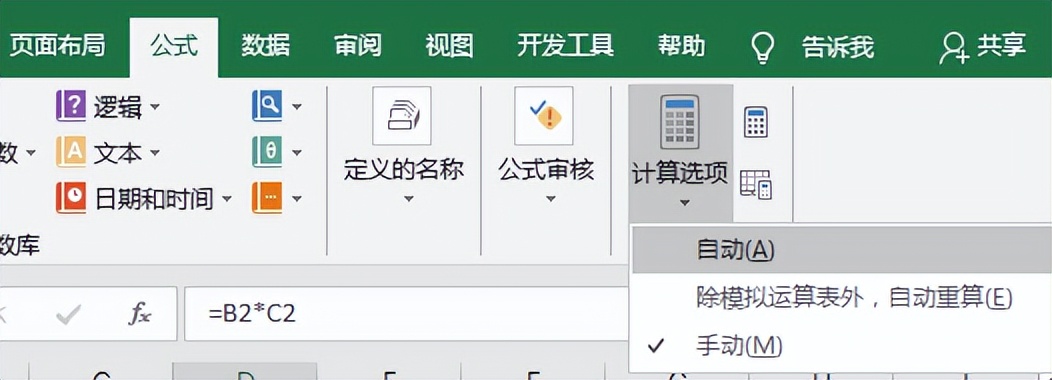
二、解决方法:切换至自动计算模式
1、找到计算选项:
首先,打开出现问题的Excel工作表。在菜单栏中点击“公式”选项卡,在“公式”选项卡下可以找到“计算选项”按钮。
2、选择自动计算:
点击“计算选项”按钮,会弹出一个下拉菜单,其中包含“自动”“手动”和“自动除数据透视表外”三个选项。由于我们遇到的问题是公式不计算,所以需要将计算模式切换回“自动”。点击“自动”选项,此时Excel就会恢复到自动计算模式。
3、验证结果:
切换到自动计算模式后,检查工作表中的公式是否已经开始正常计算。如果数据发生了变化,公式结果应该会自动更新。如果仍然存在问题,可以尝试重新输入公式或者检查数据的准确性。
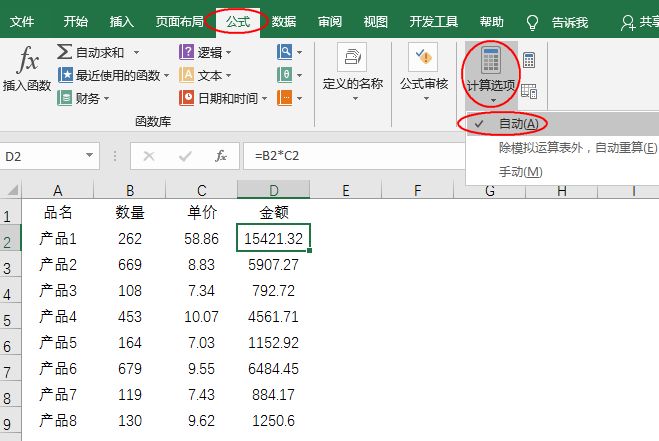
三、应用场景举例
场景1、财务报表制作:
在制作财务报表时,经常需要使用大量的公式来计算各项财务指标,如利润、成本等。如果计算模式设置为手动,当修改了某些基础数据(如收入、支出等)后,报表中的公式结果不会自动更新,可能导致财务数据的不准确,影响决策分析。
场景2、数据分析报告:
在进行数据分析时,我们会使用公式对数据进行汇总、统计等操作。如果处于手动计算模式,在添加或修改数据后,公式结果无法及时反映变化,会影响数据分析的效率和准确性。
了解并掌握Excel计算模式的设置,能够帮助我们及时解决公式不计算的问题,确保数据处理的准确性和高效性。当遇到公式结果异常时,不妨检查一下计算选项,看是否是因为手动计算模式导致的问题。









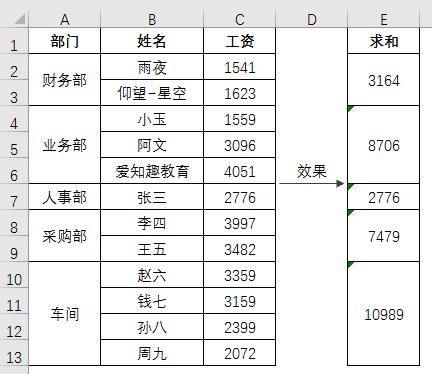
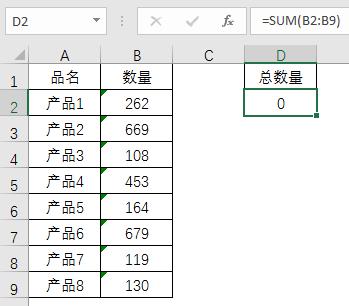



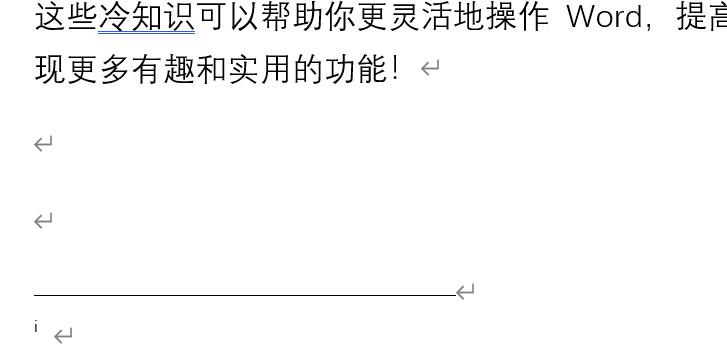
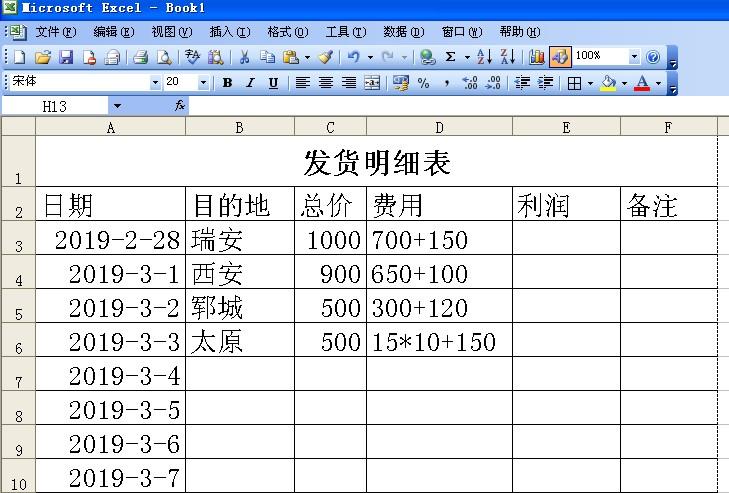
评论 (0)