在日常工作中,制作工作证是一项常见的任务。为了使工作证更具个性化和准确性,能够根据员工姓名动态引用对应的照片显得尤为重要。接下来,我们就以Excel软件为例,详细介绍如何实现这一功能。
一、前期准备:数据表格设置
1、工作证表与信息表:
我们有两个关键表格,“工作证” 表和 “信息表”。“信息表” 用于存储员工的各类信息,包括姓名(A列)、部门(B列)、职位(C列)、照片路径或链接(G列等);
工作证:
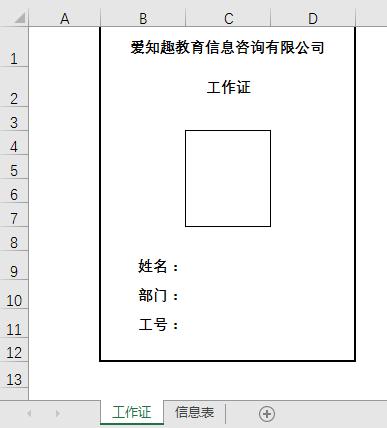
信息表:
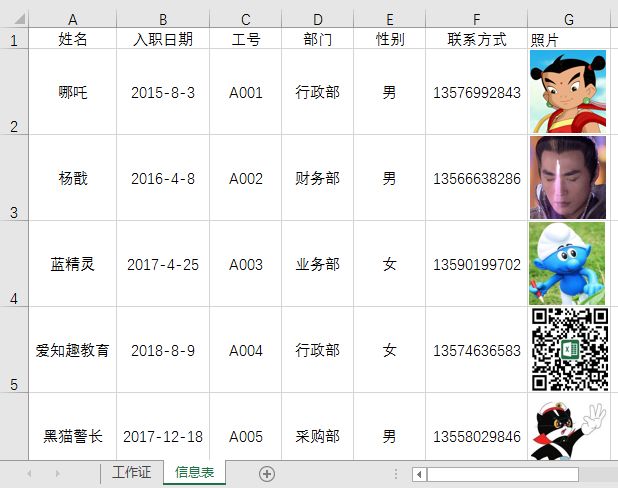
“工作证” 表则是用于展示最终工作证的样式,我们需要根据其中的姓名来动态引用照片。
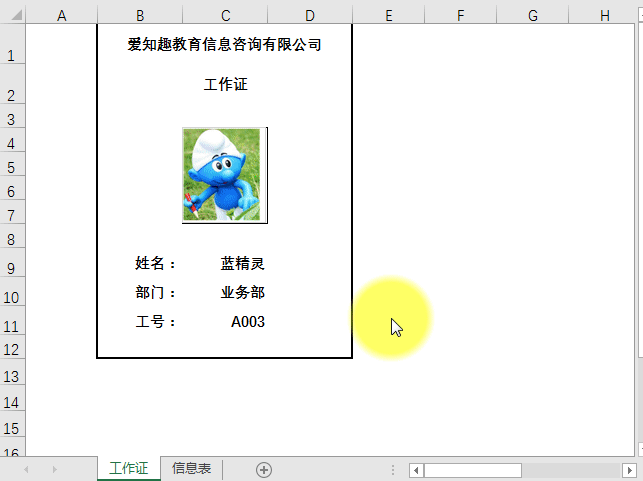
2、设置姓名下拉列表:
选中 “工作证” 表中的C9单元格,点击【数据】选项卡,选择【数据验证】。
在弹出的【数据验证】对话框中,在 “允许” 下拉菜单里选择【序列】。
在 “来源” 输入框中输入=信息表!$A2:$A6(这里的范围可根据实际员工数量调整),然后点击【确定】。这样,C9单元格就拥有了一个下拉列表,列表内容为 “信息表” 中A列的员工姓名,方便我们选择不同员工。
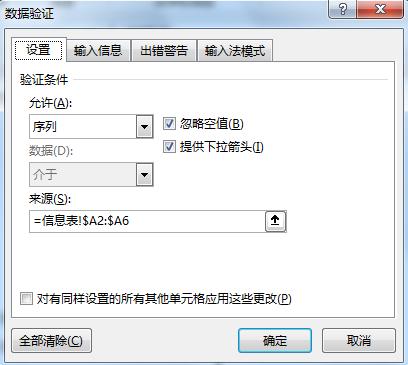
效果:

3、获取其他信息公式:
在C10单元格输入公式=VLOOKUP(C9,信息表!A:G,4,0),此公式用于根据C9单元格选择的姓名,从 “信息表” 的A到G列范围中,返回第4列(假设为部门列)对应的信息。
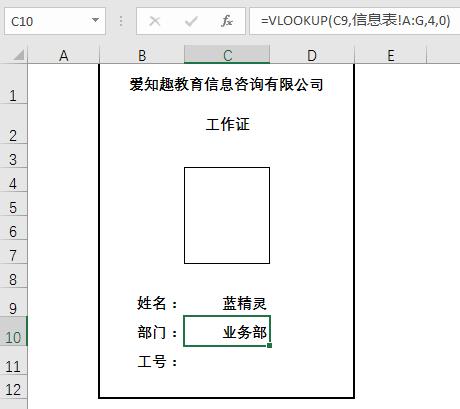
在C11单元格输入公式=VLOOKUP(C9,信息表!A:G,3,0),该公式用于返回 “信息表” 中第3列(假设为职位列)对应的信息。
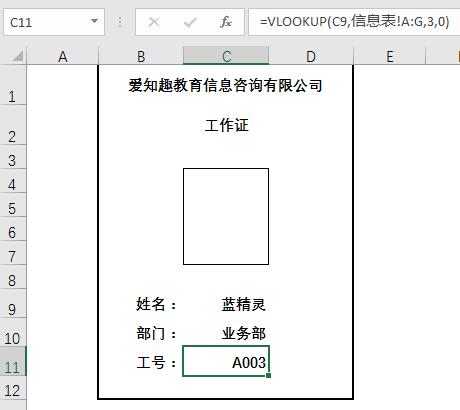
二、核心操作:定义名称与照片引用
1、定义名称:
点击【公式】选项卡,选择【定义名称】。
在弹出的【新建名称】对话框中,在【名称】输入框中输入 “照片”。
引用位置可以输入以下两个公式之一:
=INDEX(信息表!$G:$G,MATCH(工作证!$C$9,信息表!$A:$A,0)),MATCH(工作证!$C$9,信息表!$A:$A,0)部分的作用是在 “信息表” 的 A 列中查找 “工作证” 表 C9 单元格里姓名的位置(即第几行),而INDEX(信息表!$G:$G,...)函数则根据 MATCH 函数找到的位置,返回 “信息表” 中 G 列对应单元格的引用,也就是照片所在单元格的引用。=OFFSET(信息表!$G$2,MATCH(工作证!$C$9,信息表!$A:$A,0)-2,),MATCH(工作证!$C$9,信息表!$A:$A,0)同样是查找姓名位置,OFFSET(信息表!$G$2,...)函数以 “信息表” 的G2单元格为基点,根据MATCH函数得到的位置进行偏移,从而定位到照片所在单元格。输入公式后,点击【确定】。
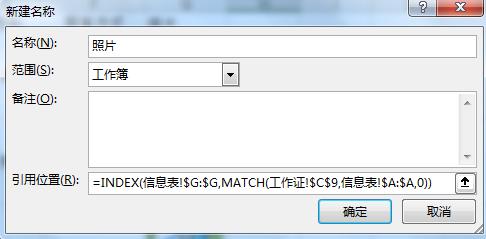
2、粘贴并关联照片:
从 “信息表” 中复制任意一张照片粘贴到 “工作证” 表的C4单元格里。确保照片处于选中状态,在编辑栏输入=照片,然后按下回车键。这样,当我们在C9单元格选择不同姓名时,C4单元格的照片就会自动切换为对应员工的照片。
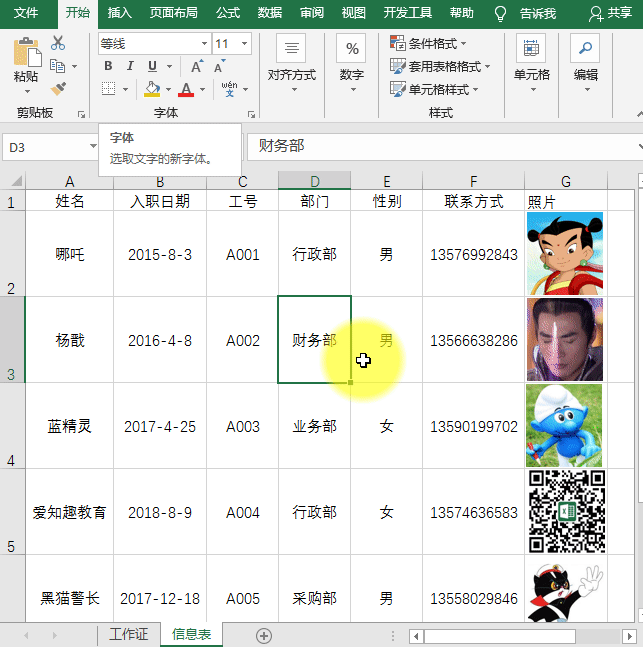
通过以上步骤,我们成功地在Excel中实现了工作证照片的动态引用,大大提高了工作证制作的效率和准确性,使工作证更加规范和专业。掌握这一技巧,对于处理类似需要动态关联数据的任务也会有很大帮助。









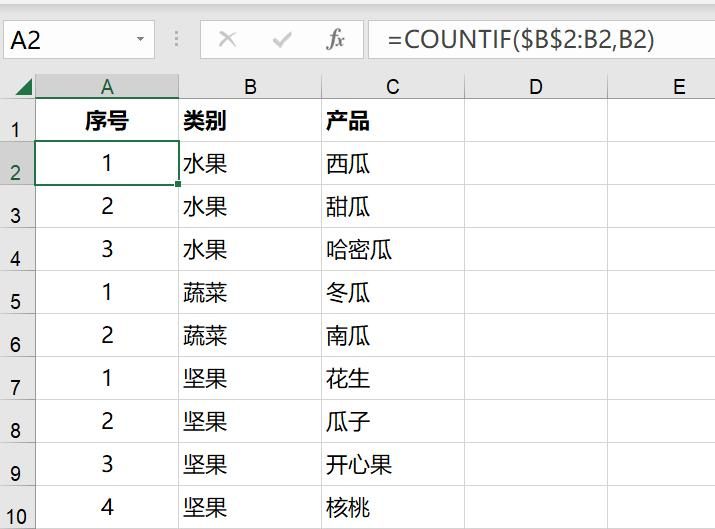
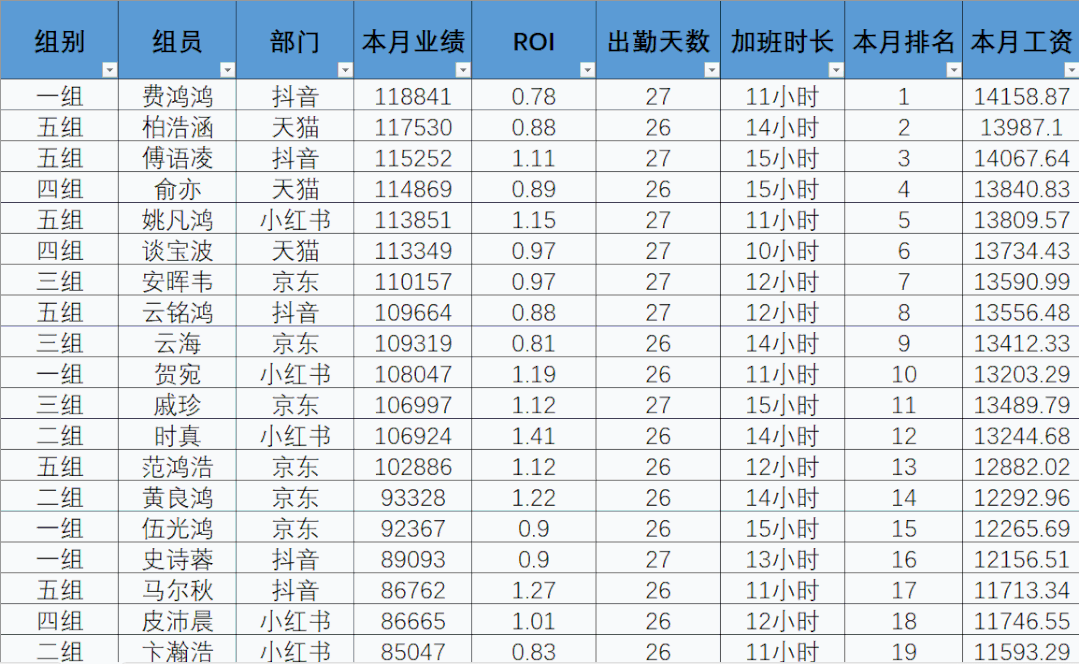


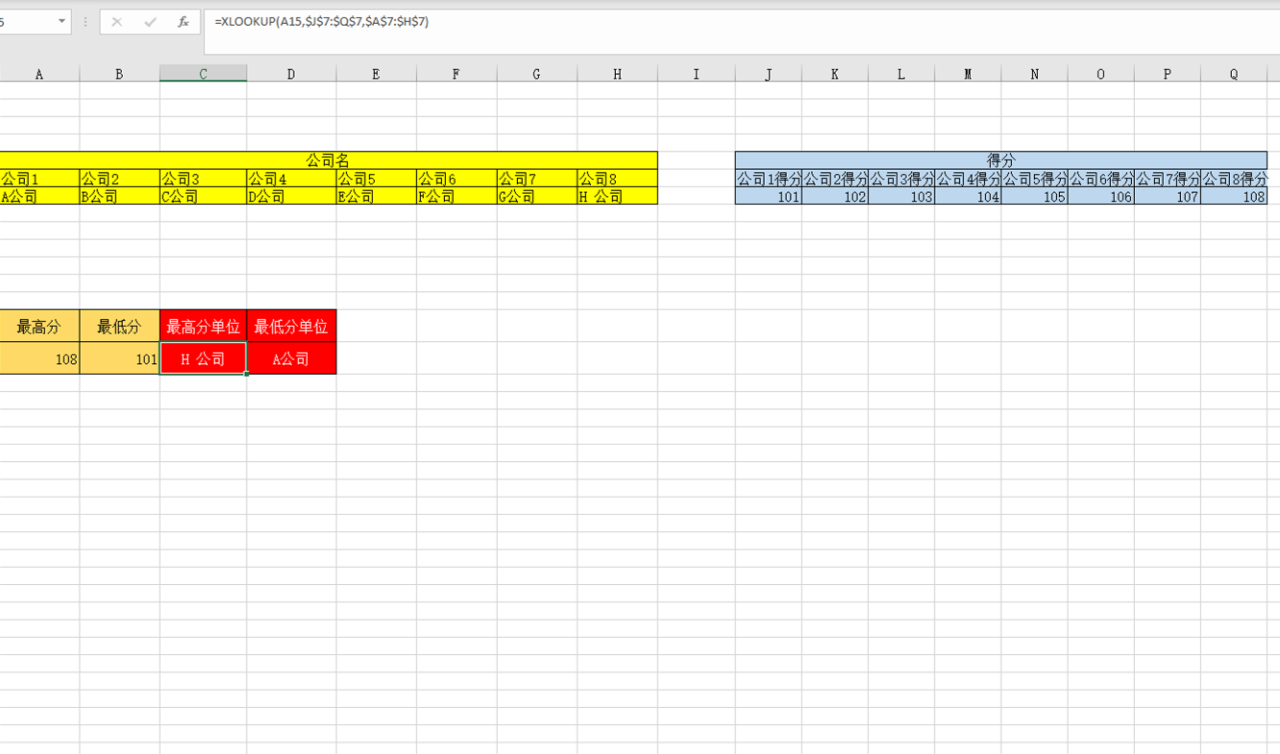
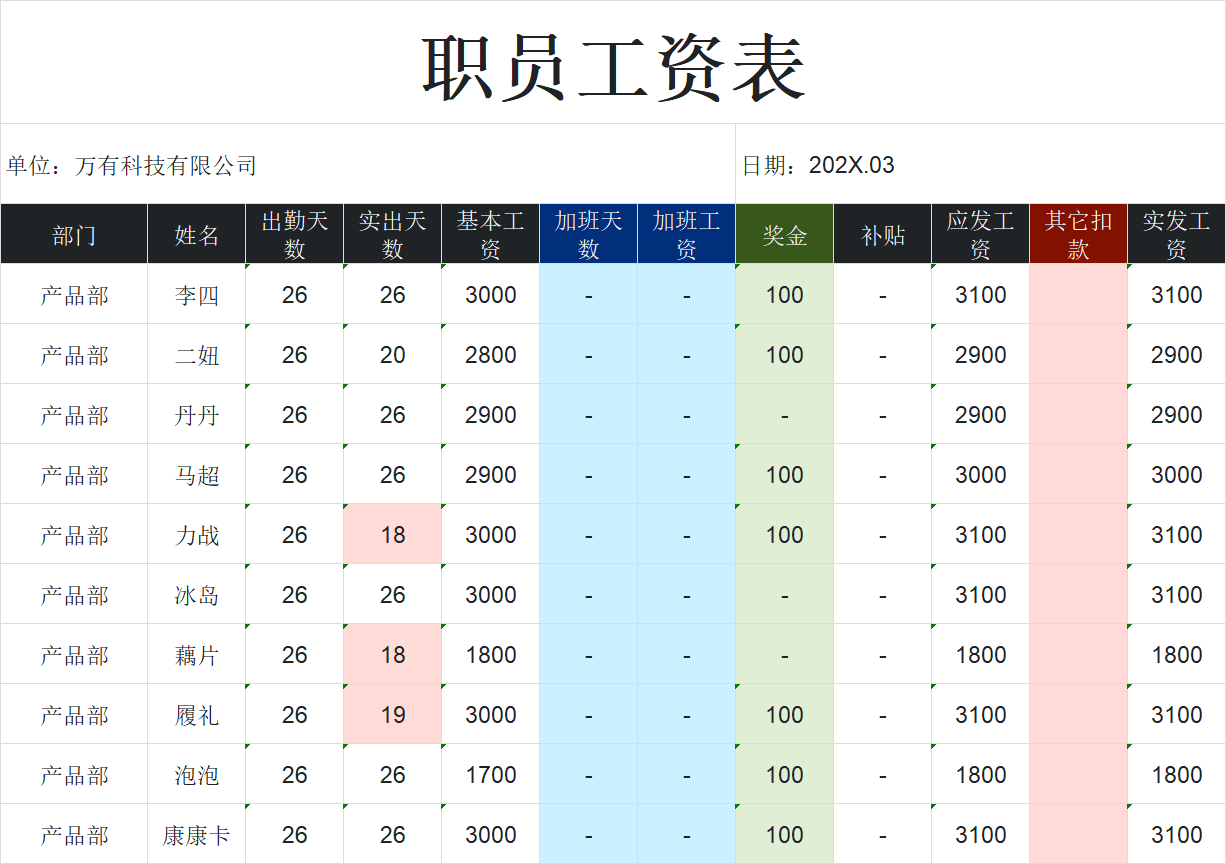
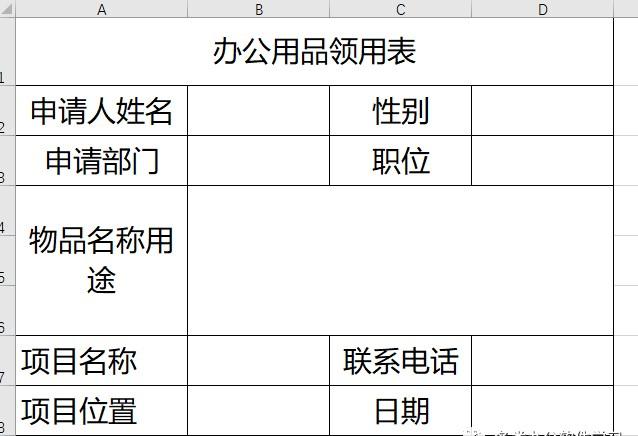
评论 (0)