在日常办公中,我们经常需要将Excel表格进行双面打印。当文档页数较多时,合理设置页码布局能显著提升文档的专业性与可读性。你是否期望实现像书籍那样,奇数页页码在右侧,偶数页页码在左侧的效果(见图1)?其实,只需简单几步操作,即可轻松达成这一目标。
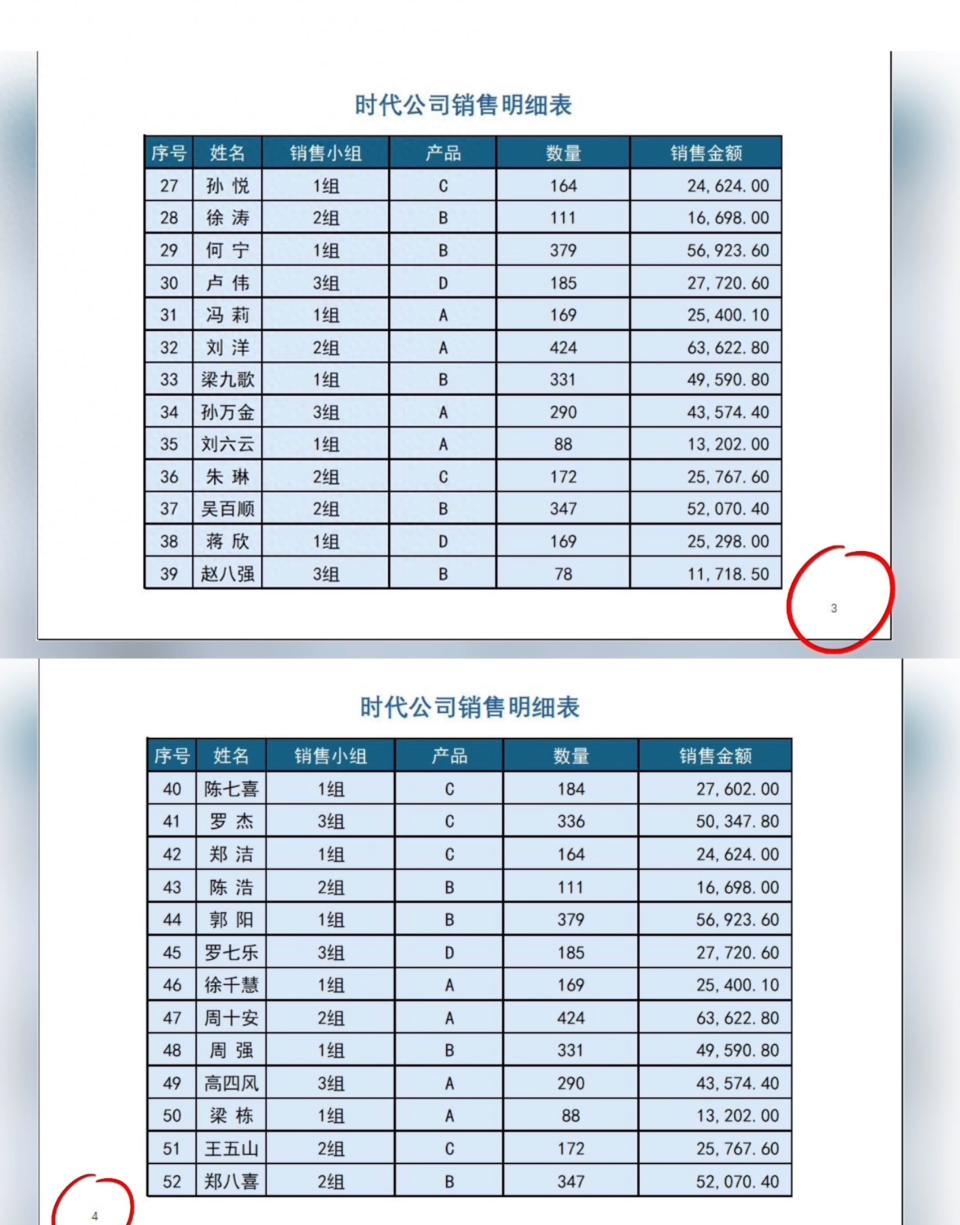
图1
第一步:开启页面设置对话框
首先,打开你的Excel工作表,找到菜单栏中的“页面布局”选项卡。
在“页面布局”选项卡中,留意“页面设置”区域,该区域右下角有一个小箭头,点击此箭头(见图2),随即会弹出“页面设置”对话框。这一对话框包含了诸多关于页面布局的关键设置项,是我们后续操作的重要基础。
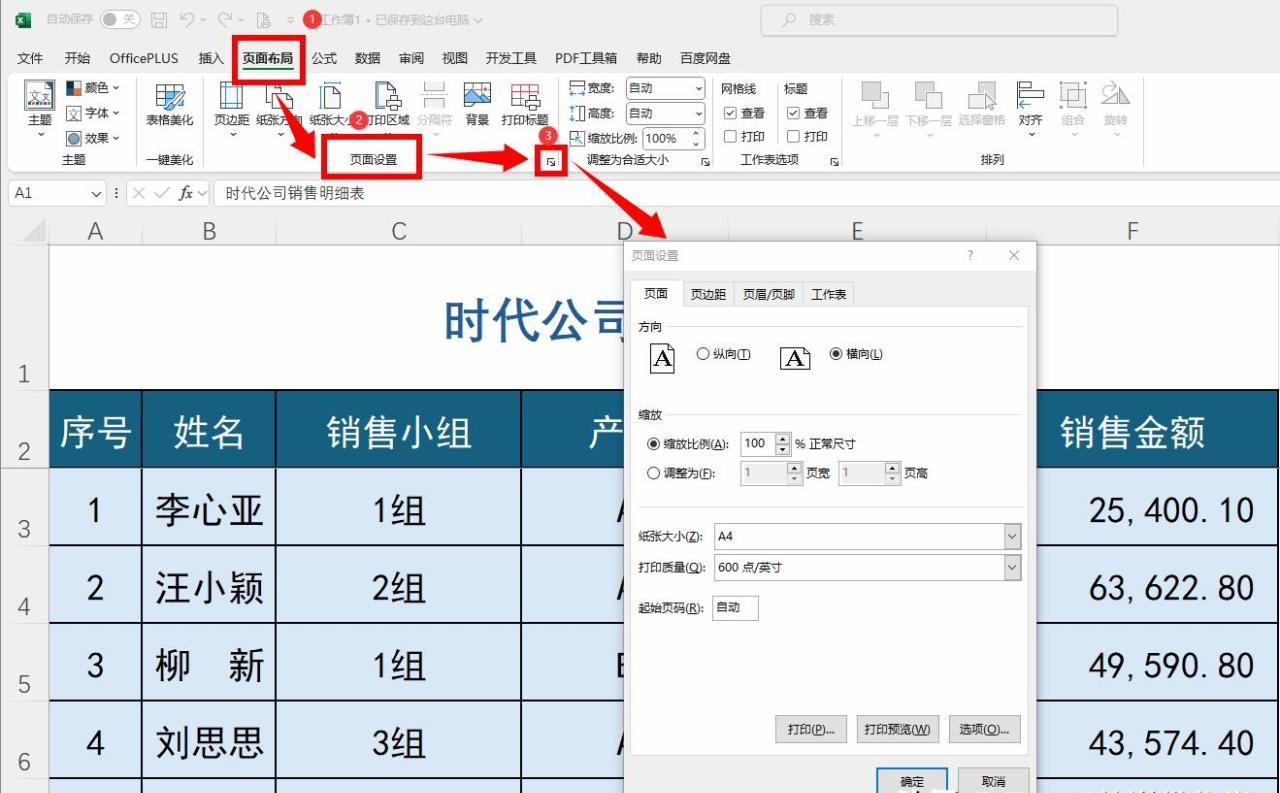
图2
第二步: 在弹出的“页面设置”对话框中,切换到“页眉/页脚”选项卡,并勾选“奇偶页不同”选项。这一步至关重要,它允许你为奇数页和偶数页分别设置不同的页码位置。
第二步:启用奇偶页不同设置
在弹出的“页面设置”对话框中,找到“页眉/页脚”选项卡并切换至该页面。
在“页眉/页脚”选项卡中,有一个“奇偶页不同”的勾选框,务必勾选此选项(见图3)。
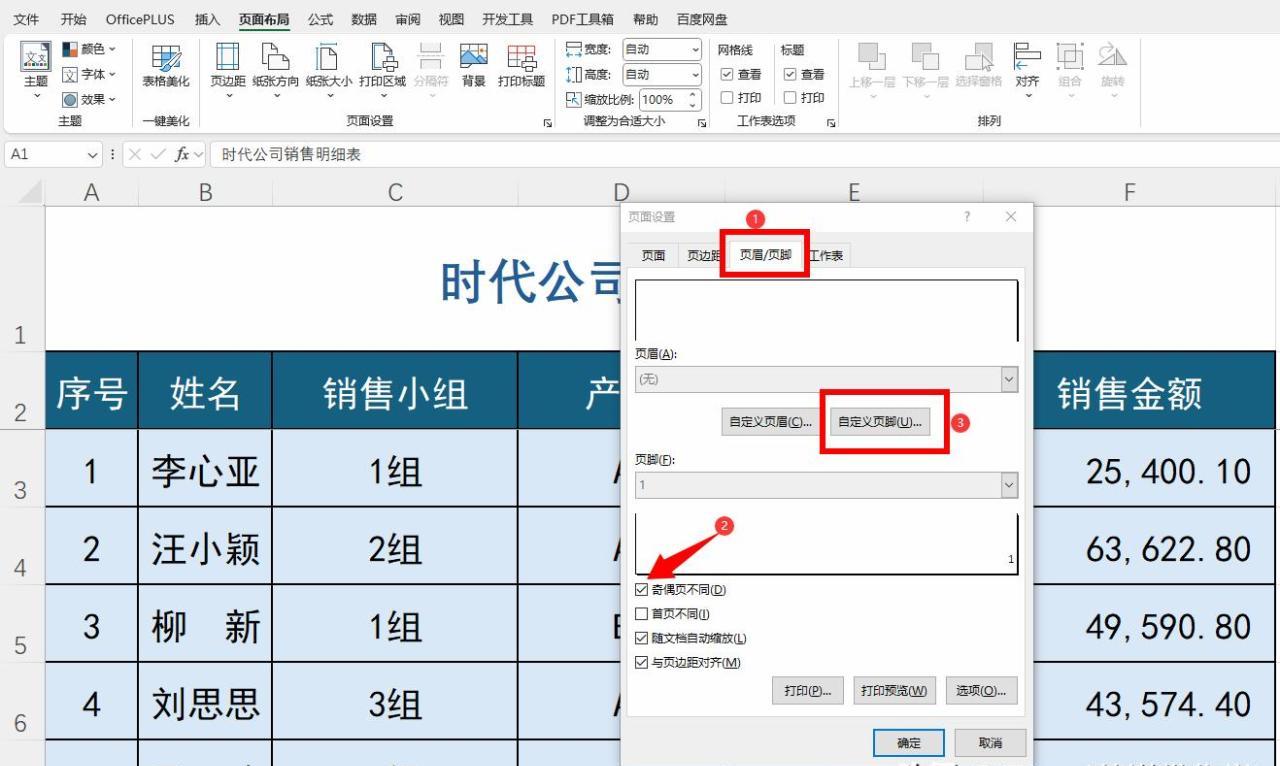
图3
第三步:分别设置奇数页与偶数页页码位置
奇数页页码设置:
点击“自定义页脚”按钮,此时会进入页脚编辑界面。在该界面中,有两个选项卡,分别对应奇数页和偶数页的页脚设置(见图3)。
切换至奇数页页脚设置选项卡,将鼠标光标定位在“右部”框内。这一位置决定了奇数页页码最终显示在页面的右侧。
点击“插入页码”按钮,此时,代表页码的符号会自动出现在“右部”框内(见图4)。这意味着在打印奇数页时,页码将出现在页面的右侧。
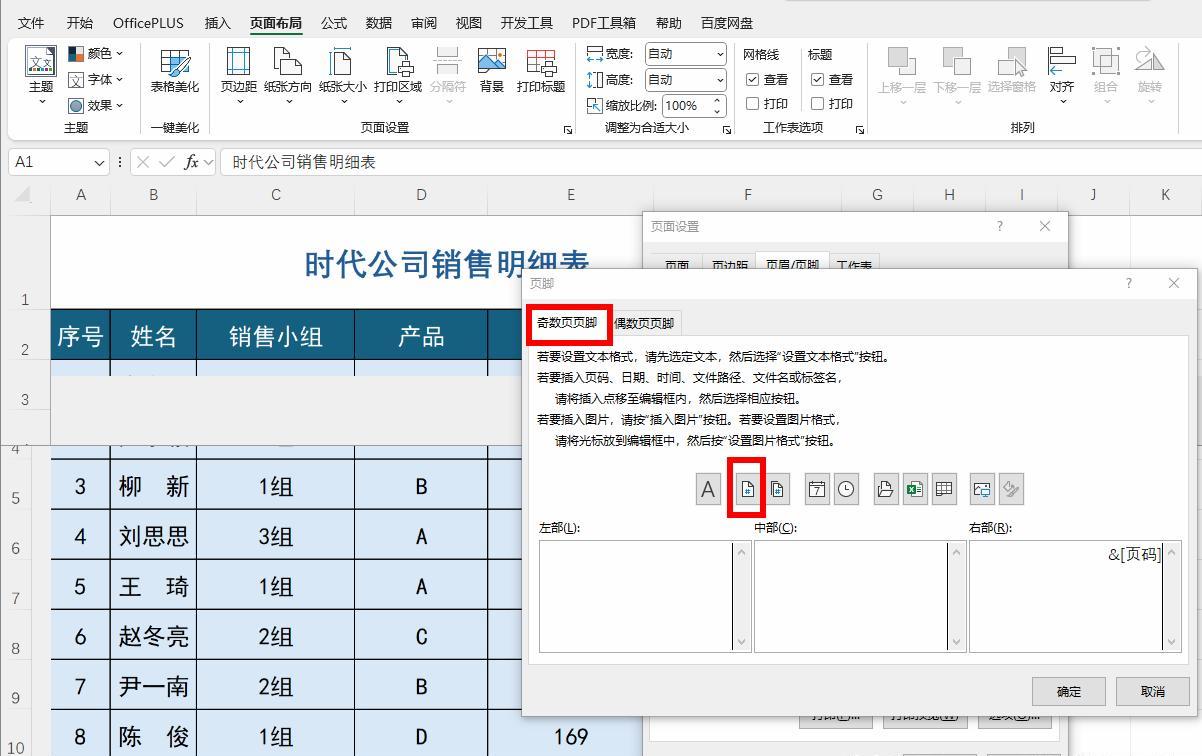
图4
偶数页页码设置:
切换到偶数页页脚选项卡。
将光标置于“左部”框内,此操作确定了偶数页页码将显示在页面左侧。
同样点击“插入页码”按钮,此时,偶数页的页码设置完成,在打印时,页码将自动出现在页面的左侧(见图5)。
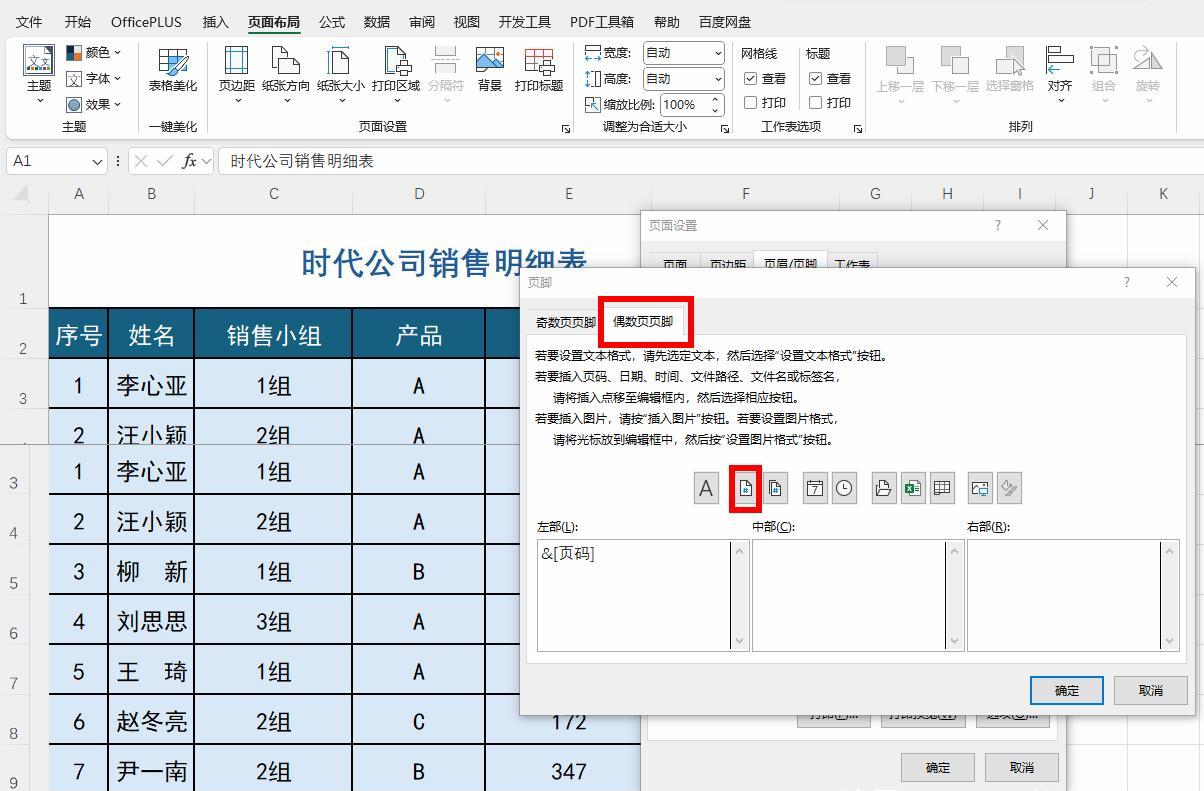
图5
第四步:保存设置并查看效果
完成奇数页和偶数页页码位置的设置后,点击“确定”按钮,关闭“自定义页脚”对话框。
再次点击“确定”按钮,关闭“页面设置”对话框,保存所有设置。此时,你的Excel表格在进行双面打印时,页码将按照书籍样式布局,奇数页页码在右侧,偶数页页码在左侧,显著提升了文档的专业性与美观度。
通过掌握这一技巧,无论是制作报告、方案还是其他文档,都能让打印输出的效果更加出色。









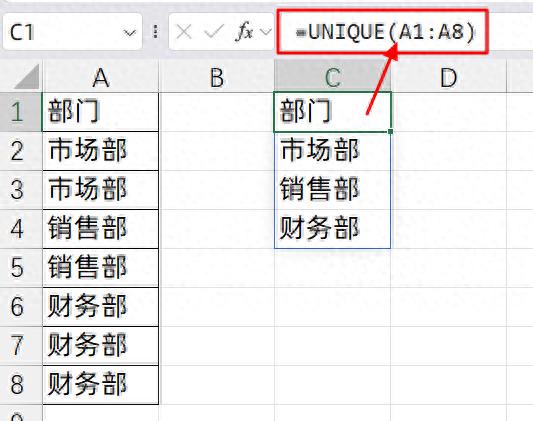
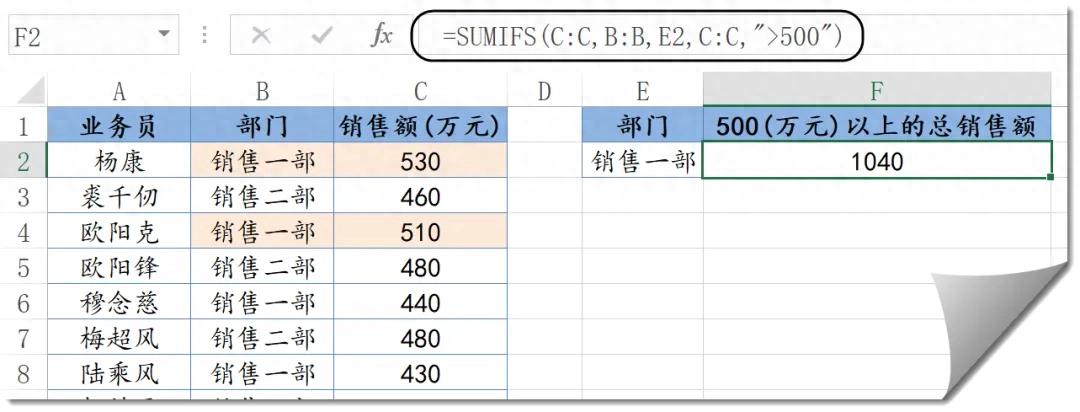

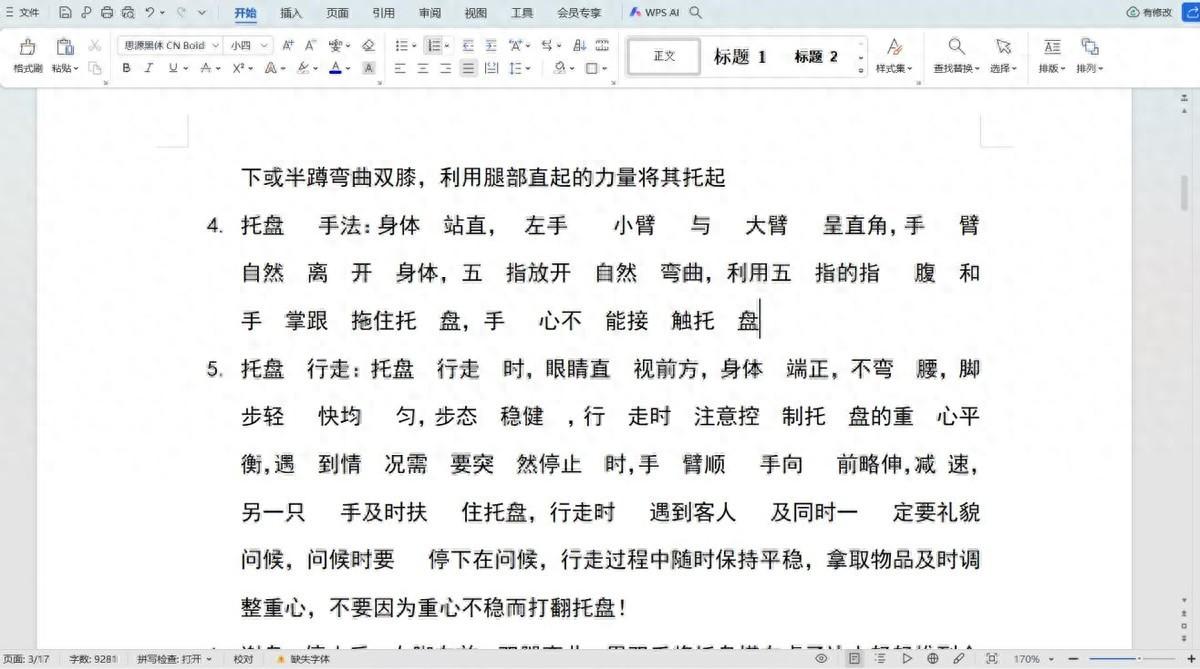


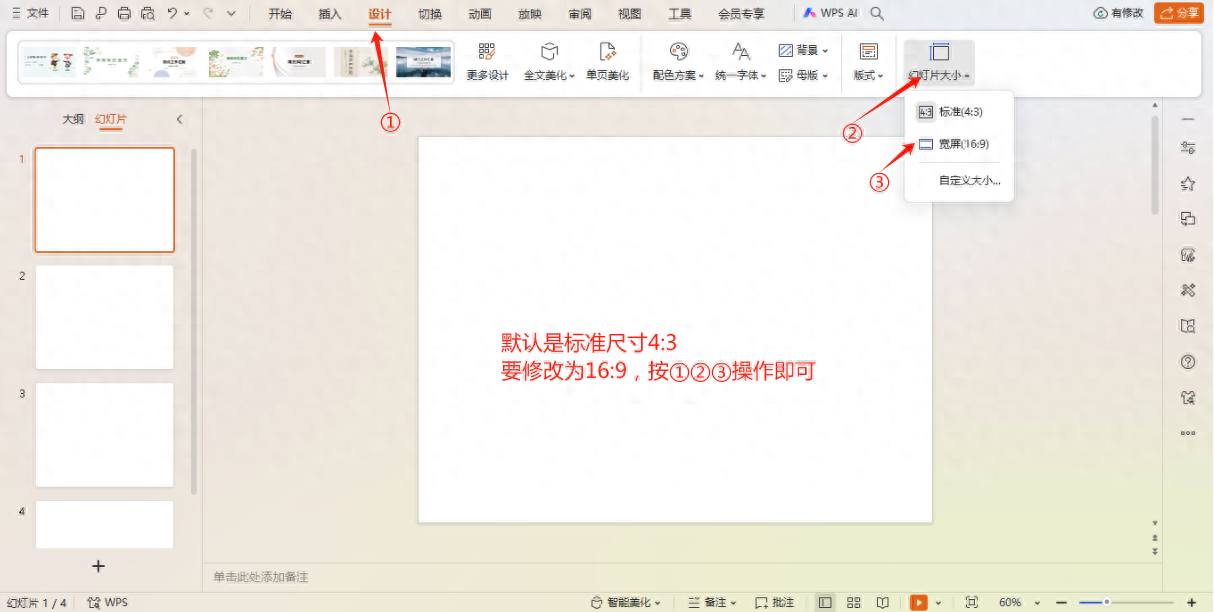
评论 (0)