在日常的工作和学习中,我们经常会遇到需要计算完成率的情况,比如项目进度的评估、销售目标的达成情况等。如何在Excel中快速准确地计算完成率,并且以规范的百分号形式呈现呢?今天就为大家详细介绍具体的操作方法。
一、计算完成率
案例展示:先来看下面这张表格,其中包含了计划数和实际数两列数据,我们的目标是在“完成率”这一列快速计算出完成率,并且按照“完成率 = 实际数 / 计划数 * 100%”的公式进行计算。
输入公式:在“完成率”列对应的单元格中,输入公式“=实际数单元格/计划数单元格100%”(例如,若实际数在B列,计划数在C列,在D列计算完成率,则在D2单元格输入“=B2/C2100%” )。 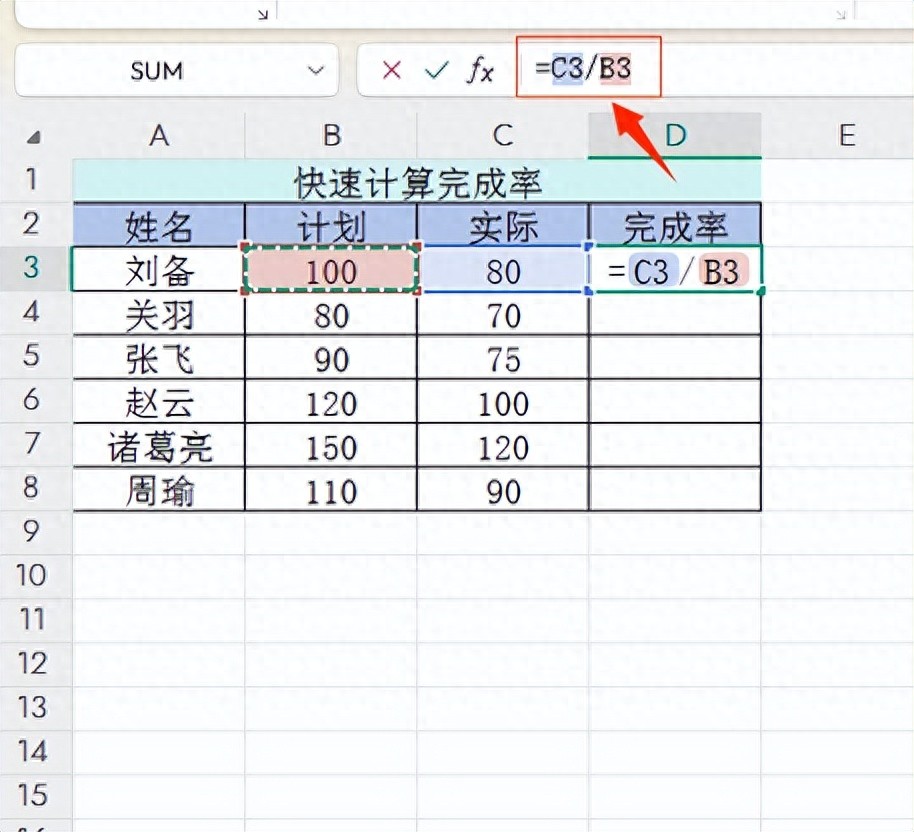
输入完成后,按下回车键,即可得到该单元格对应的完成率数值。接着,将鼠标指针移至该单元格右下角,当指针变成黑色十字形状时,按住鼠标左键向下拖拉,这样就可以快速计算出整列的完成率。
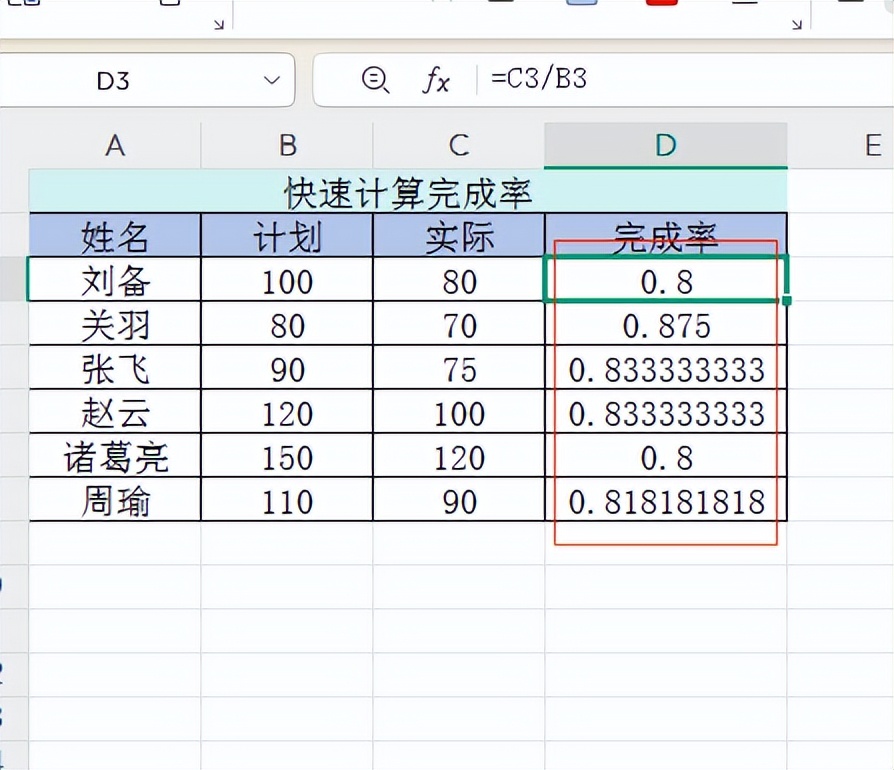
二、将完成率以百分比形式显示
当我们计算出完成率后,会发现此时的完成率是以小数点的形式展示的,为了更直观地查看和分析数据,我们需要将其转换为百分比形式。这里有两种常用的方法:
方法1、使用功能区按钮
拖拽全选“完成率”这一列的内容,然后在菜单栏中点击“开始”选项卡。在“数字”组中,找到百分号按钮并点击,此时选中的单元格中的数值就会以百分比的形式显示出来。
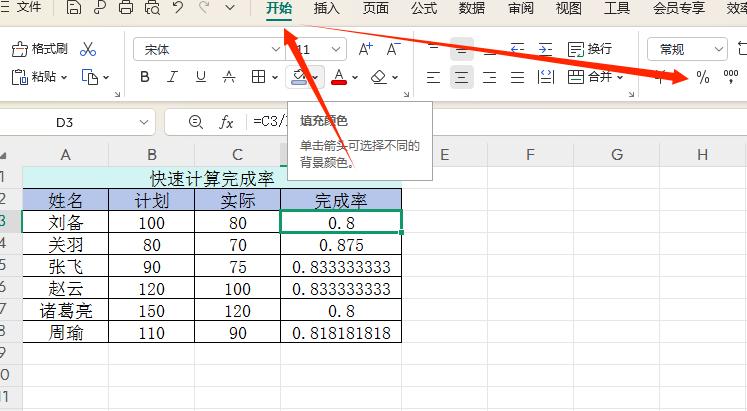
方法2、设置单元格格式
选中“完成率”列的内容,按下快捷键“CTRL+1”,调出“设置单元格格式”对话框。在对话框中,选择“数字”选项卡,然后在左侧的分类列表中找到“百分比”。在这里,你可以根据自己的需要设置小数点的位数。
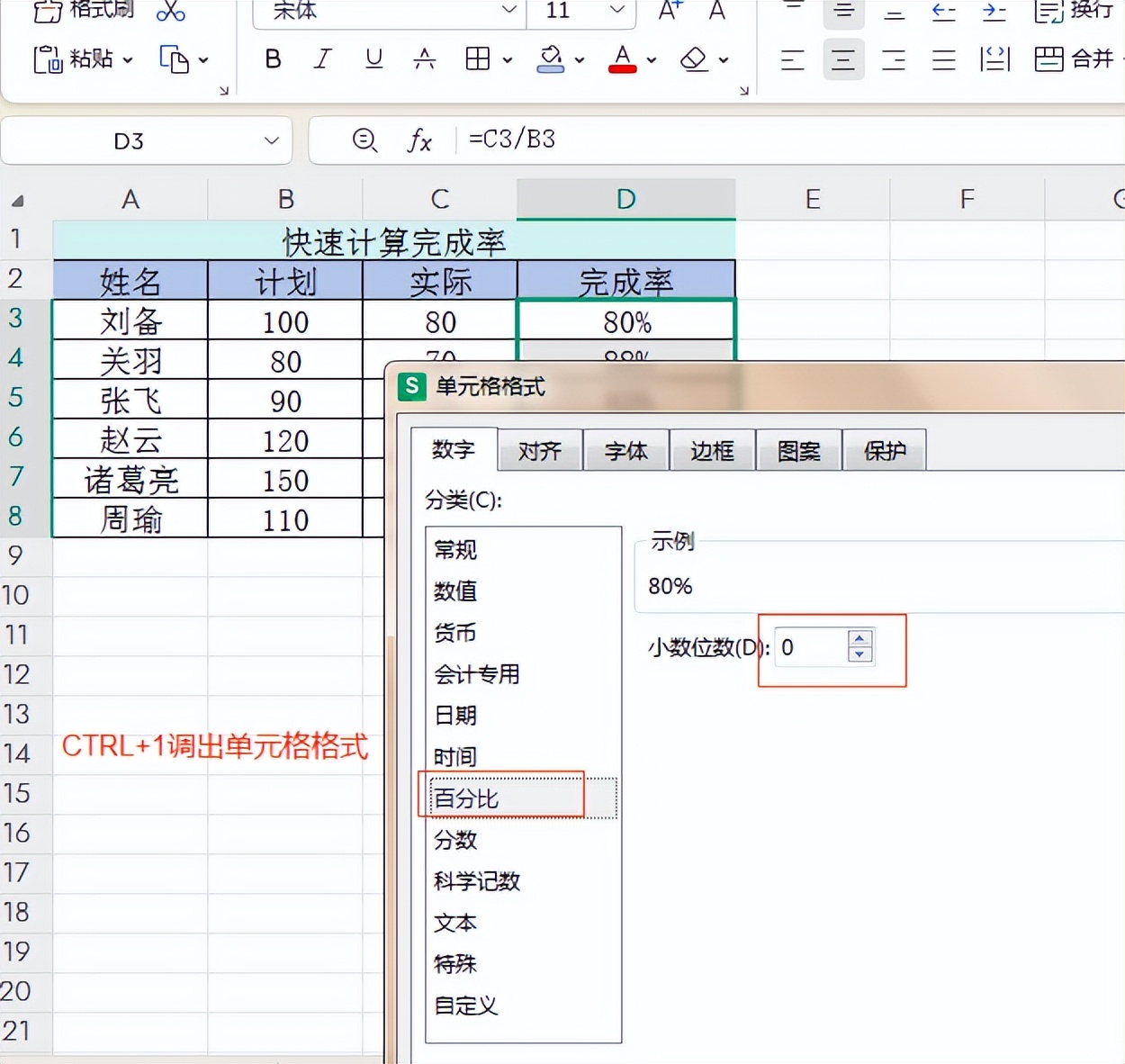
不过需要注意的是,这样显示出来的小数点位数是按照四舍五入的规则进行处理的,如果想要更精确的显示,可以适当增加小数点的位数。
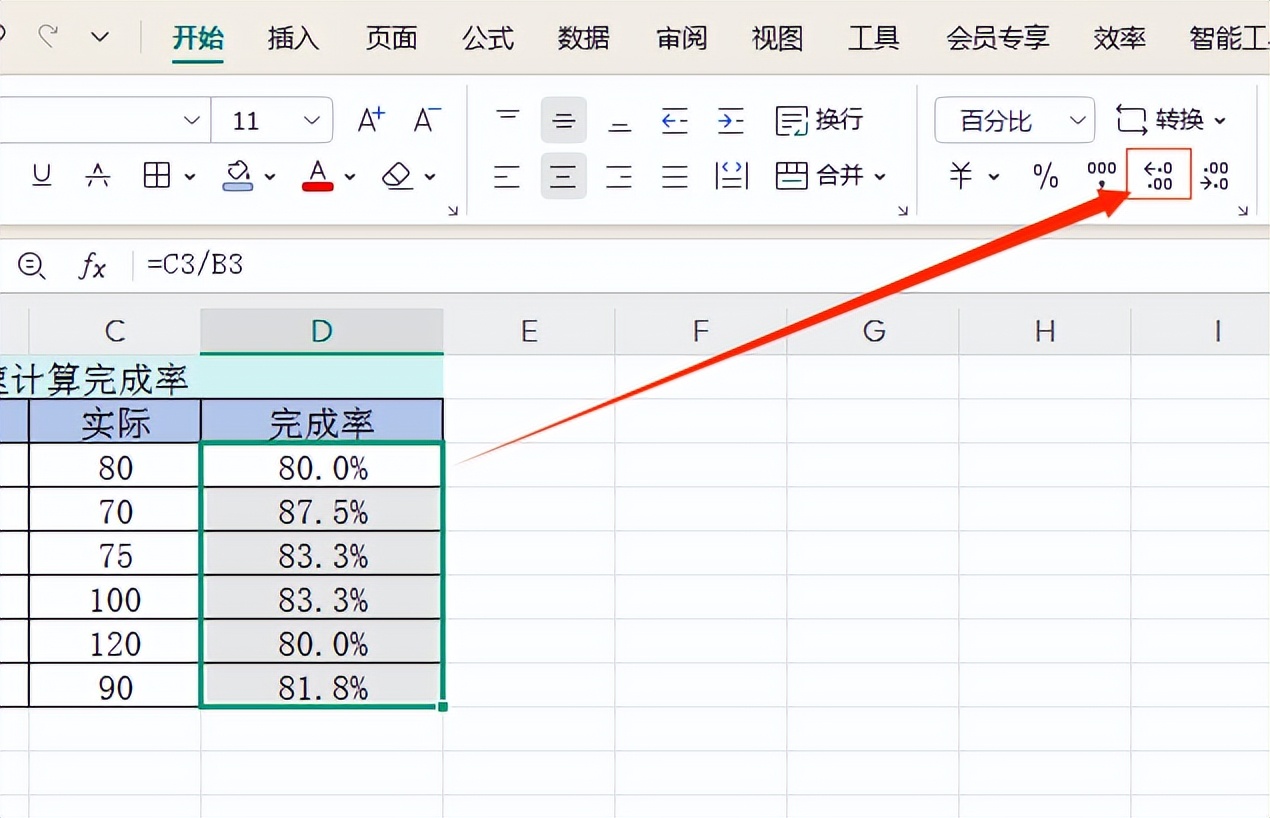
通过以上简单的步骤,我们就能够在Excel中快速计算完成率,并将其以规范的百分比形式呈现出来。掌握了这个实用技巧,无论是处理工作中的数据报表,还是学习中的数据分析任务,都能更加高效、准确。希望大家在实际操作中多加练习,熟练运用这一方法,让Excel成为你数据处理的得力助手。









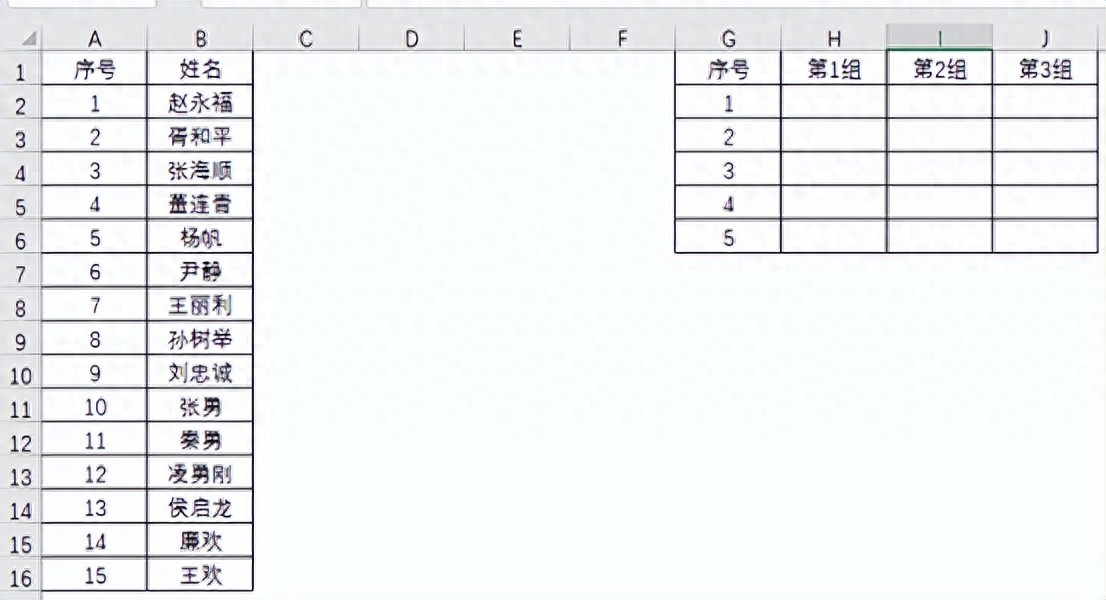
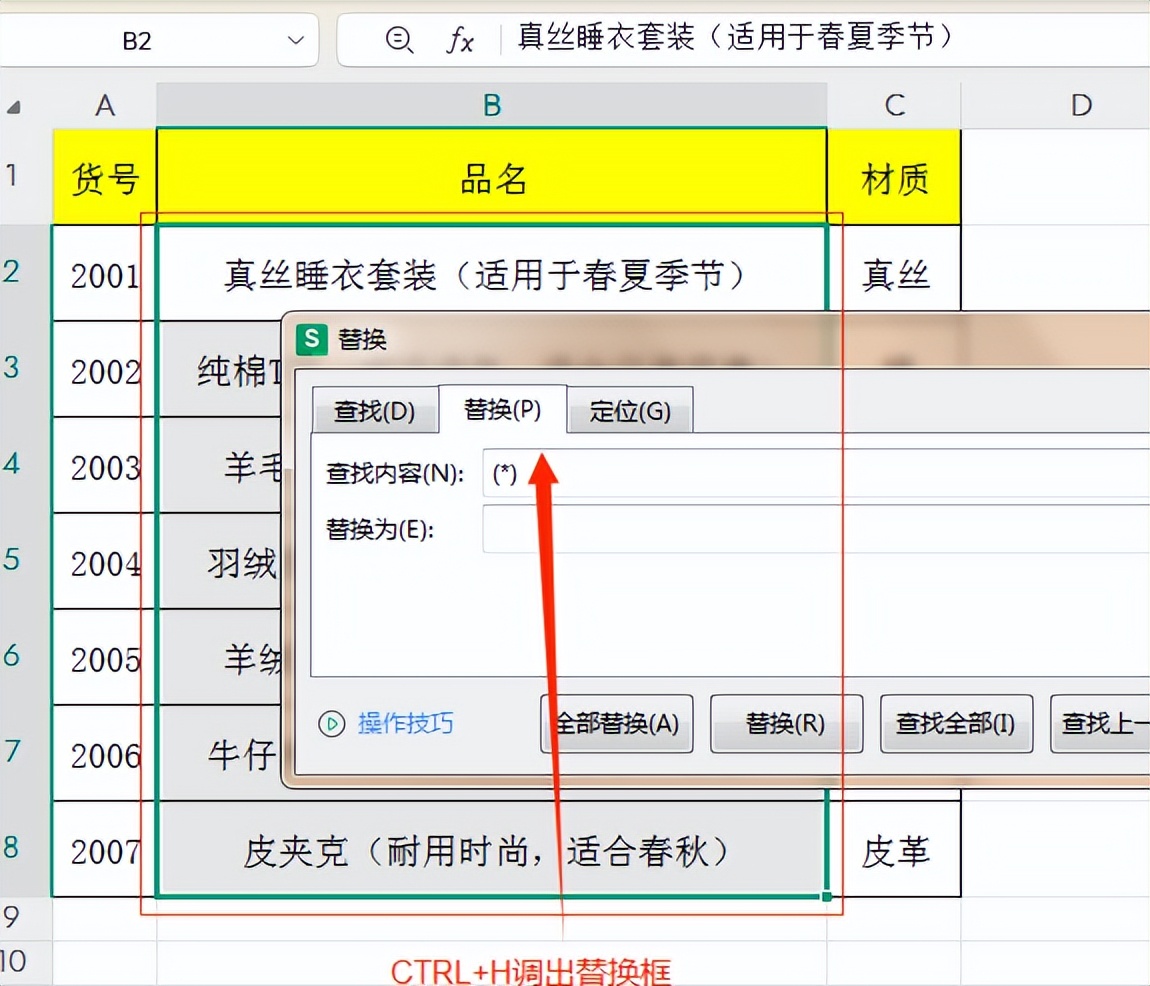

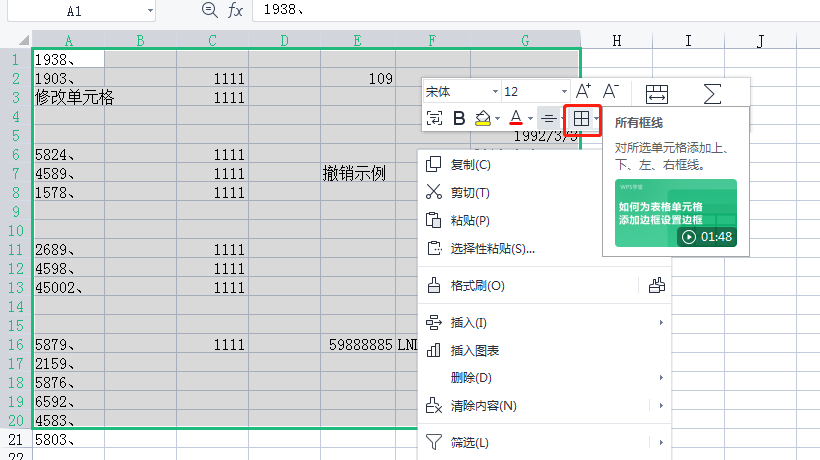
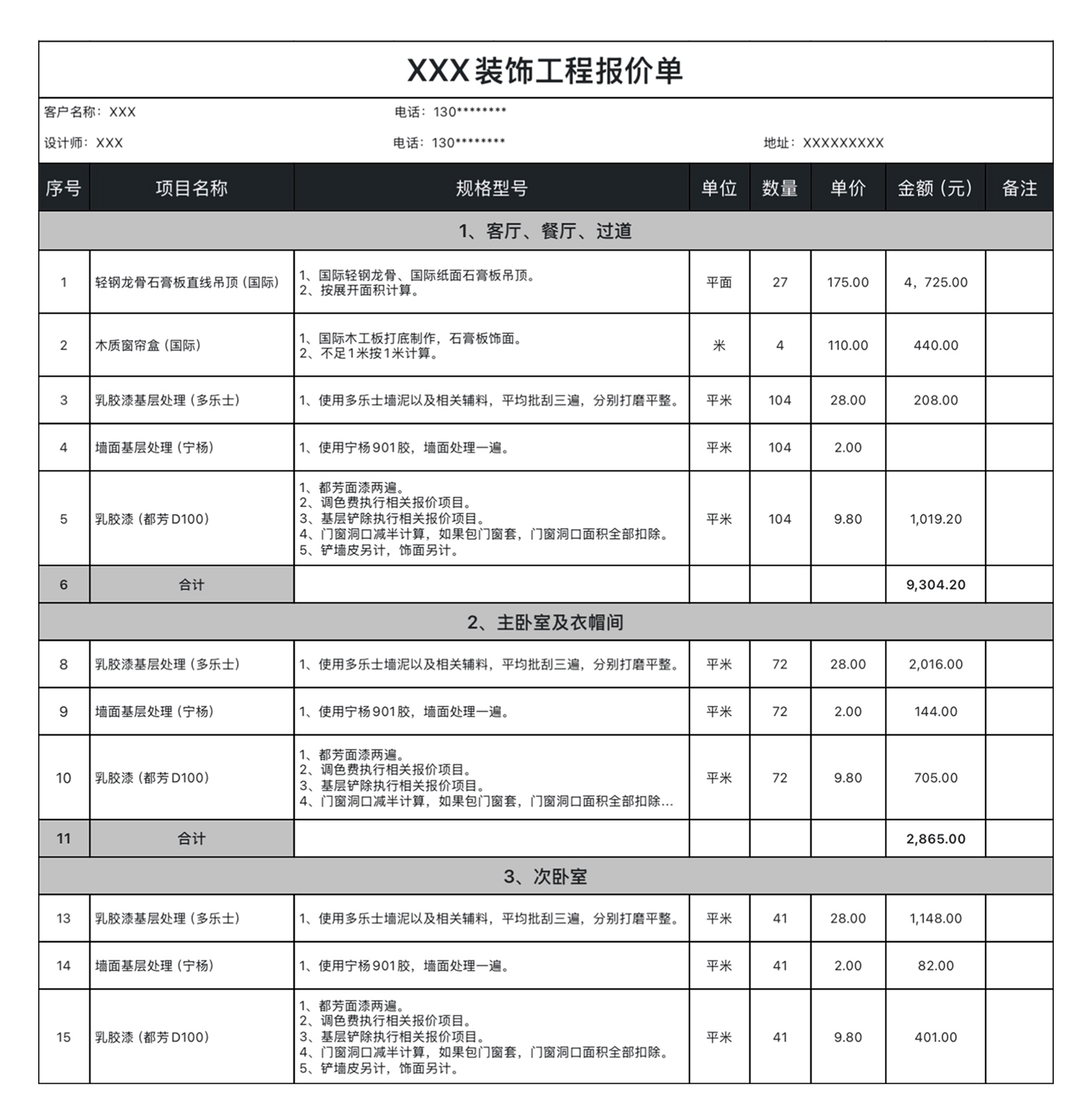
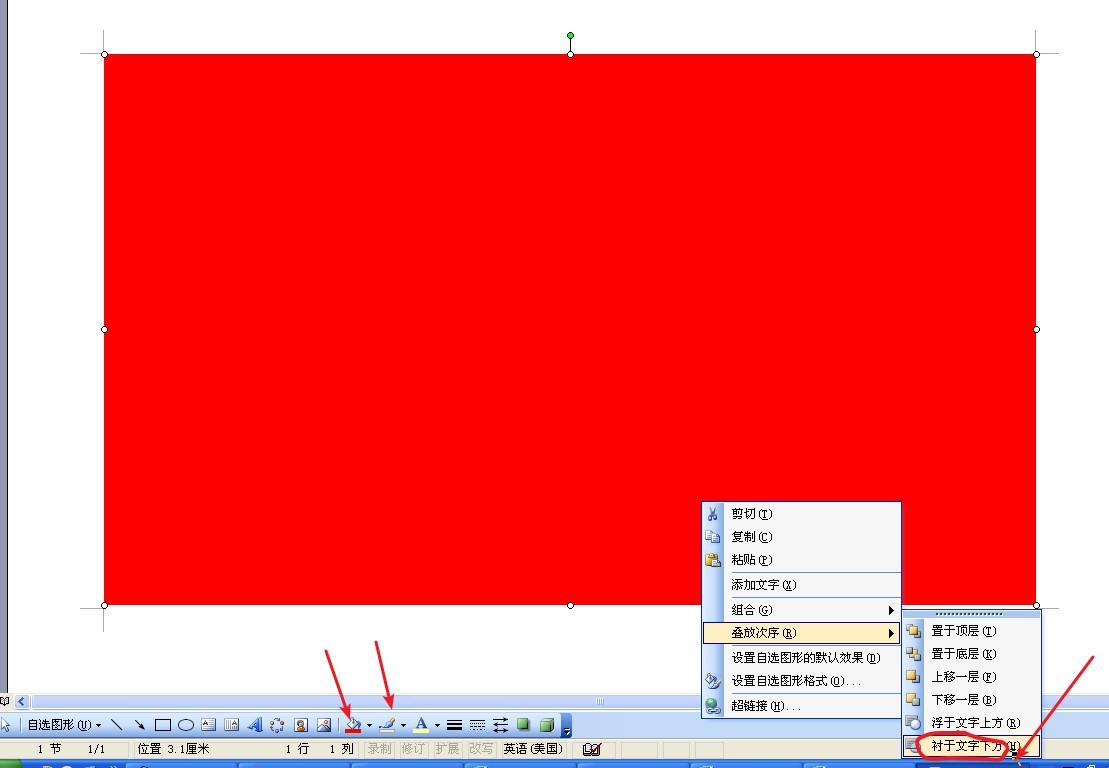
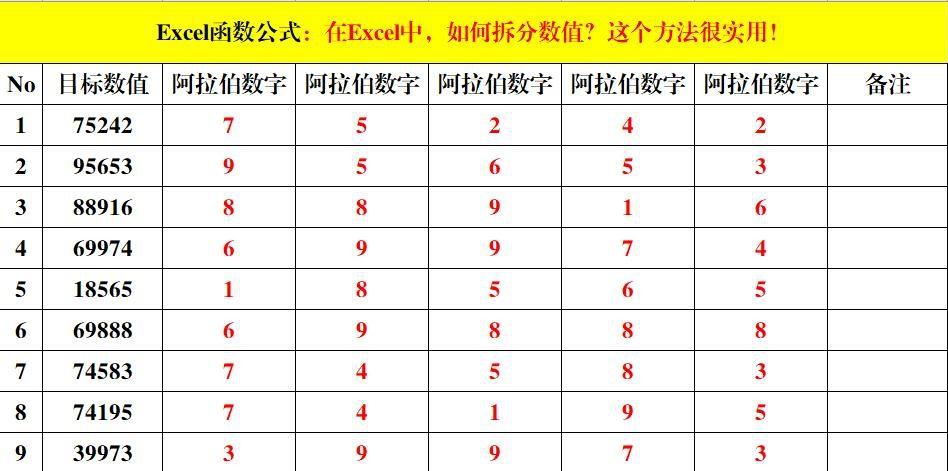
评论 (0)