在使用 Excel 进行数据处理和分析时,快速准确地获取关键信息至关重要。而通过设置条件格式,我们能够实现当单元格中输入特定文本时,字体或单元格自动变色,从而极大地方便了信息的查看。下面,就为大家详细介绍这一实用技巧的具体操作步骤。
步骤一、选中目标单元格区域
首先,我们要明确需要设置条件格式的范围。使用鼠标选中表格中相应的单元格区域。
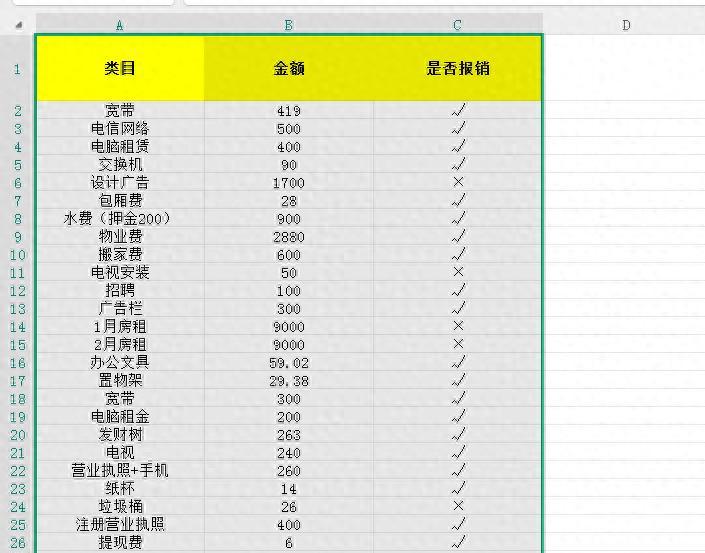
步骤二、进入条件格式设置界面
在选中单元格区域后,找到 Excel 界面上方的菜单栏,点击 “开始” 选项卡。在 “开始” 选项卡中,我们可以看到 “条件格式” 按钮,点击它,然后在弹出的下拉菜单中选择 “新建规则” 选项。
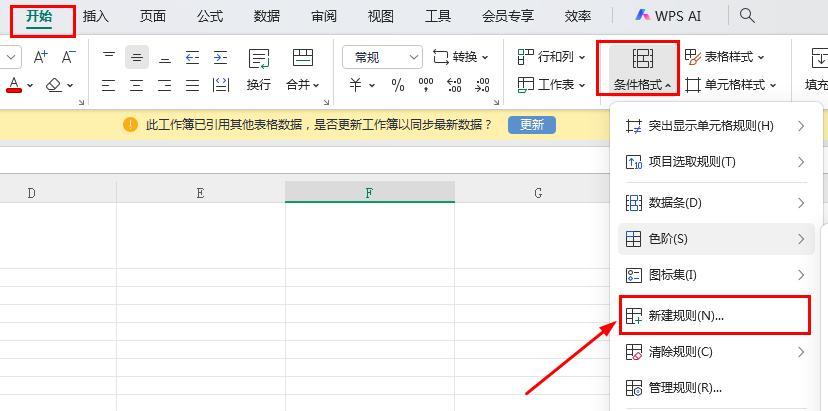
步骤三、设定条件格式规则
在弹出的 “新建格式规则” 对话框中,我们选择 “使用公式确定要设置格式的单元格” 这一规则类型。接下来,在 “编辑规则说明” 的输入框里输入公式【=$C1="√"】。这里需要特别注意的是,$C$1是指是否报销这列的第一个单元格,删掉数字前面的$,即【$C1】表示只锁定列不锁定行。这样设置的好处是,当我们将条件格式应用到整列数据时,公式会根据行的变化自动调整,而列始终保持不变,从而实现对整列数据的统一条件判断。
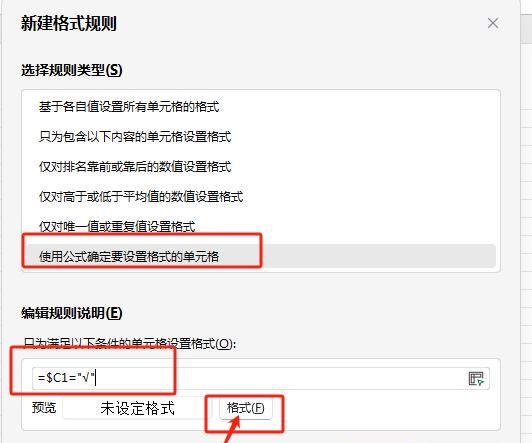
步骤四、选择格式颜色
完成公式输入后,点击对话框中的【格式】按钮。此时,会弹出一个新的窗口,里面提供了丰富的颜色选项供我们选择。根据自己的喜好和实际需求,挑选一种合适的颜色,然后点击 “确定” 按钮。这样,我们就成功地设置好了条件格式,当单元格中的内容满足我们设定的条件时,字体或单元格颜色就会自动发生变化。
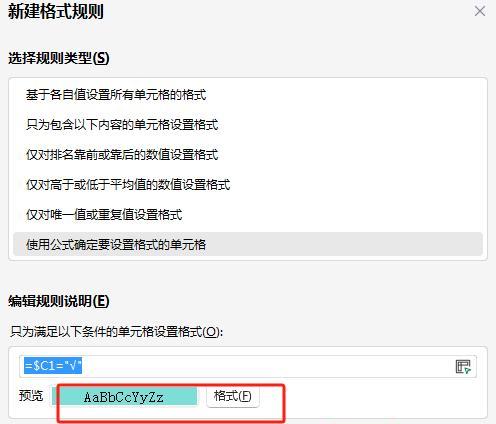
通过以上一系列步骤,当在指定的单元格区域中输入与条件格式设置相匹配的文本时,字体颜色等格式会自动按照我们的设定进行更改。这种方式能够有效地突出显示重要信息,使我们在进行数据分析和管理时更加便捷高效,一目了然地获取所需数据。
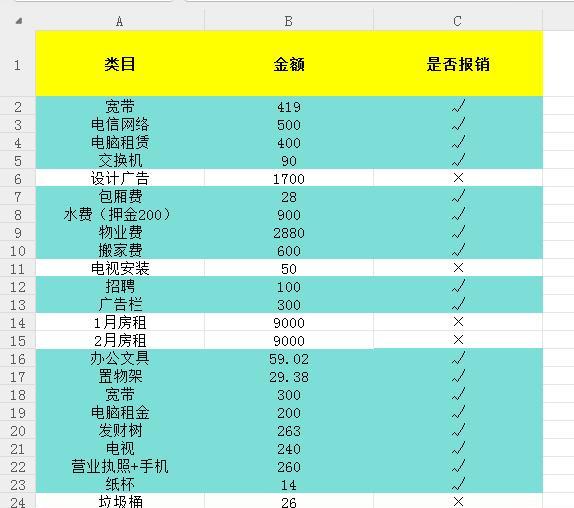
如果在操作过程中对某些步骤仍有疑问,不妨参考示例图进行对照操作,相信能够帮助您更好地掌握这一实用的 Excel 技巧。









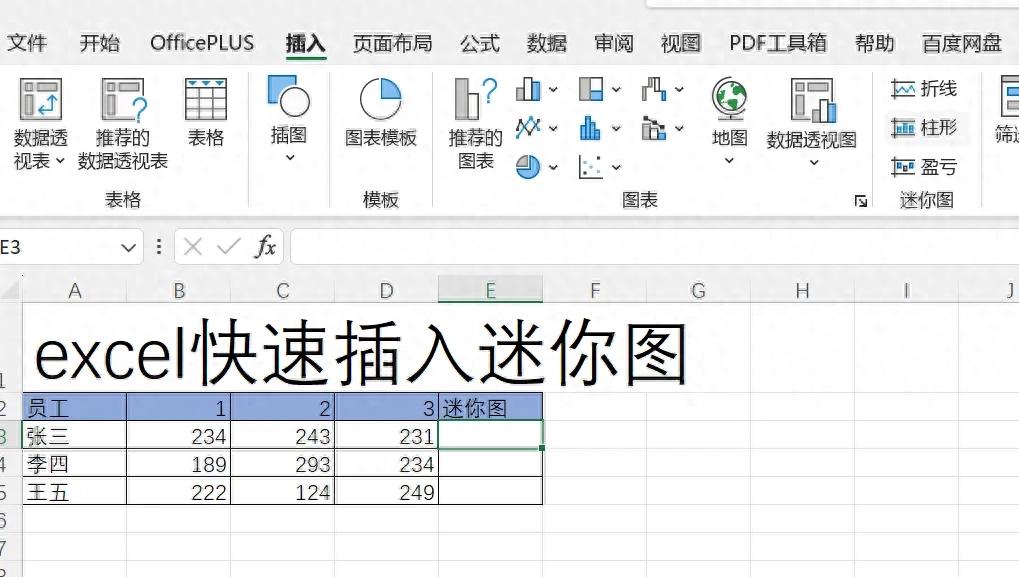
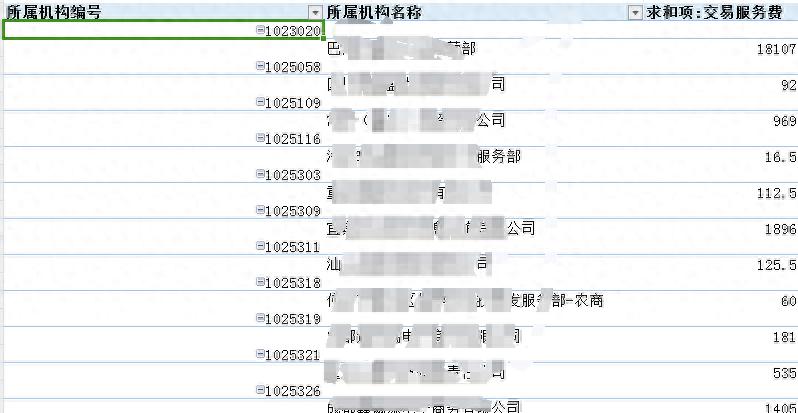

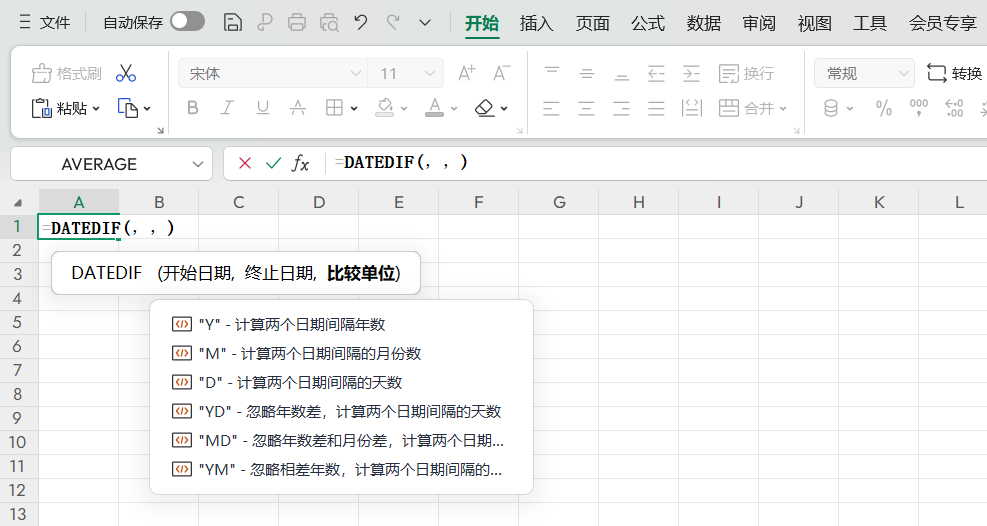
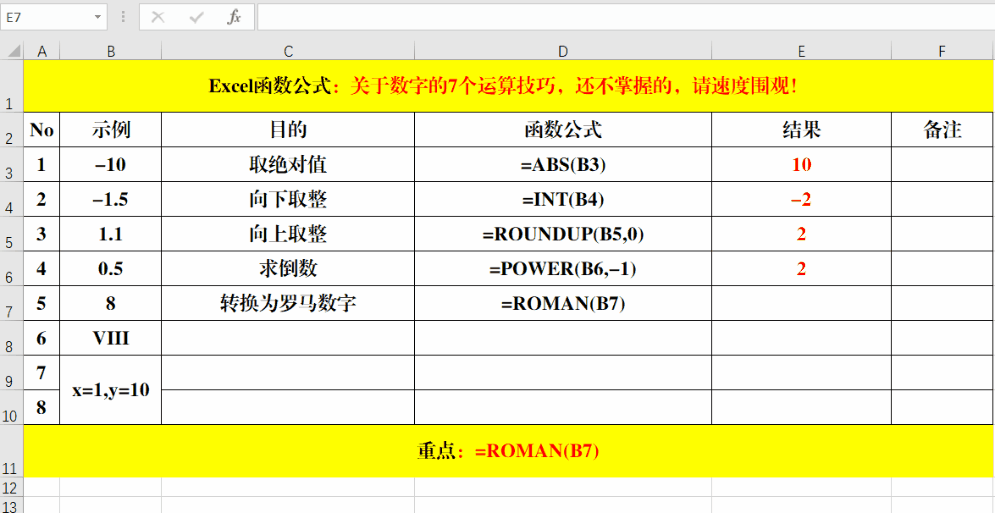
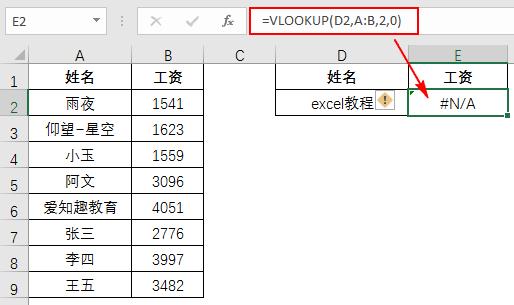

评论 (0)