在数据处理和展示中,使用进度条能让复杂的数据变得直观易懂。Excel强大的函数和格式设置功能,配合REPT函数,就能轻松实现这一效果。接下来,让我们一步步制作带有条件格式的进度条。
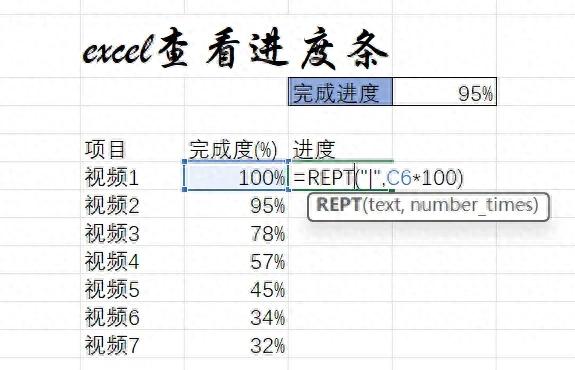
得出效果如图
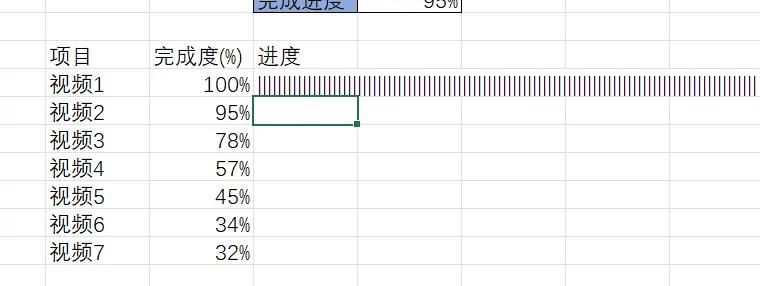
步骤1. 输入REPT函数生成进度条雏形
在需要展示进度条的单元格中输入公式=REPT("|",C6*100) 。这里的REPT函数是重复文本的函数,第一个参数" "内的竖线" "是要重复的内容,用来模拟进度条的填充元素;第二个参数C6*100 ,其中C6是存放进度数据的单元格(假设进度数据以小数形式存储,如 0.8 代表 80%) ,乘以 100 是将小数转化为对应的重复次数,从而根据进度数据生成相应长度的进度条雏形。输入公式后,按回车键,即可看到由竖线组成的初步进度条。
步骤2. 设置进度条字体
选中生成进度条的单元格,点击【开始】选项卡,在【字体】设置区域,将字体设置为Playbill。这种字体能够让进度条看起来更加美观、独特。同时,根据实际情况和个人喜好,自行调整字体大小,使进度条在单元格内显示得恰到好处。
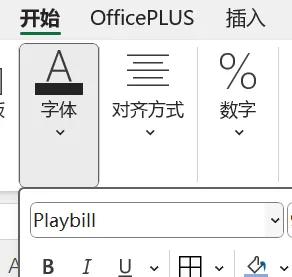
步骤3. 填充进度条颜色
选中进度条所在单元格,点击【开始】选项卡中的填充颜色按钮(通常显示为一个油漆桶图标),在弹出的颜色选择面板中,选择想要的颜色,这里我们选择红色,让进度条更加醒目。
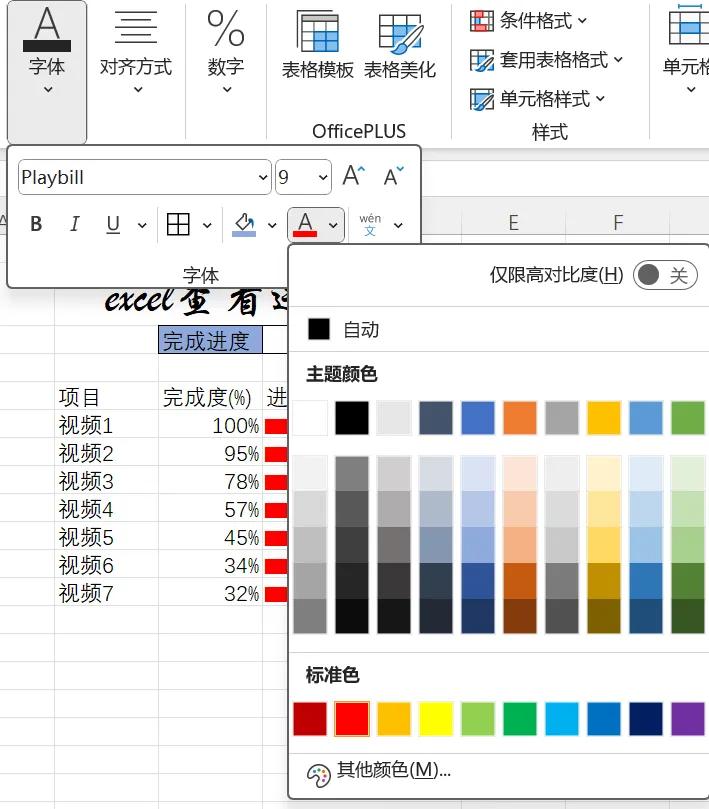
步骤4. 添加条件格式
点击【开始】选项卡下的【条件格式】按钮,在下拉菜单中选择【新建规则】。
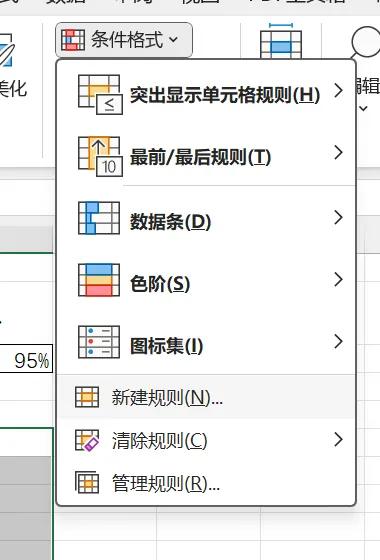
在弹出的 “新建格式规则” 窗口中,选择【使用公式确定要设置格式的单元格】。在 “为符合此公式的值设置格式” 输入框中填写=$C6>=$D$3 。这里$C6是进度数据所在单元格(相对引用,行号会随公式向下填充而变化) ,$D$3是设定的条件值单元格(绝对引用,始终指向 D3 单元格) ,表示当C6单元格中的进度数据大于等于D3单元格中的设定值时,应用后续设置的格式。
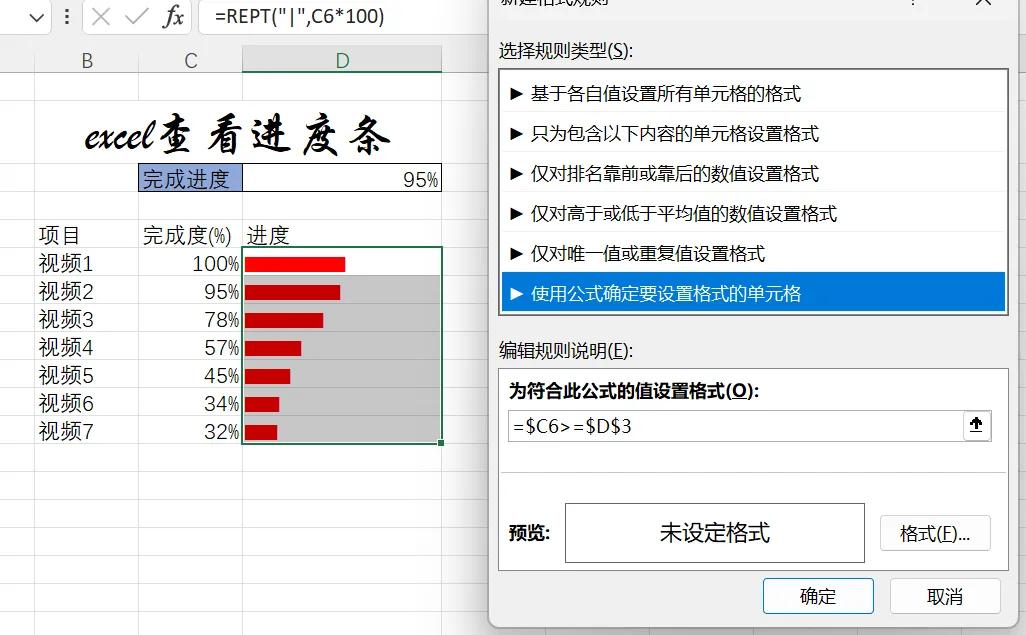
点击【格式】按钮,在弹出的 “设置单元格格式” 窗口中,切换到【字体】标签页。根据个人需求进行设置,这里我们将进度大于等于 95%(假设D3单元格中值为 0.95)的字体颜色设置为绿色,使符合条件的数据更加突出显示。点击【确定】完成条件格式设置。
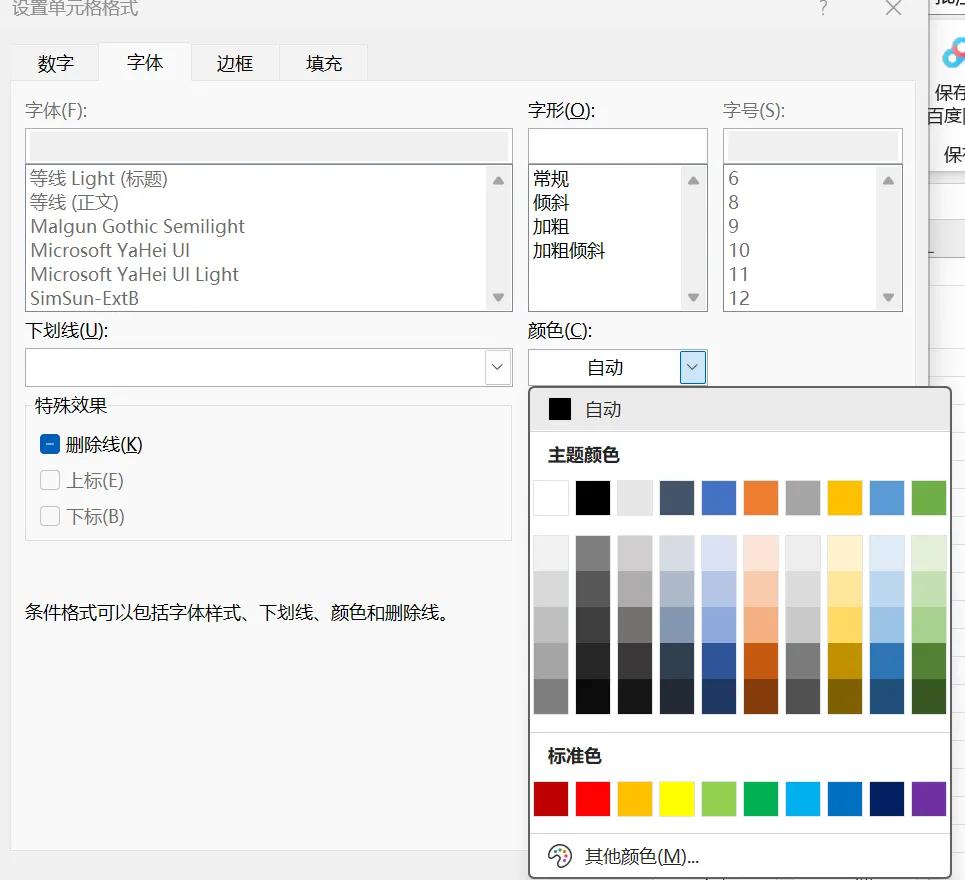
最终结果如图
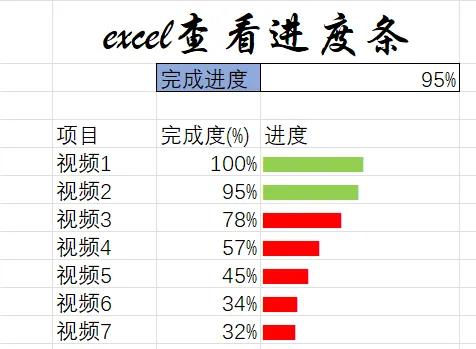
通过以上步骤,一个带有条件格式的 Excel 进度条就制作完成了。通过这种方式,数据结果一目了然,无论是在项目进度跟踪、任务完成情况统计等场景中,都能极大地提高数据展示和分析的效率。赶紧动手试试吧! 最终结果如图所示。









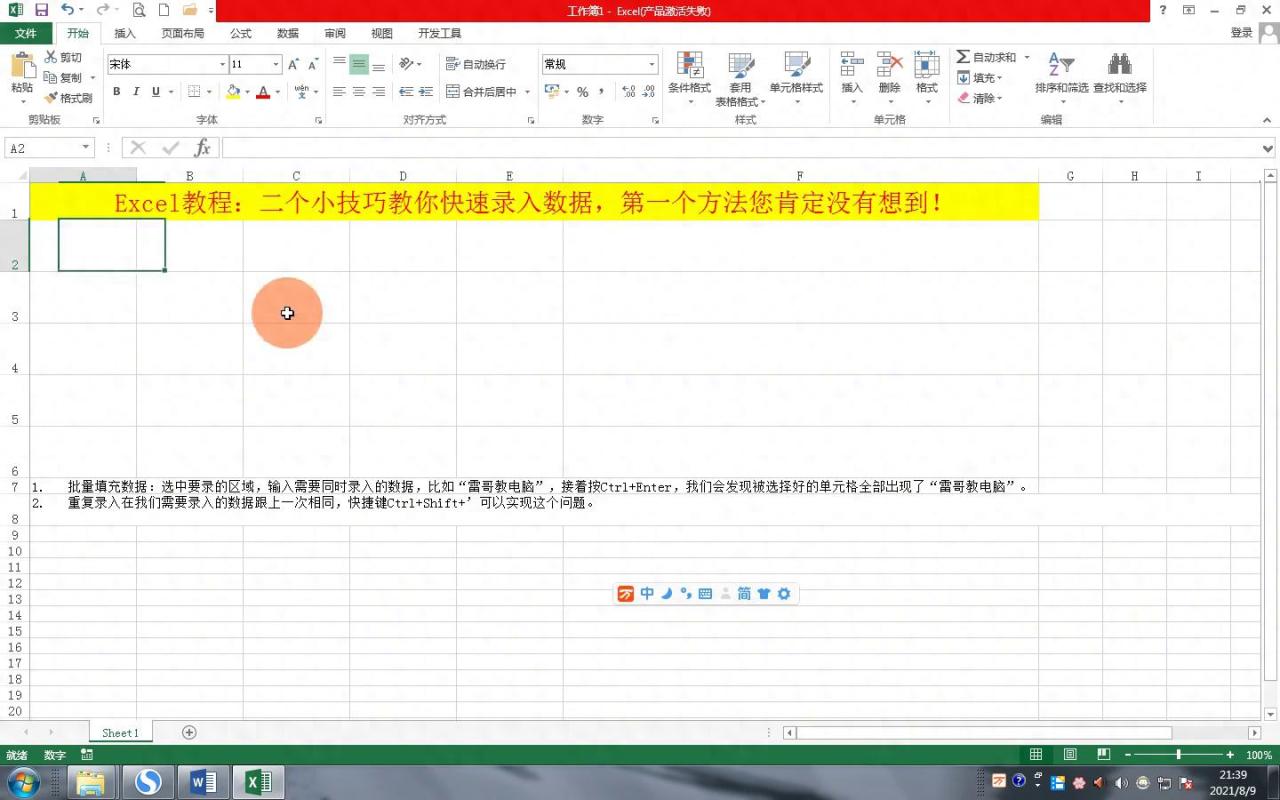
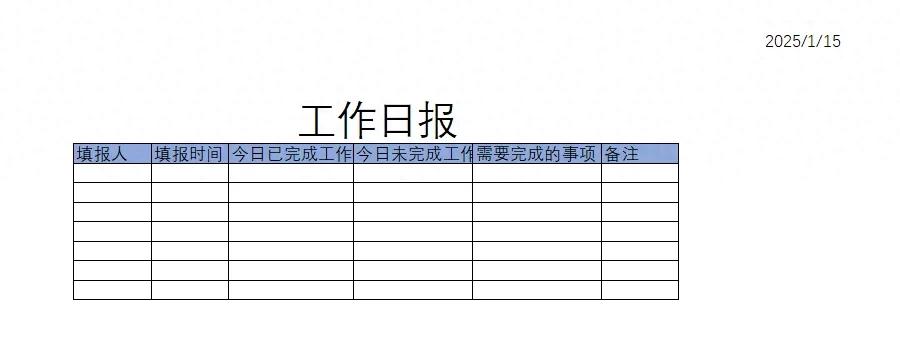

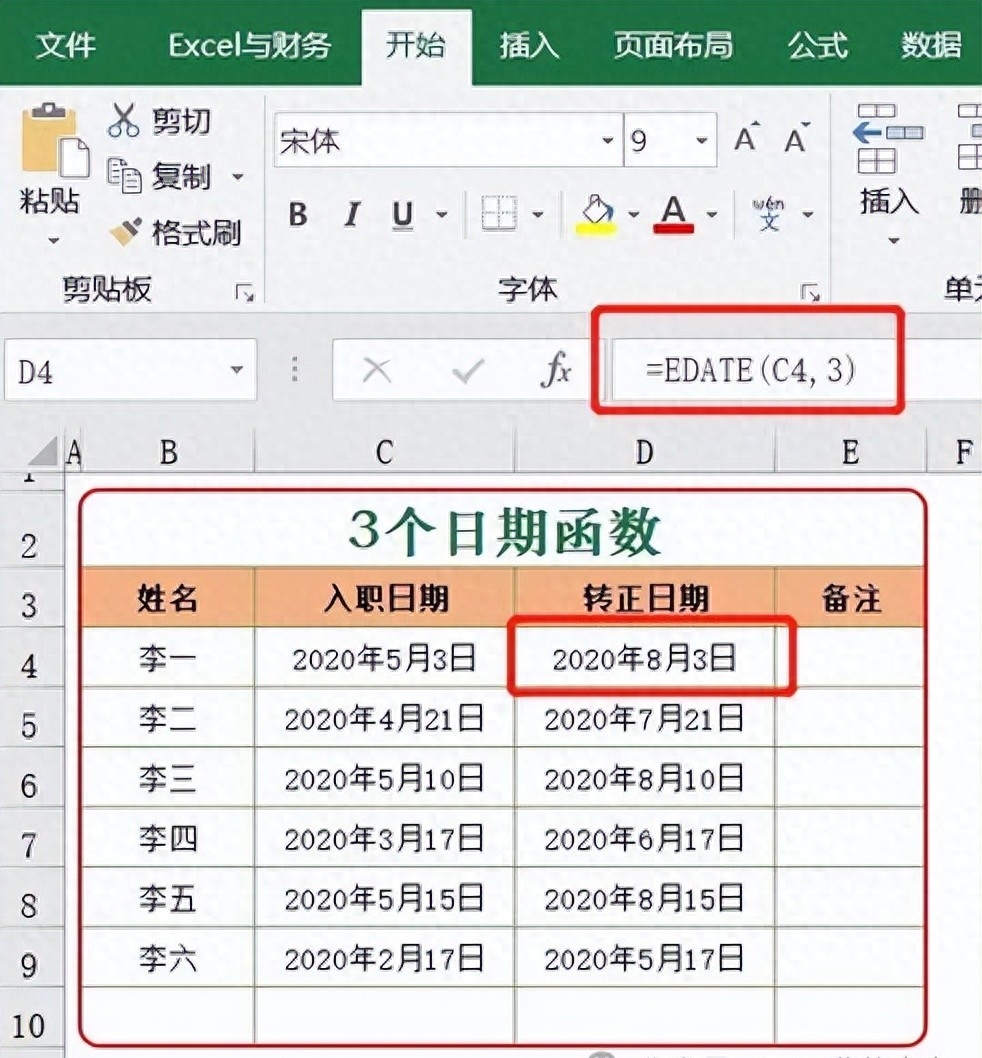
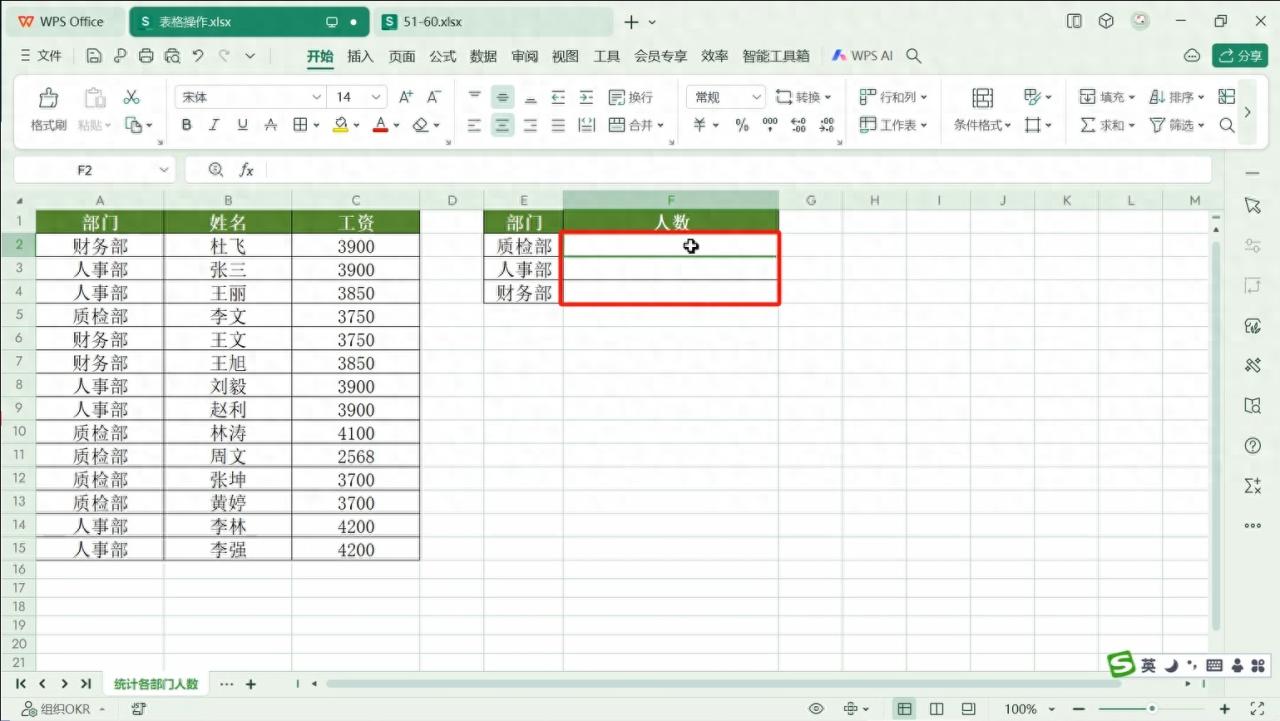


评论 (0)