在日常办公学习中,Excel 的下拉菜单功能虽便于我们在特定数据范围内快速选择所需内容,能避免出错并提升办公效率,但常规下拉菜单无颜色区分。当为凸显数据重要性,需要根据下拉菜单中所选不同内容显示不同颜色时,可按以下方法来制作带颜色的下拉菜单。
具体操作步骤:
1. 打开数据验证对话框
首先,打开 Excel 表格,利用鼠标拖动等方式全部选中需要制作下拉菜单的单元格区域。接着,在菜单栏中点击【数据】选项卡,在其对应的功能区里依次点击【数据验证】-【数据验证】,如此便能打开 “数据验证” 对话框,这是设置下拉菜单的基础操作步骤,后续将在此对话框中配置相关参数。
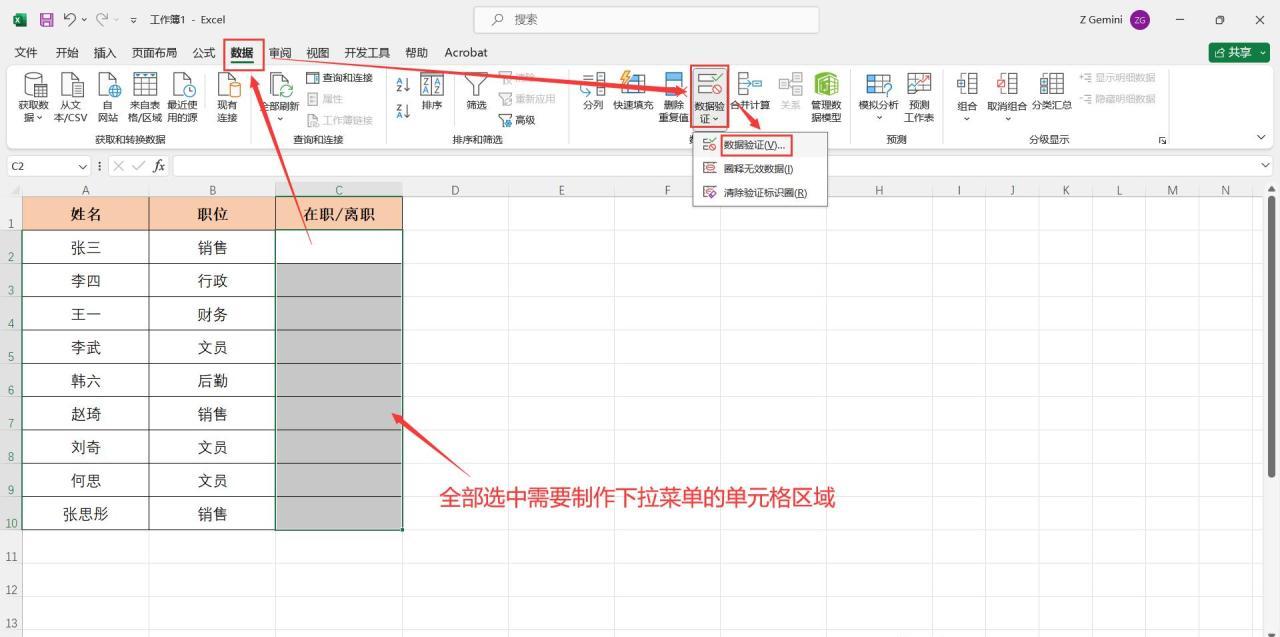
2. 设置数据验证参数
在打开的 “数据验证” 对话框中,先点击【设置】选项卡。然后进行如下参数设置:
“允许” 的选择:将 “允许” 这一参数选择为 “序列”,此设置表明该单元格区域将支持下拉菜单形式的序列选择操作。
“来源” 的输入:在 “来源” 文本框中输入下拉菜单中要显示的内容,各内容之间需用英文状态下的 “,” 号隔开,例如输入 “在职,离职”,这里输入的内容就是后续下拉菜单中可供选择的选项。完成上述参数设置后,点击【确定】按钮,此时选中区域的下拉菜单设置便完成了。
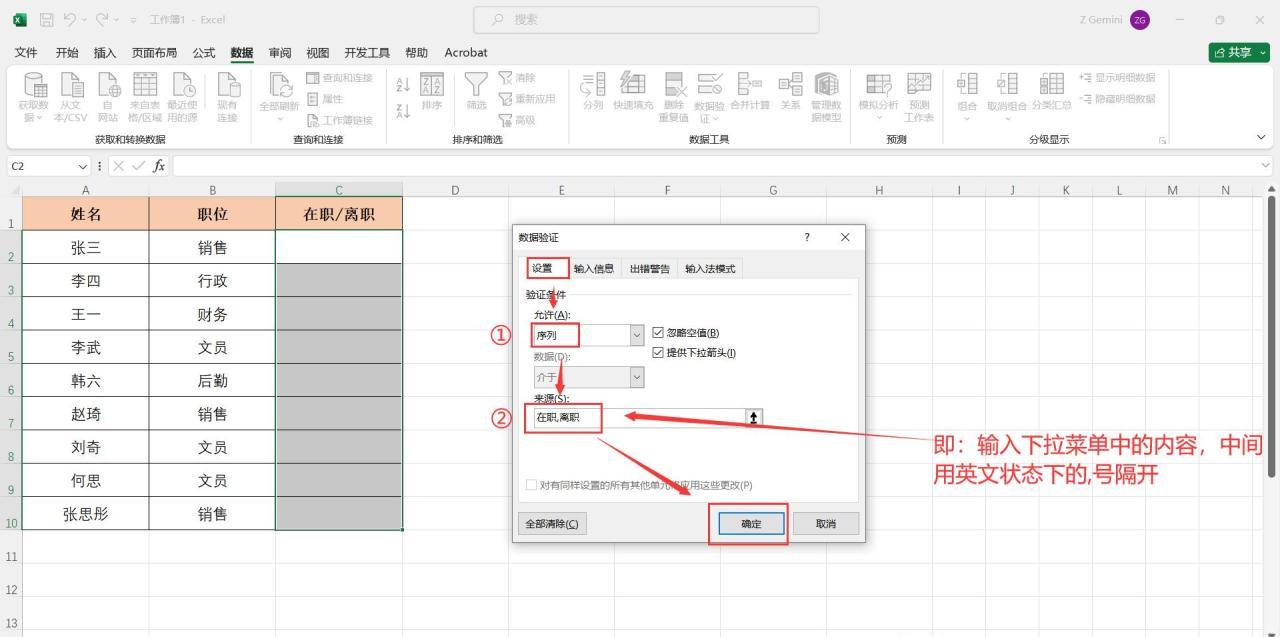
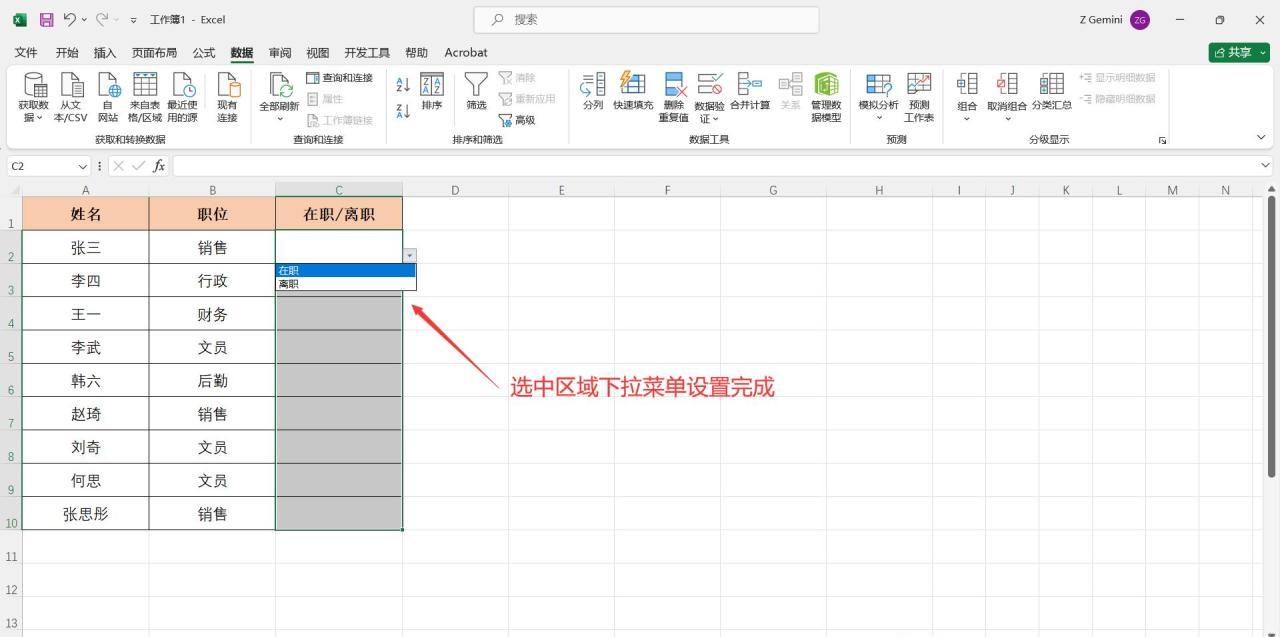
3. 进入条件格式 “等于” 对话框
选中已经设置好下拉菜单的单元格区域,随后在菜单栏中点击【开始】选项卡,在其对应的功能区里依次点击【条件格式】-【突出显示单元格规则】-【等于】,这一系列操作会弹出 “等于” 对话框。在弹出的 “等于” 对话框中,输入下拉菜单中的一个内容,比如输入 “在职”,此内容将作为后续设置特定颜色的判断依据,接着再点击 “设置为” 中的 “自定义格式” 选项,这样会弹出 “设置单元格格式” 对话框,用于进一步设置颜色相关的格式。
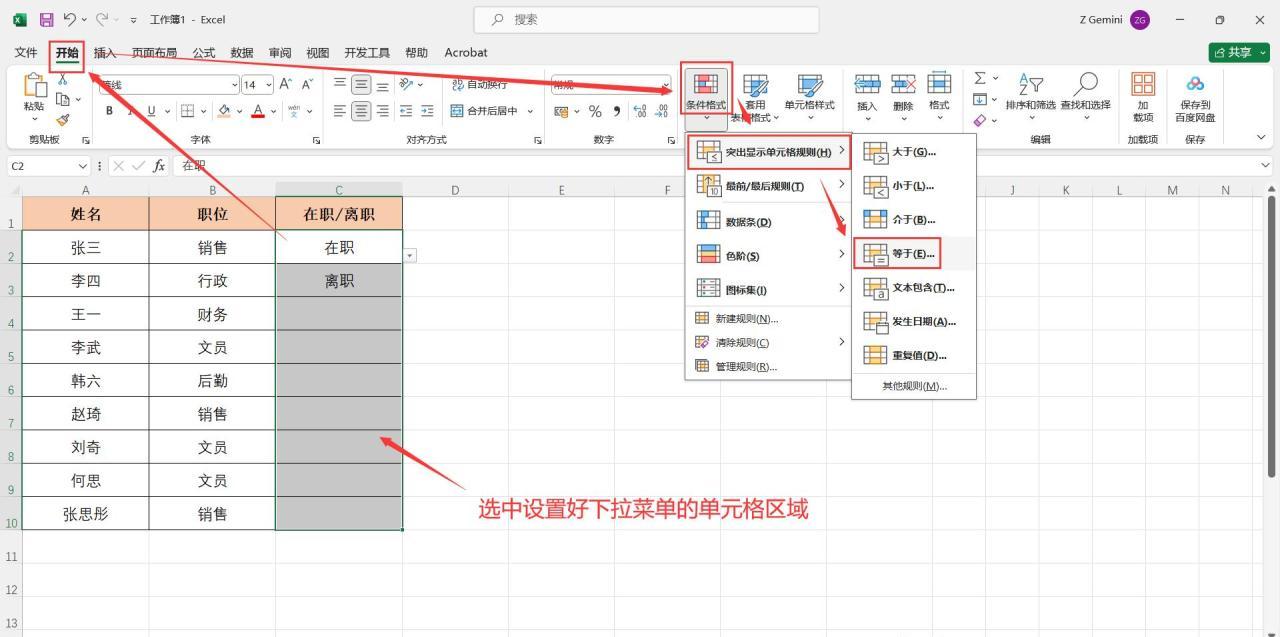
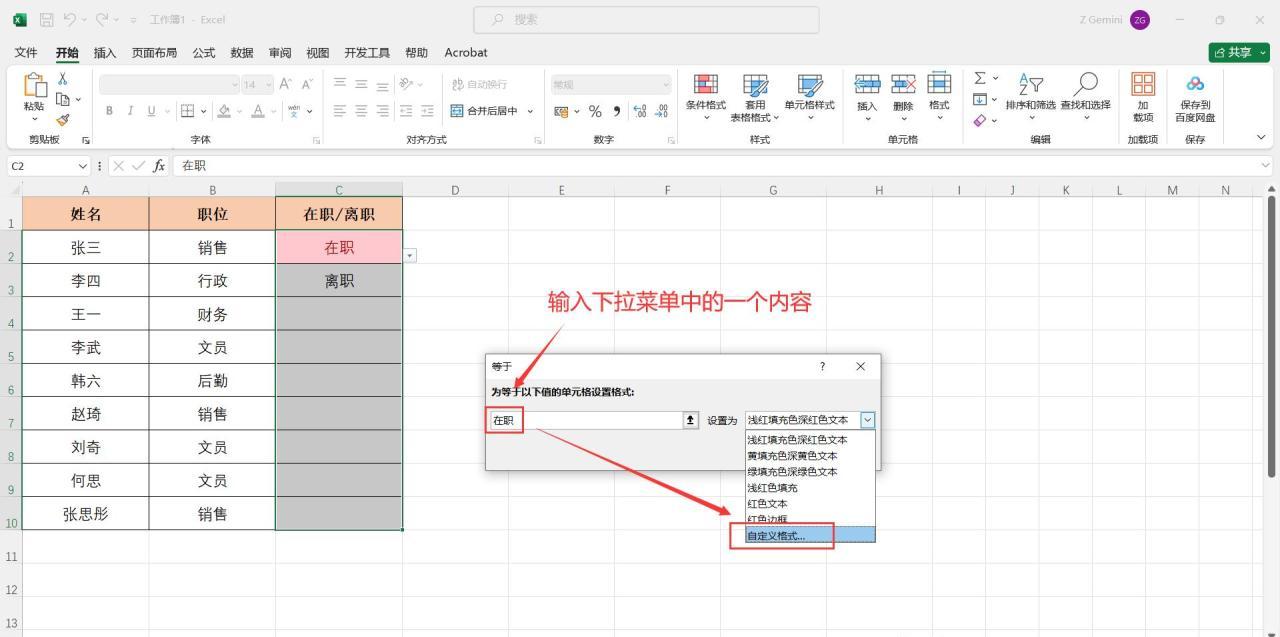
4. 设置填充颜色
在弹出的 “设置单元格格式” 对话框中,点击【填充】选项卡,然后根据自身实际需要选择一个填充颜色,选择好后点击【确定】按钮,便会回到 “等于” 对话框,再次点击【确定】按钮,如此就设置好了下拉菜单中一个内容对应的颜色。
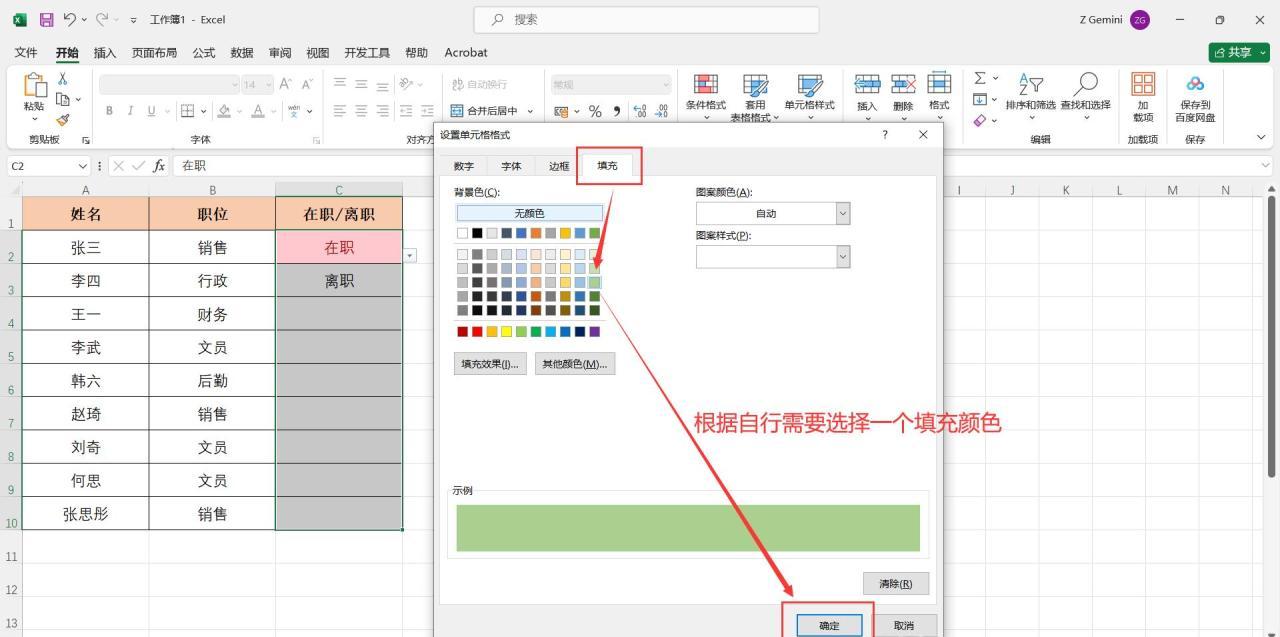
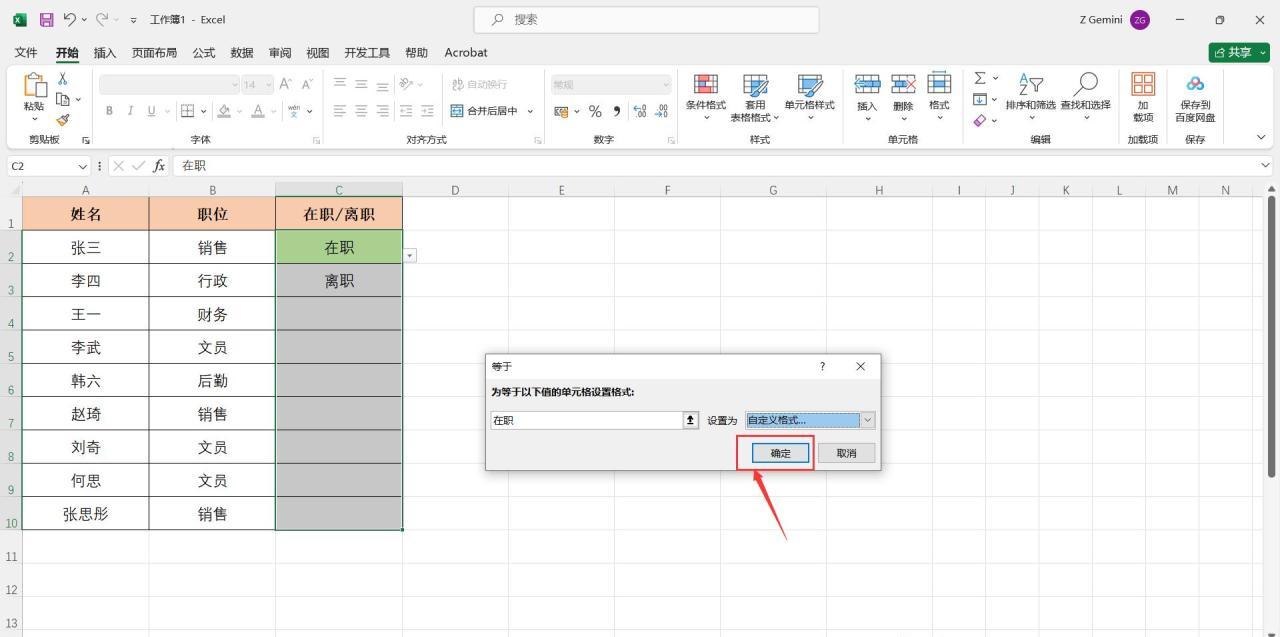
5. 重复操作完成全部设置
重复步骤 3 和 4,按照同样的方法依次将下拉菜单中的其他内容也设置好相应的条件格式填充,下拉菜单中有多少个不同内容,就重复相应操作多少次。通过这样的设置,之后在使用该下拉菜单选择不同的内容时,所选内容所在单元格就会自动按照预先设置显示出不同的颜色了,方便对不同数据进行区分和凸显其重要性。
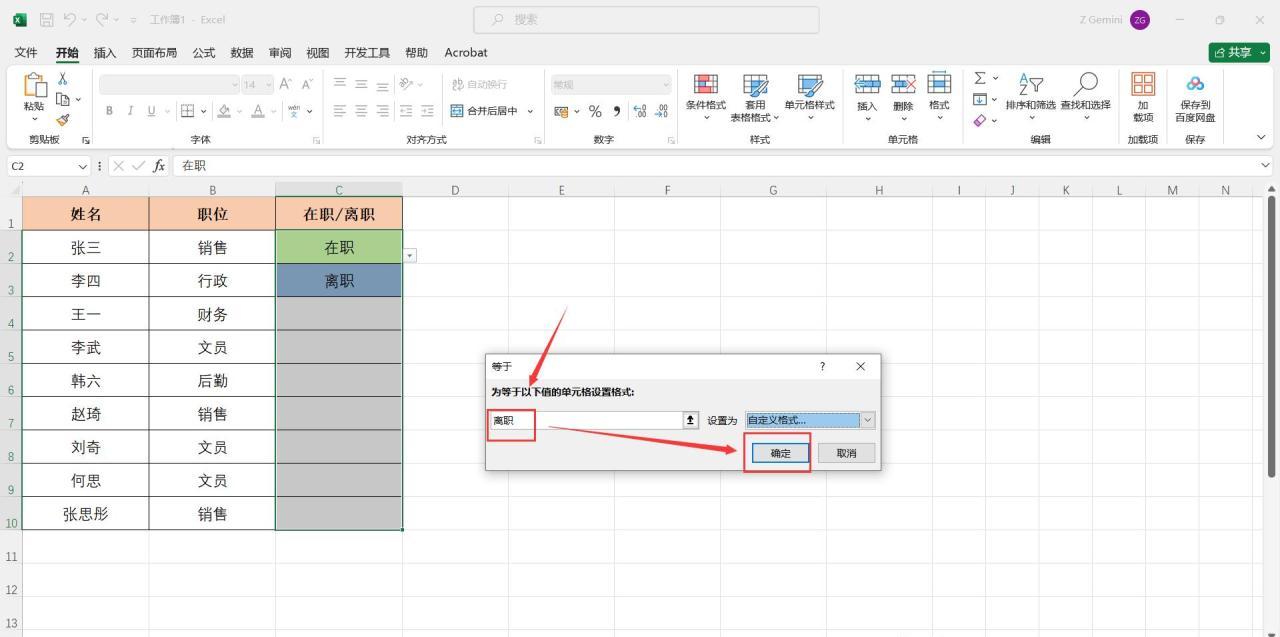
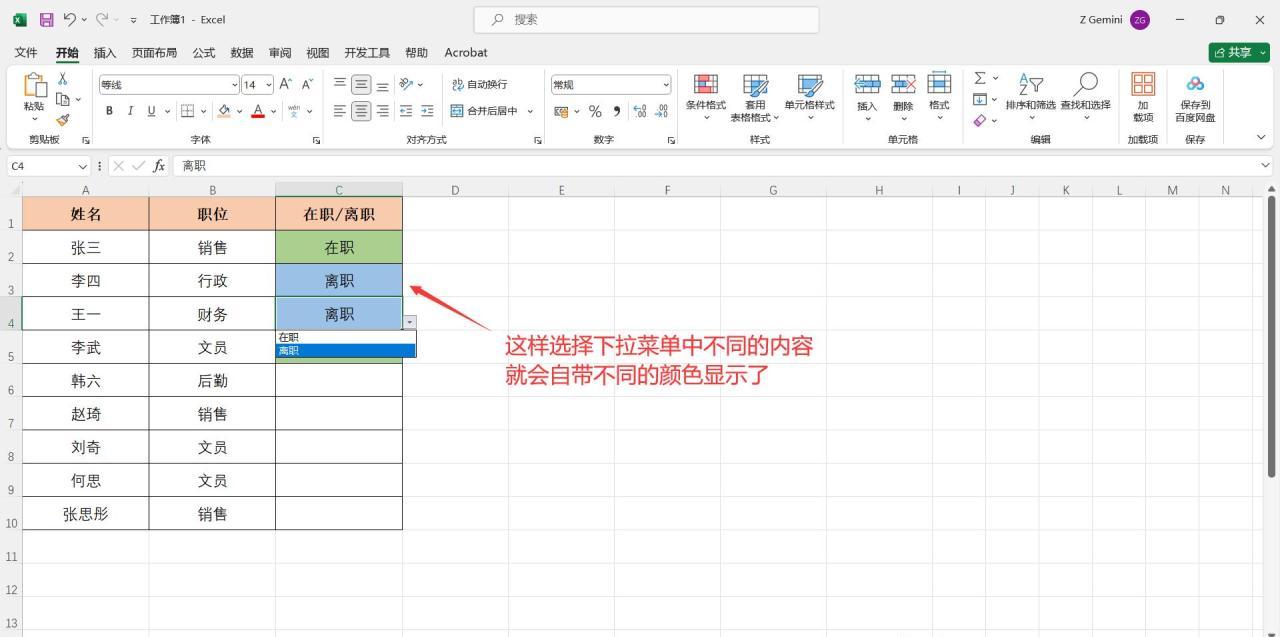
按照上述步骤进行操作,就能成功在 Excel 中制作出带颜色的下拉菜单。掌握在 Excel 中制作带颜色下拉菜单的技巧,无疑为我们的数据处理工作增添了一抹亮色。它不仅让数据呈现更加直观、清晰,便于快速识别关键信息,还进一步提升了表格的美观度与专业性。无论是项目进度跟踪、员工状态统计,还是各类数据分类场景,这一功能都能大显身手,助力我们在繁杂的数据海洋中乘风破浪,以更高效、精准的方式完成工作任务,真正将 Excel 软件的强大功能为己所用,实现办公效能的最大化提升。









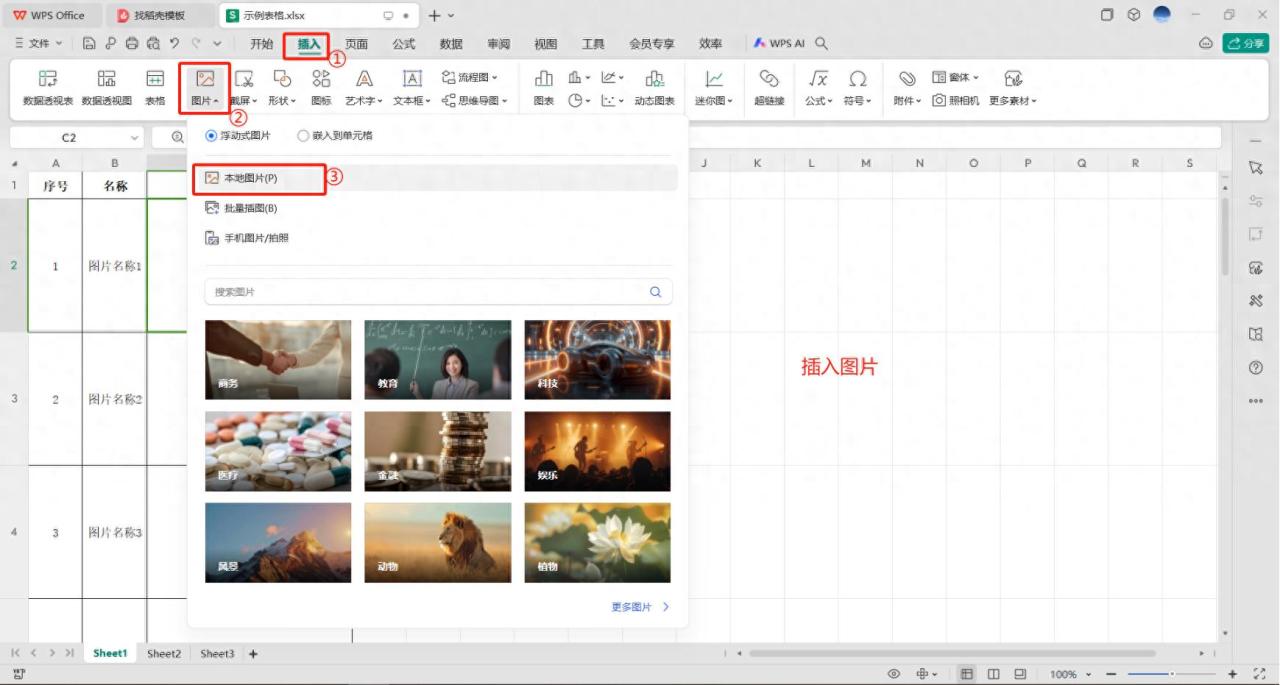
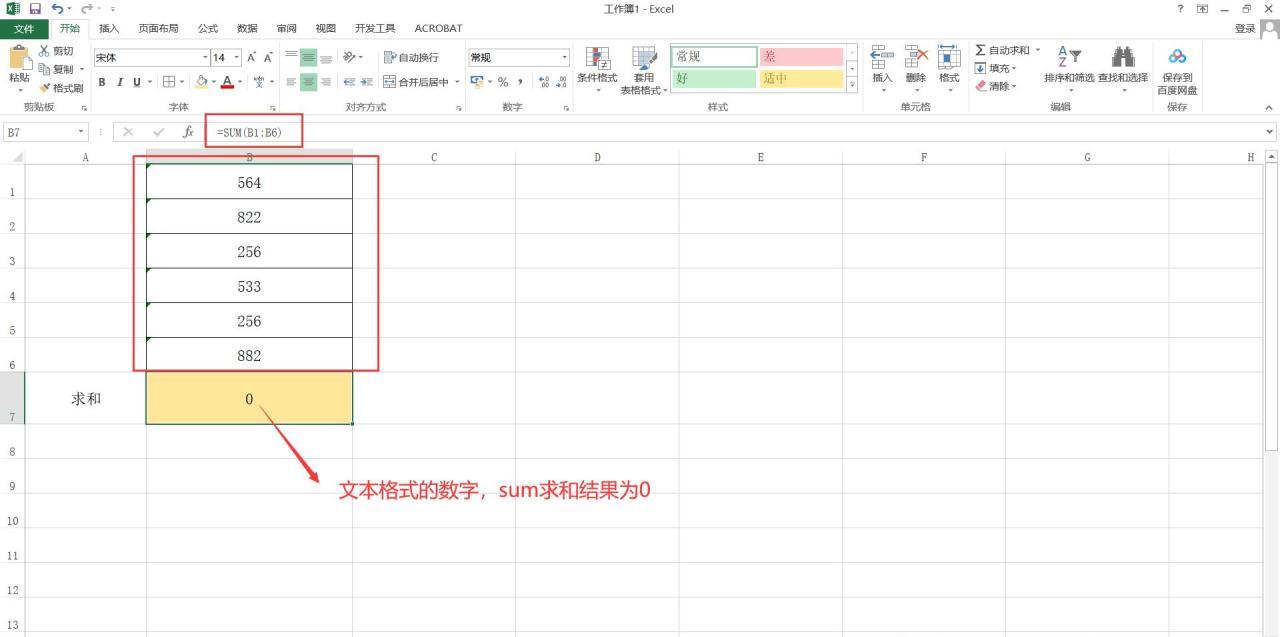

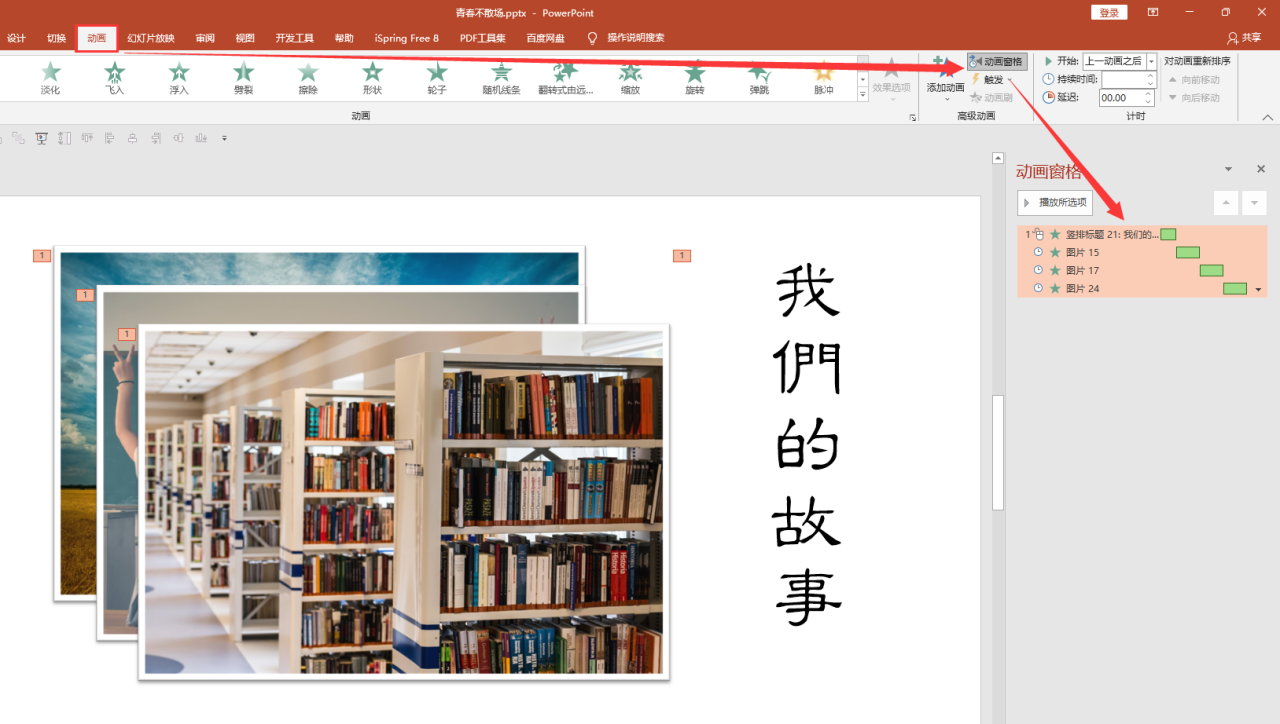


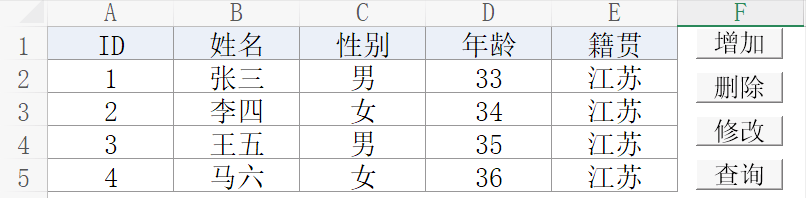
评论 (0)