在Excel表格的数据处理中,常常会遇到文本型数值的情况,而当我们需要对这类文本型数值进行求和等运算,例如按 “产品” 和 “季度” 统计销量情况时,就需要运用特定的技巧将文本型数值转换为可正常运算的数值,以下是对相关技巧的详细解读,涵盖目的、操作方法以及相应解读内容。
一、目的说明
在实际业务场景里,像统计产品不同季度的销量情况时,数据可能由于各种原因(如数据导入格式问题、人为录入时设置错误等)以文本型数值的形式存在于表格中。而常规的求和函数等运算方法无法直接作用于文本型数值,这就导致我们没办法按 “产品” 和 “季度” 准确统计销量总和等数据。运用此技巧,就是为了将这些文本型数值转化为可参与运算的数值类型,进而满足相应的数据统计、分析需求,确保能得到准确的销量汇总结果,为后续的业务决策、数据分析等提供有力的数据支持。
二、操作方法详解
1. 在任意空白单元格中输入 “1” 并复制
首先,找一个 Excel 表格中的空白单元格,在其中输入数字 “1”。这个 “1” 将作为后续进行运算转换的关键辅助值。输入完成后,通过常规的复制操作,可以使用快捷键 Ctrl + C,或者右键点击该单元格并选择 “复制” 选项,将这个包含数字 “1” 的单元格内容复制到剪贴板备用。
2. 选中文本型数值区域,右键 - 【选择性粘贴】
接下来,确定表格中那些以文本形式存储数值的单元格区域,也就是需要转换为可运算数值的文本型数值所在区域,例如,存放各产品不同季度销量数据但却是文本型数值的单元格范围(假设是 B2:D100,具体依实际数据所在范围而定),选中这个区域。选中后,右键单击鼠标,在弹出的右键菜单中找到【选择性粘贴】选项并点击它,此时会弹出 “选择性粘贴” 对话框,这个对话框提供了多种粘贴相关的功能选项,可用于按照特定要求对复制的内容进行粘贴操作。
3. 选择【运算】中的【乘】并【确定】
在弹出的 “选择性粘贴” 对话框里,有一个【运算】区域,里面罗列了【加】、【减】、【乘】、【除】这几种运算方式选项。我们在这里选择【运算】中的【乘】选项,选择的原因在于,当我们用文本型数值区域中的每个单元格内容与复制的数字 “1” 进行乘法运算时,Excel 会自动将文本型数值转换为数值型数值参与运算,经过乘法运算后,原本的文本型数值就都变成了可以正常进行求和等后续运算的数值类型了。选择好【乘】选项后,点击【确定】按钮,Excel 就会按照设定的规则,对所选的文本型数值区域执行乘法运算,完成文本型数值向数值型数值的转换工作,之后便可以使用常规的求和函数(如 SUM 函数)等方法对这些转换后的数值进行求和操作,以实现按 “产品” 和 “季度” 统计销量情况的目的。
操作动图演示:
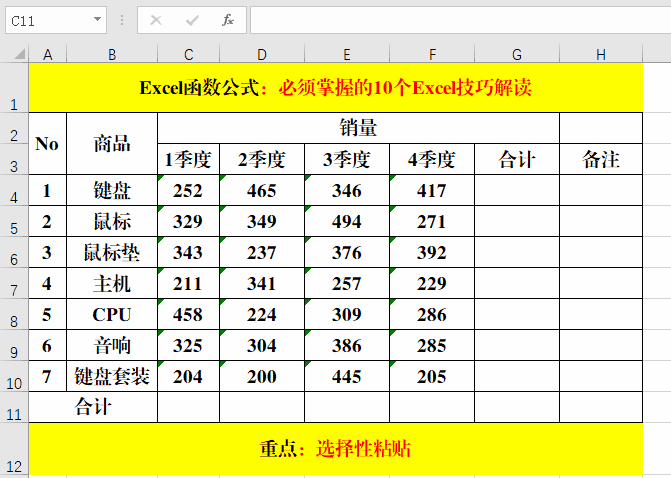
三、方法解读
关于运算方式及辅助值
在 “选择性粘贴” 对话框的【运算】区域中,【加】、【减】、【乘】、【除】这几种运算方式其实都可以在特定情况下用于文本型数值的转换处理,不过各自对应的辅助值有所不同。
【加】、【减】时的辅助值为 “0”:当选择【加】运算时,如果用文本型数值区域与复制的数字 “0” 进行加法运算,Excel 同样会尝试将文本型数值转换为数值型数值来参与运算,加法操作本身不会改变原数值大小(除了文本型数值本身存在格式错误等特殊情况),经过这样的操作也能将文本型数值转换过来。同理,【减】运算与复制的数字 “0” 配合使用时,也能起到类似的转换作用,只是从运算逻辑上是做减法,但实质效果同样是促使文本型数值向数值型数值转变,方便后续的求和等运算操作。
【乘】、【除】时的辅助值为 “1”:如前面所述,选择【乘】运算时,借助复制的数字 “1”,文本型数值通过与 “1” 相乘实现了类型的转换。而对于【除】运算,当文本型数值区域与复制的数字 “1” 相除时,同样能让 Excel 将文本型数值转换为数值型数值参与运算(前提是文本型数值符合除法运算规则,不存在分母为 “0” 等错误情况),进而达到可以进行后续求和等操作的目的。
需要注意的是,在实际应用中,要根据表格数据的具体情况以及个人操作习惯来选择合适的运算方式进行文本型数值的转换,无论选择哪种方式,最终目的都是为了让文本型数值变为能正常参与求和等运算的数值类型,以便准确地按 “产品” 和 “季度” 或其他维度进行数据统计分析哦。通过掌握 Excel 中这一文本型数值求和的实用技巧,我们就能有效解决文本型数值无法直接运算的问题,更加灵活地处理各类表格数据,满足多样化的数据统计与分析需求。









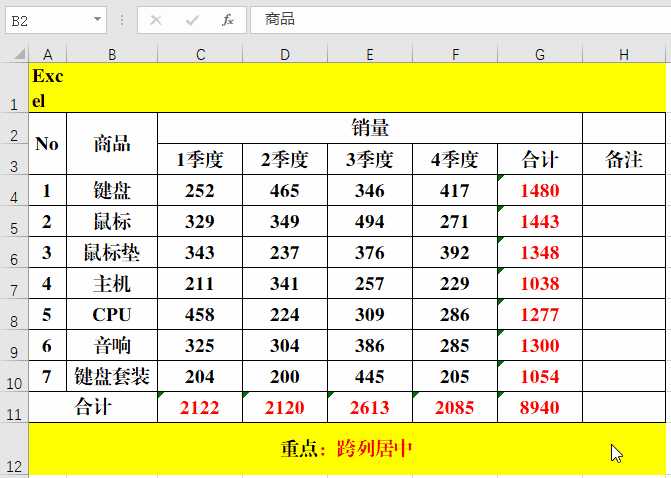
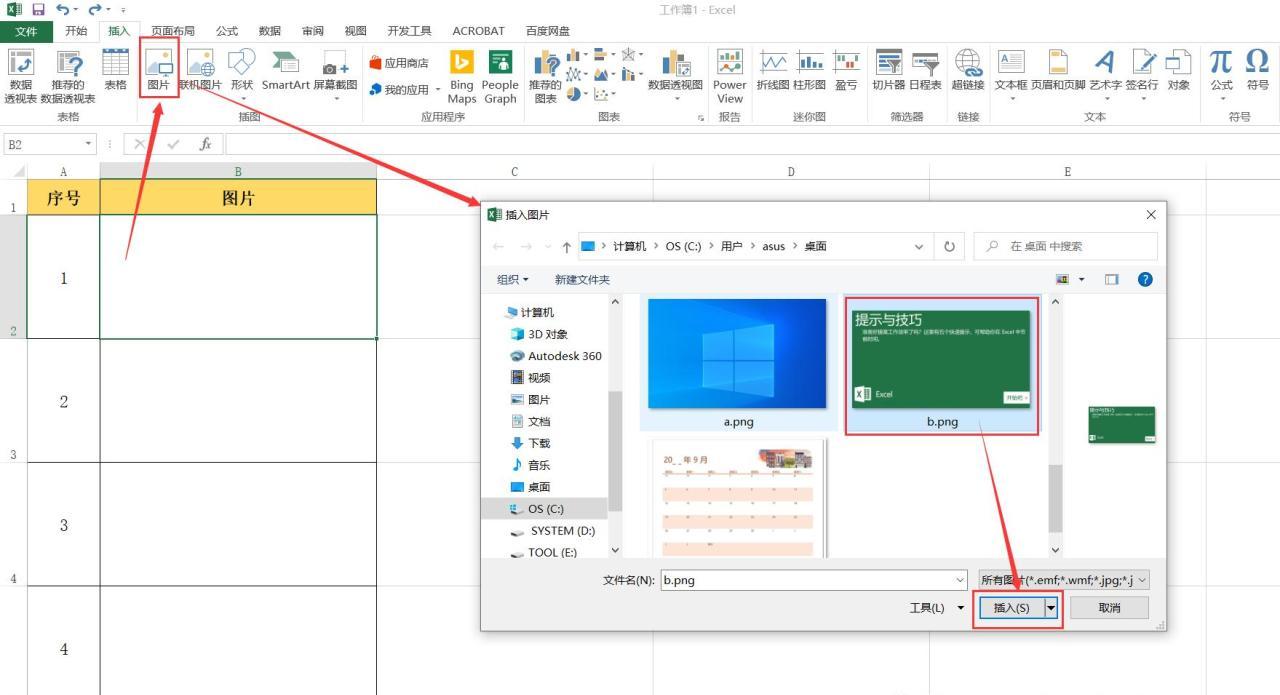

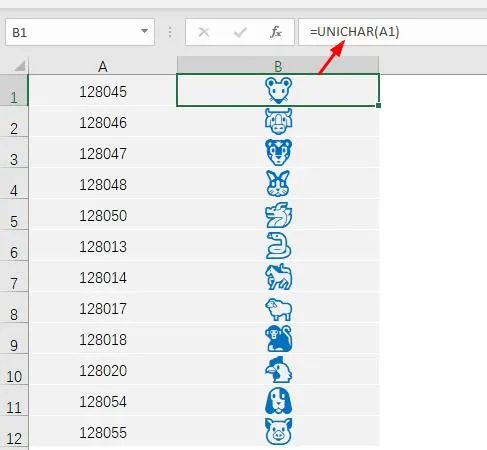
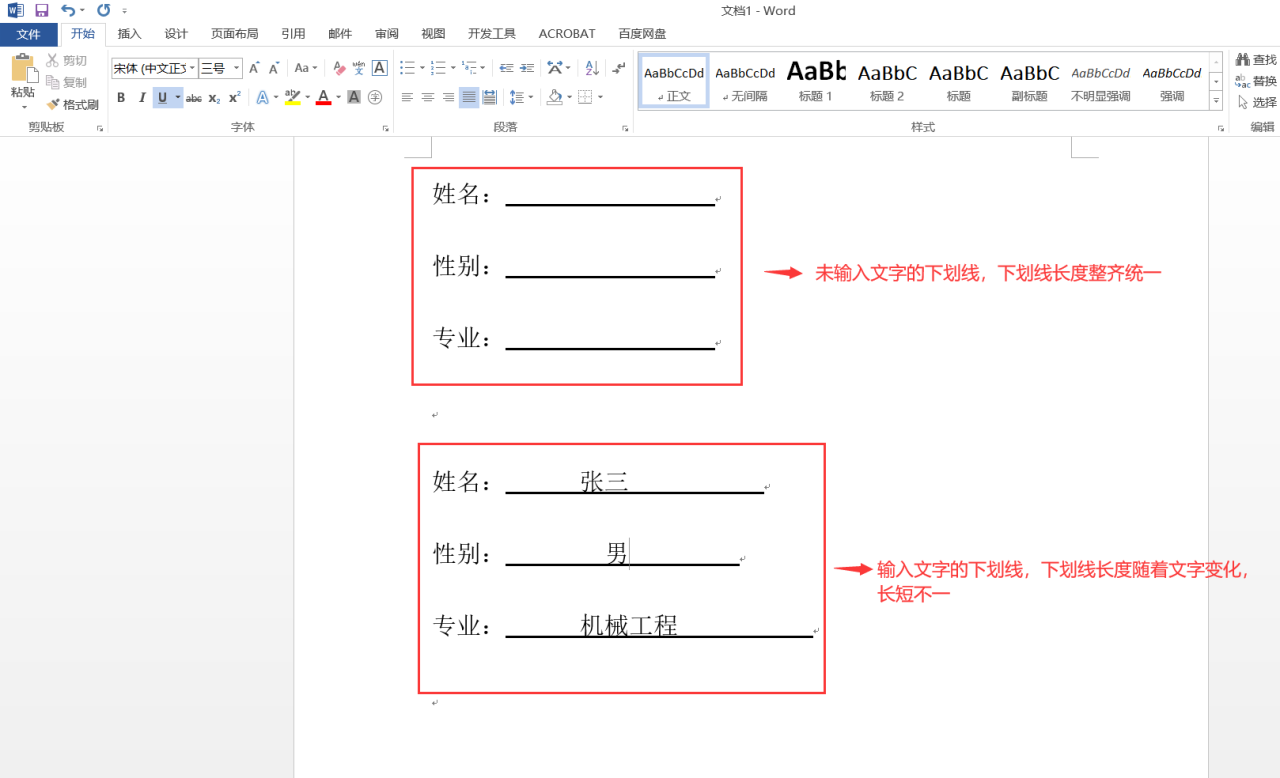
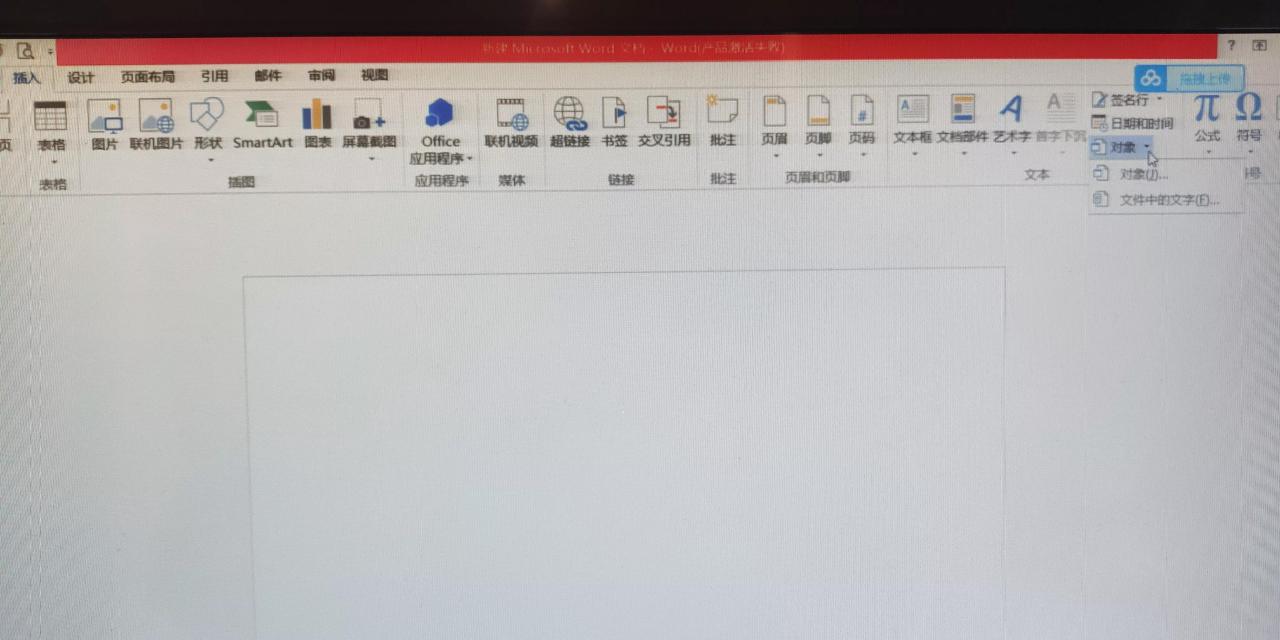

评论 (0)