在 Excel 表格的编辑排版过程中,有时需要对单元格内的内容进行特定的排版调整,比如将原本处于同一行的姓名和电话号码进行分行显示,让电话号码移至姓名的下方,以下是实现这种批量换行的具体操作方法以及相关解读内容。
一、操作方法
1. 打开【查找和替换】对话框
首先,要进行批量换行操作,需打开【查找和替换】对话框,通常可以通过快捷键 Ctrl + H 来快速调出该对话框,它是后续设置查找替换规则以达成批量换行目的的关键操作界面。
2. 设置【查找内容】和【替换为】
在弹出的【查找和替换】对话框中,于【查找内容】文本框里输入 “ ”(空格),这里之所以输入空格,是因为在原有的单元格内容中,姓名和电话号码之间是通过空格来进行分隔的,我们要依据这个分隔特征来定位需要进行换行处理的位置。
接着,在【替换为】文本框中按快捷键 Ctrl + J,在 Excel 里,快捷键 Ctrl + J 代表的是换行符,也就是告诉 Excel 在查找到空格的位置处,将其替换成换行符,从而实现将原本通过空格分隔的姓名和电话号码进行换行显示的效果。
3. 执行替换操作
在【查找内容】和【替换为】都按照上述要求设置好之后,点击【全部替换】按钮,此时 Excel 就会对所选的目标单元格区域内的内容进行查找,凡是遇到空格的地方,都会将其替换成换行符,进而把电话号码批量地移至姓名的下方进行显示,让单元格内的内容排版更加清晰、有条理,方便查看和整理信息,尤其适用于像联系人信息表等需要对姓名和对应联系方式进行清晰排版展示的表格使用场景。
操作动图演示:

二、功能解读
在整个操作过程中,【查找内容】中输入的 “ ”(空格)起着关键的分隔符作用。因为最初在单元格内,姓名和电话号码是依靠空格来区分开的,这是一个明确的格式特征,我们利用这个特征来准确地告诉 Excel 具体哪些位置需要进行换行处理。通过把空格替换成换行符(Ctrl + J),巧妙地借助了 Excel 的查找替换功能实现了批量换行的目的,避免了逐个单元格手动去添加换行符的繁琐操作,能够快速且高效地对表格中符合格式要求的内容进行排版优化,提升 Excel 表格整体的美观度和信息可读性。
通过掌握上述在 Excel 中批量换行的方法以及理解其背后的原理,就能在遇到类似需要对单元格内内容进行分行排版的数据处理情况时,灵活运用该功能,轻松打造出更加清晰、易读的表格内容呈现效果。









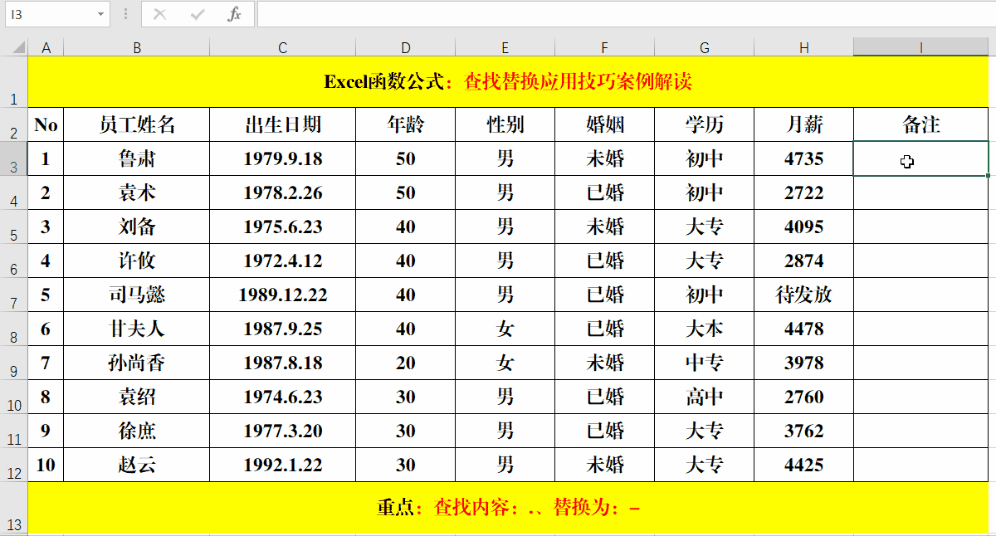


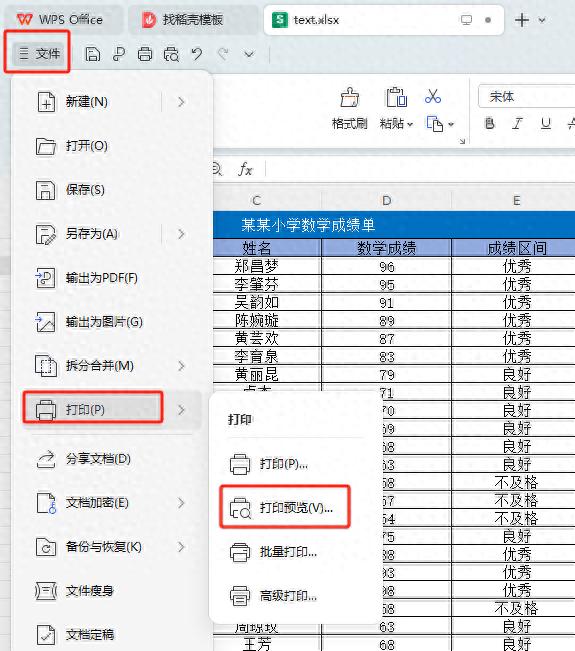
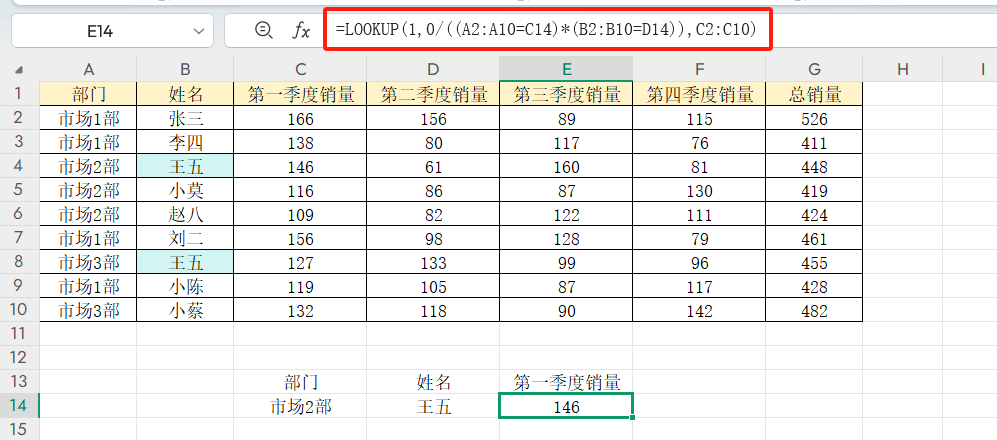
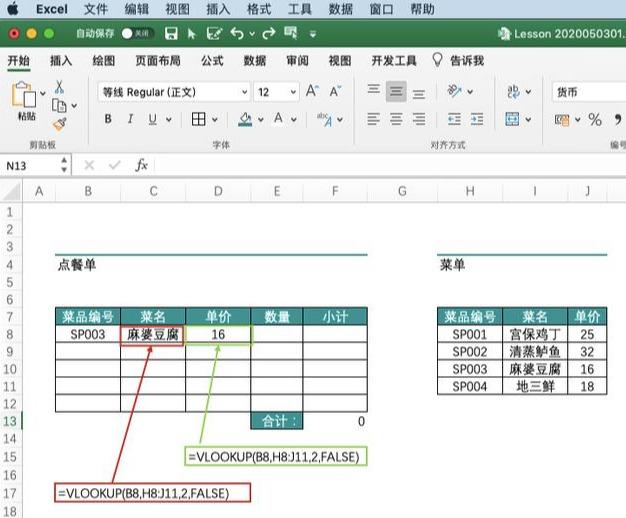

评论 (0)