在日常文件处理过程中,我们常常会遇到文件处于 “只读” 模式的情况。这可能会给我们的工作带来不便,特别是当需要对文件内容进行编辑时。下面将详细介绍文件变成 “只读” 模式的原因以及如何将其更改为 “编辑” 模式。
一、文件变成 “只读” 模式的原因
(一)用户权限问题
不同用户登录系统:
当不是用原 “用户名” 进入系统时,即使具备操作文件的权限,也可能导致文件以 “只读” 模式打开。这是因为系统会根据用户权限来判定文件的访问模式。例如,在一个共享的办公电脑环境中,不同的用户账户可能对同一文件有不同的访问级别。如果当前登录用户与创建或最后修改文件的用户不同,系统可能会默认将文件设置为 “只读”,以防止数据被误修改。
用户权限被修改:
文件的用户权限可能会因为各种原因被修改。比如,在企业或组织的文件管理系统中,管理员可能会调整用户对某些文件的权限。如果用户的编辑权限被取消,那么文件在打开时就会显示为 “只读” 模式。这种情况可能是出于数据安全、文件版本控制或者其他管理目的。
(二)软件激活问题
对于一些 Office 软件版本,如 Office XP 或 2003(虽然这种情况现在比较少见),如果软件没有激活,可能会导致文件以 “只读” 模式打开。这是因为未激活的软件在功能上可能会受到限制,其中就包括对文件的正常编辑权限。
(三)文件本身的安全设置
在制作 Ex cel 文件(或其他文件类型)的时候,对文件的安全性功能进行了只读的设置。这可能是文件创建者有意为之,例如,当文件包含重要的参考数据或者模板信息,创建者不希望文件内容被随意修改,就会将文件设置为 “只读”。
二、将 “只读” 模式更改为 “编辑” 模式的方法
通过文件属性修改
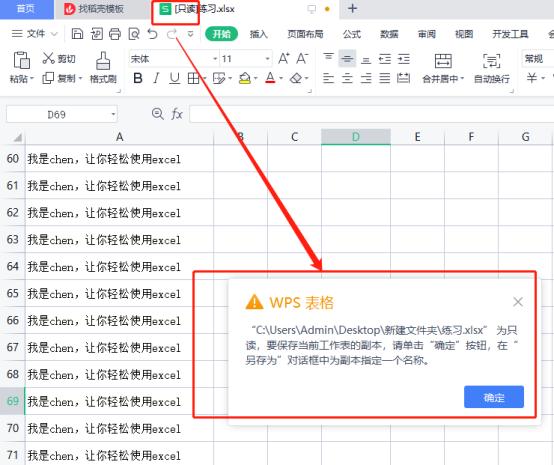
1、未打开文件时操作:
在未打开文件的情况下,用鼠标选中文件并点击右键,在弹出的菜单中选择 “属性” 选项。这一步是进入文件属性设置的入口,通过这个界面我们可以查看和修改文件的各种属性,包括只读属性。
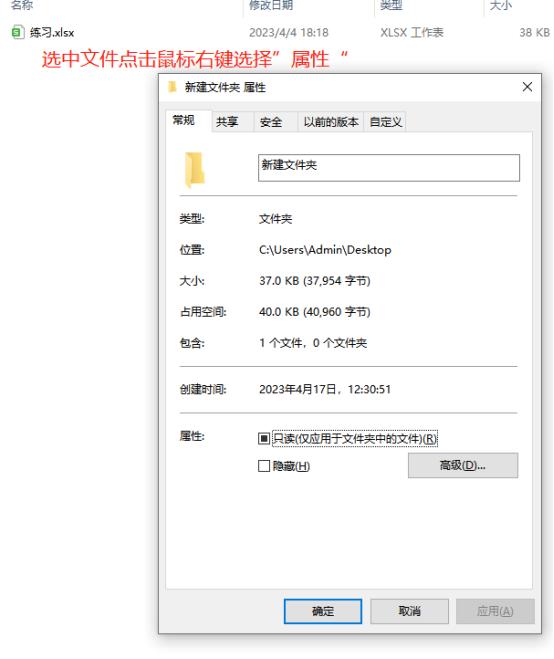
2、修改只读属性:
在打开的 “属性” 对话框中,找到 “只读” 选项。这个选项通常会有一个勾选框来表示文件是否为只读模式。将 “只读” 选项前面的勾去除,然后点击 “确定” 按钮。这就告诉系统我们希望取消文件的只读状态,允许对文件进行编辑。

3、重新打开文件:
完成上述步骤后,重新打开文件,这时候会发现文件已经正常显示,不再提示 “只读” 模式。我们就可以像往常一样对文件进行编辑操作了。
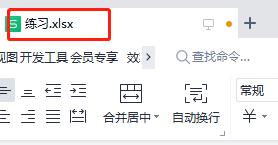
通过了解文件变成 “只读” 模式的原因和掌握相应的解决方法,我们在遇到文件无法编辑的情况时就能更加从容地应对,确保工作的顺利进行。










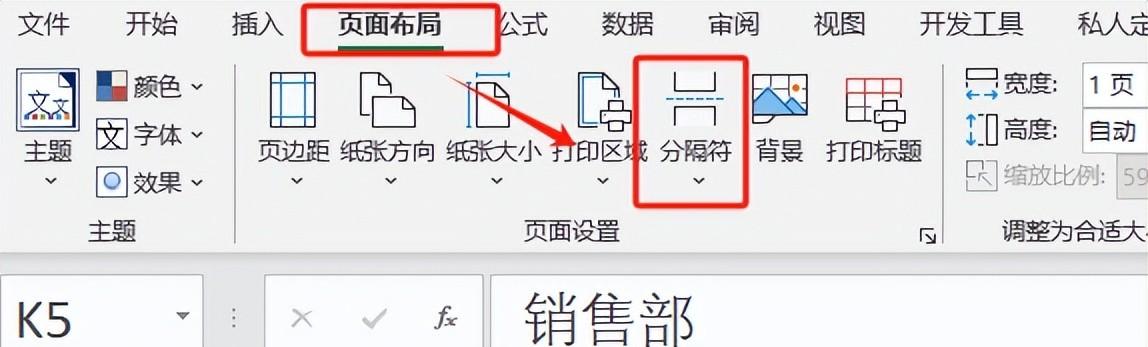

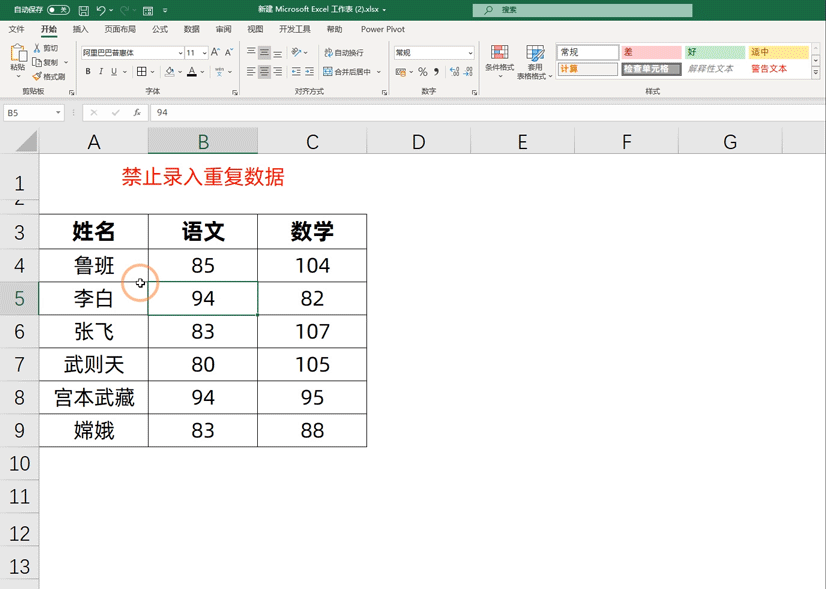
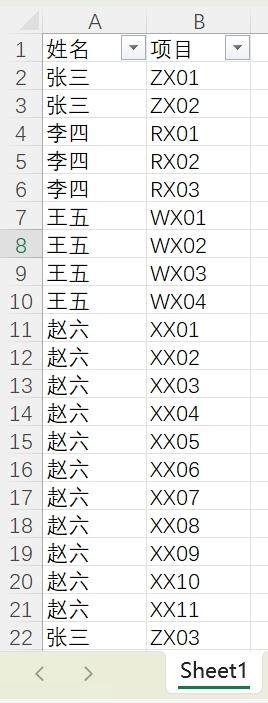
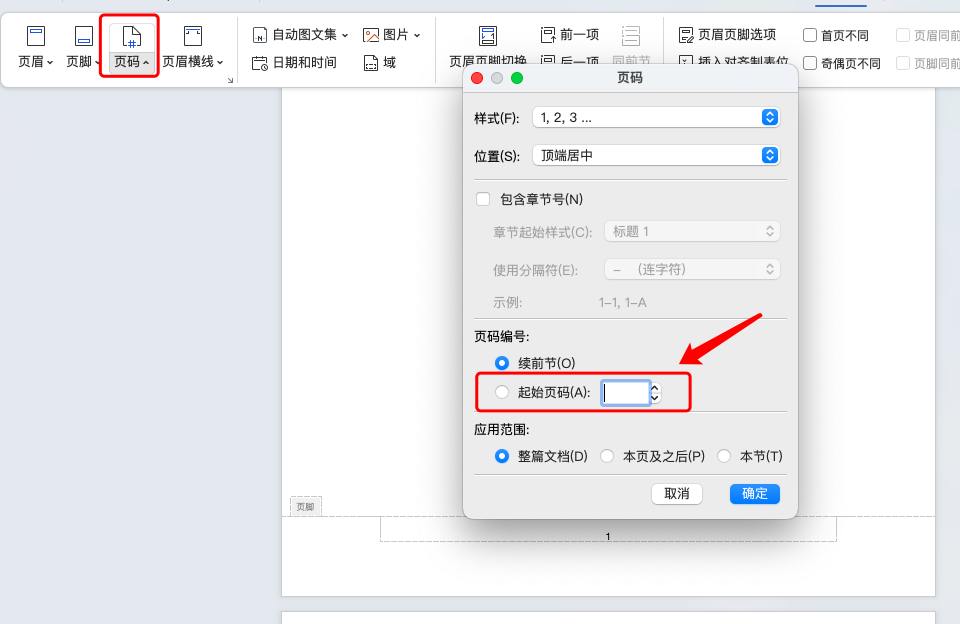
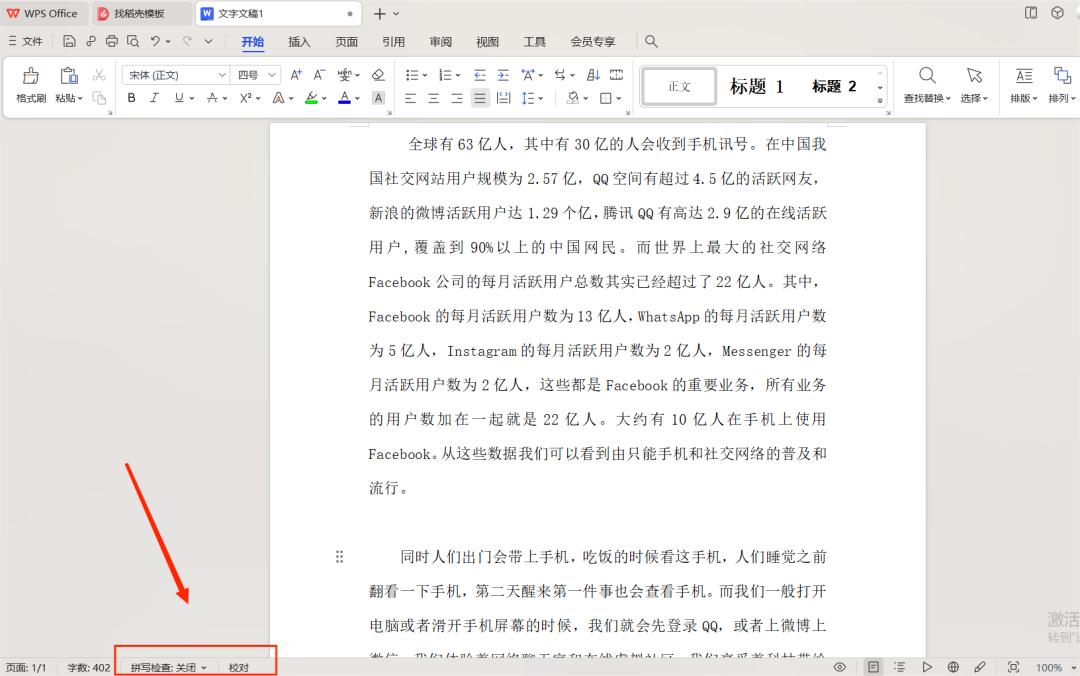
评论 (0)