在 Excel 表格制作过程中,为了使表格更加美观、清晰,或者突出特定数据区域,我们常常需要设置表格边框的颜色。以下是详细的设置步骤:
一、打开设置单元格格式
首先,需要选择要设置边框颜色的单元格或单元格区域。完成选择后,找到并点击 Excel 界面左下角的 “设置单元格格式” 按钮(其图标可能因 Excel 版本不同而稍有差异,但一般都能较容易找到)。这一步操作将打开 “设置单元格格式” 对话框,为后续设置边框颜色做好准备。
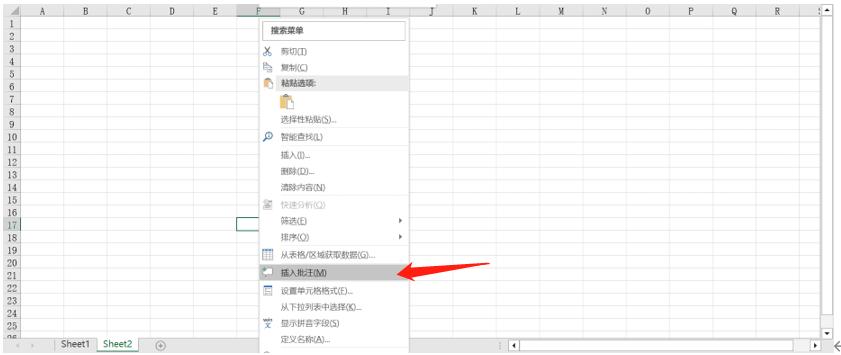
二、进入边框设置界面
在打开的 “设置单元格格式” 对话框中,点击界面顶部的 “边框” 按钮。点击该按钮后,会切换到与边框设置相关的界面,这里可以对边框的样式、颜色等进行详细设置。此时,可先进行下一步操作,即点击 “边框” 按钮旁边的 “下一步”(部分版本可能没有 “下一步” 这个提示,直接进行下一步操作即可)。
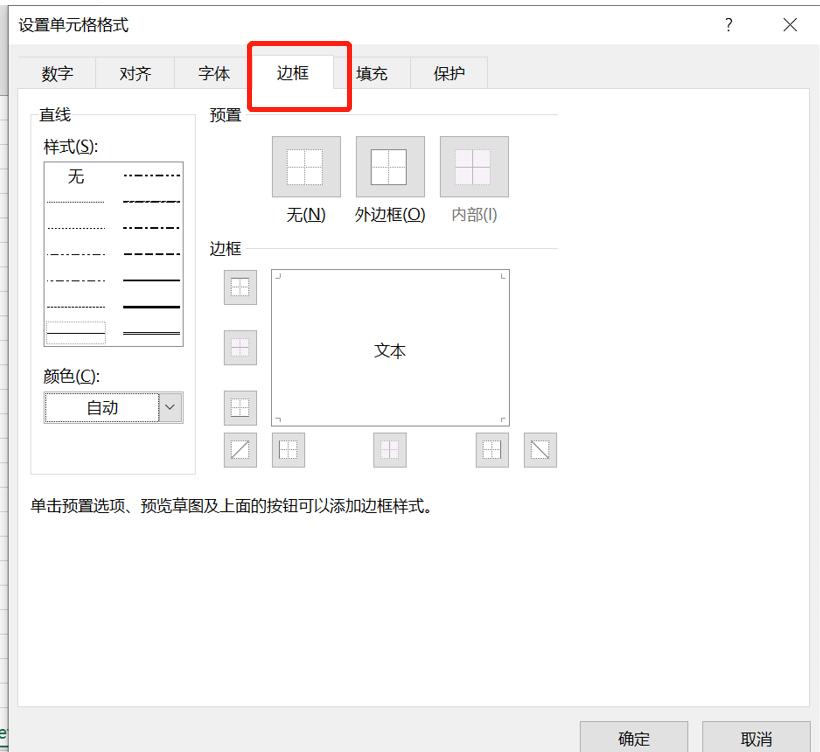
三、选择边框颜色
在进入相关设置界面后,会看到一个 “颜色下拉框按钮”,点击这个按钮,会弹出一个包含各种颜色选项的下拉框。在这个下拉框中,可以根据自己的需求和喜好选择想要设置的边框颜色。例如,如果想突出显示某部分数据,可能会选择比较醒目的红色;如果是制作一份正式的文档表格,可能会选择黑色等经典颜色。
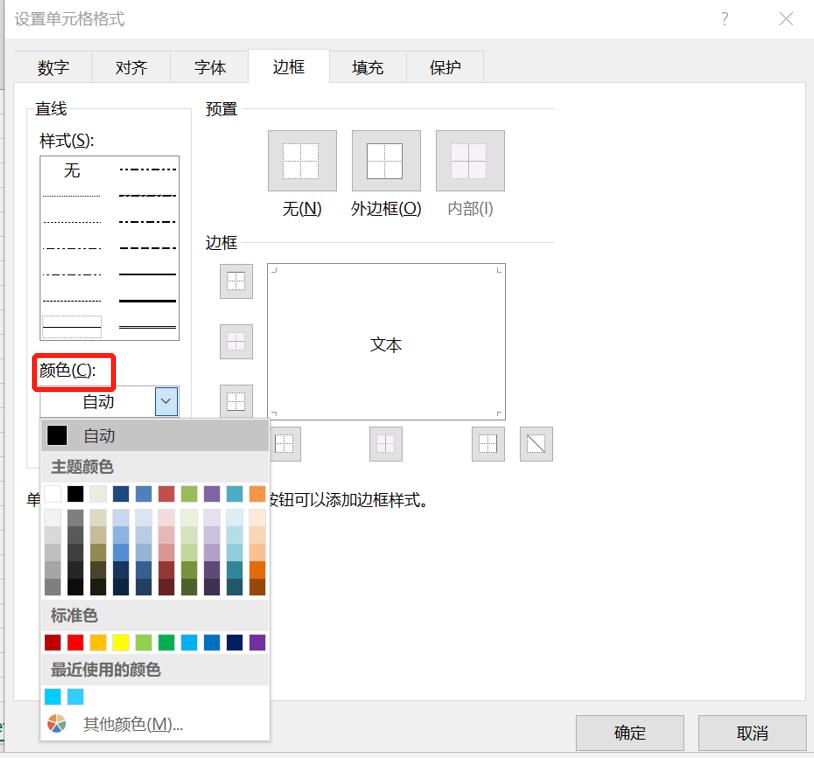
四、设置边框颜色
在下拉框中选择好边框颜色后,点击该颜色选项,即可完成边框颜色的选择设置。此时,所选颜色就会被应用到后续设置的边框上。
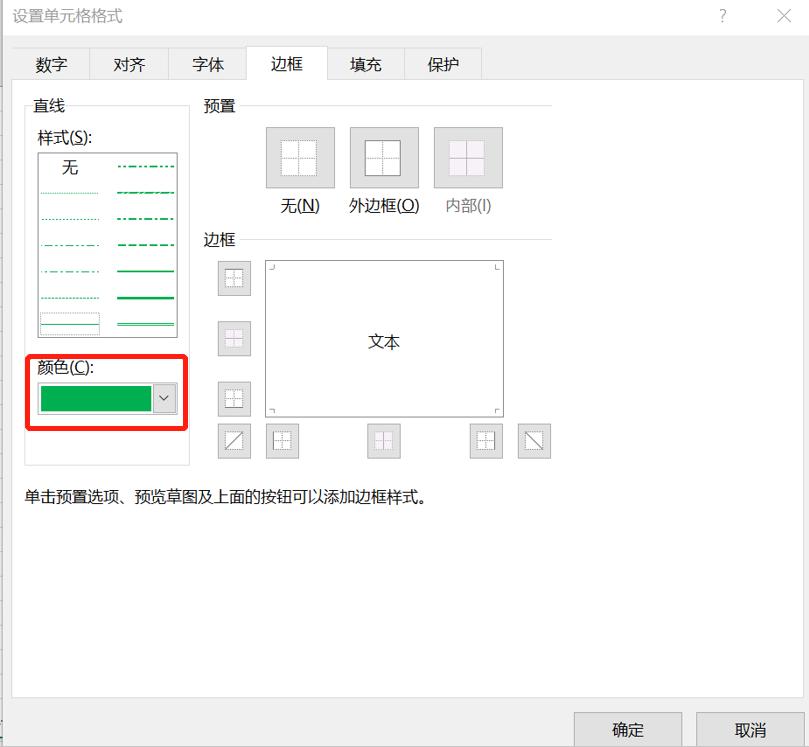
五、确定边框设置
完成边框颜色的选择后,接下来需要确定具体要为哪些边框设置该颜色。在 “设置单元格格式” 对话框的边框设置区域,会看到一个类似 “文本” 的边框示意框,这里可以通过点击 “文本” 的四个边框(上边框、下边框、左边框、右边框)来选择要应用刚才所选颜色的边框。可以根据实际需求选择全部四个边框,或者只选择其中部分边框,比如只设置上边框和下边框等。选择好要设置颜色的边框后,点击 “确定” 按钮,这样就完成了 Excel 表格边框颜色的设置,所选单元格或单元格区域的边框就会呈现出设置好的颜色效果。
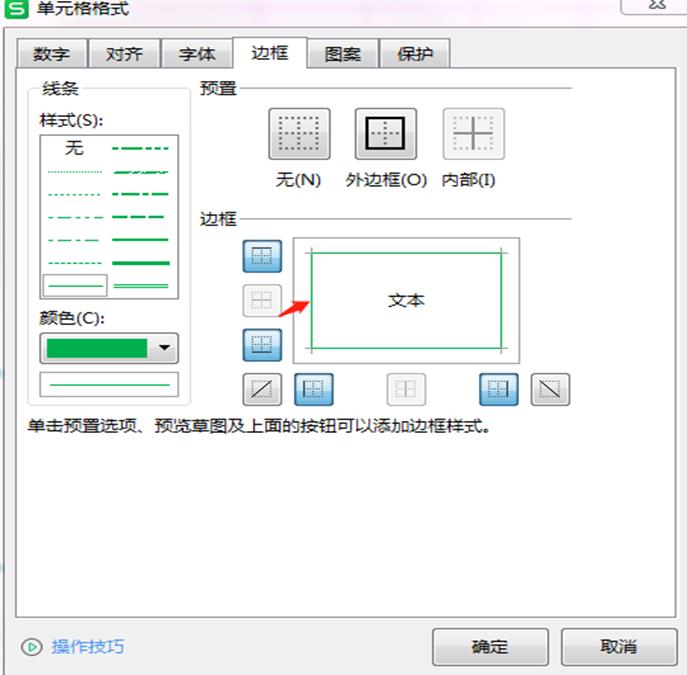
通过以上步骤,就可以轻松设置 Excel 表格边框的颜色,让表格的外观更加符合我们的需求和审美。









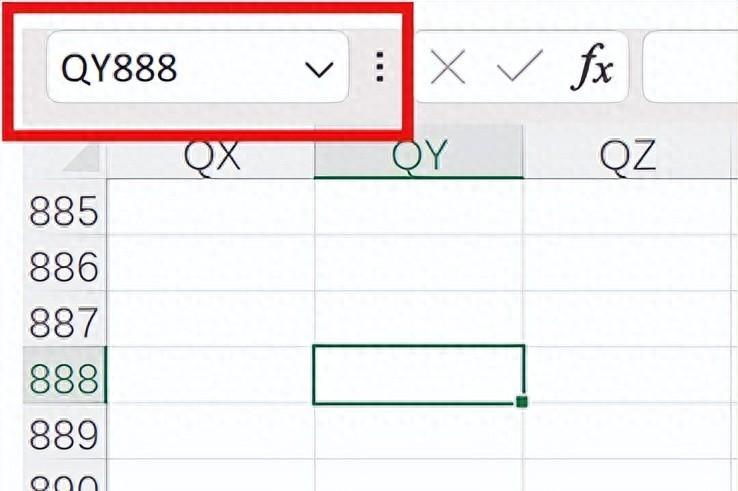
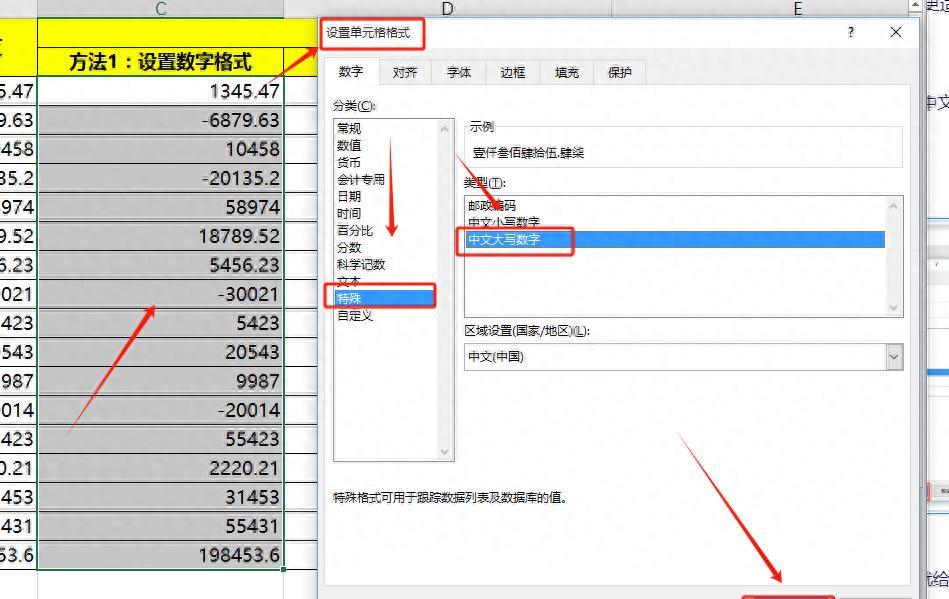


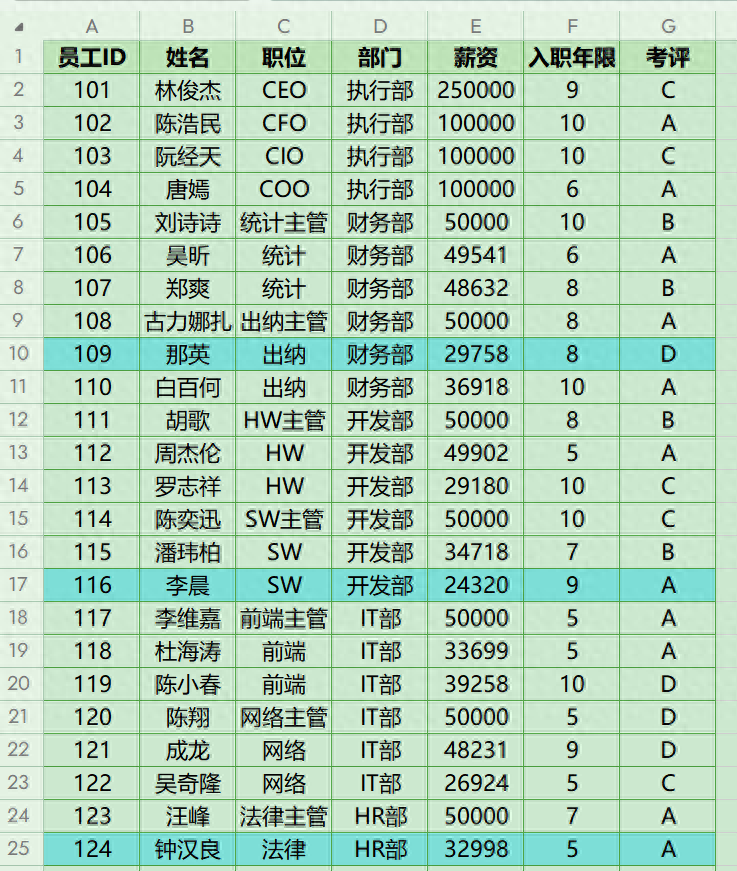


评论 (0)