在excel数据展示过程中,动态打分图能够更加直观地呈现数据的评分情况。下面将详细介绍如何通过一条公式来轻松制作出这样的动态打分图。
一、准备工作:输入实心五角星和空心五角星
首先,在制作动态打分图之前,需要进行一项准备工作。在下方合适的位置(比如表格的某一行或某一区域)分别输入实心五角星(★)和空心五角星(☆),这两种五角星将作为后续构建打分图的基础元素备用。
二、构建公式实现实心五角星部分的显示
输入基础公式部分:在需要生成打分图的单元格中,输入 “等于 REPT”,这里的 “REPT” 是一个函数,它的作用是按照指定的次数重复显示文本内容。接着输入左括号 “(”。
选择实心五角星:在输入左括号后,需要选择之前输入备用的实心五角星(★)。这一步是确定要重复显示的具体文本元素,即我们希望根据评分情况来重复显示实心五角星以表示得分部分。
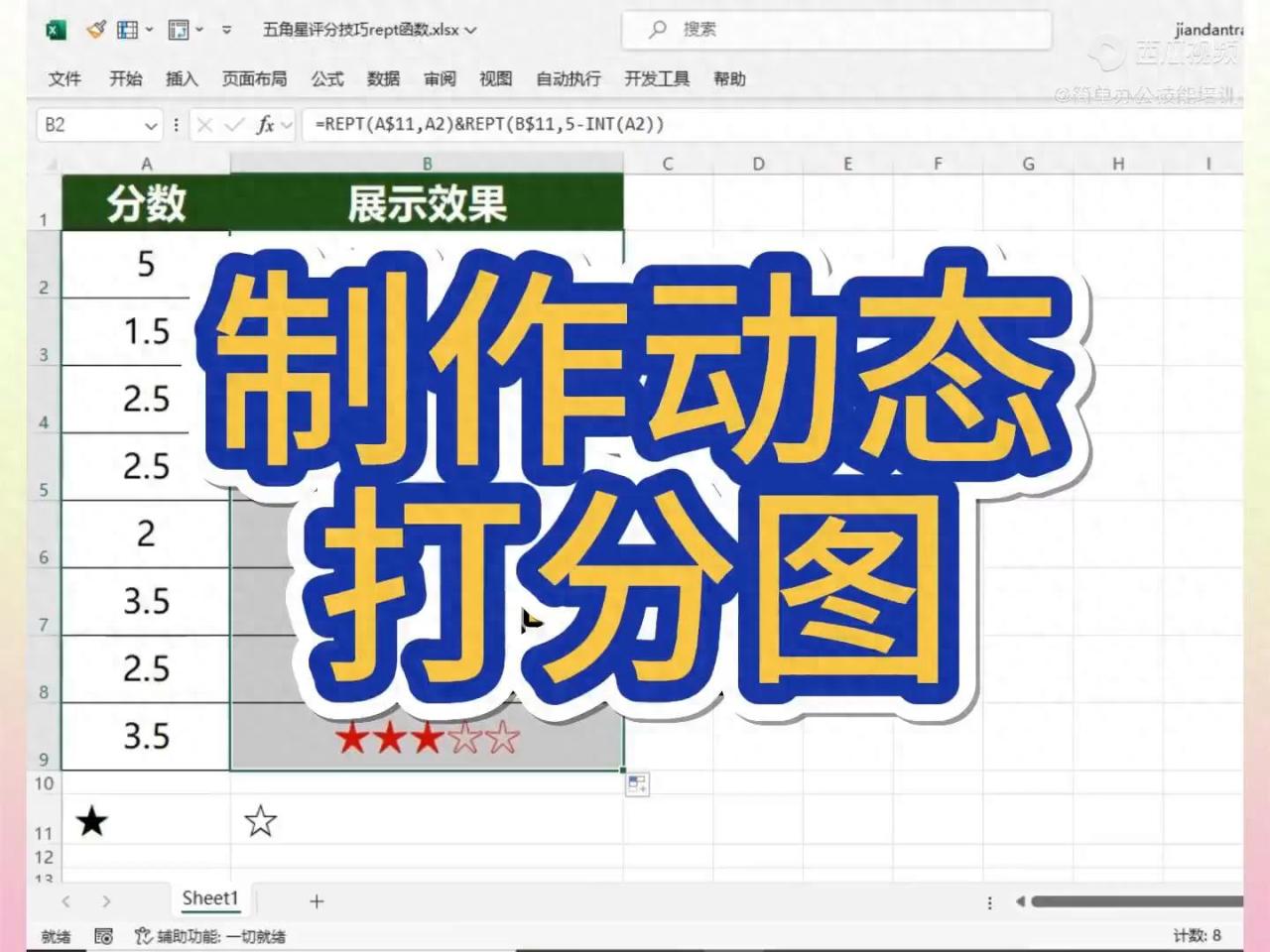
3. 锁定行号并关联评分数据:在选择实心五角星之后,在行号前输入 “锁定”(通常在 Excel 中可通过添加 “符号来实现行号或列号的锁定,比如A中的” 就是锁定行号和列号,这里假设是锁定行号的情况,具体根据实际使用的软件而定),然后输入逗号 “,”,再选择包含评分数据的单元格,这里假设是 A2 单元格,它里面存储着具体的评分数值。最后输入右括号 “)”,然后按下回车键。此时,该单元格会根据 A2 单元格中的评分数值,按照 REPT 函数的规则,重复显示相应次数的实心五角星,初步呈现出得分部分的图形表示。
三、构建公式实现空心五角星部分的显示
继续输入公式:在完成上述实心五角星部分的公式输入并回车后,继续在该单元格中输入 “连字符 REPT”,这里的 “连字符” 就是 “-”,用于连接实心五角星和空心五角星两部分的显示内容。接着按下 “TAB” 键(这一步可能是根据具体软件操作习惯或要求来进行的,目的是进行下一步的准确输入)。
选择空心五角星:按下 “TAB” 键后,选择之前输入备用的空心五角星(☆),同样需要锁住行号(假设按照前面的锁定方式,如添加 “$” 符号等),然后输入逗号 “,”。
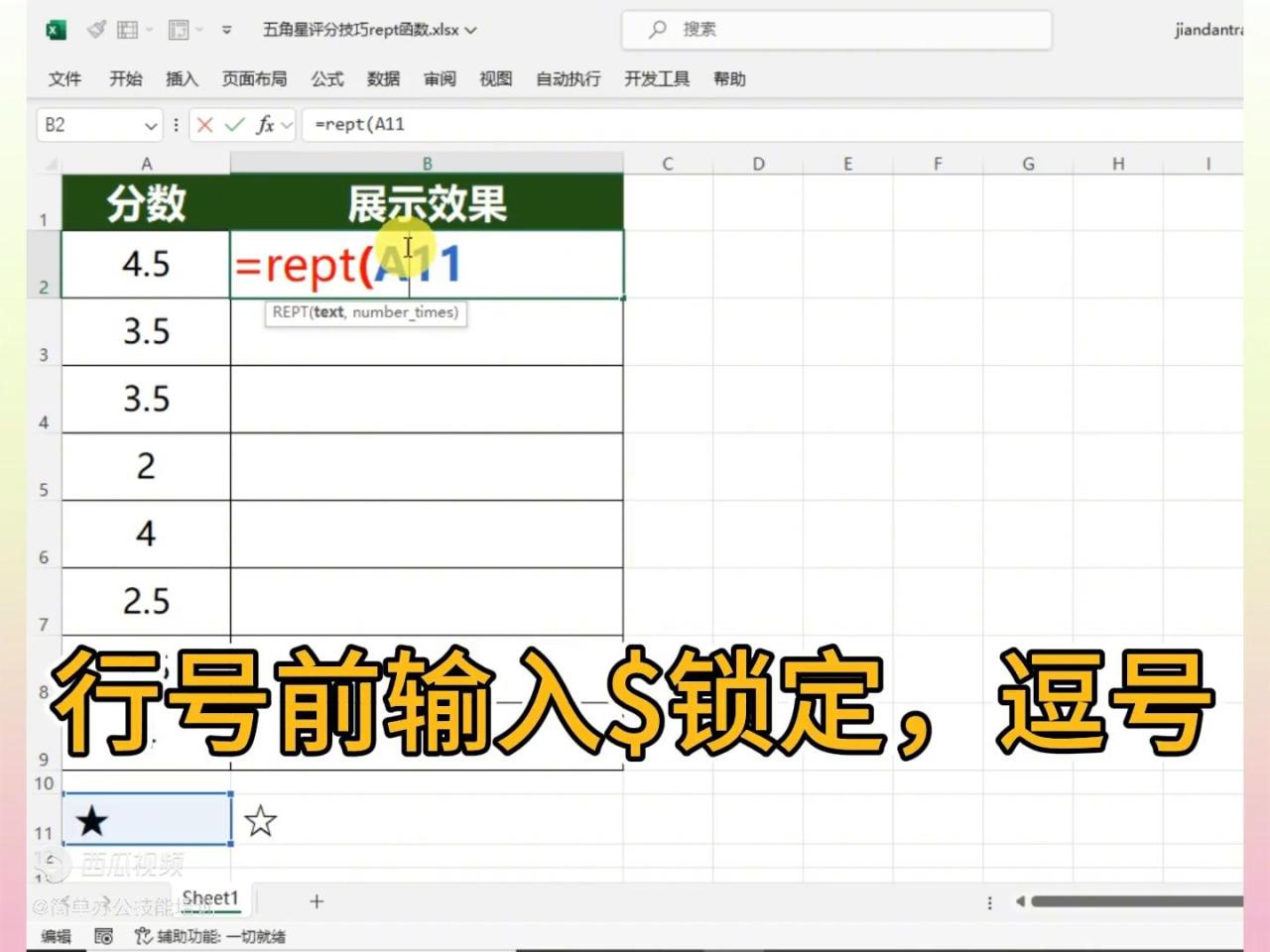
关联评分数据确定空心五角星显示次数:接着输入 “5 - INT ()”,这里的 “INT” 也是一个函数,它的作用是将数值向下取整。在输入 “5 - INT ()” 后,再输入括号 “(”,然后选择 A2 单元格(即包含评分数据的单元格),最后输入右括号 “)”,然后按下回车键。这一步的作用是根据 A2 单元格中的评分数值,通过 “5 - INT (A2)” 的计算,确定需要显示空心五角星的次数,从而与实心五角星部分一起完整地呈现出打分图的效果。
四、填充公式完成动态打分图制作
在完成上述单个单元格的公式输入并使其正确显示出动态打分图效果后,最后一步就是双击该单元格右下角的填充柄(通常在 Excel 等软件中,当鼠标指针移至单元格右下角时会变成黑色十字形状,这个就是填充柄),通过双击填充柄的操作,就能将上述公式自动填充到该列的其他单元格中(假设是在列方向上进行填充以生成多个评分对应的打分图),从而轻松搞定整个动态打分图的制作,使得每一行的数据都能通过对应的打分图直观地展示出评分情况。
通过以上一系列步骤,仅利用一条精心构建的公式,就能够高效地制作出动态打分图,为数据评分的展示提供了一种直观、清晰的方式。










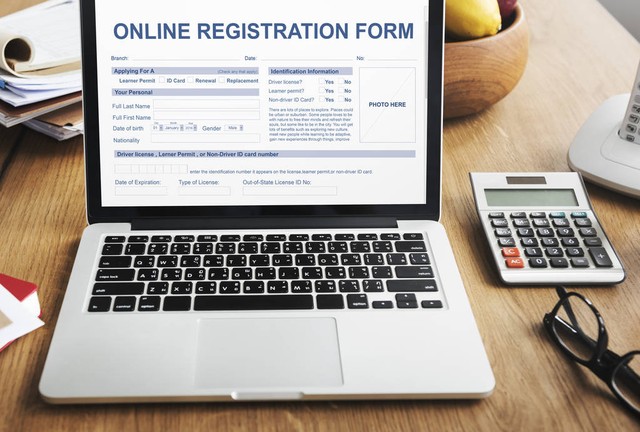

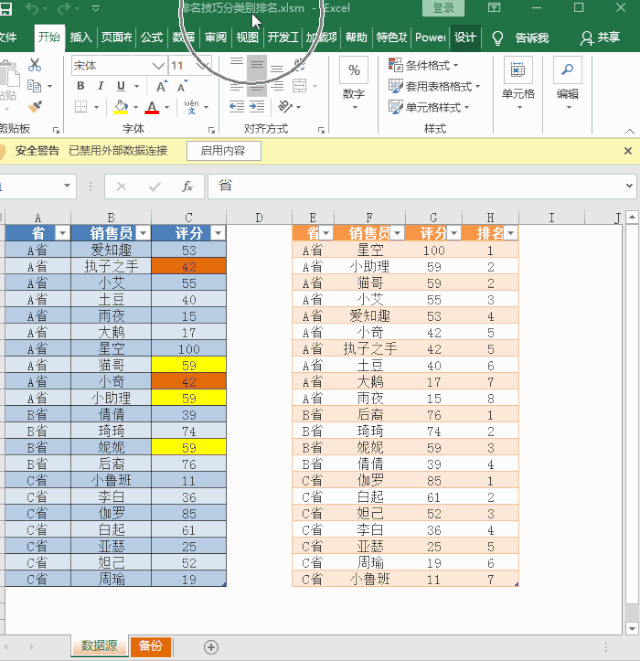
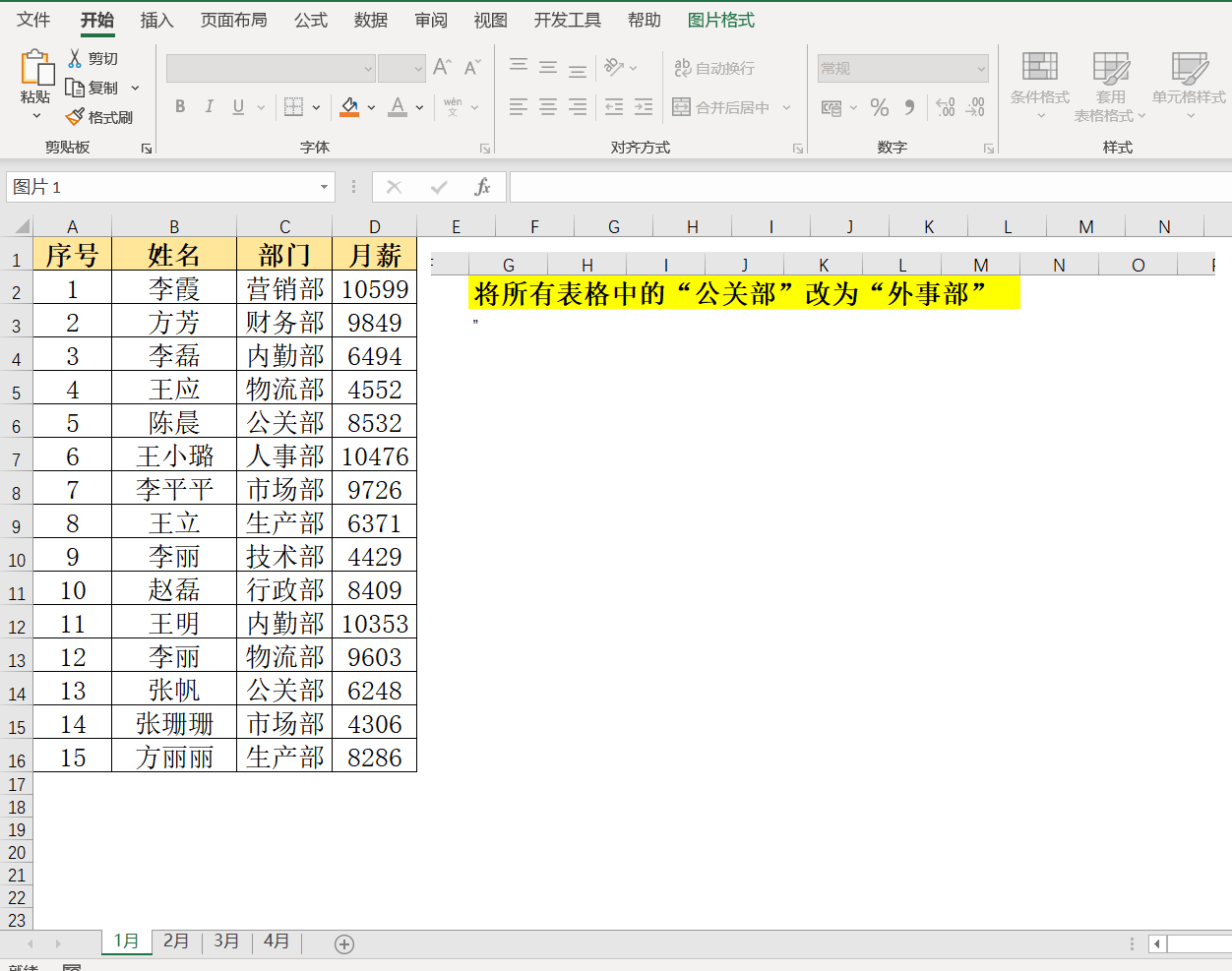

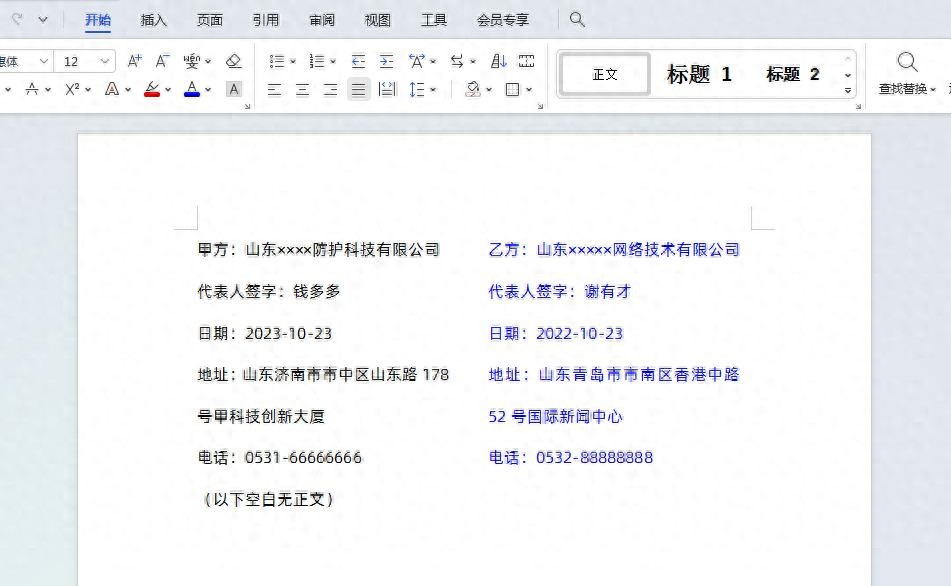
评论 (0)