在Excel操作中,隐藏和取消隐藏列是基础操作之一,但有时也会遇到一些小麻烦。比如,当隐藏了表格中的某些列后,常规的 “取消隐藏” 操作可能无法达到预期效果。以下介绍三种快捷的取消隐藏列的方法。
比如在下图中,隐藏了表格最前面的两列,A、B列。
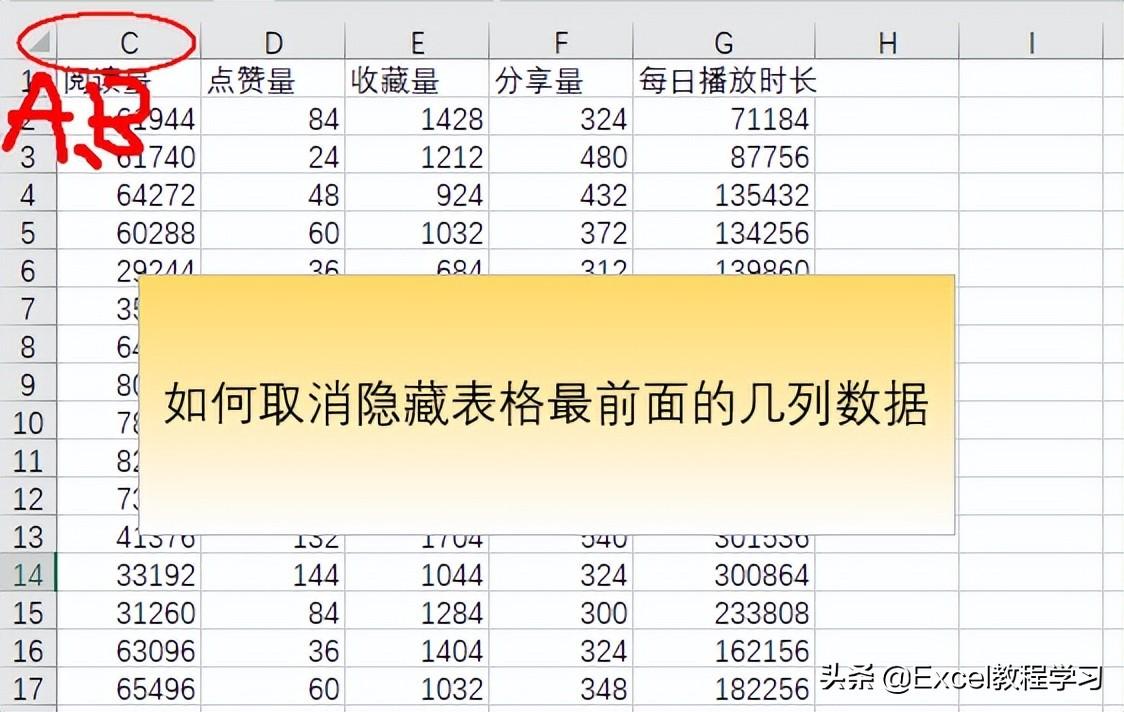
我们右击C列,点击“取消隐藏”的选项,从下面动图可见,并没有将隐藏的A,B两列显示出来。
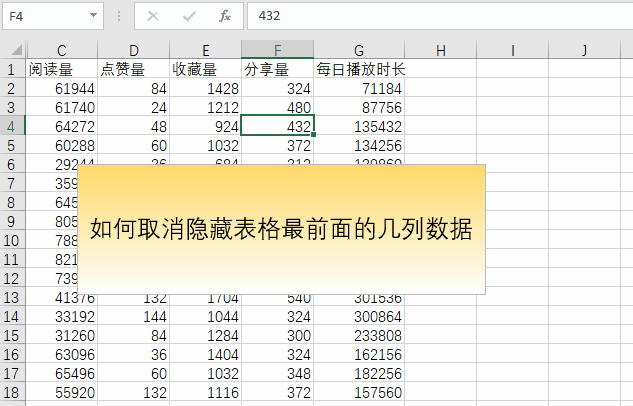
下面就来介绍3种取消隐藏的快捷操作方法。
方法一
操作步骤:
首先,将鼠标放置在表格可见的第 1 列的序号上,比如示例中的 C 列。然后按住鼠标,向左侧拖动到三角形图标处。此时系统会自动选中 C 列左侧包含 A、B 列的所有列。
接着,右击 C 列的列序号,在弹出的界面中选择 “取消隐藏” 选项即可。这个方法能够快速选中隐藏列及其相邻列,方便一次性取消隐藏。
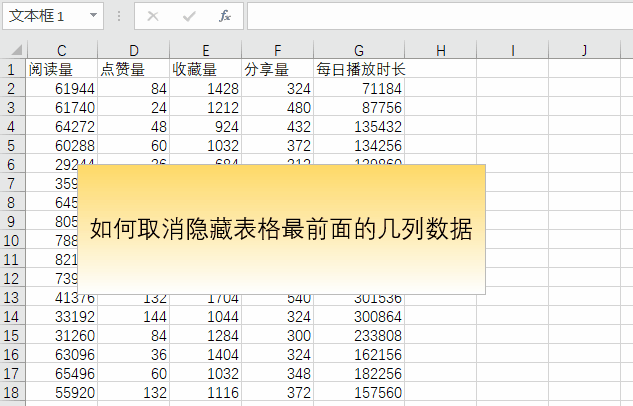
方法二
操作特点:
此方法属于逐列取消隐藏,不能一次性取消隐藏多个列数据。
具体步骤:
将鼠标放置在隐藏列的列序号处,比如将鼠标放置在 C 列的列序号左侧,当鼠标箭头变成一个双向的箭头时,右击鼠标,再选择 “取消隐藏” 选项,将会取消隐藏的 B 列。再次点击 B 列序号的左侧边框,则可以进一步取消隐藏 A 列。
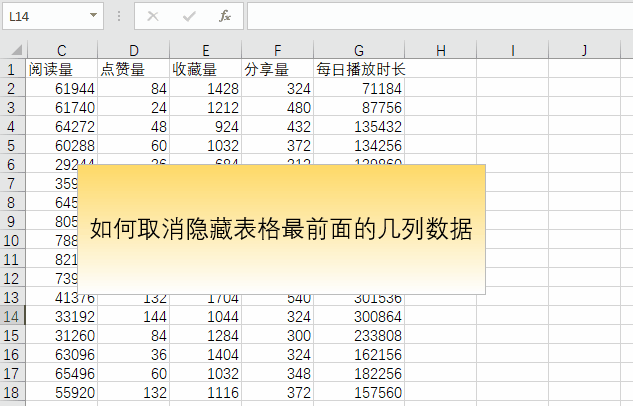
这个方法需要逐列操作,适用于只需要取消隐藏个别列的情况。
方法三
操作优势:
这个方法非常简单,能够一次性搞定取消所有隐藏的列。
步骤说明:
直接点击左上角的三角形图标,此时系统会自动选定整个工作表区域。然后右击任意一个列序号,再选择 “取消隐藏”,将取消所有隐藏的列。
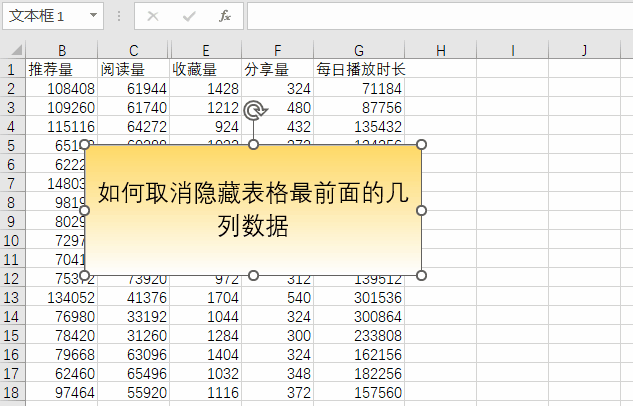
如果要取消隐藏的行,操作步骤类似,只是需要先点击行序号,然后再右击鼠标。
总结
在 Excel 表格的使用过程中,掌握不同的取消隐藏列的方法可以极大地提高工作效率。方法一适合需要快速选中并取消隐藏连续多列的情况;方法二则适用于逐列有针对性地取消隐藏;方法三在需要一次性取消所有隐藏列时非常高效。根据实际需求灵活运用这些方法,能够让我们在处理表格数据时更加得心应手。无论是处理大型数据表格还是进行日常的数据整理,这些技巧都能为我们节省时间和精力,使 Excel 的使用更加便捷和高效。









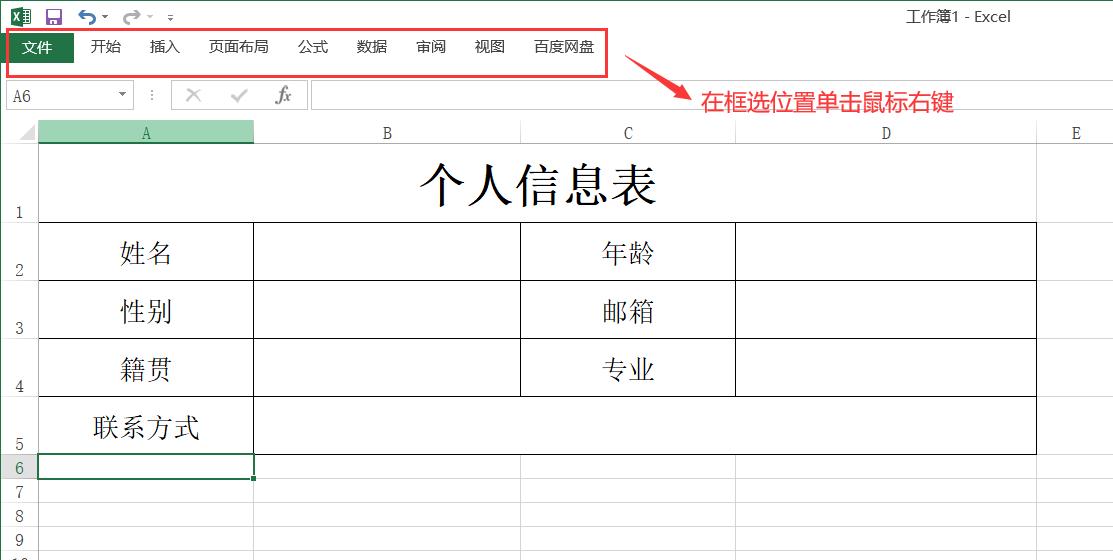
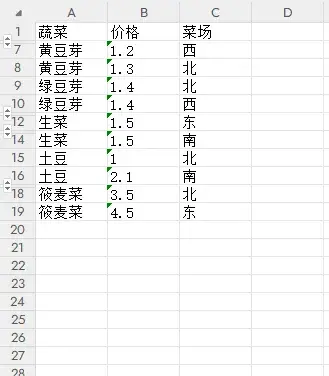

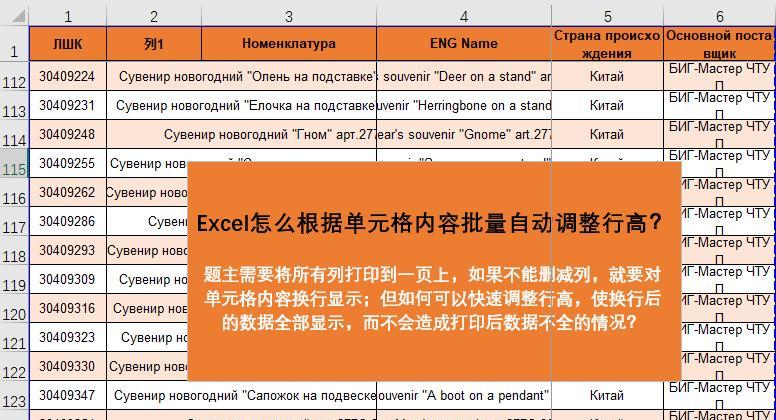
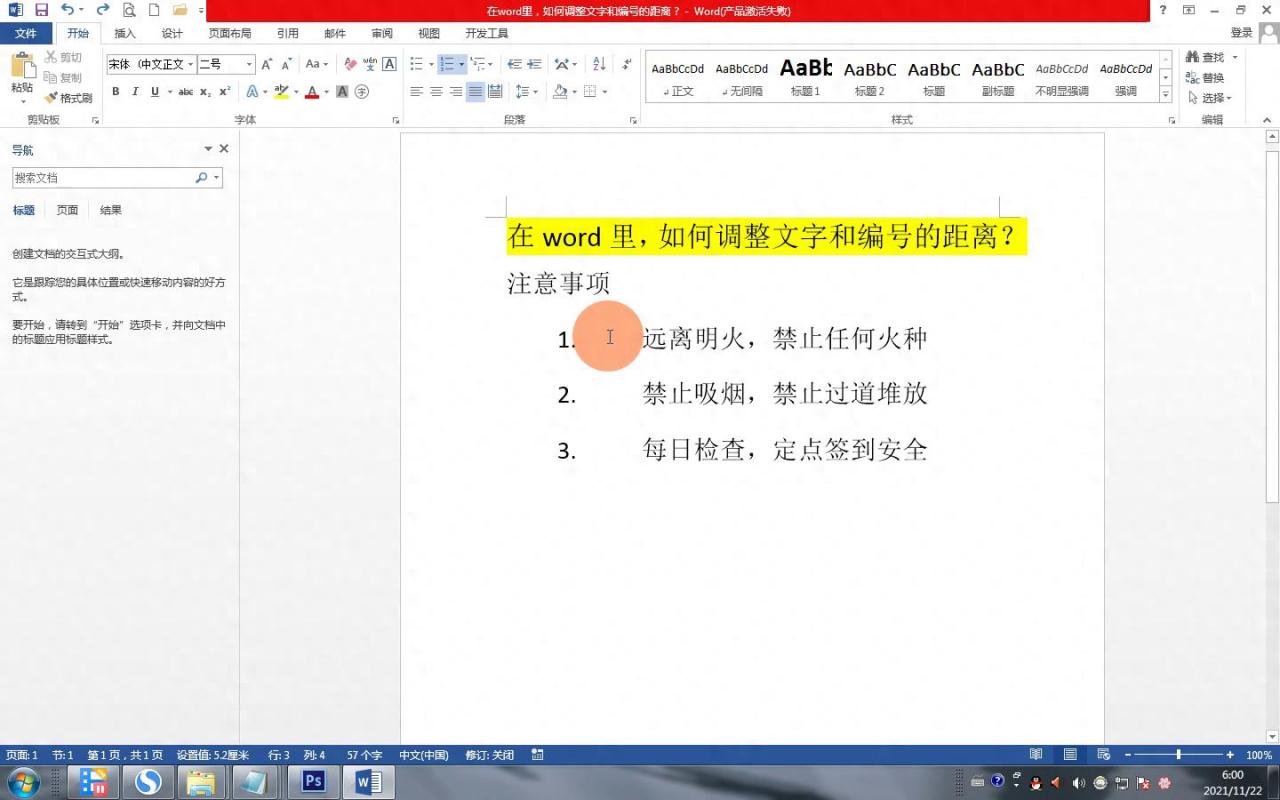
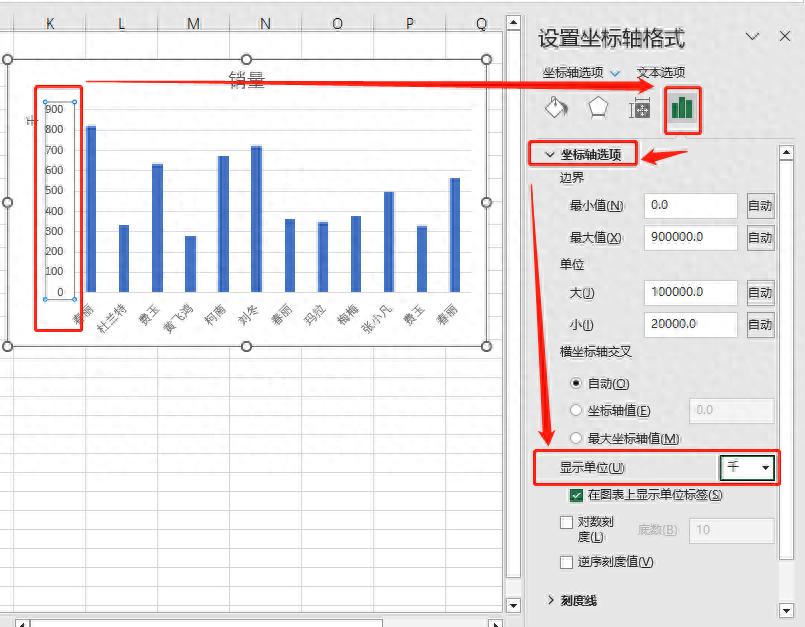
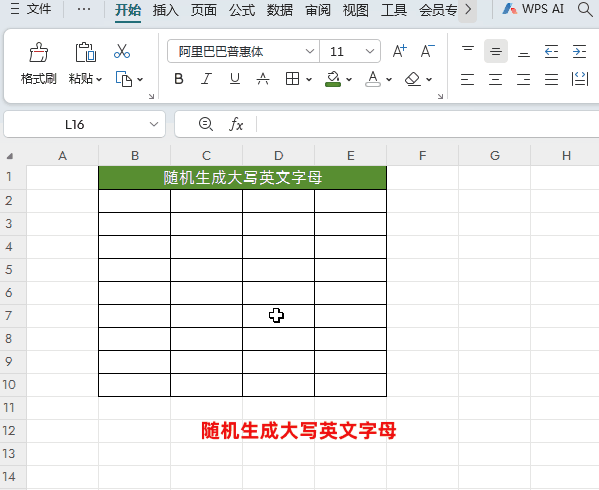
评论 (0)