在日常办公使用 Excel 表格时,为文字添加图片介绍能增强内容展示效果。以下是详细的操作方法及步骤总结。
方法步骤:
(一)插入批注
选中需要显示图片的单元格,单击鼠标右键选择【插入批注】,此时会弹出批注编辑框,将其中内容删除,为后续设置做准备。这一步是整个操作的起点,通过插入批注来创建一个可容纳图片的区域。

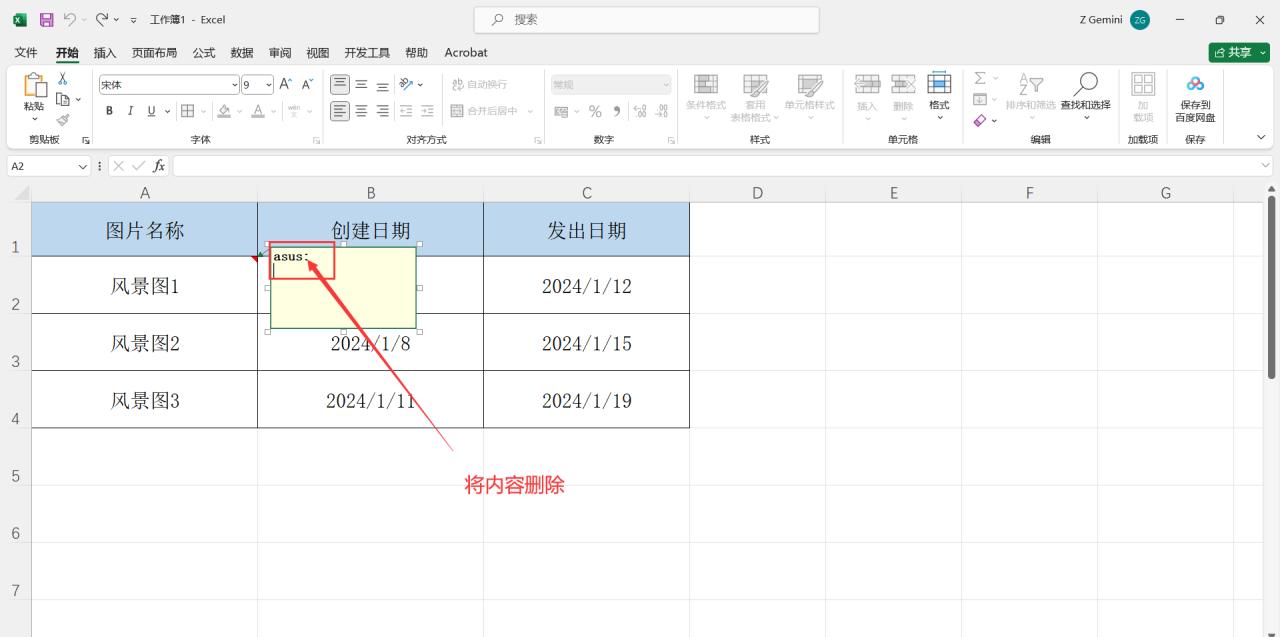
(二)设置批注格式
将鼠标移到批注框边框,当光标变为加号箭头时,单击右键并点击【设置批注格式】,打开“设置批注格式”对话框。这个对话框是进行后续格式设置的关键窗口。


(三)选择填充效果
在“设置批注格式”对话框中,选择【颜色与线条】,点击“颜色”右侧箭头展开下拉菜单,选择【填充效果】,打开“填充效果”对话框。这一步是为了找到填充图片的入口。


(四)插入图片
在“填充效果”对话框中选择【图片】后点击【选择图片】,在弹出的对话框中找到对应的图片选中并点击【插入】。通过这一系列操作将所需图片与批注关联起来。
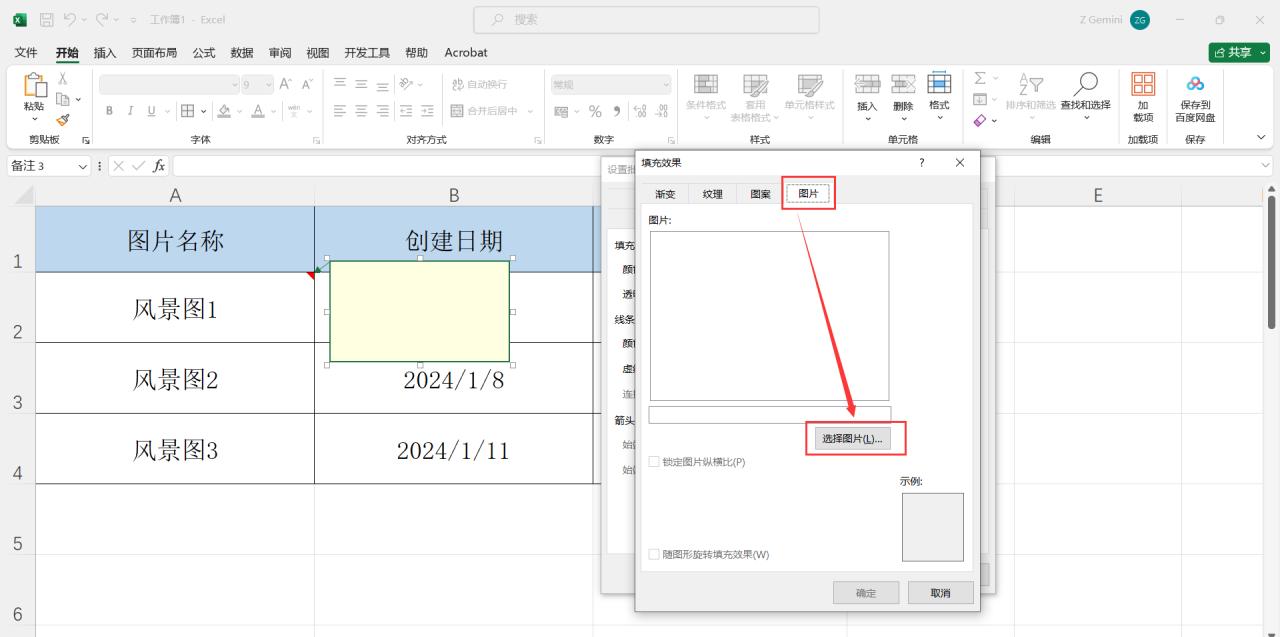

(五)调整图片设置并确定
返回“填充效果”对话框,勾选【锁定图片纵横比】以保证图片显示效果,然后点击【确定】。接着回到“设置批注格式”对话框再次点击【确定】完成设置。
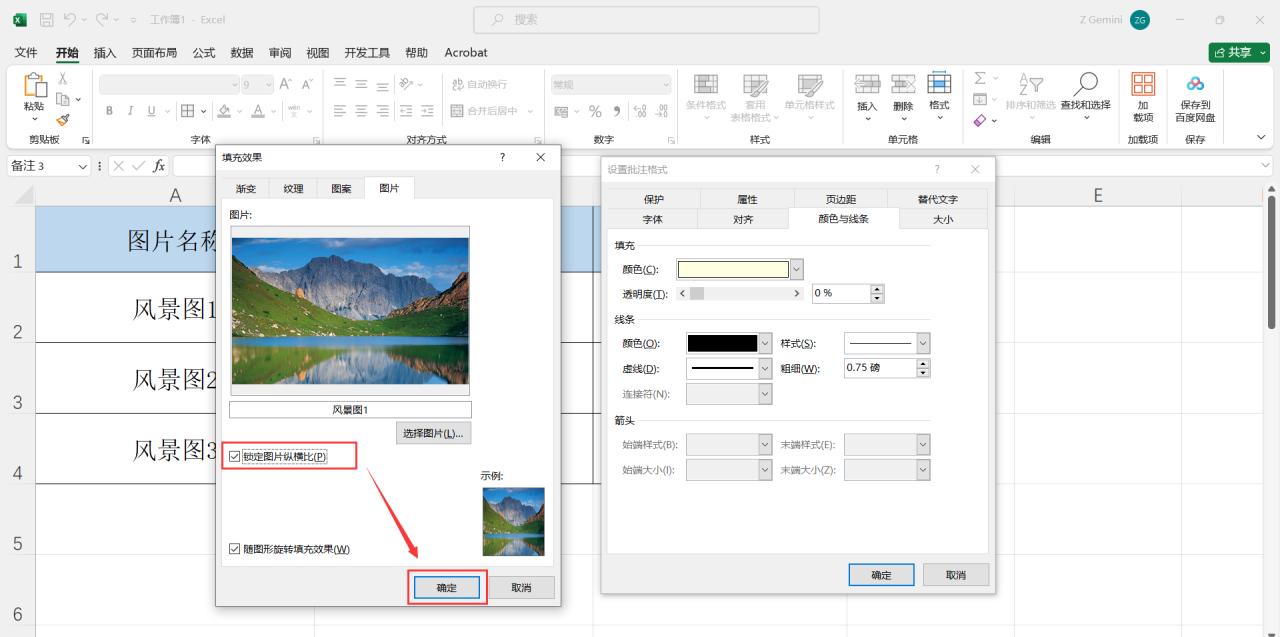

重复以上步骤可为多个单元格设置图片批注。

方法优势:
这种设置方法避免了直接插入图片带来的移动删减表格时的麻烦。通过批注的方式,图片与单元格文字紧密关联,且不会影响表格的正常布局和操作。当鼠标悬停在单元格上时自动显示图片,提供直观的信息展示,移开鼠标后图片隐藏,保持表格界面的简洁。无论是制作产品介绍表格、项目说明文档还是其他需要图文结合的表格内容,都能大大提高表格的可读性和专业性。
通过掌握这种在 Excel 中设置鼠标悬停显示图片的技巧,可以让表格内容更加丰富生动,提升数据展示效果,为日常办公和数据处理带来更多便利。









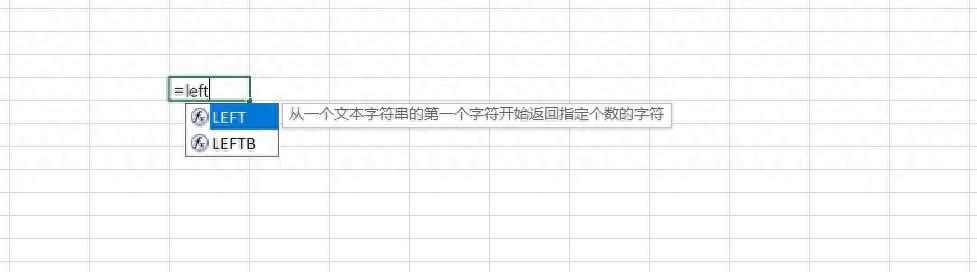
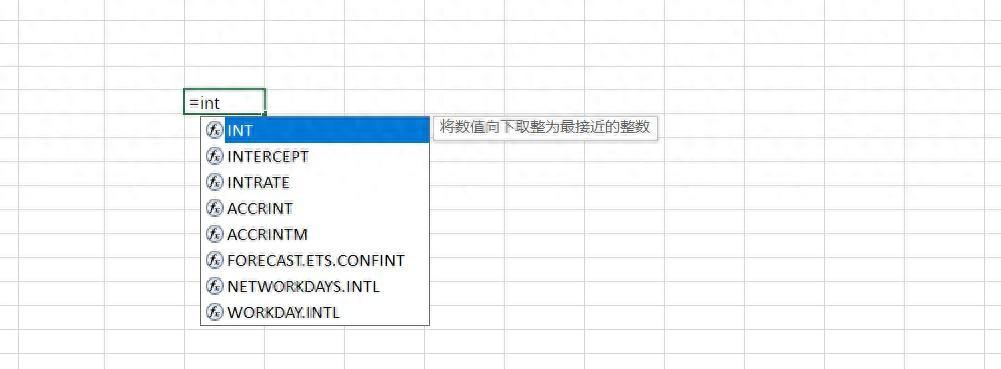

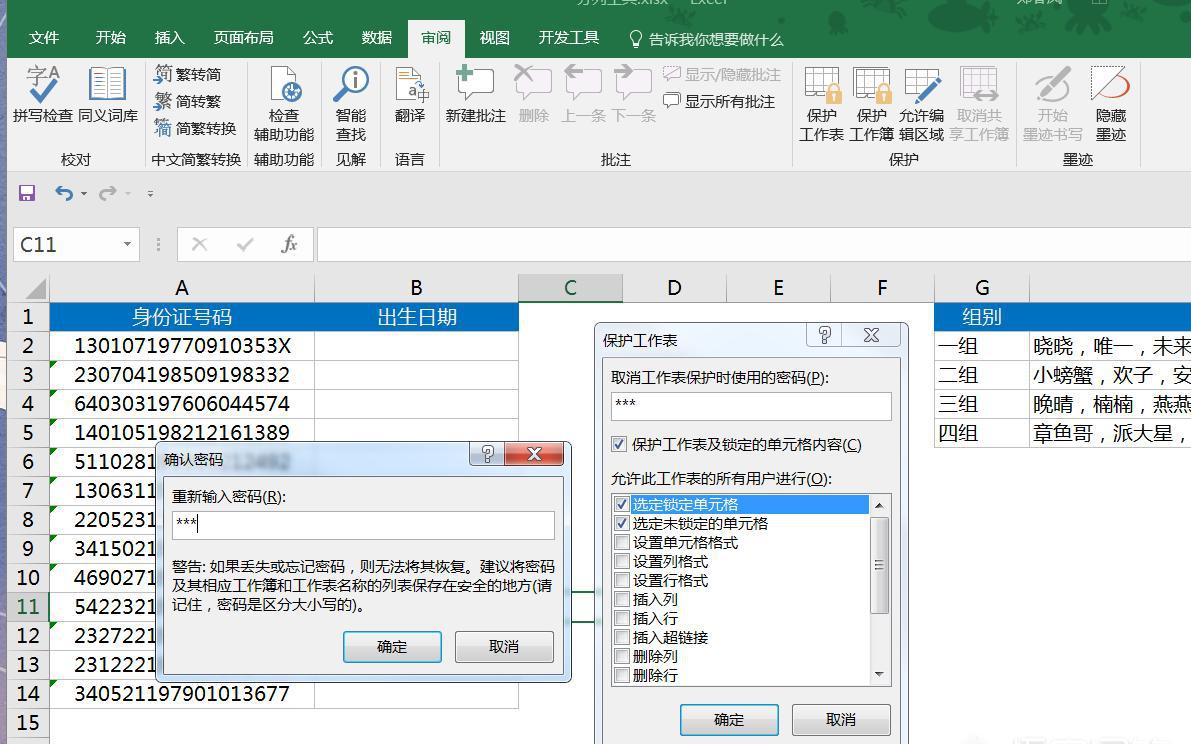
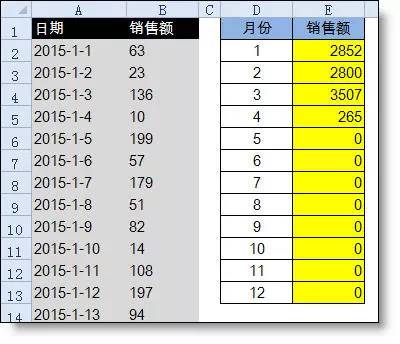
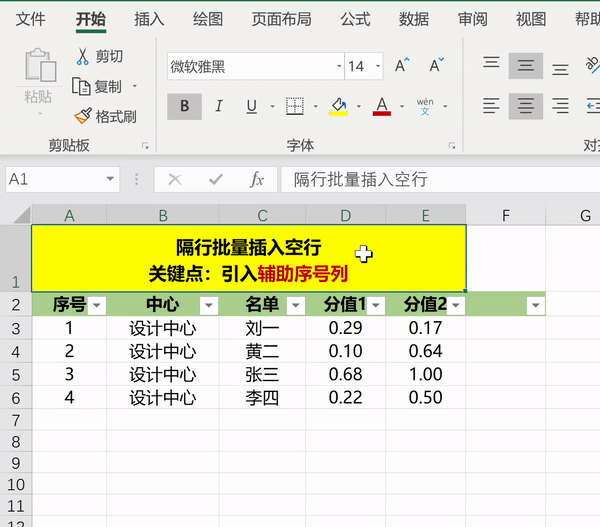
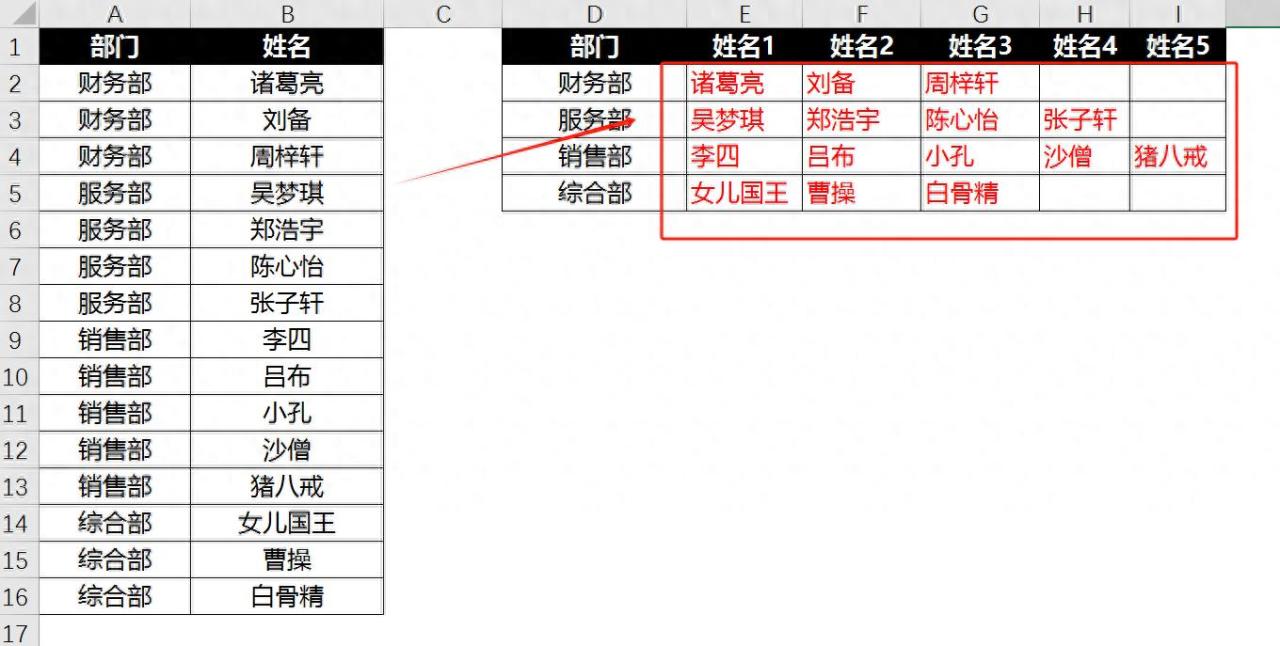
评论 (0)