这次给大家带来的还是一个PPT流程图,循环图~
来看下效果吧~
效果展示

制作过程
第一步:插入空心圆和一个矩形

操作说明:
1.空心圆的位置在开始-形状-基本形状的第三行
2.矩形的高度超过空心圆的长直径,宽度极窄(我这里是0.2cm)
3.空心圆和矩形居中对齐,中部对齐(对齐的位置在形状格式-对齐)
第二步:复制出两个矩形

操作说明:
1.三个矩形旋转后交叉摆放,旋转角度为60度
2.角度调整功能的位置:形状格式窗格-形状选项-大小与属性-大小
第三步:再次复制出一个矩形

操作说明:
第四个矩形的位置:纵向上与空心圆居中对齐,横向上与矩形1和空心圆相交
第四步:插入一个等边三角形
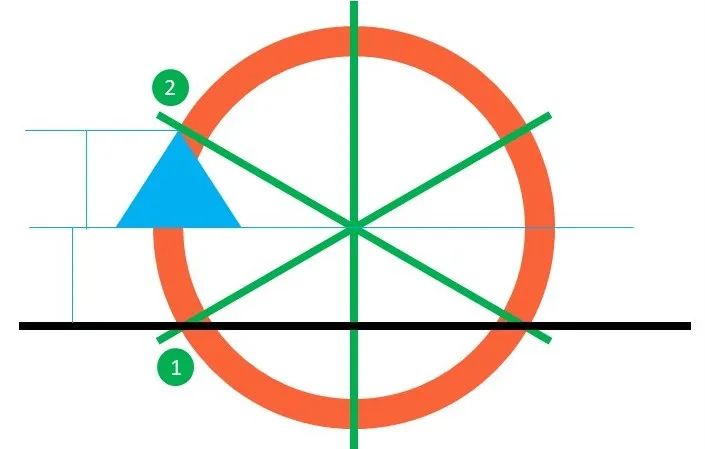
操作说明:
三角形为近似等边三角形
位置:最上面的角顶在矩形2和空心圆相交的外缘
高度:矩形1和矩形2分别与空心圆相交点距离的1/2
第四步:执行操作合并形状-拆分

操作说明:
选中空心圆、矩形4和三角形后,点击形状格式-合并形状-拆分,正确拆分后,会获得如上的所有形状
第四步:执行操作合并形状-拆分

操作说明:
删除不用的形状后获得如上形状
第五步:执行操作合并形状-结合

操作说明:
选中所有形状后,点击形状格式-合并形状-结合
第六步:复制并摆放位置

操作说明:
1.选中图形和三个矩形,点击形状格式-组合
2.复制5份,选中所有组合,居中对齐 中部对齐
3.分别旋转60度、120度、180度、240度、300度,获得如上形状
第七步:微调形状位置

操作说明:
1.解开组合,去掉所有矩形
2.根据页面情况和文字数量,全选所有矩形后组合后,调整即可

总结
1.咱们常用的逻辑关系一般就这么几种:强调、对比、总分、因果、条件、递进、转折和并列(这些关系是写在word里的那种大段大段的话)。
2.我个人认为推演到PPT里进行视觉化的时候,这些逻辑关系整体上展现出来的就会有三大类:总分、对比和递进(或者说流程)。
3.咱们在用图形、图片和文字把这些关系表达出来的时候更多的是方便观众理解,所以直接就很重要。









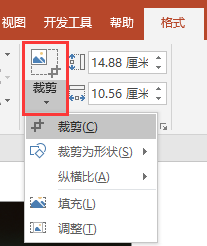
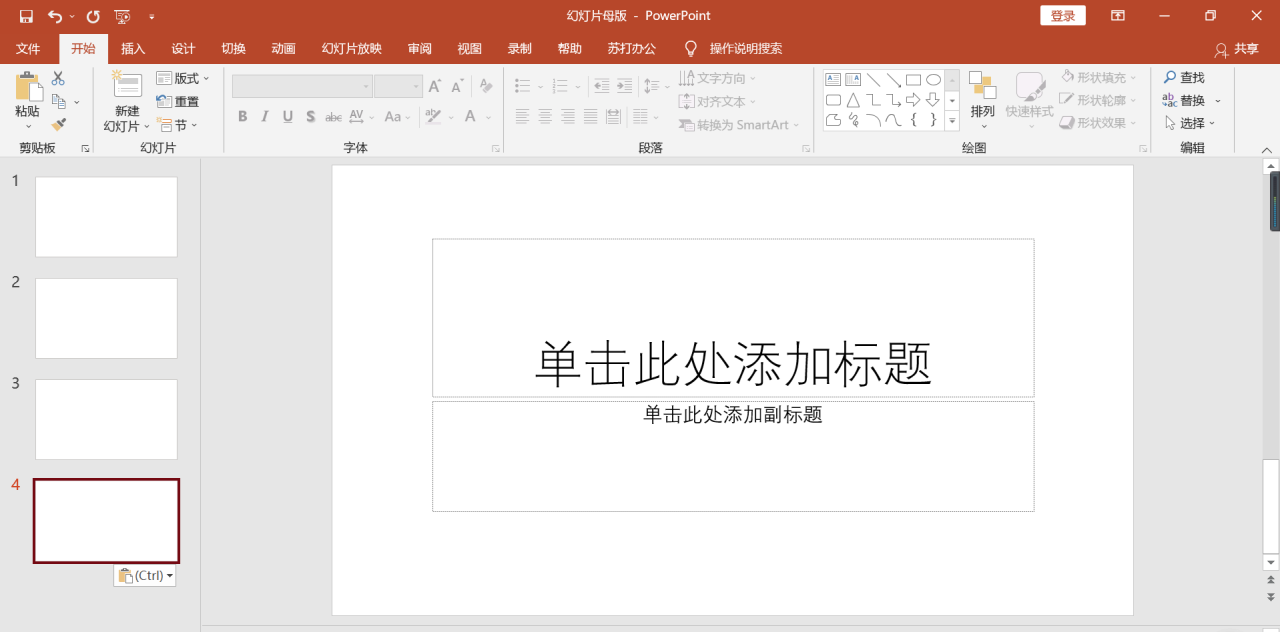


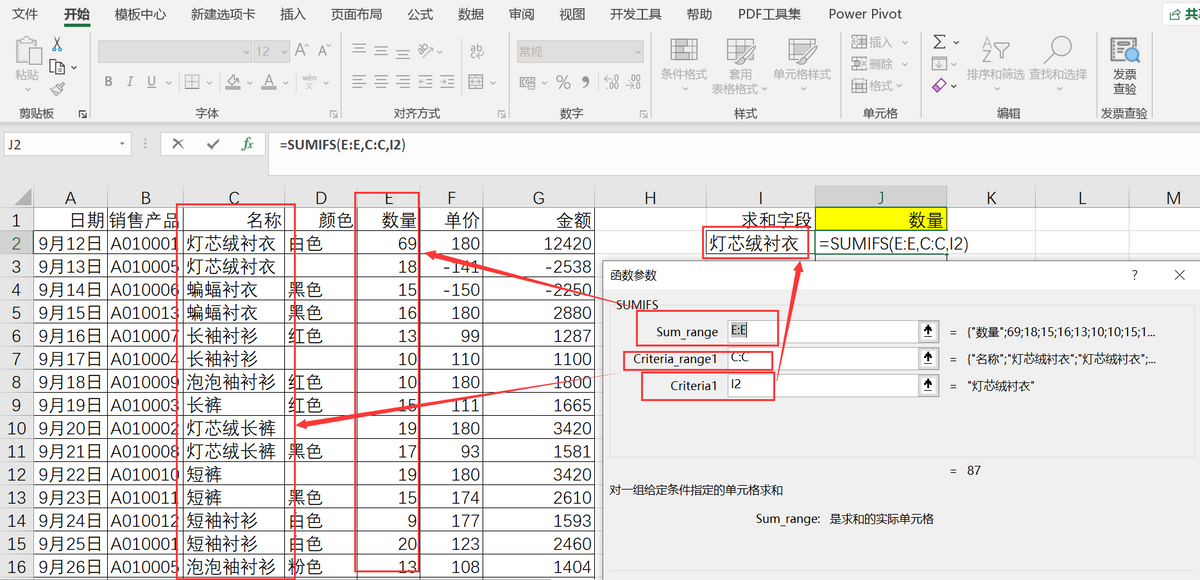
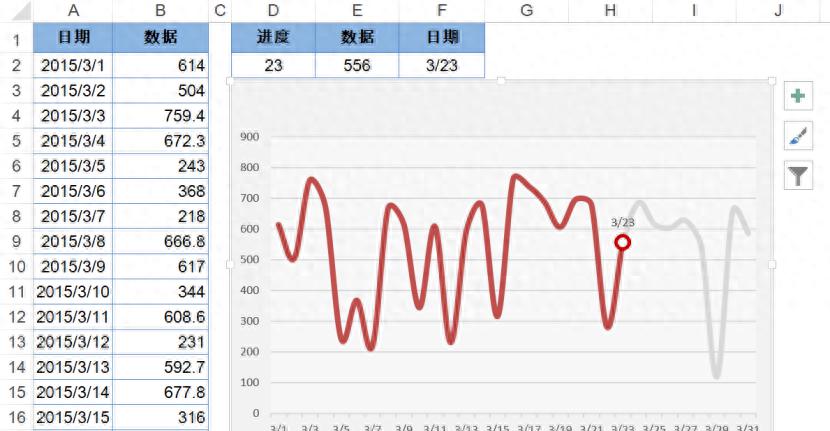
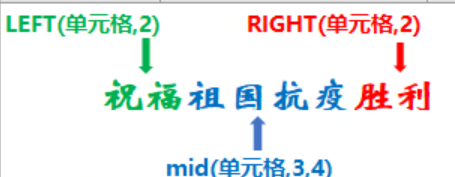
评论 (0)