在销售工作场景中,快速、准确地制作报价单对业务推进至关重要。假设我们有一份产品列表,A列记录商品名称,B列记录对应的销售价格。如下图所示:
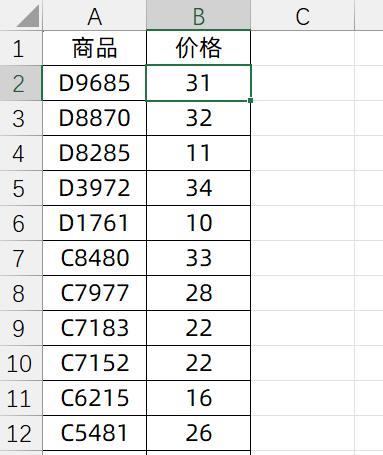
现在,我们要打造一份智能化报价单,实现输入商品及数量后,自动汇总总金额,并且能通过输入关键字,从下拉菜单中精准选择目标商品。
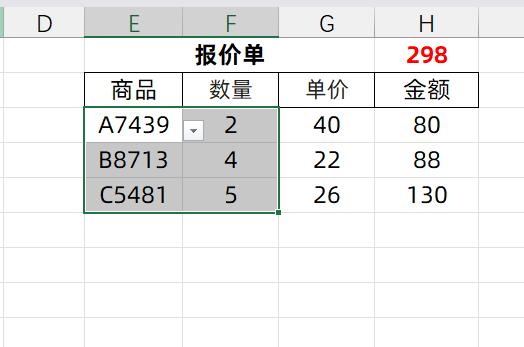
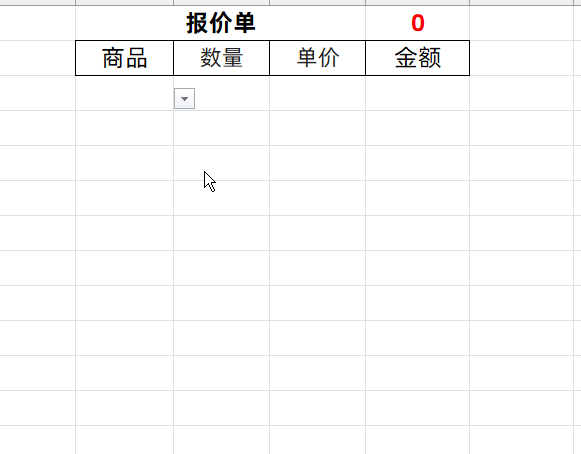
一、报价单布局设计
首先进行报价单基础文字的录入,构建报价单框架。
公式设置:
单价关联:在单价栏单元格输入公式 “=IFERROR(VLOOKUP (E3,A:B,2,0),"""")”。此公式的作用是,当在E3单元格输入商品名称后,系统会在A、B两列数据中进行查找匹配,自动带出B列对应的商品单价。若未找到匹配项,单元格将显示空白。
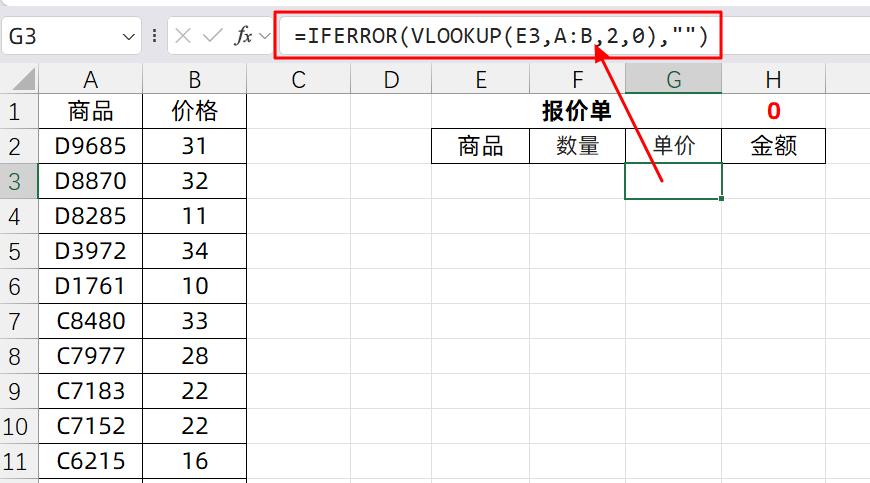
金额计算:在金额字段单元格中,输入公式 “=IF(F3="","",F3*G3)”。这意味着当数量F3单元格为空时,金额栏显示空白;当填写数量后,金额栏自动计算数量与单价的乘积。
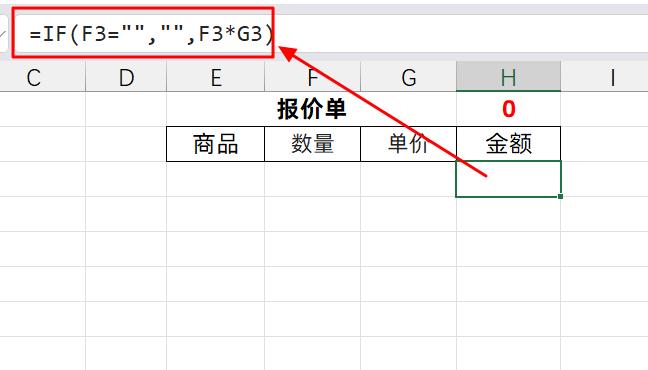
汇总金额:在汇总金额处,使用公式 “=SUM(H3:H1000)”,对H列中所有已填写的商品金额进行求和,得出报价单的总金额。
二、搜索式下拉菜单制作
搜索式下拉菜单极大提升了商品选择效率。实现步骤如下:
1、筛选数据:
在空白列(如 K 列)的 K1 单元格中,输入公式 “=FILTER(A1:A1000,ISNUMBER (FIND (CELL ("contents"),A1:A1000)))”。
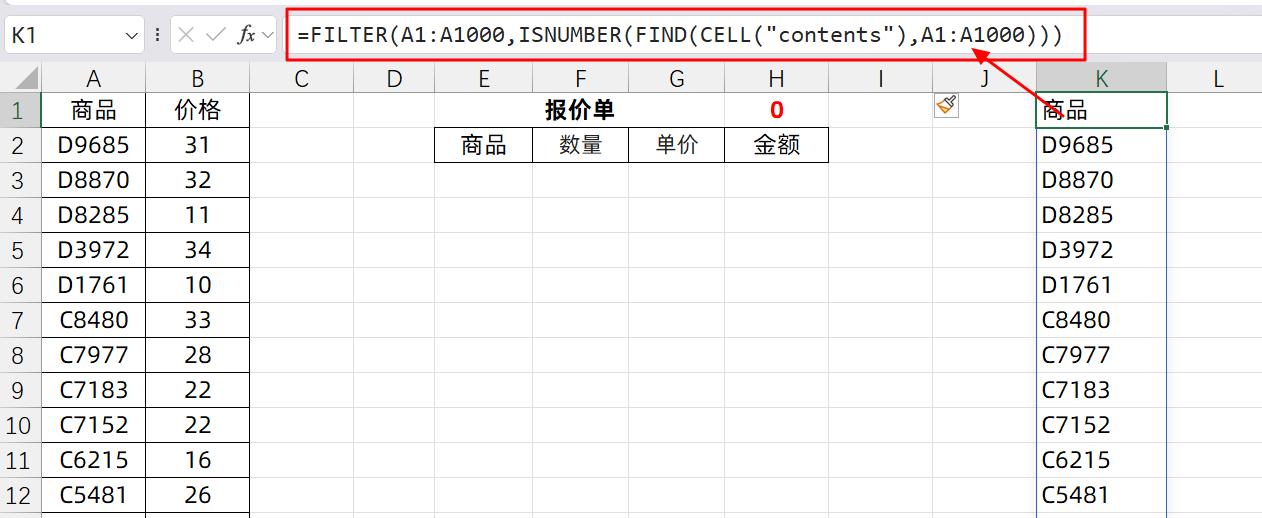
此公式工作原理为,CELL("contents") 函数获取当前单元格输入的值,FIND函数在A1:A1000范围内查找包含该值的文本,ISNUMBER函数判断查找结果是否为数字,FILTER函数则筛选出符合条件的商品名称,并将结果存储在K1单元格中。由于筛选结果可能包含多个值,会产生溢出数组。
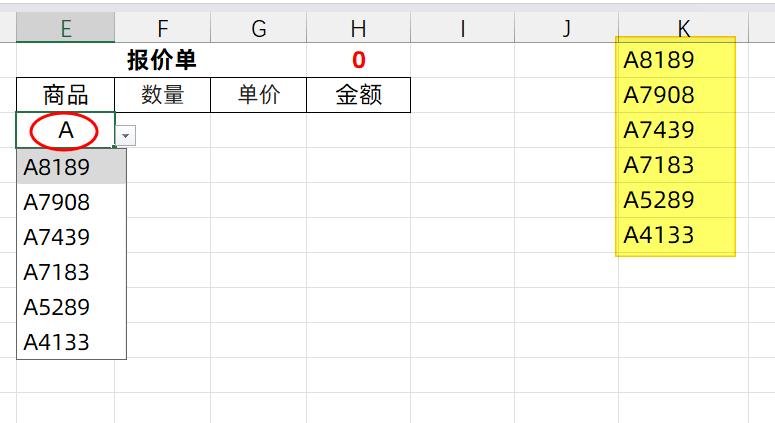
2、设置数据验证:
选中E列需设置下拉菜单的单元格区域,点击Excel数据选项卡中的 “数据验证”。在弹出的 “数据验证” 对话框的 “设置” 标签页中,将 “允许” 类型选择为 “序列”,在 “来源” 框中输入 “=$K$1#”。这里的 “#” 表示引用K1单元格溢出数组的全部值,从而实现通过输入关键字,在下拉菜单中显示相关商品选项的功能。
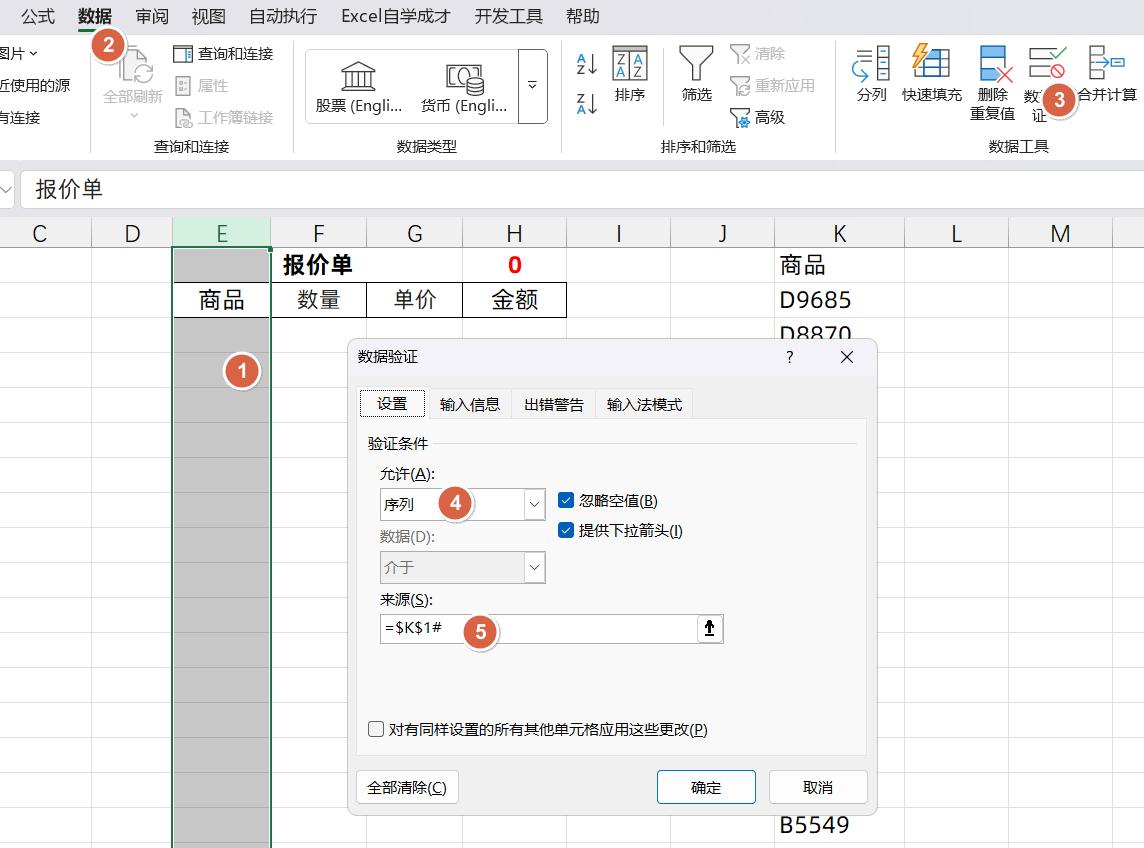
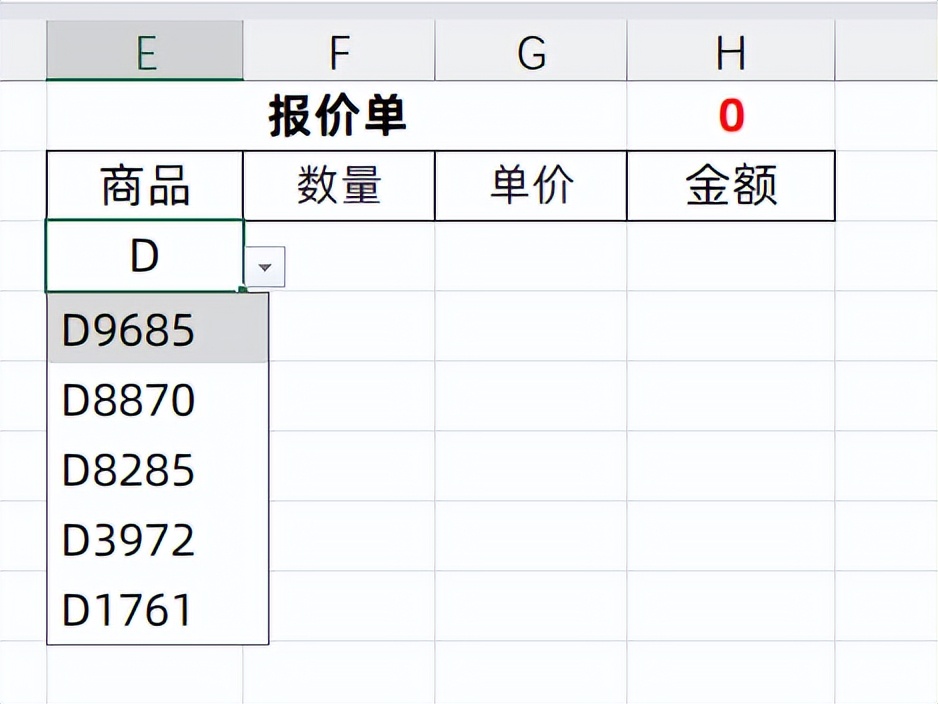
通过上述步骤,我们成功搭建了一份智能化报价单,极大提升商品录入效率与报价准确性。赶紧动手实践,将这一技巧应用到实际工作中吧 !









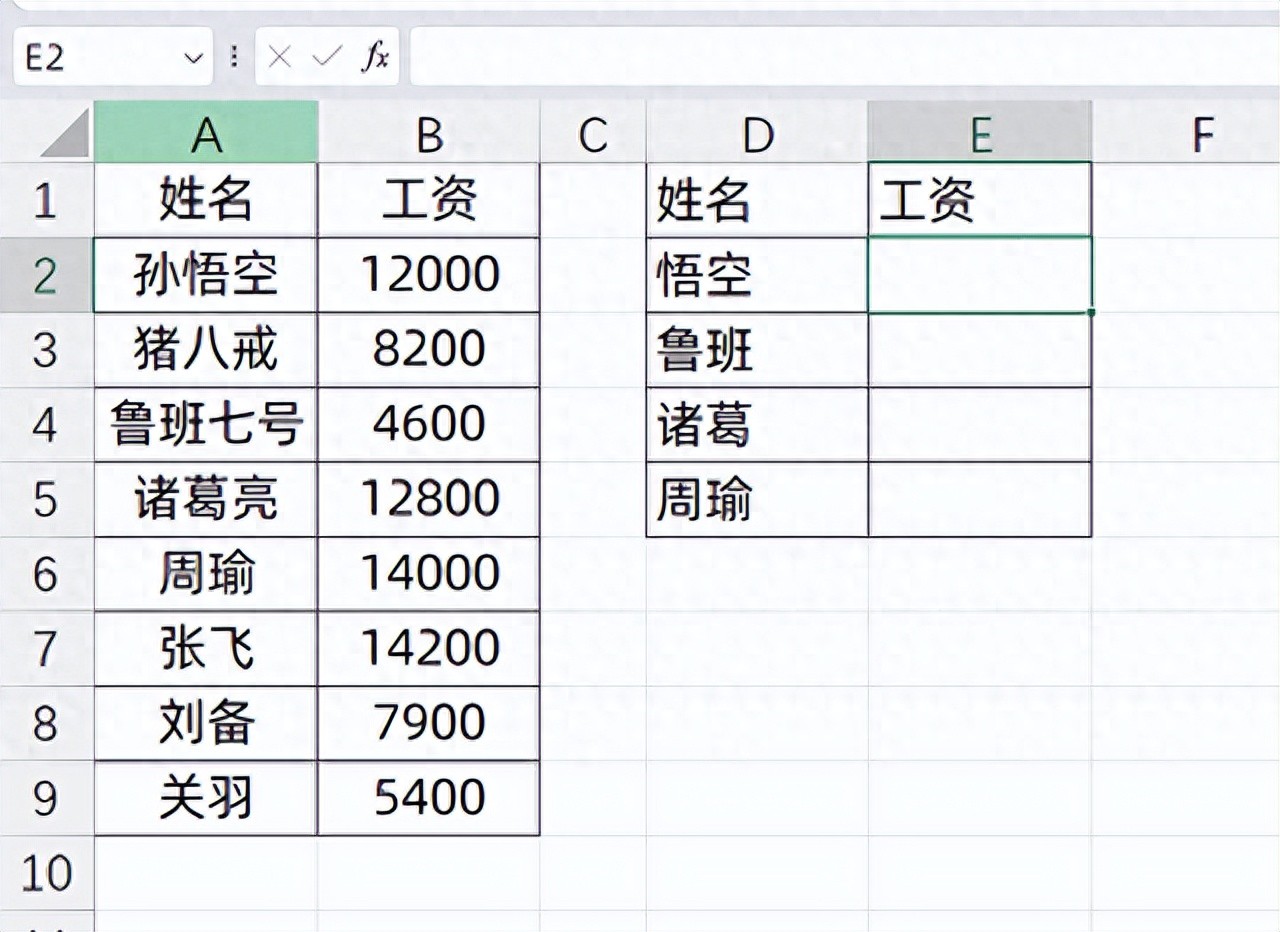
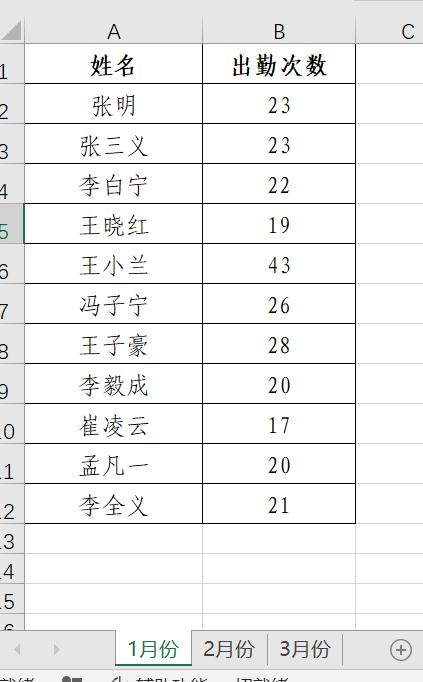

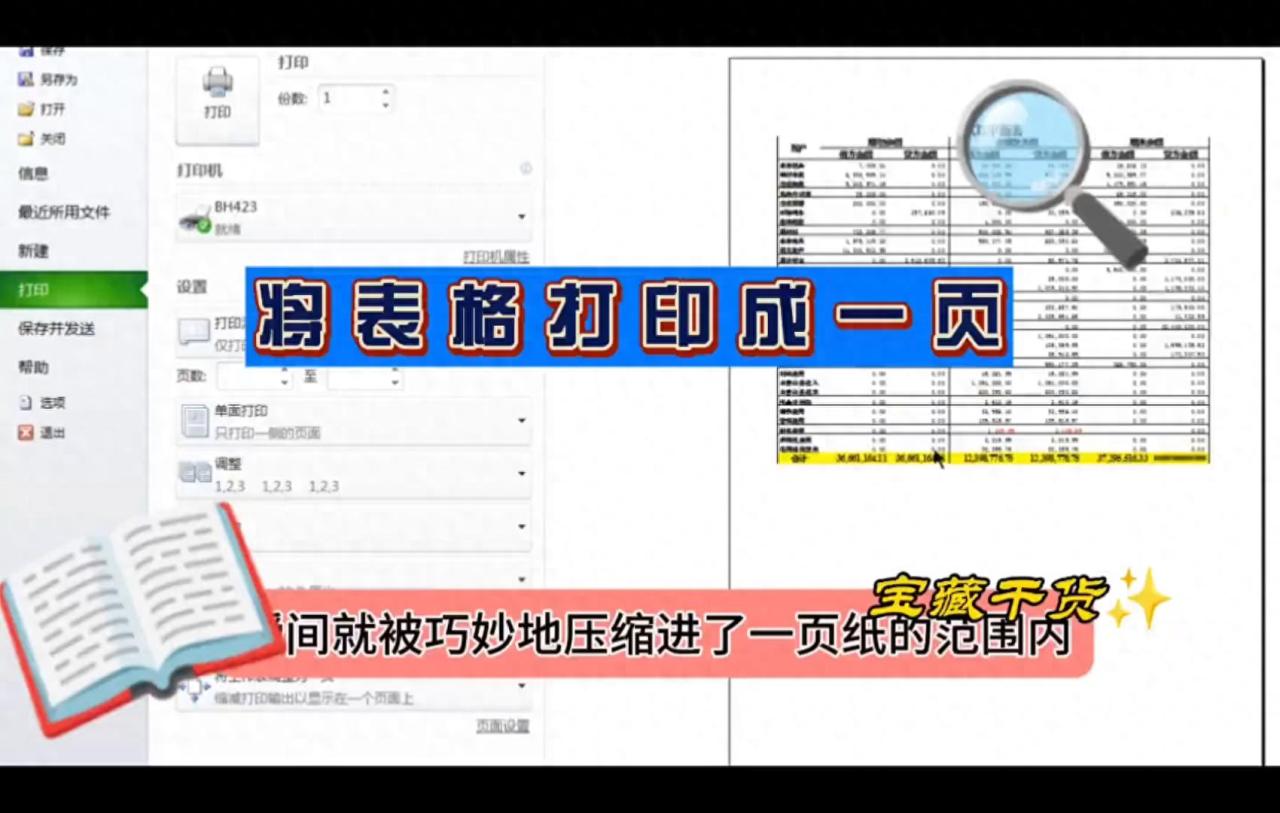
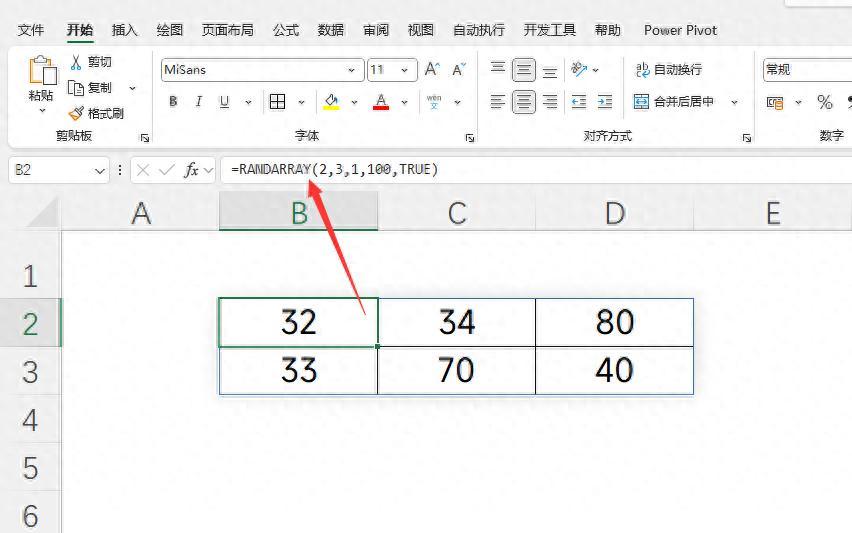
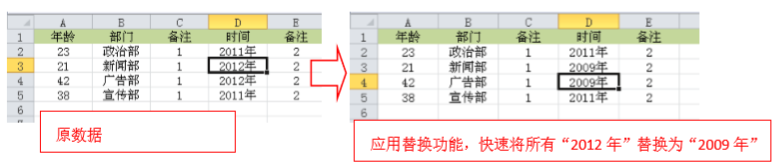
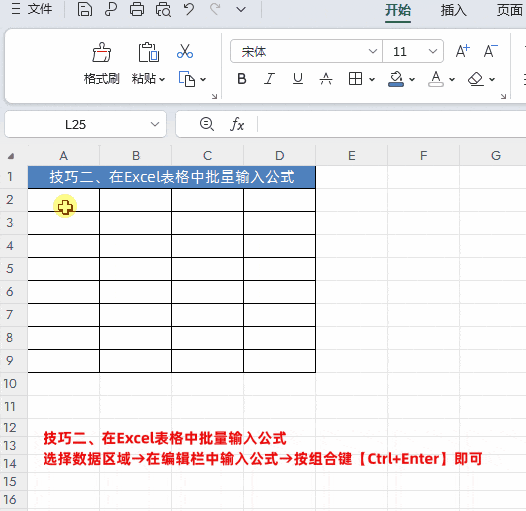
评论 (0)