在日常办公与文档处理的过程中,为Word文档添加水印是一项兼具实用性与重要性的操作。水印不仅能够明确标识文档的版权归属,有效防止他人随意盗用,还能清晰区分不同版本的文档,便于管理和使用。此外,在文档中添加一些特殊的提示信息,如 “机密”“草稿” 等,也有助于规范文档的使用场景。接下来,我们就为大家详细介绍三种在Word文档中添加水印的具体方法。
一、使用Word内置的水印功能
这是最为简便的一种方法,Word软件自带了一些常用的水印样式,能够满足大部分用户的基本需求。
1、打开文档:首先,找到并打开你需要添加水印的Word文档,确保文档内容处于可编辑状态。
2、进入页面布局:在Word软件的功能区中,仔细查找并点击 “页面布局” 选项卡。该选项卡集中了许多与页面设置相关的功能按钮。
3、选择水印:在 “页面布局” 选项卡中,点击 “水印” 按钮。此时,会弹出一个下拉菜单,其中罗列了多种预设的水印样式,例如 “机密”“样本”“禁止复制” 等等。这些样式简洁明了,可直接应用于文档。
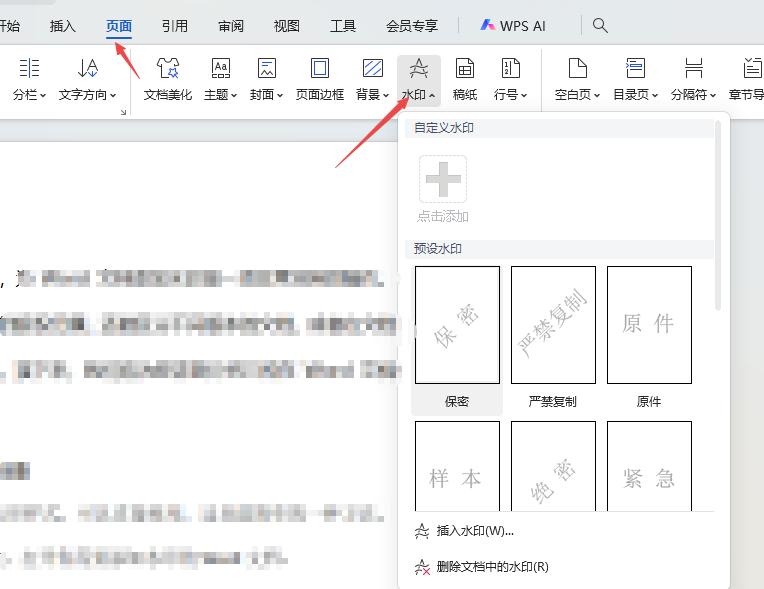
4、应用水印:从下拉菜单中选择你心仪的水印样式,点击即可将其快速应用到当前文档中。若预设的样式无法满足你的个性化需求,还可以选择 “自定义水印” 选项,进行更深入的设置。
5、自定义水印:点击 “自定义水印” 后,会弹出一个专门的对话框。在这里,你可以自由选择水印的类型,包括文字水印和图片水印。若选择文字水印,还能设置水印的具体内容、字体、大小、颜色、旋转角度以及透明度等参数。根据实际需求进行细致调整后,点击 “确定” 按钮,自定义的水印就会完美呈现在文档中。
二、使用图片作为水印
如果你希望为文档添加更具特色的水印,使用一张图片作为水印是个不错的选择。
- 准备图片:事先准备好你想要用作水印的图片,并将其妥善保存在电脑的指定文件夹中。图片的选择要与文档的主题和风格相契合,以达到更好的视觉效果。
- 插入图片:在打开的 Word 文档中,点击 “插入” 选项卡中的 “图片” 按钮,然后选择 “此设备”。在弹出的文件浏览窗口中,找到并选中你准备好的图片,点击 “插入” 按钮,图片就会被插入到文档中。
- 设置图片格式:选中插入的图片,然后右键点击它,在弹出的快捷菜单中选择 “设置图片格式”。在弹出的对话框中,将图片的环绕方式设置为 “衬于文字下方”,这样图片就会位于文字的底层,不会遮挡文字内容。同时,根据需要调整图片的大小、位置和透明度,使其看起来更像水印。
- 调整图片效果:为了使图片水印更加自然、美观,你可以在 “设置图片格式” 对话框中进一步调整图片的艺术效果、阴影和发光等参数。通过这些细致的调整,让图片水印与文档内容更好地融合在一起。
三、通过文本框插入水印
除了上述两种方法,使用文本框来插入文字水印也是一种常见且灵活的方式。
1、插入文本框:在 Word 软件的菜单选项卡中点击【插入】列表中的【文本框】按钮,此时会弹出一个文本框。在文本框中输入你想要添加的文字水印内容,比如 “草稿”“内部资料” 等。

2、调整文字格式:选中输入的文字,根据实际需求调整水印的字体、字号、颜色以及水印的布局。合理的字体和颜色选择能够使水印更加醒目或低调,符合不同的使用场景。
3、去除文字边框:调整完文字后,选中整个文字框,点击鼠标右键,在【边框】选项下选择【无轮廓】。这样一来,文字框的边框就会消失,只留下文字水印,使水印看起来更加简洁。
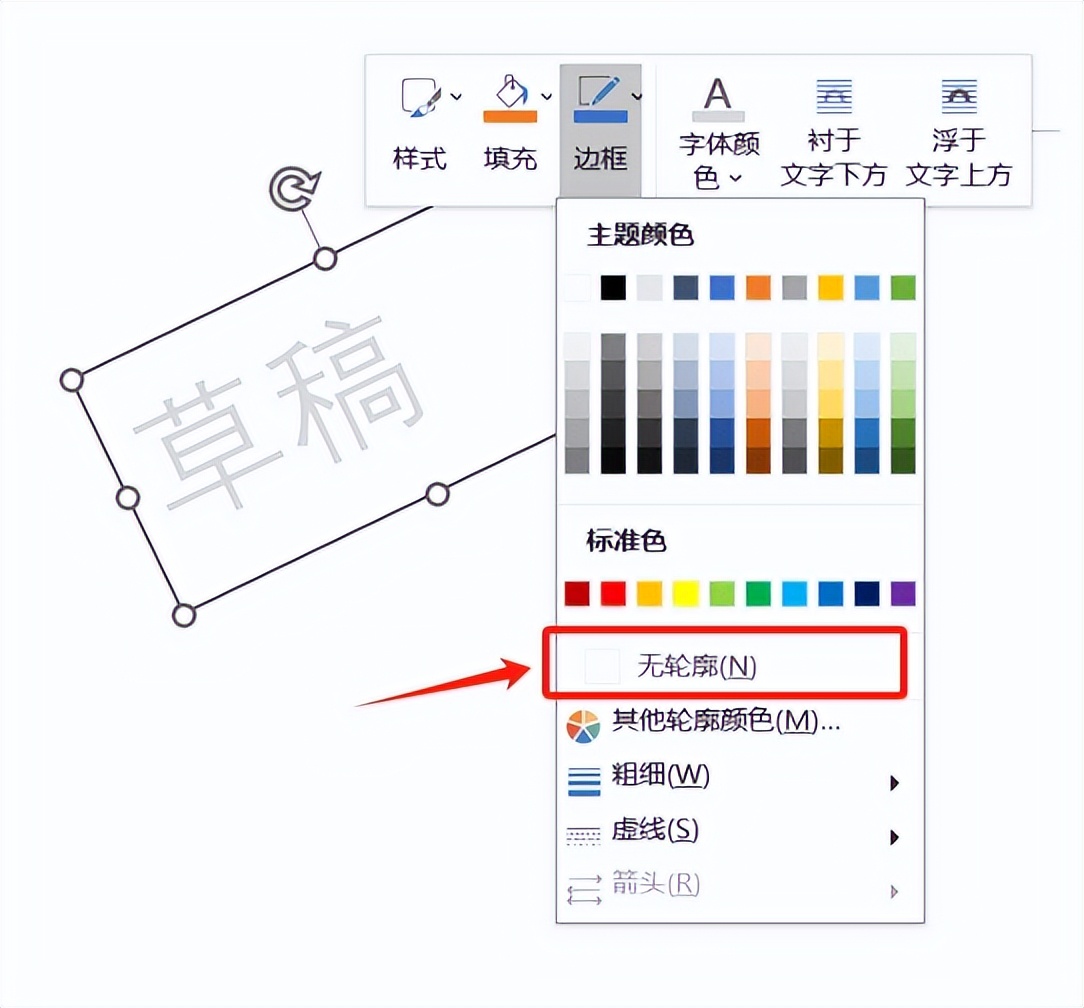
4、固定水印位置:完成以上设置后,右键点击水印,然后选择【衬于文字下方】。这样,水印就会被固定在文字的最下方,无论文档内容如何排版,水印都能始终显示在合适的位置。
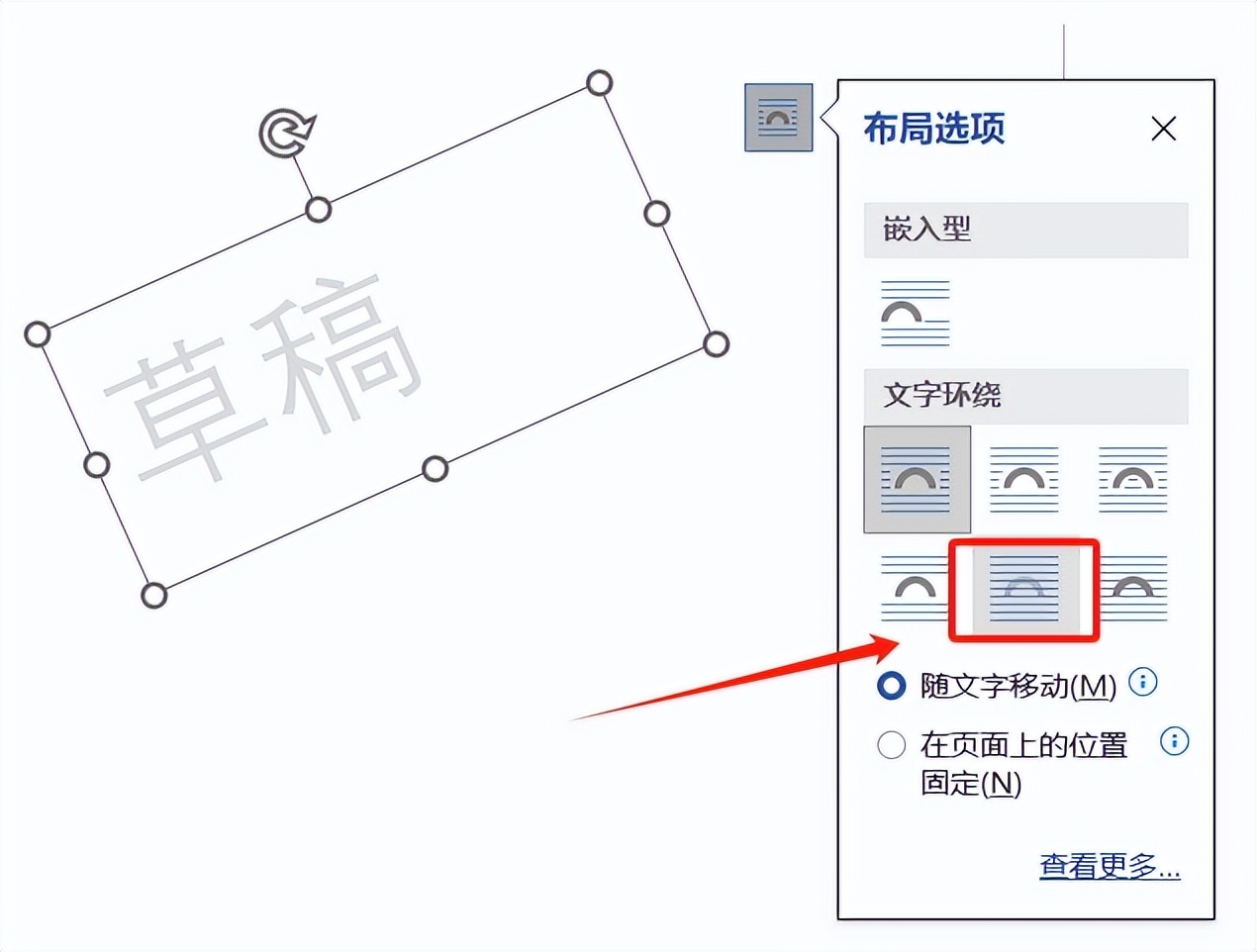
通过以上三种方法,相信你已经掌握了在Word文档中添加水印的技巧。根据不同的需求和使用场景,选择合适的方法,为你的文档增添实用且美观的水印吧。









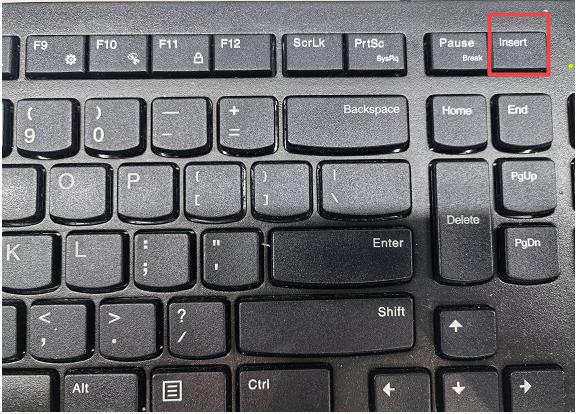
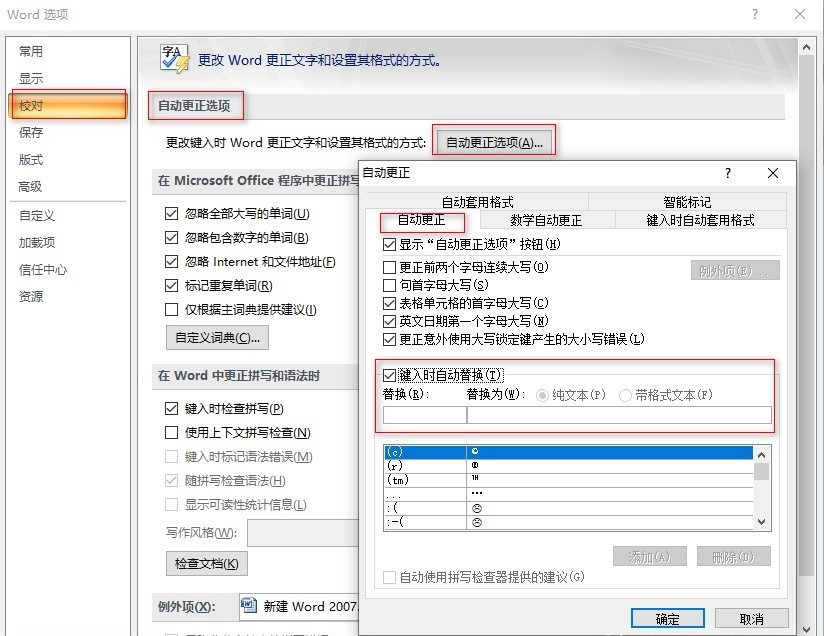


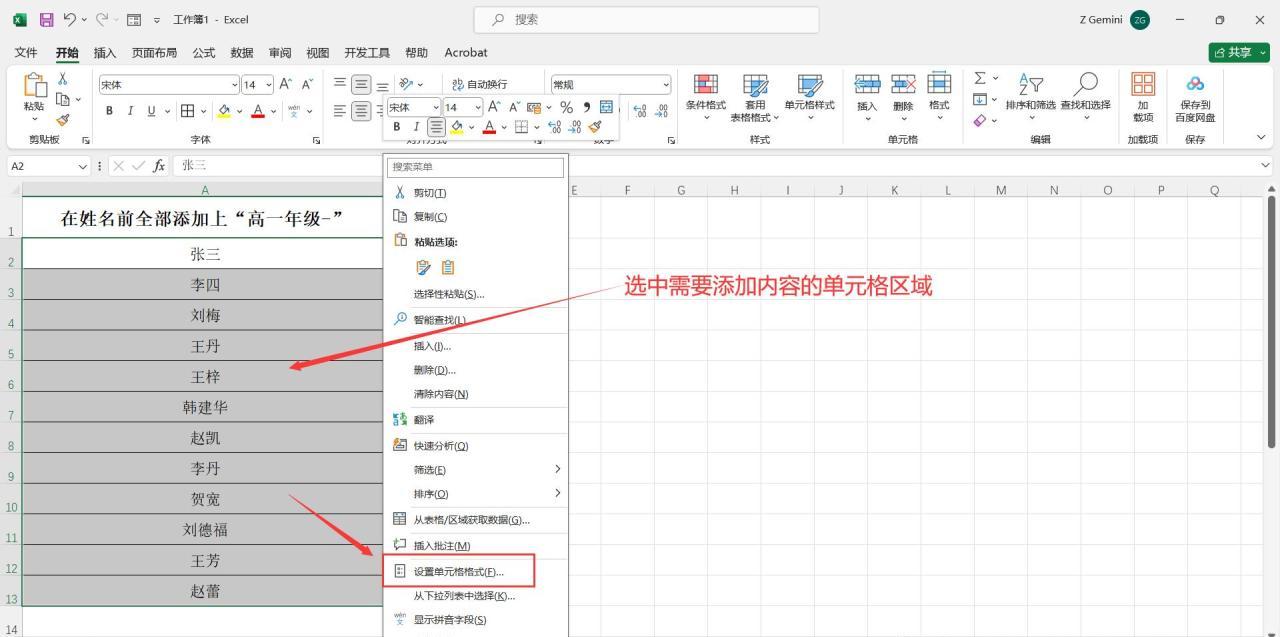
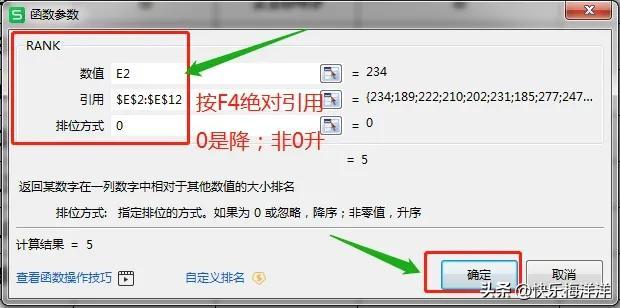
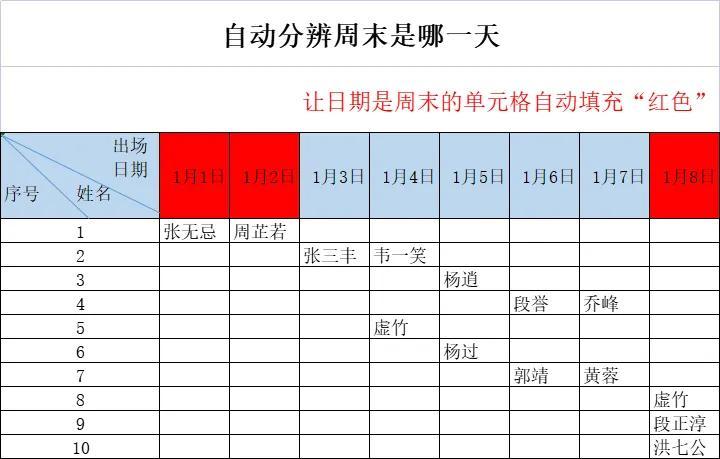
评论 (0)