在日常的办公数据处理中,我们常常会遇到这样的情况:已知不同商品的单价以及对应的采购数量,需要快速准确地计算出总金额。在Excel中,利用SUMPRODUCT函数可以轻松解决这一问题,让数据计算变得更加高效和便捷。
一、操作步骤
- 数据准备:确保商品单价和采购数量数据已准确录入Excel工作表中。单价数据在一行(如B2到E2单元格),采购数量数据在对应的行(如B3到E3单元格)。
- 输入公式:在需要显示总金额的单元格中(假设为F3单元格),输入公式
=SUMPRODUCT($B$2:$E$2,B3:E3)。 - 计算结果:按下回车键,Excel会自动计算出这一行商品的总金额。如果有更多行的采购数据,可以将鼠标指针移至F3单元格右下角,当指针变为黑色十字时,按住鼠标左键向下拖动,公式会自动填充到其他行,快速计算出每一行的总金额。
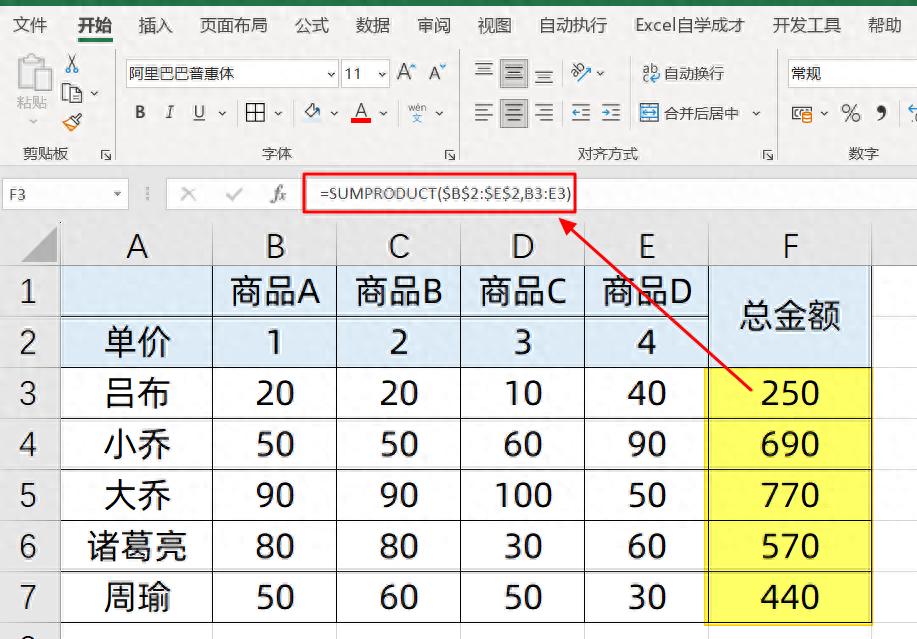
二、函数解析
SUMPRODUCT函数的作用是在给定的几组数组中,将数组间对应的元素相乘,并返回乘积之和。其语法为SUMPRODUCT(array1,[array2,[array3,...]])。
array1:必需参数,代表第一个需要参与计算的数组。[array2,[array3,...]]:可选参数,代表其他需要参与计算的数组,最多可以有255个。
在公式=SUMPRODUCT($B$2:$E$2,B3:E3)中:
$B$2:$E$2:这里使用了绝对引用(通过在列标和行号前添加$符号实现),表示固定引用单价所在的行(假设B2到E2单元格存储的是不同商品的单价)。绝对引用的作用是在公式向下或向右填充时,该引用不会发生变化,始终指向单价行。B3:E3:表示采购数量所在的行(假设B3到E3单元格存储的是对应商品的采购数量)。当公式向下填充时,这一引用会根据行号自动变化,以匹配不同行的数量数据。
三、应用场景举例
假设我们经营一家超市,采购了不同种类的商品,如苹果、香蕉、橙子和梨,它们的单价分别存储在B2到E2单元格,采购数量存储在B3到E3单元格。通过输入公式=SUMPRODUCT($B$2:$E$2,B3:E3),我们可以快速得到这批采购商品的总金额。当我们采购新的一批商品时,只需在新的行中输入对应的数量,公式就能自动计算出新的总金额,大大提高了工作效率。
通过掌握SUMPRODUCT函数的使用方法,我们能够轻松解决在Excel中涉及相乘相加的计算问题,为数据处理和分析提供有力支持。无论是在财务计算、库存管理还是其他领域,这一函数都能发挥重要作用。









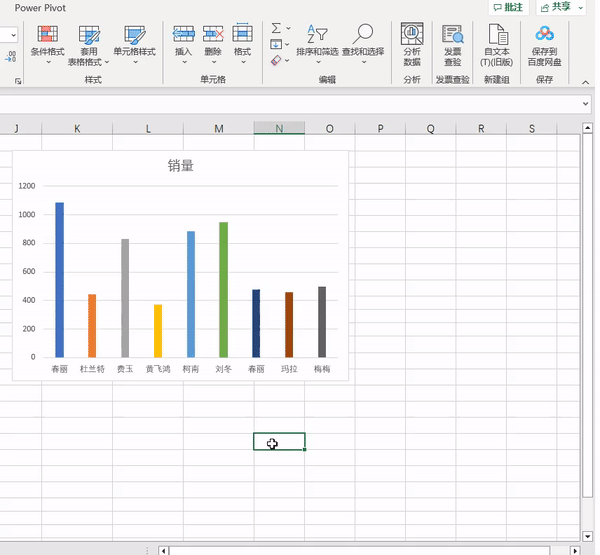
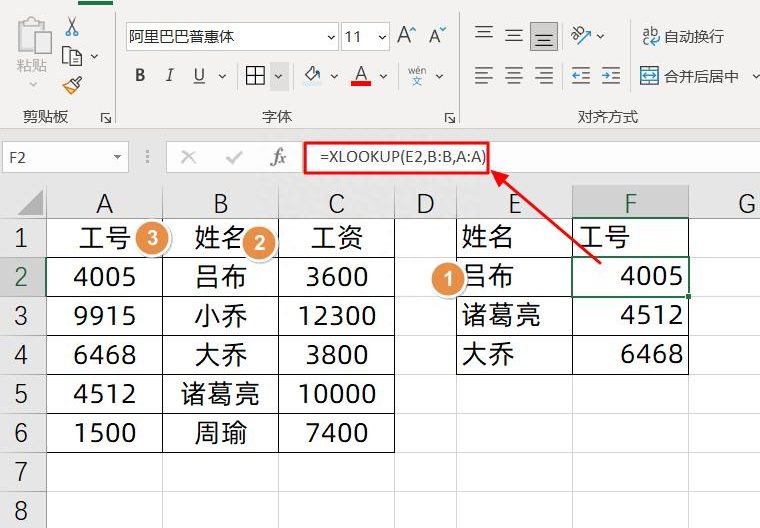

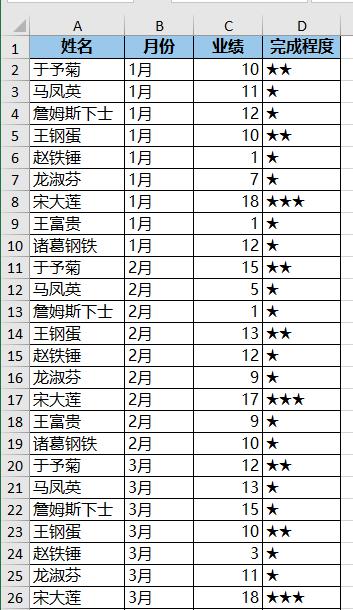
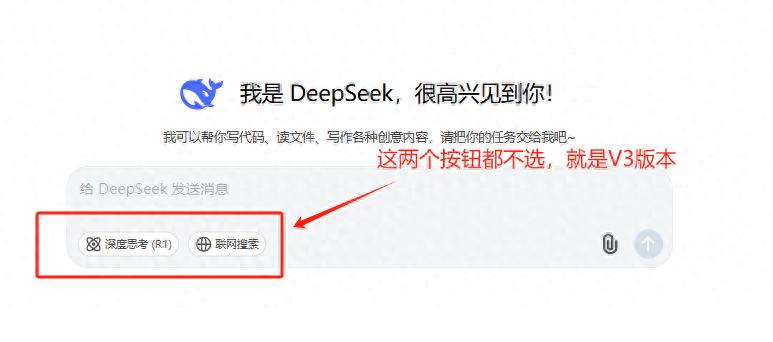
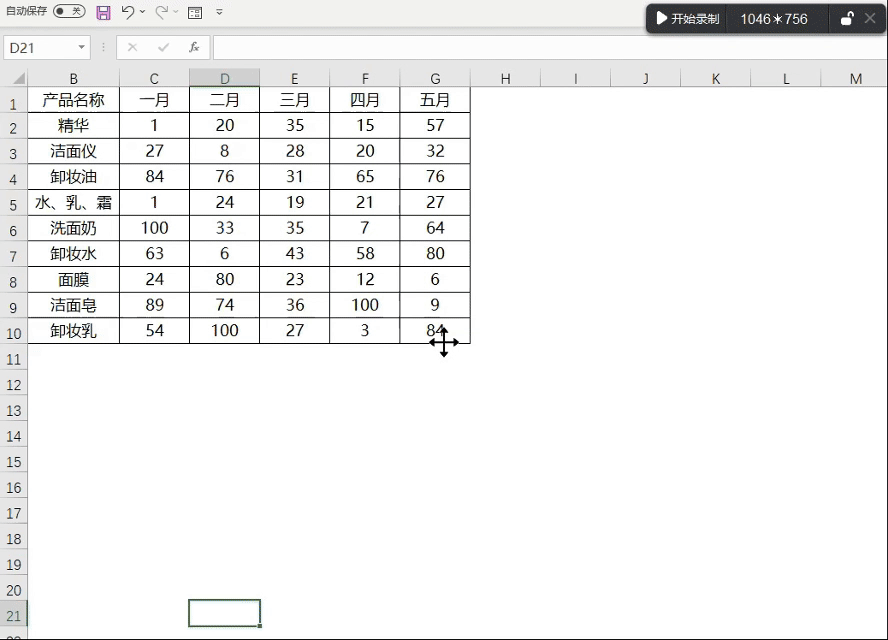
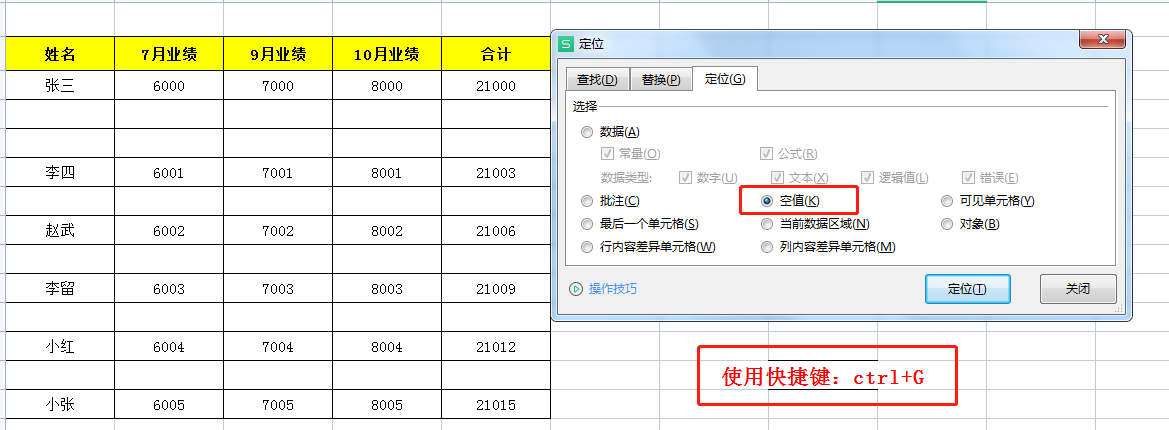
评论 (0)