在数据呈现的世界里,单纯的数字往往显得苍白无力,而图表却能以直观且富有冲击力的视觉效果,清晰地展现数据的变化与趋势。今天,我们就聚焦于 Excel 中的盈亏图,深入探讨如何利用它进行精准的差异分析,让数据背后的故事跃然眼前。
一、案例场景剖析
首先,让我们来看一个具体的案例。在某张 Excel 表格中,B 列记录了 2016 年同期的销售数据,C 列则是 2017 年同期的销售数据。为了直观地了解这两组数据之间的差异情况,我们在 D 列设置了一个计算列,用于计算每个月两组数据的差值。然而,面对这样一个数据表格,我们很难快速地看出每个月的数据差异究竟有多大,更难以把握一年来的差异走势。那么,有没有一种方法能够让这些差异数据变得更加清晰易懂呢?答案就是使用 Excel 的盈亏图进行差异分析。
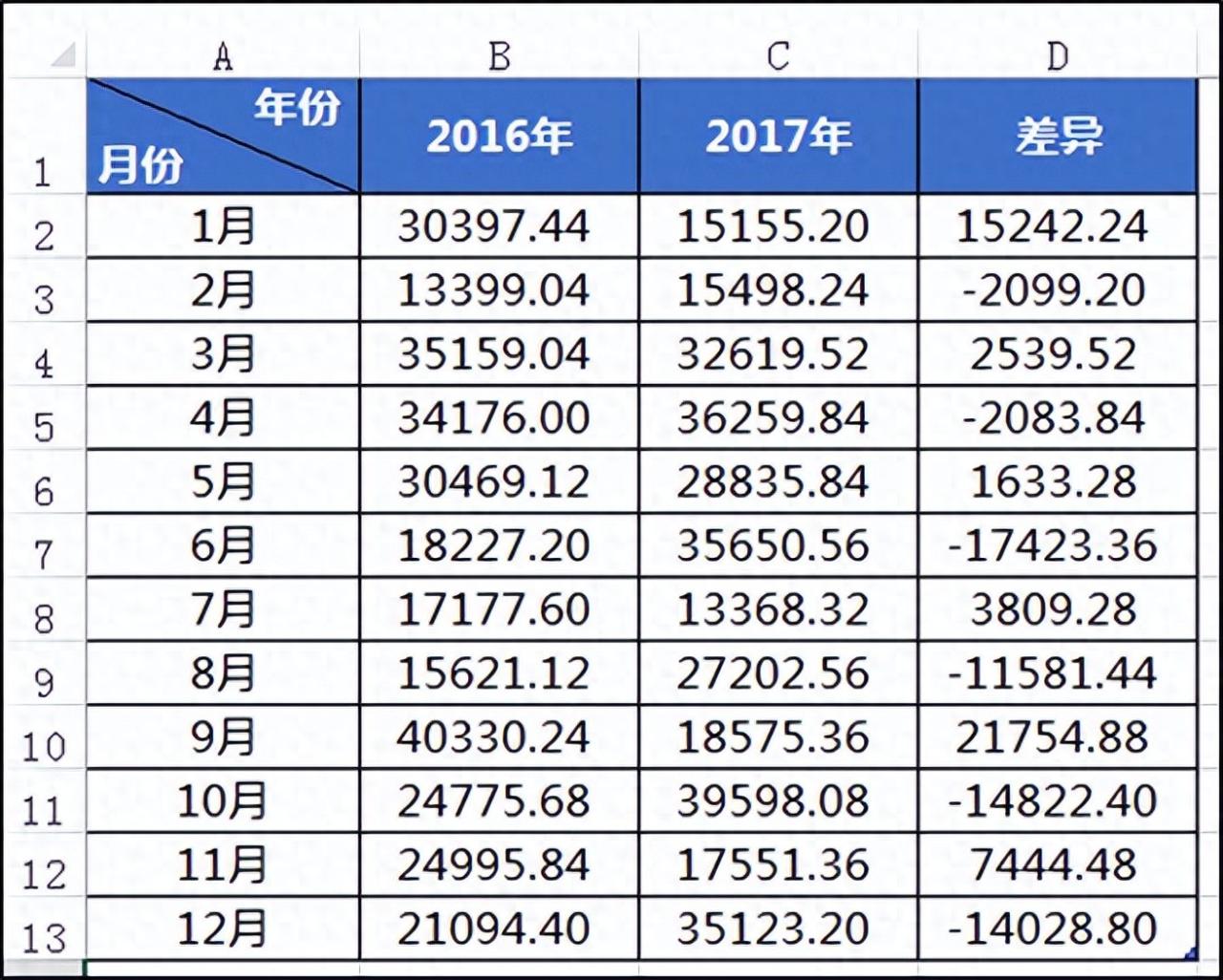
二、制作盈亏图的步骤
1、建立展示图表区域:
首先,我们需要在表格中建立一个专门的展示区域。选中 E1 单元格,输入 “展示区”,然后按下回车键。这一步是为了给我们的展示区域添加一个标题,方便后续的识别和管理。
接着,在 E2 单元格中输入公式 “=D2”,并按下回车键。这里需要注意的是,如果使用的是超级表,Excel 会自动将公式和格式进行扩展,应用到该列的其他单元格中。但如果是普通表格,就需要手动下拉公式,并使用格式刷将格式复制到其他单元格,以确保整个展示区域的一致性。通过这一步操作,我们将 D 列中的差异数据引入到了 E 列的展示区域中。
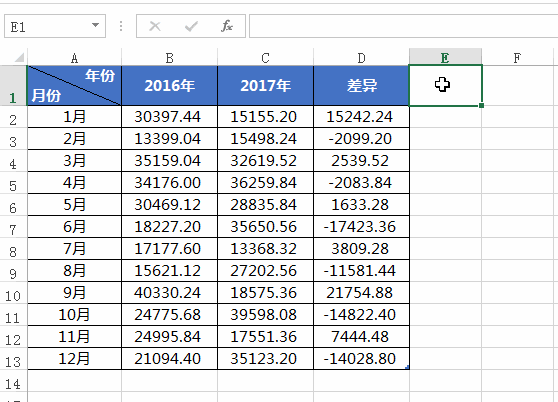
2、设置条件格式:
选中 E2:E13 的数据区域,这是我们要设置条件格式的范围。
然后,点击 “条件格式” 按钮,在弹出的菜单中选择 “新建规则”。在弹出的 “新建格式规则” 对话框中,默认选择第一个选项 “基于各自值设置所有单元格的格式”。
接下来,选择 “格式样式” 为 “数据条”,并勾选 “仅显示数据条” 选项。这样设置的目的是为了让数据条更加突出,更直观地展示数据的大小和差异。
之后,设置负数要显示的填充颜色,同时,外面填充的颜色就是正数的填充色。通过合理设置颜色,可以让我们一眼就能区分出正数和负数,即数据的增加和减少情况。设置完成后,点击 “确定” 按钮。

三、盈亏图的优势
当我们完成上述设置后,一个直观的盈亏图就呈现在了 E 列的展示区域中。人的眼睛对颜色和图形是最为敏感的,对比一下 D 列的原始差异数据和 E 列的盈亏图展示区,我们会发现,E 列的盈亏图能够更加清晰、直观地展示每个月的数据差异情况,以及一年来的差异走势。通过不同颜色的数据条,我们可以迅速判断出哪些月份的数据是增加的,哪些是减少的,以及增减的幅度大小。
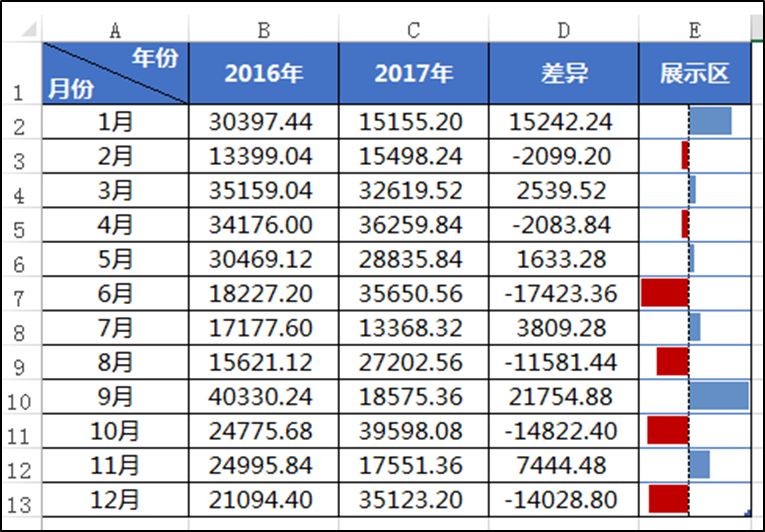
Excel 盈亏图是一种非常实用的数据差异分析工具,它能够将复杂的数字转化为直观的视觉信息,帮助我们更好地理解和解读数据。希望大家在今后的工作和学习中,能够熟练运用这一工具,让数据为我们的决策提供更有力的支持。感兴趣的小伙伴们,不妨自己动手试试,感受一下盈亏图的魅力吧!









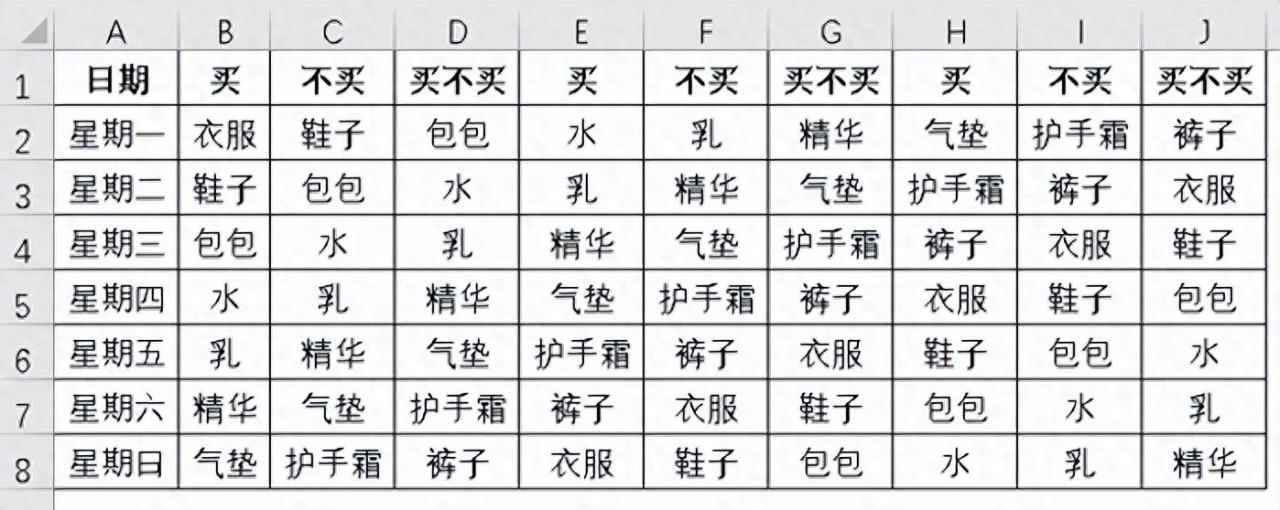
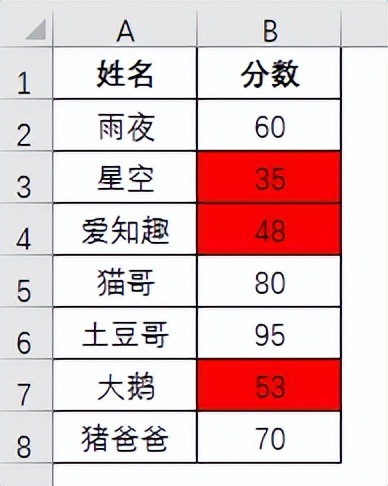

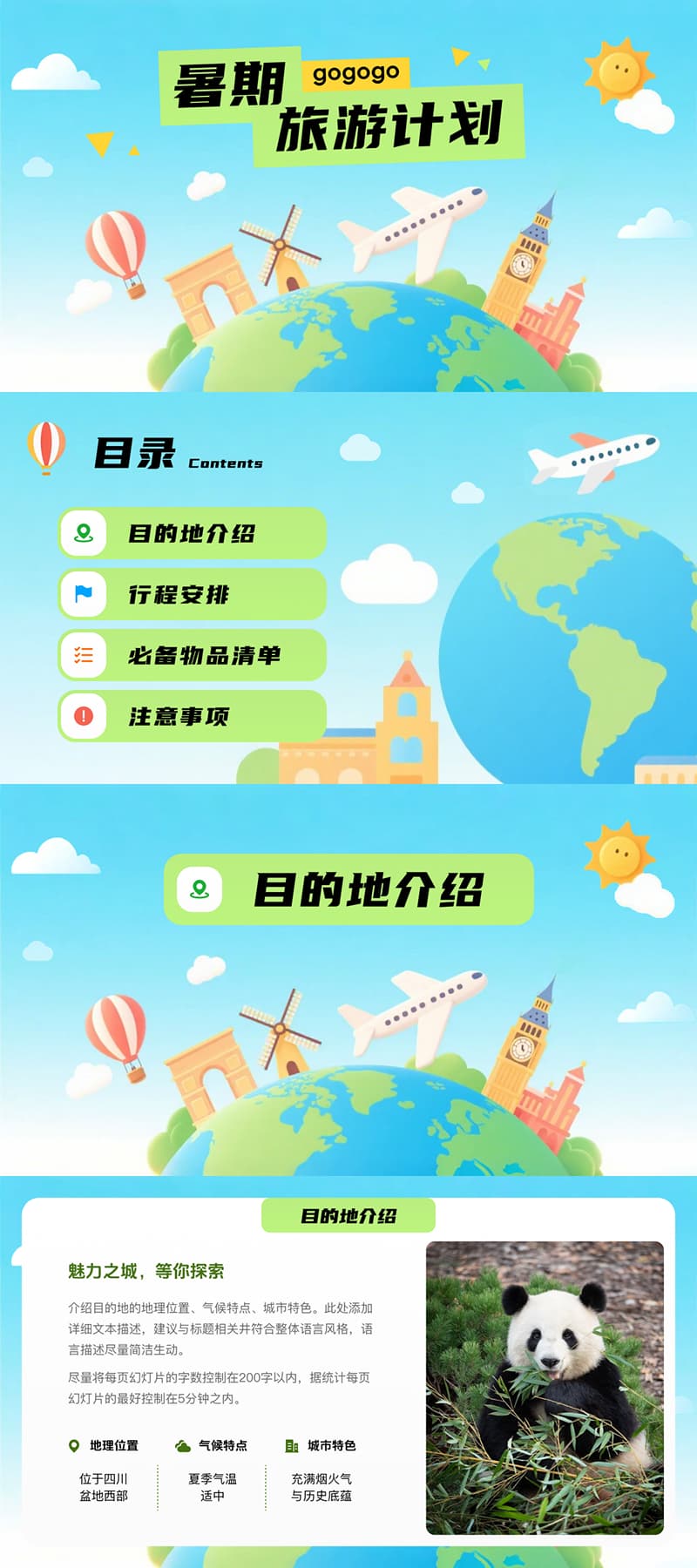
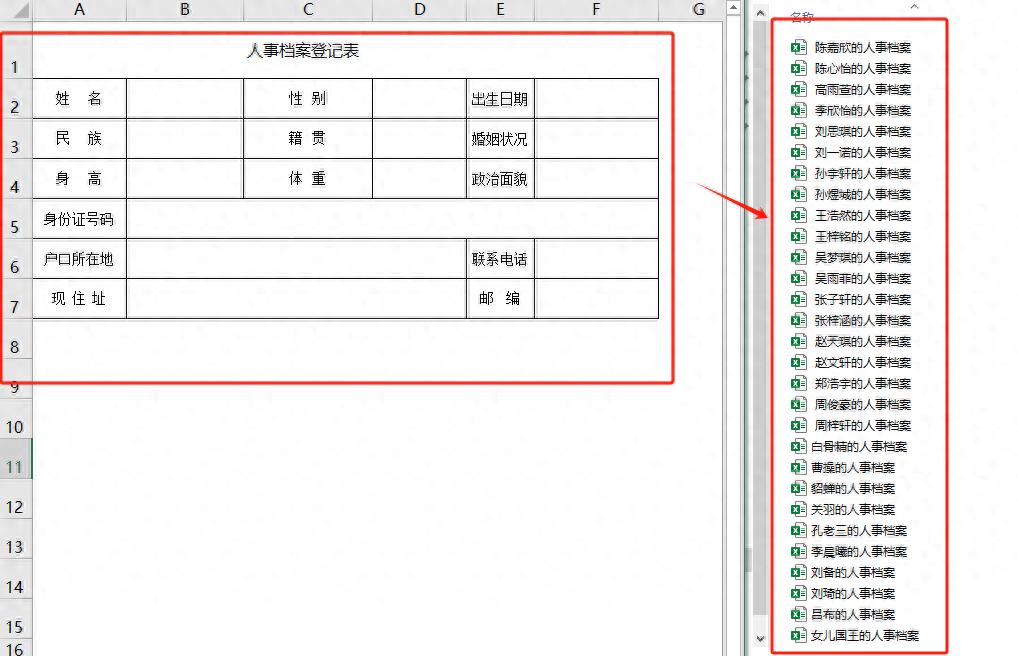
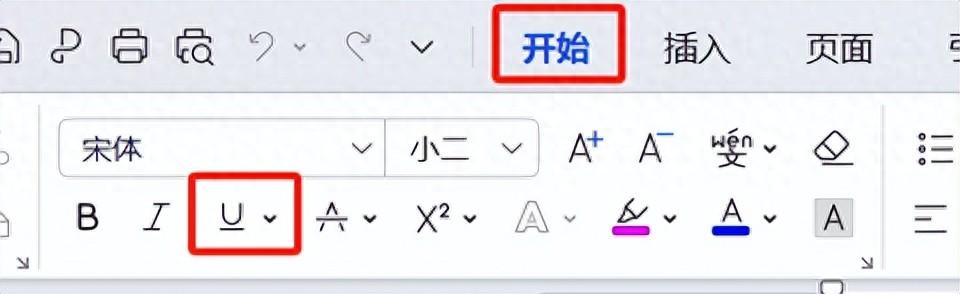
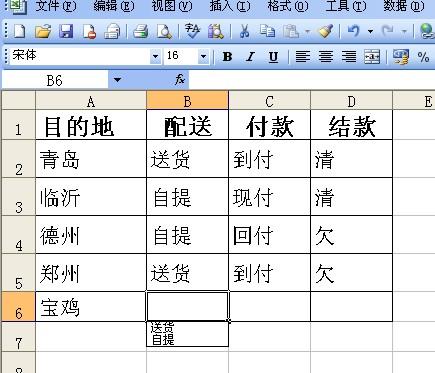
评论 (0)