在 Excel 的函数世界里,文本处理函数如同一位位得力的助手,协助我们高效地处理各种文本数据。其中,LEFT 函数作为文本类别函数的重要一员,以其强大的文本截取能力,在数据处理中发挥着关键作用。它能够精准地从文本的第一个字符开始,按照指定的长度截取内容,为我们解决了许多实际工作中的数据提取难题。
一、LEFT函数的基本属性与语法结构
LEFT 函数的语法结构为 “LEFT (text,[num_chars])” ,即 “LEFT (字符串,字符串个数)” 。在这个语法中:
- “text” 是必需参数,它代表着需要查找其长度的文本内容,也就是我们要进行截取操作的原始文本数据。
- “num_chars” 是可选参数,用于指定提取的字符数量。需要注意的是,“num_chars” 必须大于或等于零。如果 “num_chars” 大于文本长度,LEFT 函数会返回全部文本;而如果省略 “num_chars”,则默认其值为 1。理解这些基本属性,是正确使用 LEFT 函数的基础。
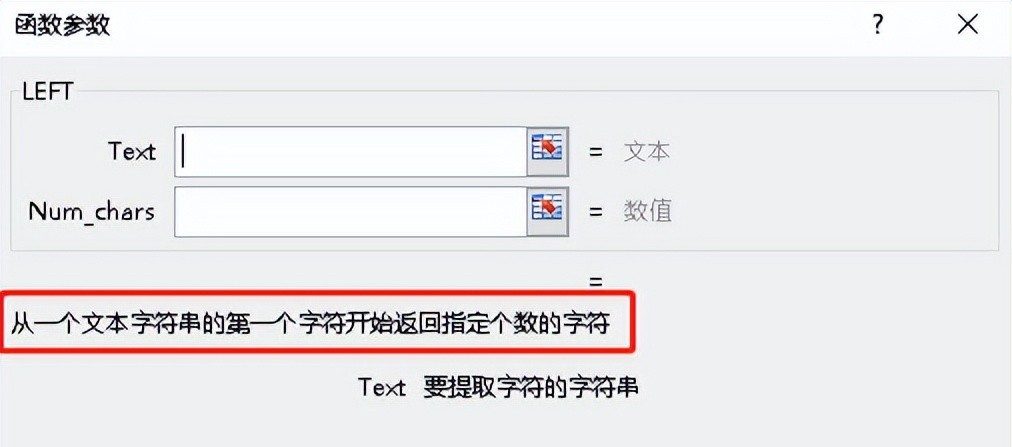
二、LEFT 函数的应用案例解析
案例1、提取姓氏:
在实际数据处理中,常常需要从姓名中提取出姓氏。例如,在某一表格中,B 列是嘉宾的姓名,我们要在 D 列提取出对应的姓氏。此时,选中 D2 单元格,输入公式 “=LEFT (B2)” 。由于 LEFT 函数的第二参数 “num_chars” 忽略时默认为 1,所以这个公式等同于 “=LEFT (B2,1)” ,即提取 B2 单元格中从第一个字符开始的一个字符,也就是姓氏。接着,使用快捷键 “CTRL C” 复制 D2 单元格,再选中 D3:D17 区域单元格,按下 “CTRL V” 粘贴公式,这样就可以快速提取出 B 列单元格中所有嘉宾的姓氏。
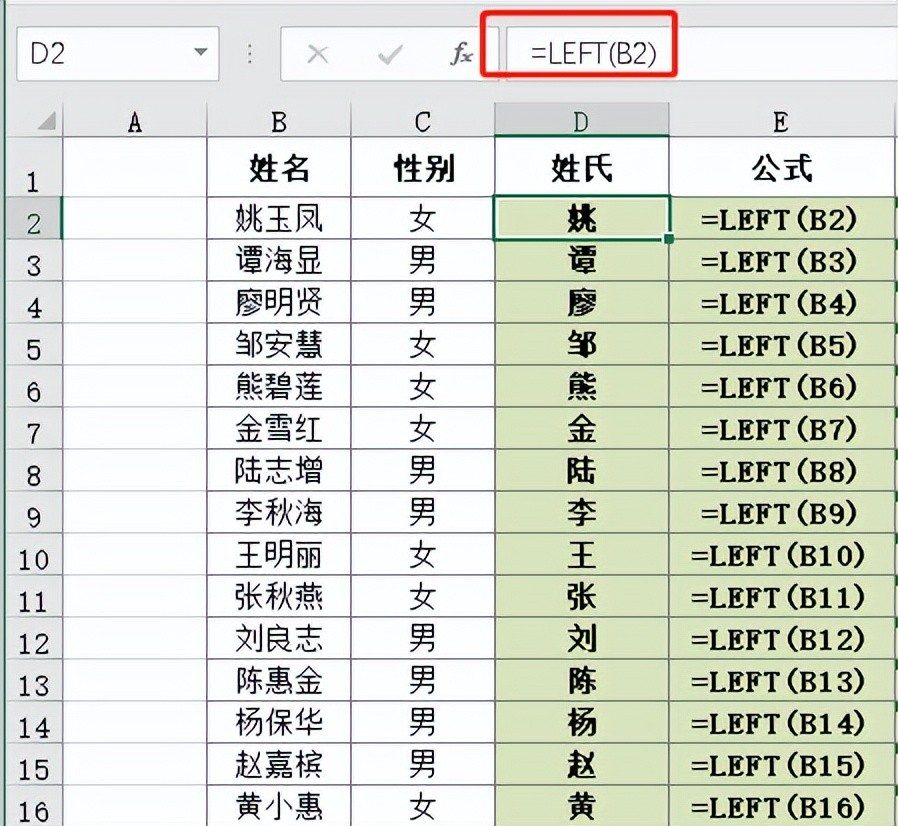
案例2、LEFT嵌套IF函数生成尊称:
当我们需要根据嘉宾的姓名和性别,生成相应的尊称时,LEFT 函数与 IF 函数的巧妙结合就能发挥强大的作用。例如,根据给定的嘉宾姓名和性别信息,生成 “姓氏 先生 / 女士” 的称呼。公式为 “=IF (C2="男",LEFT (B2)&"先生",LEFT (B2)&"女士")” 。在这个公式中,LEFT 函数首先获取嘉宾姓名的姓氏,然后 IF 函数通过条件 “C2="男"” 来判断嘉宾的性别。如果条件成立(即嘉宾性别为男),则返回 “LEFT (B2)&"先生"” ,也就是姓氏加上 “先生”;如果条件不成立(即嘉宾性别为女),则返回 “LEFT (B2)&"女士"” ,即姓氏加上 “女士”。通过这种方式,能够快速准确地为不同性别的嘉宾生成合适的尊称。
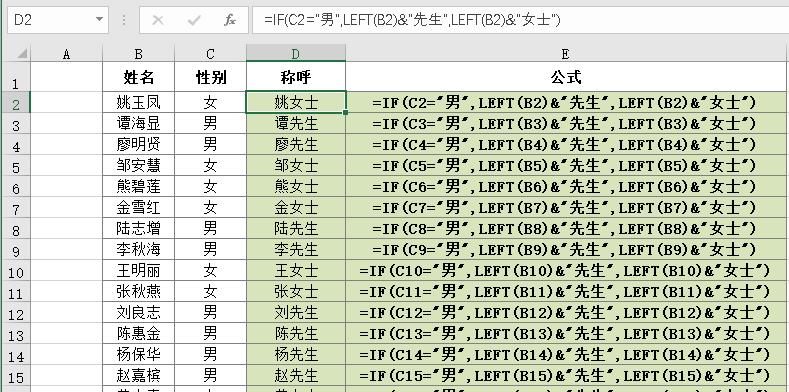
案例3、提取学生入学年份:
在处理学生学号数据时,我们常常需要从学号中提取出学生的入学年份。已知学号的组成是 “入学年份 (前四位) 年级 (中间两位) 班级 (后两位)” ,若想将整个学校学生的入学年份单独提取出来,LEFT 函数就能大显身手。
第一步,明确学号的组成结构,为后续的提取操作做好准备。
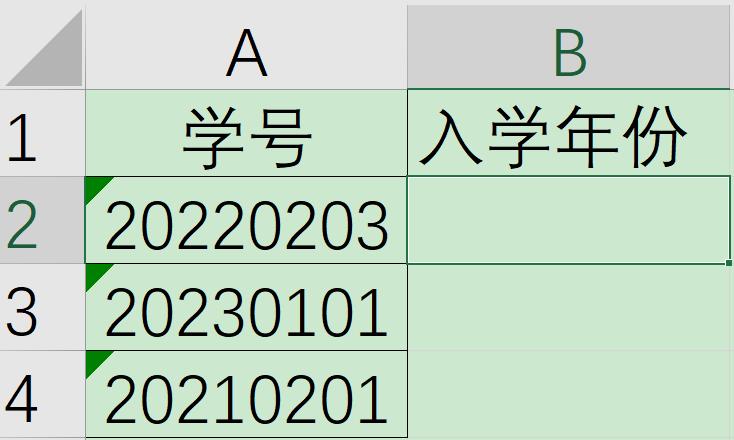
第二步,输入函数 “=LEFT (A2,4)” 。这里的 “A2” 表示从 A2 单元格的学号数据中进行提取,“4” 表示从 A2 单元格的字符中从左到右提取 4 位,也就是入学年份的 4 位数字。
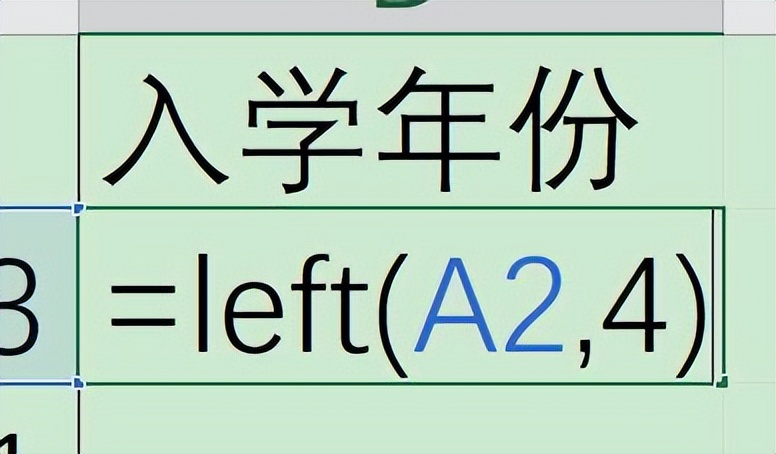
第三步,按下回车键即可得到 A2 单元格对应的入学年份结果。然后,将鼠标指针放在输入公式单元格的右下角,当出现黑色十字后,双击鼠标左键,就能快速填充整列数据,实现对所有学生入学年份的提取。
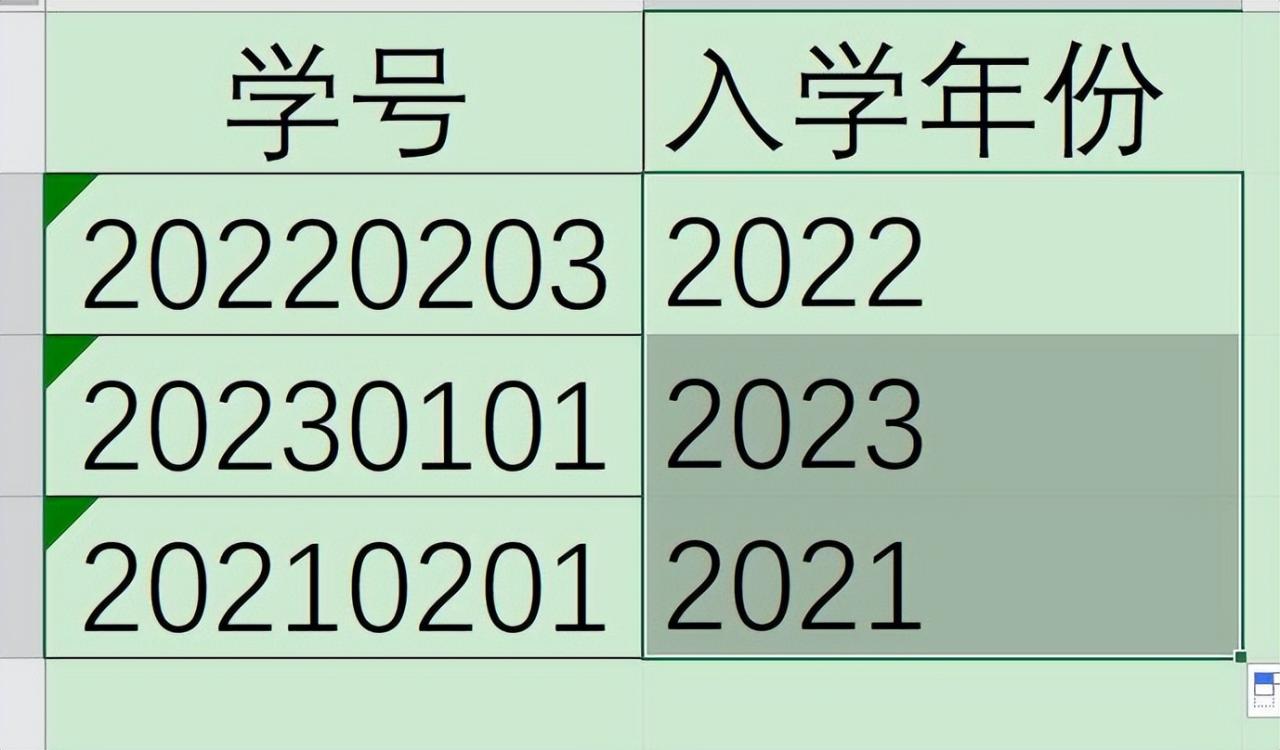
通过以上多个应用案例,我们可以看到 LEFT 函数在 Excel 数据处理中的广泛应用和强大功能。无论是简单的文本截取,还是与其他函数的嵌套使用,LEFT 函数都能帮助我们高效地完成各种数据提取任务,提升工作效率。希望大家在实际工作中能够熟练掌握并灵活运用 LEFT 函数,让 Excel 成为你数据处理的得力助手。









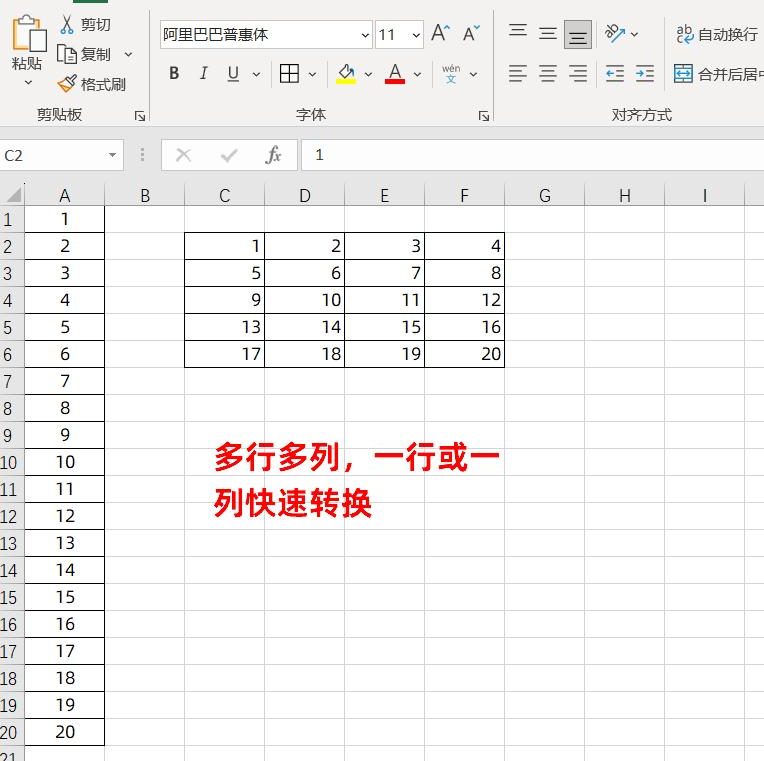
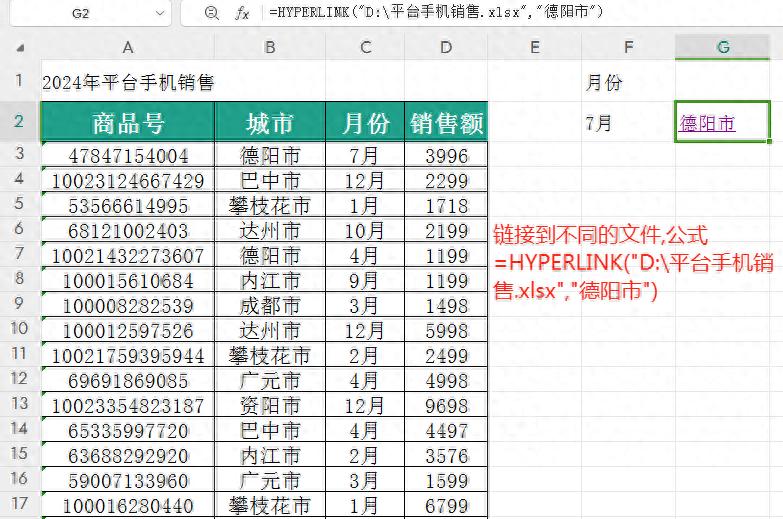


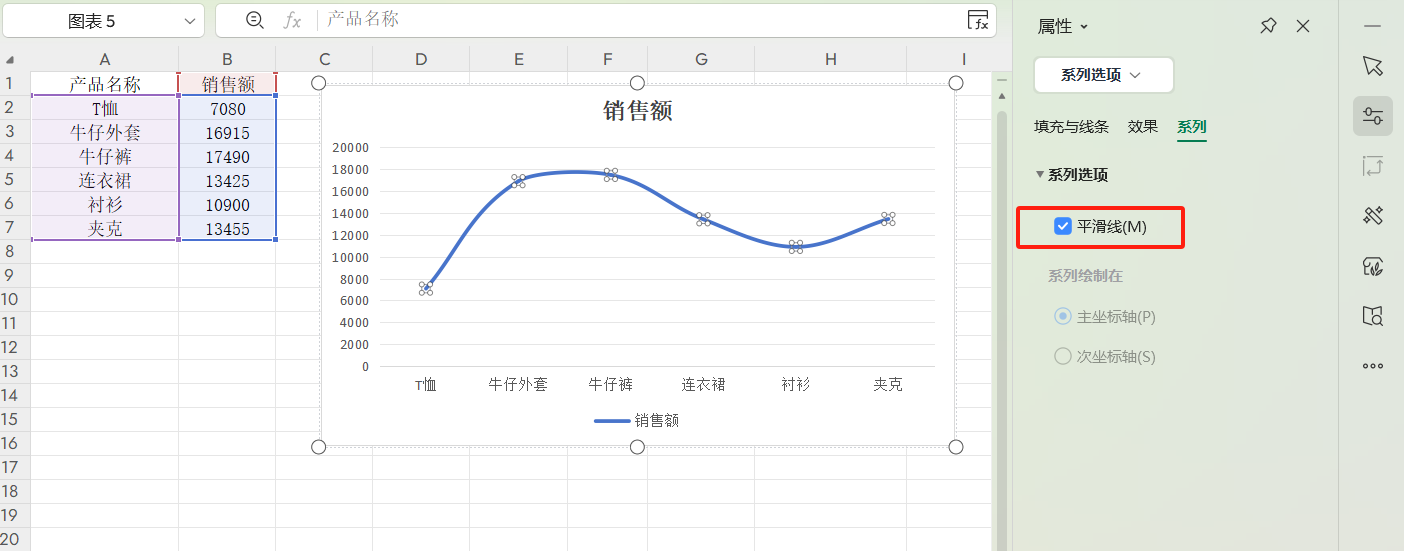


评论 (0)