在 Excel 表格数据处理过程中,对于日期数据,为了使其呈现更加规范、整齐,方便查看与对比,常常需要进行日期对齐操作,以下是以对齐【出生年月】为例,介绍具体的操作方法以及相关解读内容。
一、操作方法
1. 选中目标单元格区域
首先,要依据实际表格中存放【出生年月】数据的单元格范围,准确选中目标单元格区域。例如,如果【出生年月】信息存放在 B2 到 B10 单元格区域,那就通过鼠标从 B2 单元格开始拖动,直至选中 B10 单元格,以此确定好进行日期对齐操作的目标范围,确保后续设置能应用到所有需要对齐的出生年月数据所在单元格上。
2. 打开【设置单元格格式】对话框并进行设置
打开对话框:选中目标单元格区域后,使用快捷键 Ctrl + 1,这样就能快速弹出【设置单元格格式】对话框,该对话框是进行日期格式等各类单元格格式设置的关键操作界面。
选择数字选项卡与自定义分类:在弹出的【设置单元格格式】对话框中,切换到【数字】选项卡,在这个选项卡下,能看到【分类】列表框,其中罗列了多种数据格式分类,这里选择【自定义】分类选项。选择【自定义】的原因是可以根据实际需求,通过输入特定的格式代码来精准定义日期的显示格式,以实现日期对齐等期望的排版效果。
输入日期格式代码:在选择【自定义】分类后,右侧会出现【类型】文本框,在该文本框中输入 “e/mm/dd”,这个代码就是用于设定日期格式的关键内容,它代表了一种标准长日期格式,按照年(用 “e” 表示)、月(用 “mm” 表示,确保月份显示为两位数字,如 01、02 等)、日(用 “dd” 表示,同样确保日显示为两位数字)的顺序来规范日期的显示,便于统一日期的呈现样式,实现对齐的目的。
3. 确认操作
在【类型】文本框中输入 “e/mm/dd” 后,点击【确定】按钮,此时 Excel 就会按照设定的格式要求,对所选的目标单元格区域内的【出生年月】数据进行格式转换,将原本可能格式不一的出生年月数据统一按照 “e/mm/dd” 这种标准长日期格式进行显示,从而让所有的【出生年月】数据在表格中整齐对齐,看起来更加规范、美观,也更利于后续基于日期进行筛选、排序以及数据分析等操作,尤其适用于像人员信息表、统计报表等包含较多日期数据且需要统一格式展示的表格使用场景。
操作动图演示:
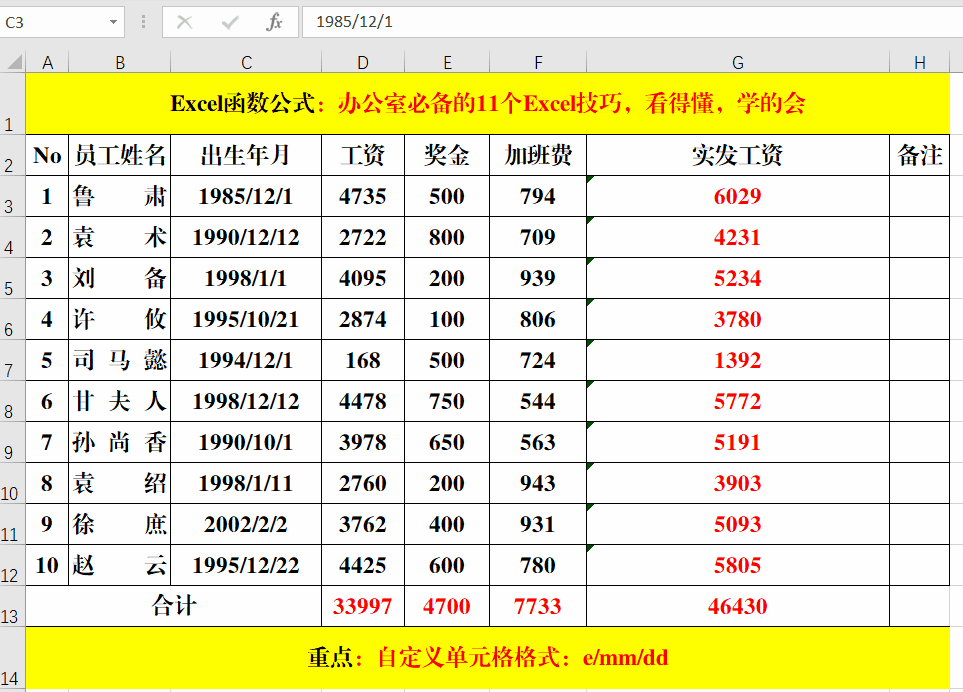
二、方法解读
在上述操作中,输入的代码 “e/mm/dd” 是标准长日期格式代码。在 Excel 中,“e” 用于表示年份,它会根据系统设置等因素准确显示相应的四位年份数字(比如 2024);“mm” 是专门用于格式化月份的代码,会强制将月份显示为两位数字形式,不管是 1 月(显示为 01)还是 12 月(显示为 12)等,这样能保证月份在日期格式中的整齐性;“dd” 同理,用于将日期也显示为两位数字形式,像 1 日会显示为 01,31 日显示为 31 等。通过这样一套标准的日期格式代码设定,使得所有的【出生年月】数据都能以统一、规范的格式呈现出来,进而达到日期对齐的效果,让 Excel 表格中的日期数据更符合数据处理和展示的规范要求,提升表格整体的专业性和可读性。
通过掌握上述在 Excel 中进行日期对齐的技巧以及理解标准长日期格式代码的含义,就能在面对表格中日期数据需要规范排版的情况时,灵活运用该方法,轻松打造出整齐、美观的日期数据展示效果。









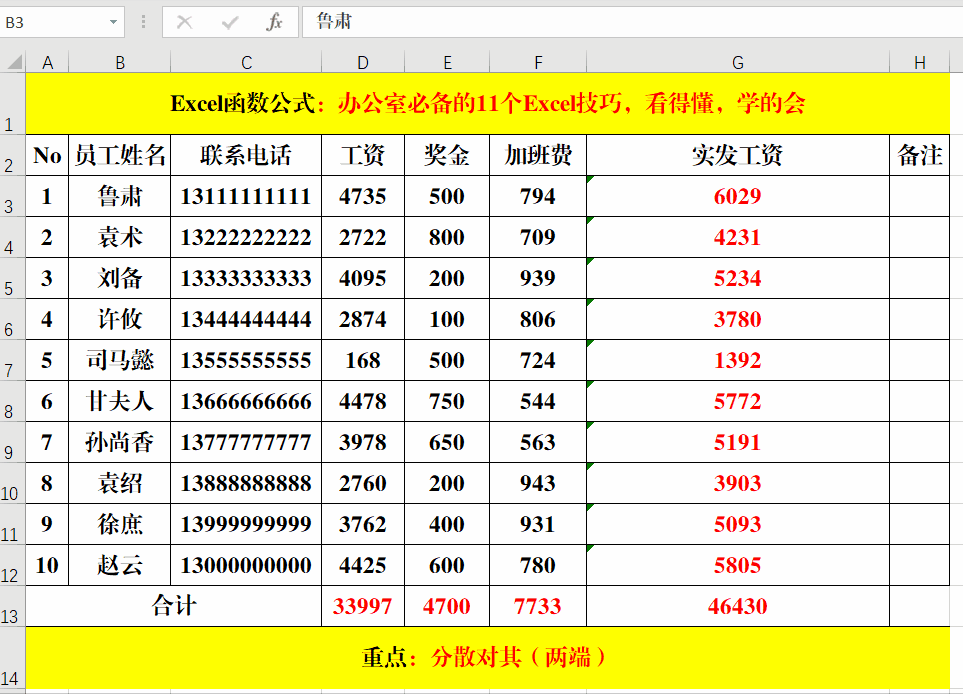
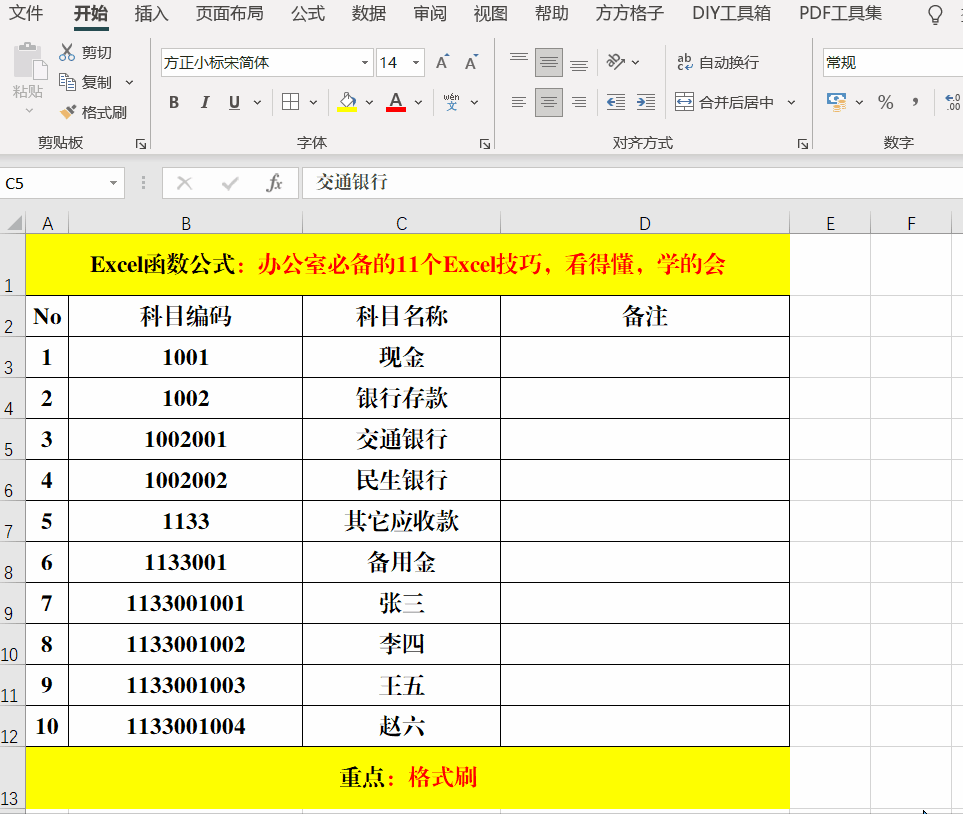

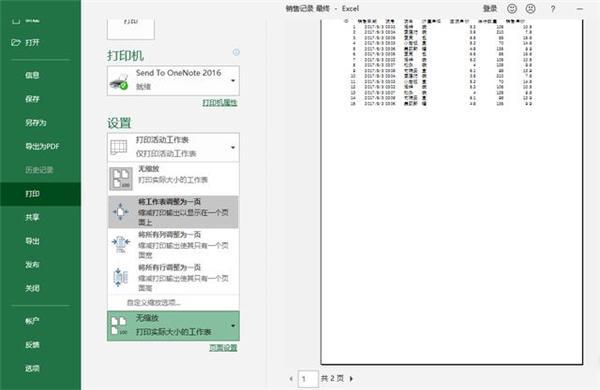
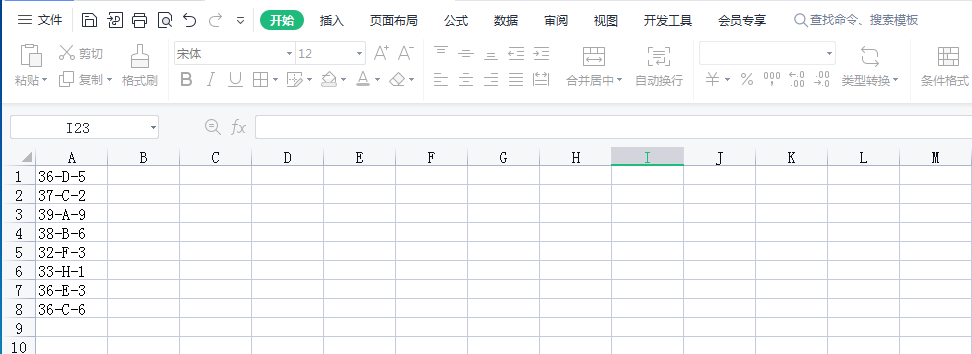
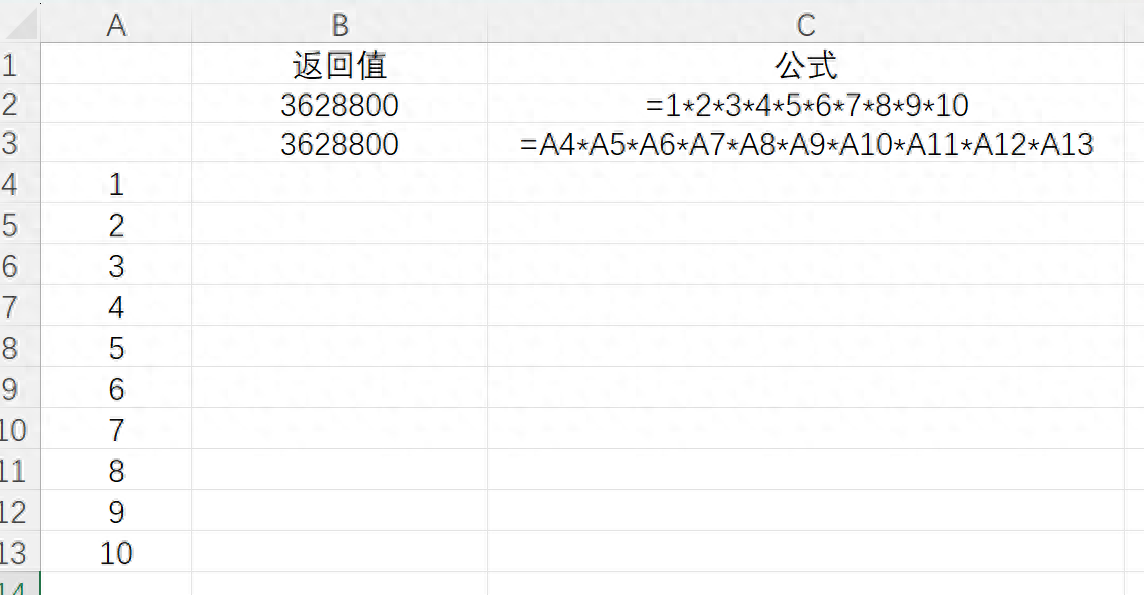
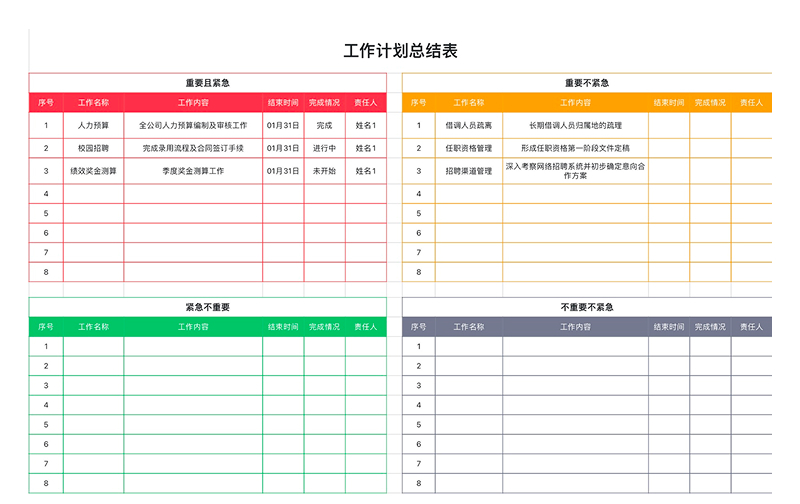
评论 (0)