今天,来分享一个有关在 word 编辑进程中怎样处理文字背景的实例。
相信,大家在平常都曾经碰到过这样的问题,一篇文稿当中出现了部分文字被标记成了其他颜色,极大地影响了阅读与使用。通常来说,造成这种状况的主要原因要么是对文字设置了颜色标记,要么是设置了底纹颜色导致的。又或者,由于多人采用不同的操作方式,在一个文档中出现了多种不同的设置结果,这都需要依据实际情况来进行分析判断。
一、取消背景底纹
其中,一种可能的原因是使用者为文字设置了背景底纹为其他颜色,如果是这种情形,我们可以通过如下操作来取消。
首先,选中需要去除背景颜色的文字,然后选择页面布局。
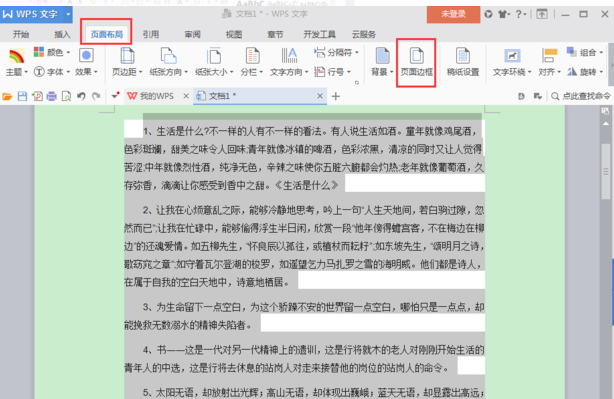
接着,切换至 “边框和底纹” 对话框中,在如下图所示的位置,选择 “底纹”,在 “填充” 选项下点击黑色小箭头,更改为 “没有颜色”,同时,将 “图案” 的 “样式” 修改为 “清除”,最后点击 “确定” 就可以了。
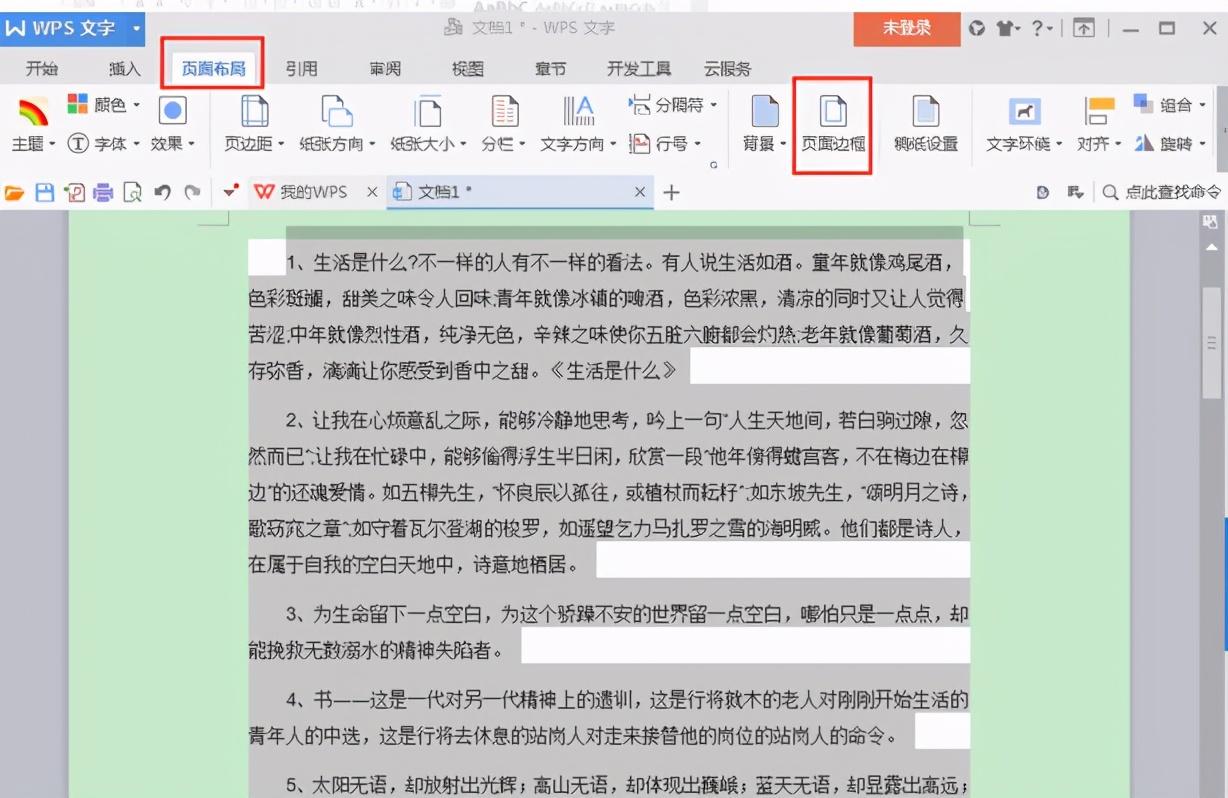
二、取消文字突出显示
一般而言,为了对修改的地方或者存在疑问的地方进行再次斟酌,文档处理人员通常会对文字进行标记设置,使用其他不同的颜色来加以区分。比如说,设置了文字突出显示。取消的方法,也是很简便的,如下操作。
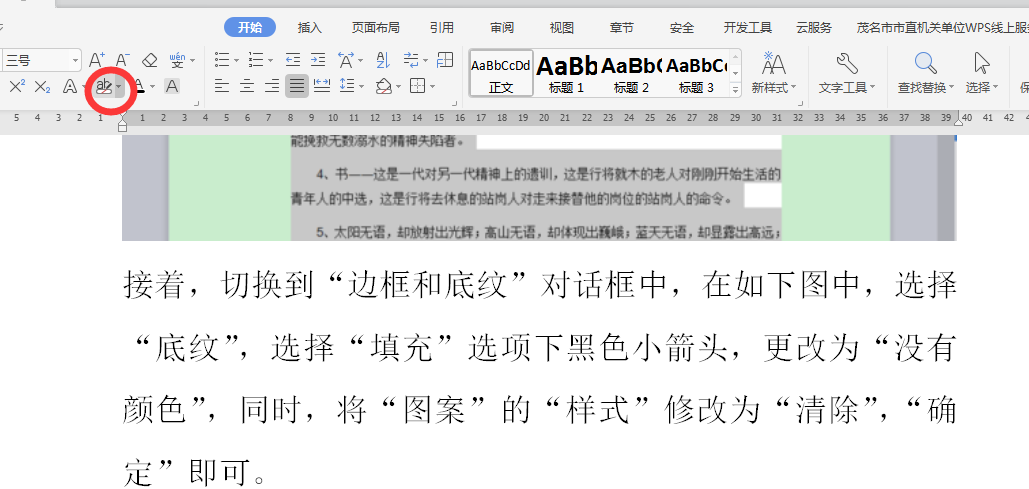
选中需要更改背景颜色的文字后,直接点击工具栏中的突出显示快捷键,就能够一键去除设置的颜色。
三、利用格式刷修改
通常,在一篇经过修改的文稿中,有部分内容进行了颜色标记,还有一部分仍然是正常的情况,这时,我们只需要运用格式刷工具,就能够将标记颜色的文字 “刷” 成原格式。
具体的操作如下:首先,选中正常的文字格式,点击工具栏的格式刷工具,接着,移动到需要修改的地方,拖动鼠标来完成 “刷” 的过程,就能够完成任务。在这个过程中,如果有多个地方需要修改,可以双击格式刷,对多个位置进行一次性修改。
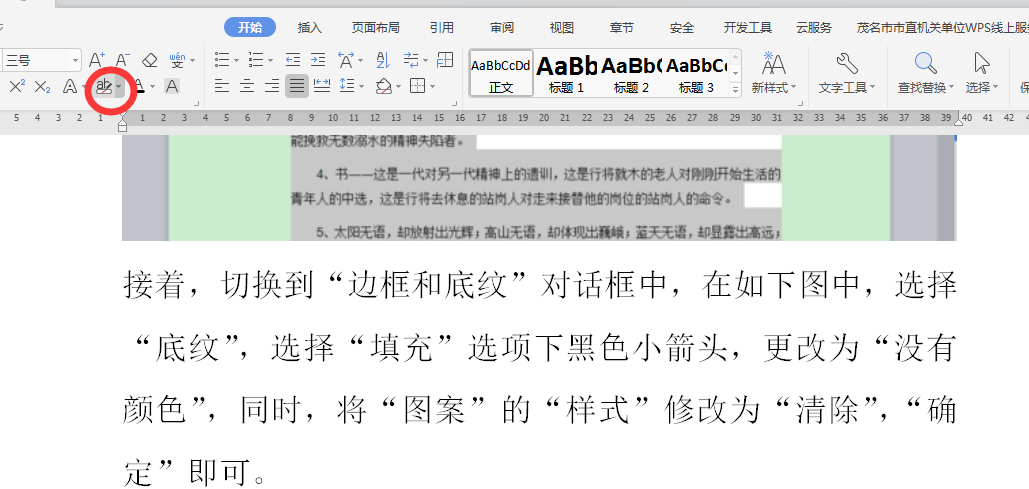
不知道,您还有没有更好的方法呢?









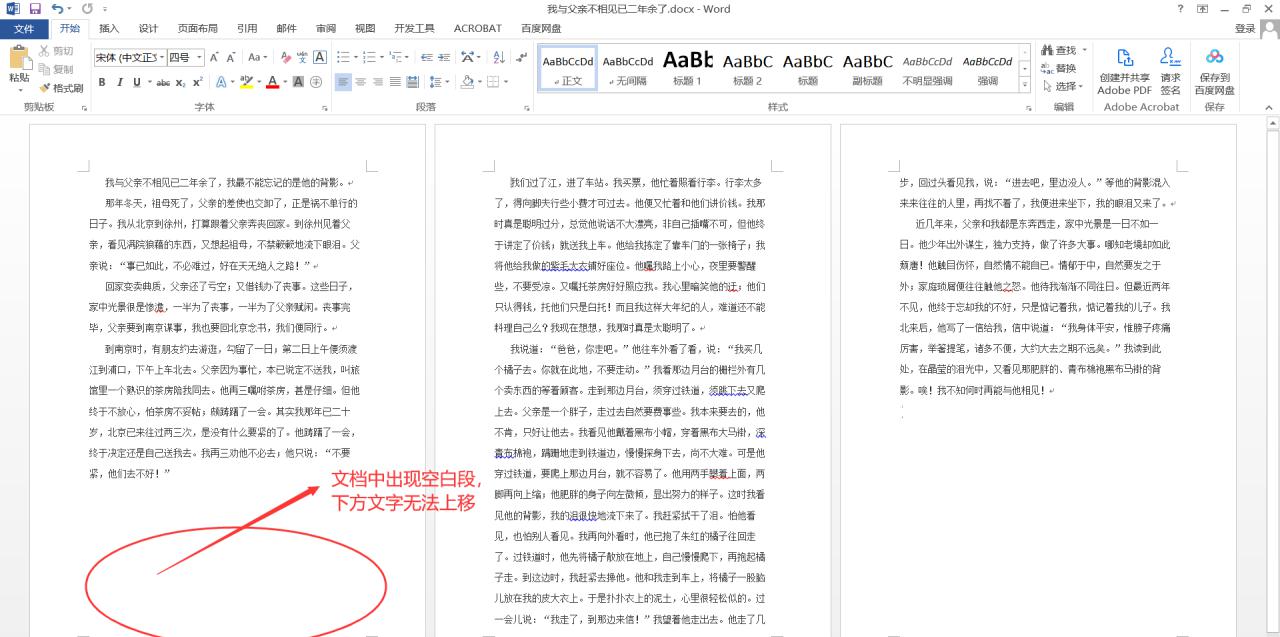


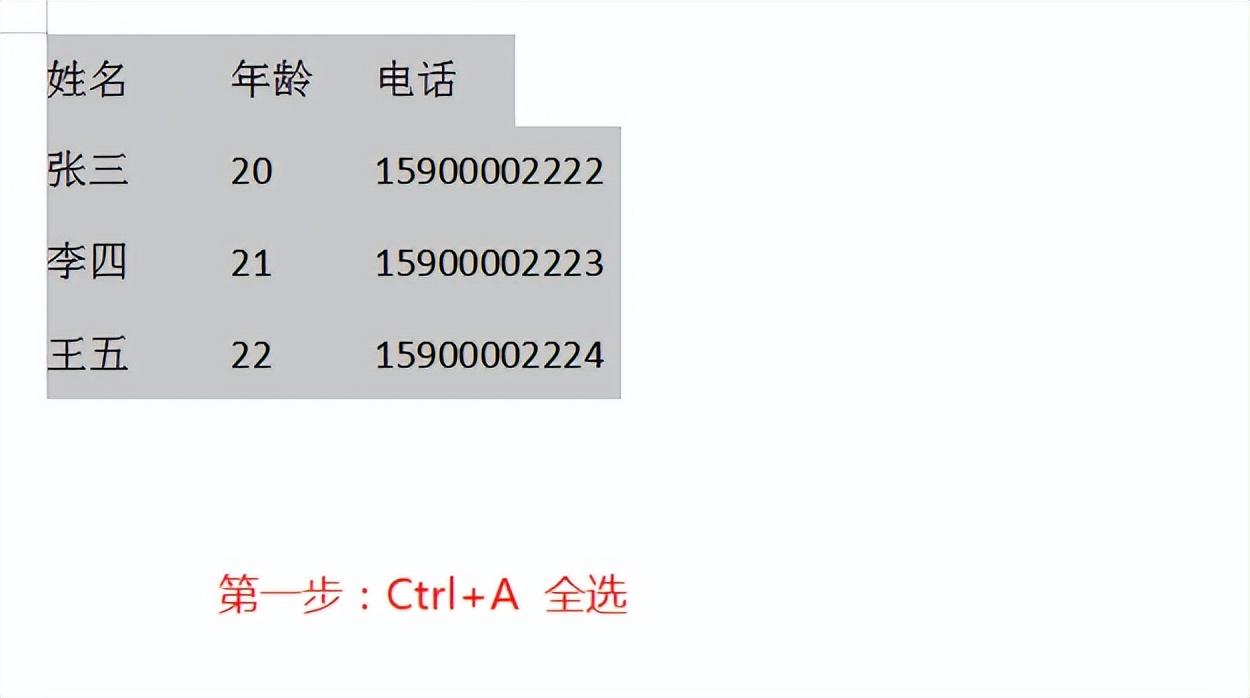
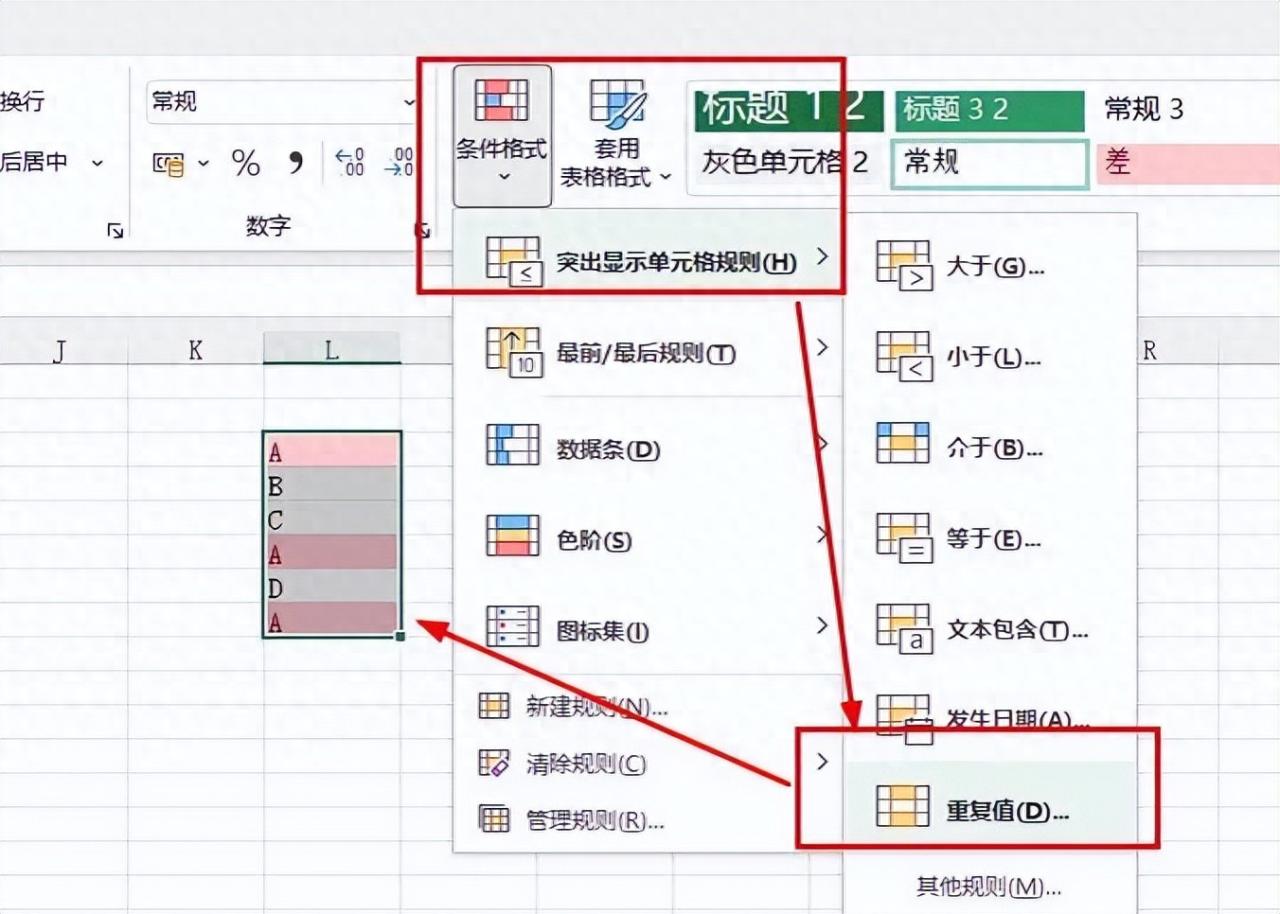


评论 (0)