在工作中重复填写数据时,我们经常需要用到下拉菜单,来避免重复“复制粘贴”。这既提高了工作效率,又避免了数据出错。对于1级下拉菜单,大多数伙伴都会操作。无非就是通过数据有限性实现。那么二级、三级、甚至N级,如何制作,确实难倒了部分伙伴。
下面,我介绍一下如何制作3级下拉菜单实现实现联动关联,效果如下图:
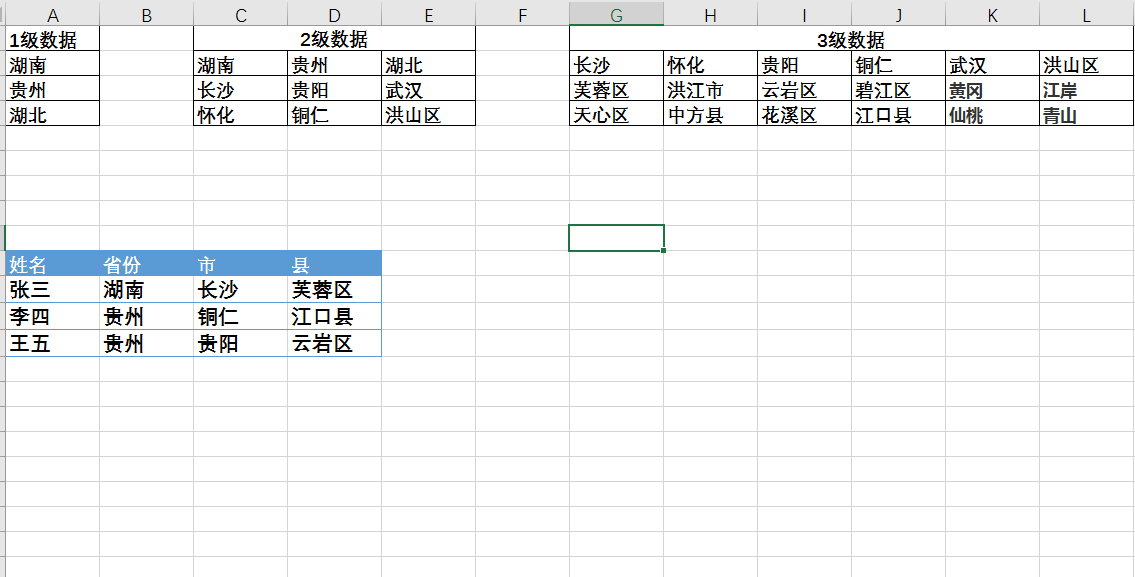
一、首先,我们要将数据整理一下。1级数据,二级数据,三级数据 如下图所示放置

二、先制作一级下拉菜单。选择要一级下拉的B11:B13单元格区域,点击数据--数据验证--设置--序列--来源--确定
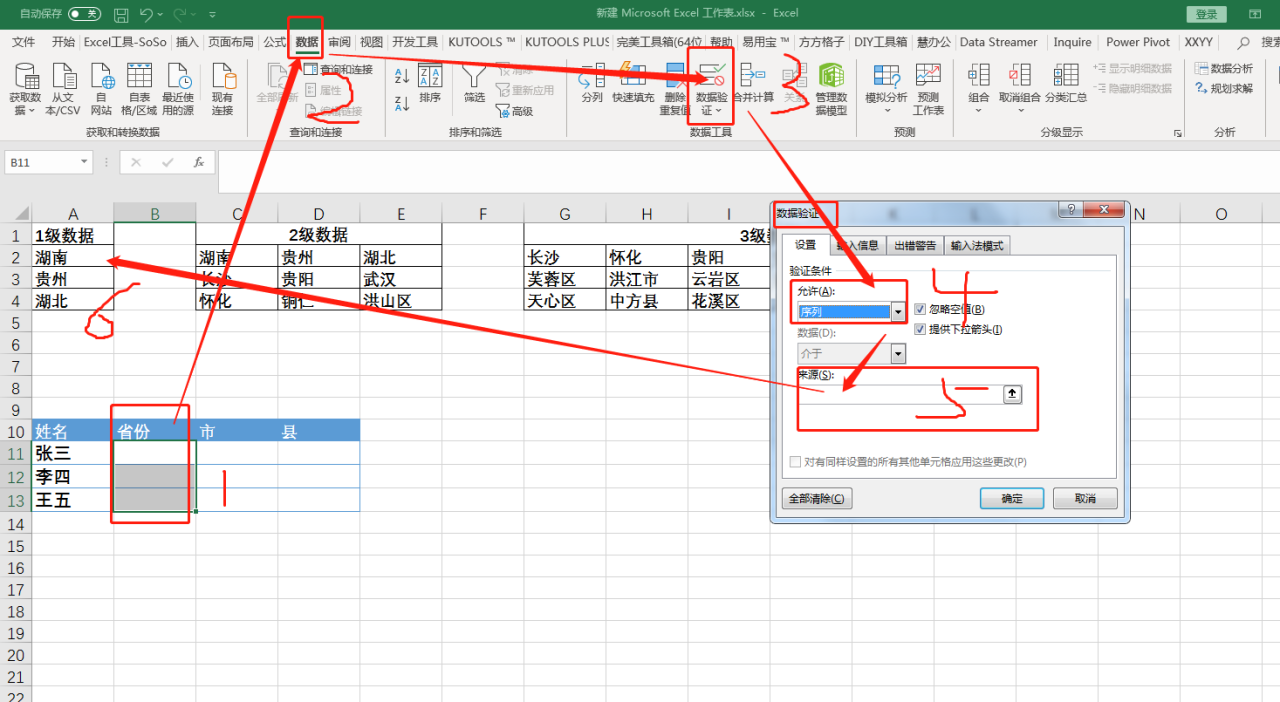
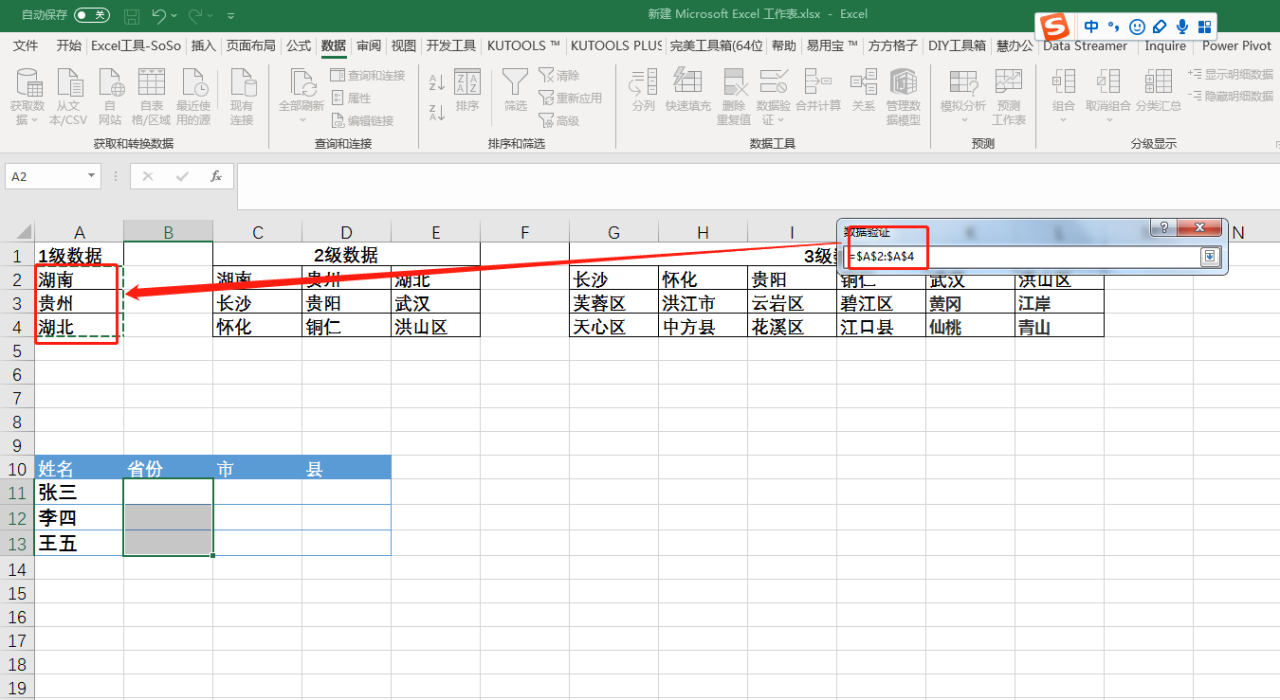
在允许中输入序列,在来源选项中选中A2:A4单元格区域,点击确定即可完成一级下拉菜单
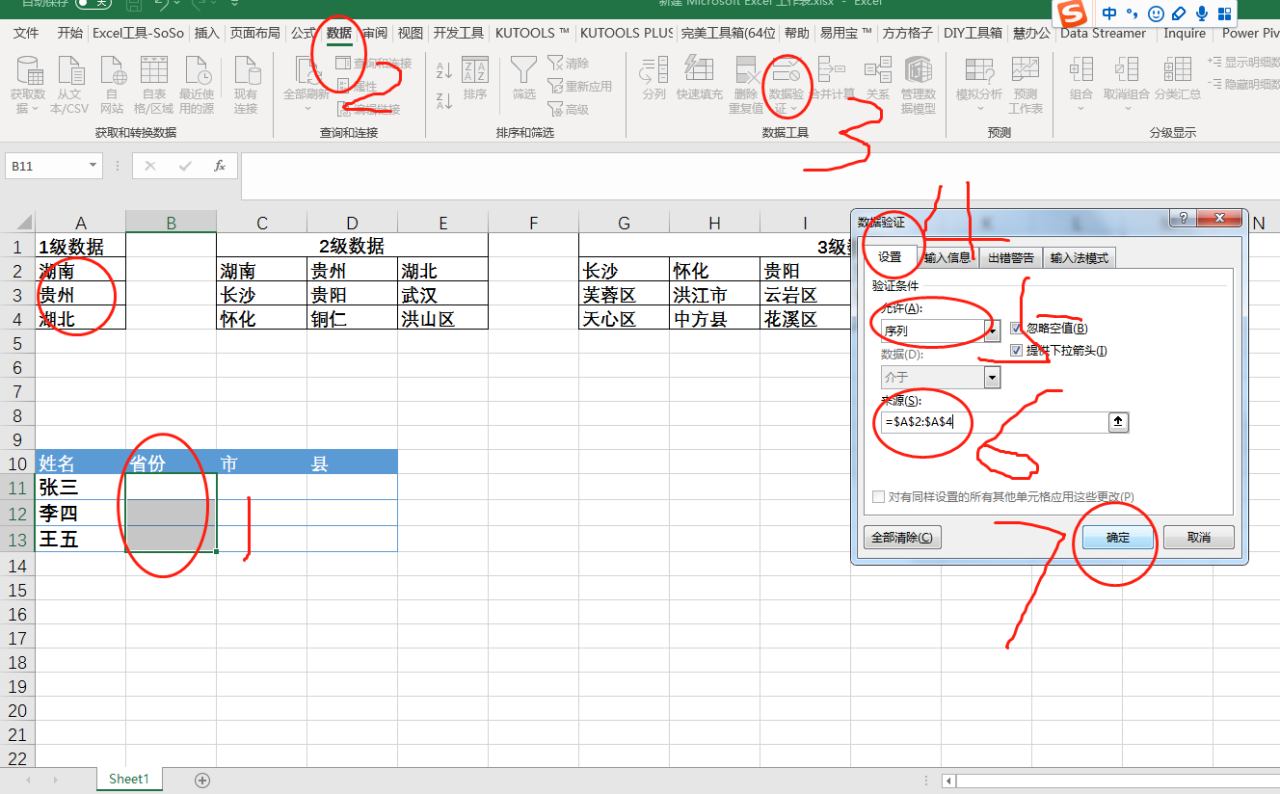
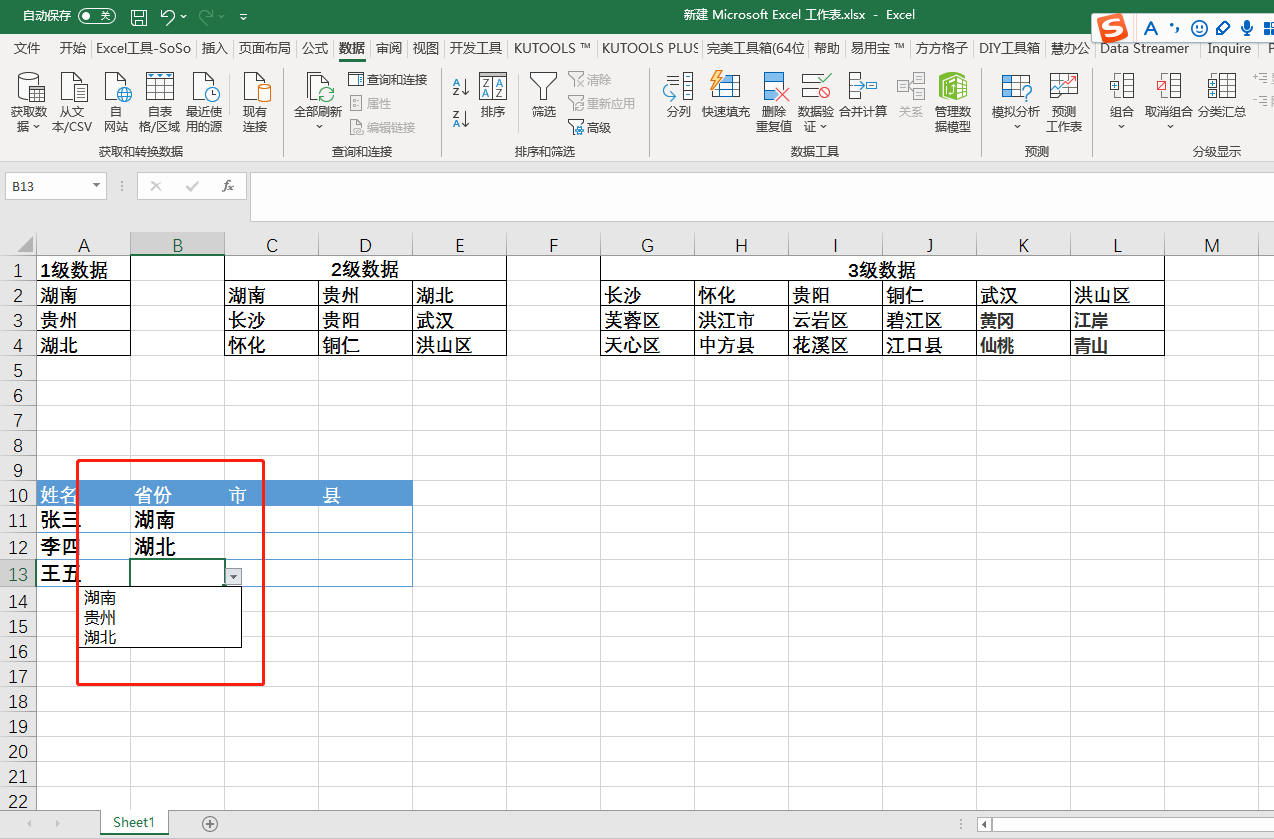
三、制作二级下拉菜单。选中二级数据源区域也就是下图中的C2:E4单元格区域,按下F5,点击条件格式,选择常量--点击确定。

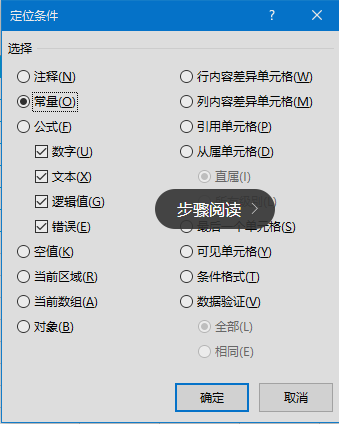
点击--公式,选择“根据所选内容创建”,勾选首行,最后点击确定,即可完成这一部分名称建立
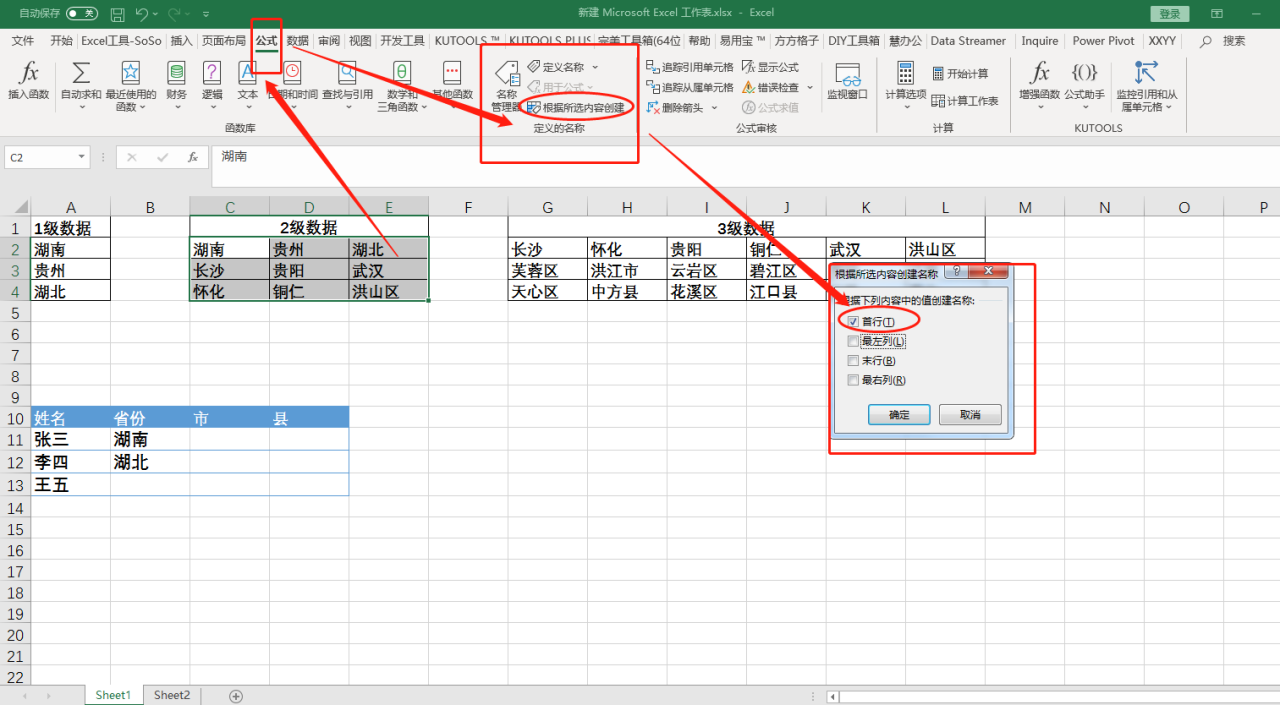
选中C11:C13单元格区域,点击数据,数据验证,数据验证,允许中选择序列,来源中输入=INDIRECT(B2)
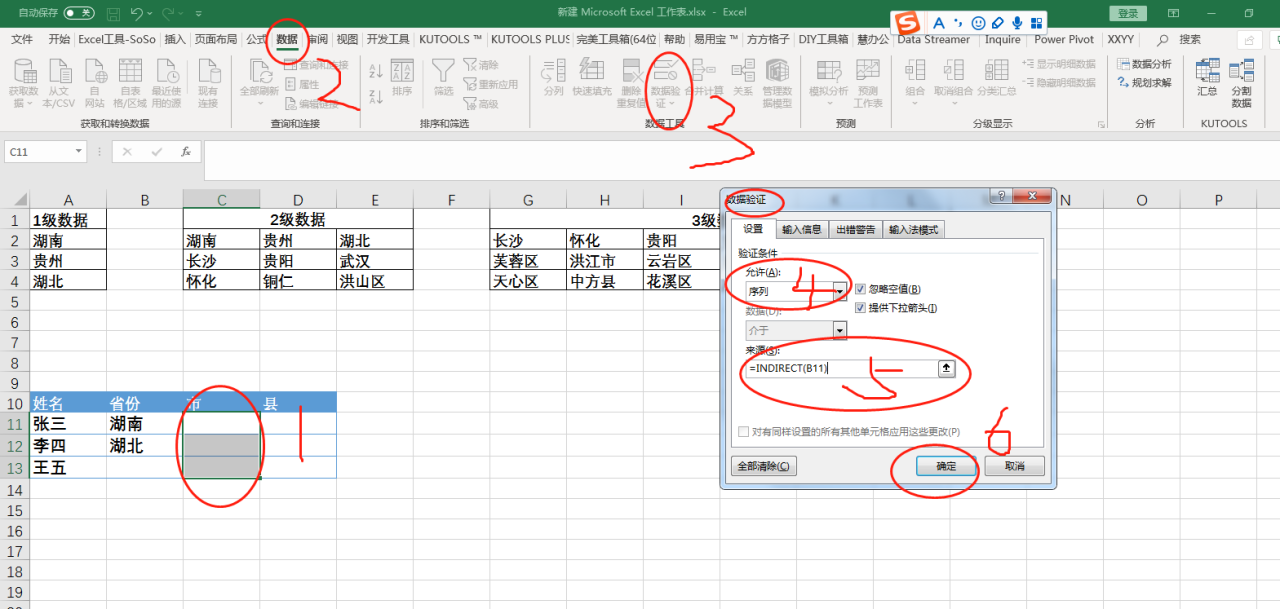
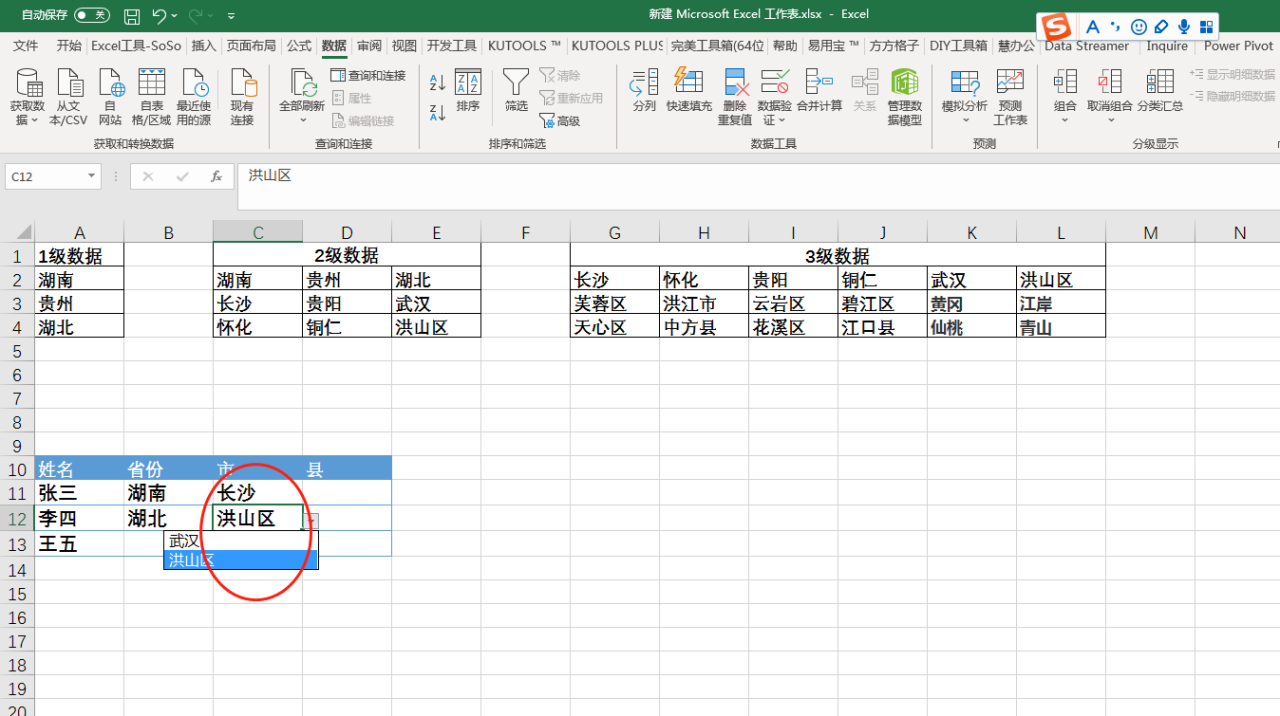
四、制作三级下拉菜单。选中G2:L4数据区域,也就是三级数据源区域,按下F5,选择定位条件,选择常量确定,然后点击公式,选择根据所选内容创建,勾选首行,最后点击确定(此方法如上面所示)
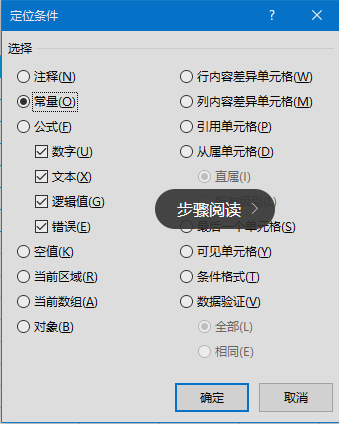
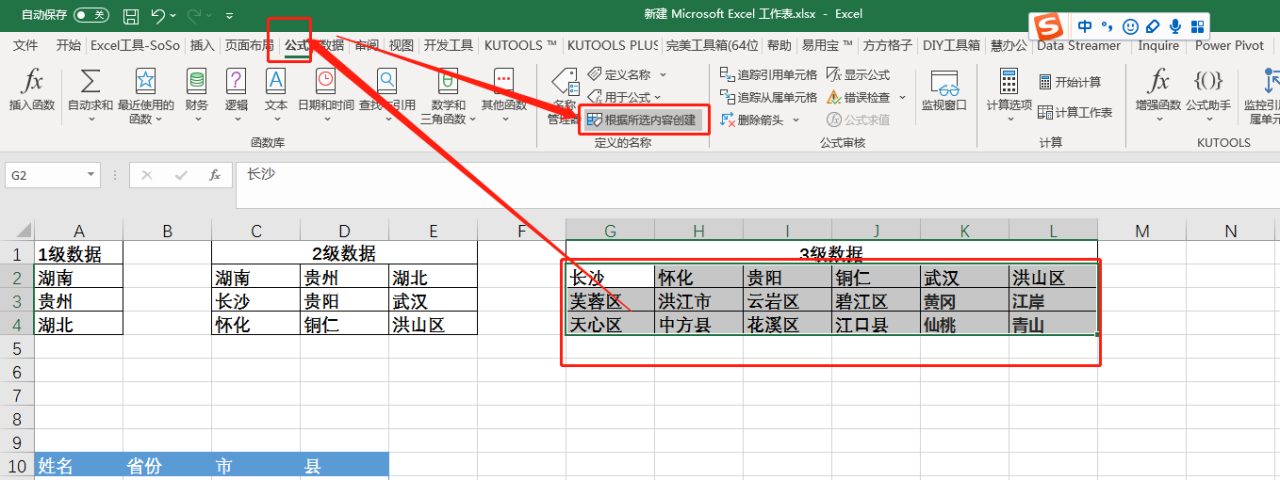
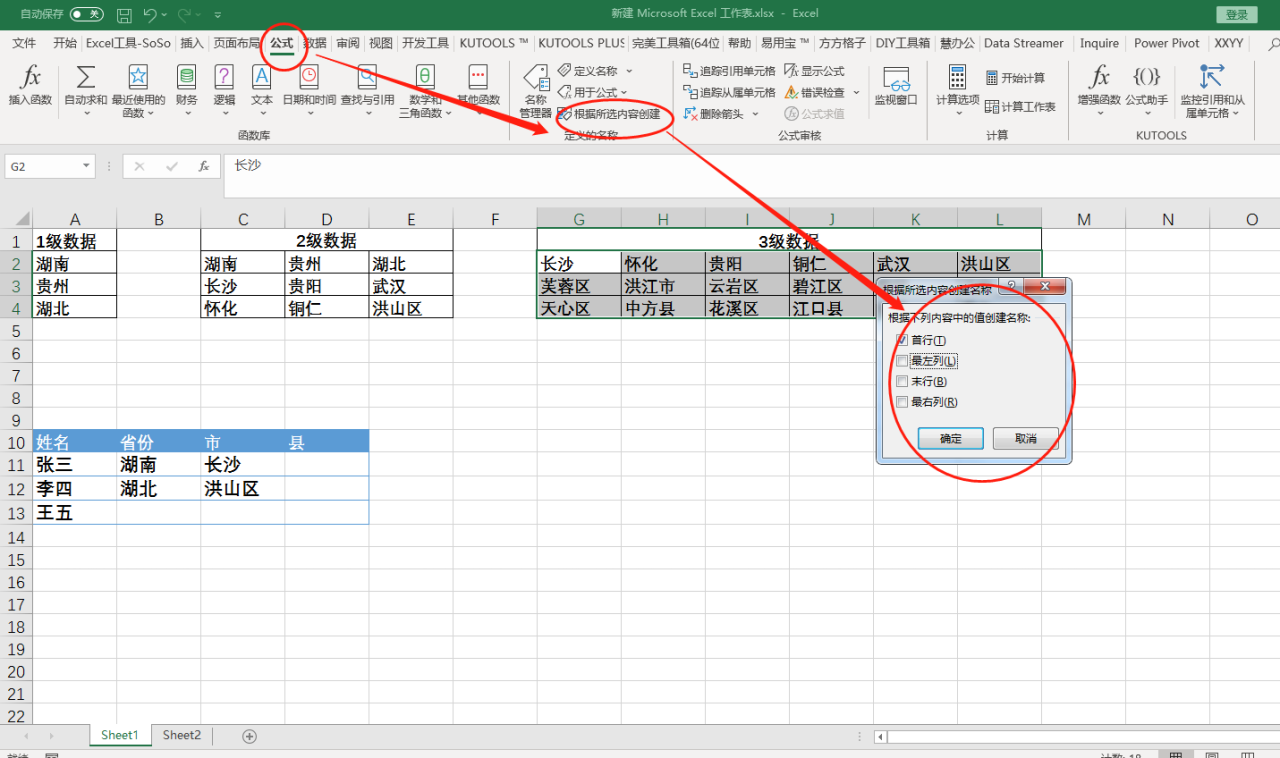
选中D11:D13单元格区域,点击数据,数据验证,数据验证,允许中选择序列,来源中输入=INDIRECT(C11),即可完成制作
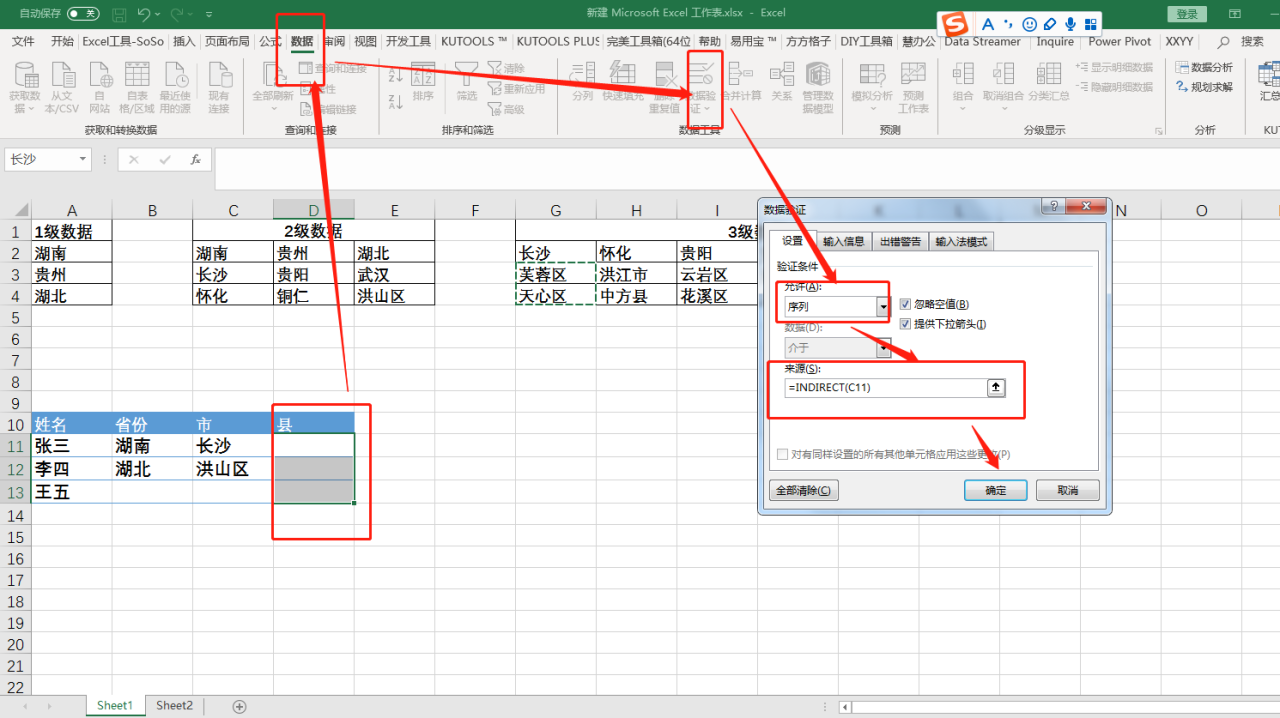

是不是很简单,多级下拉类似
另一种方法通过“方方格子”实现
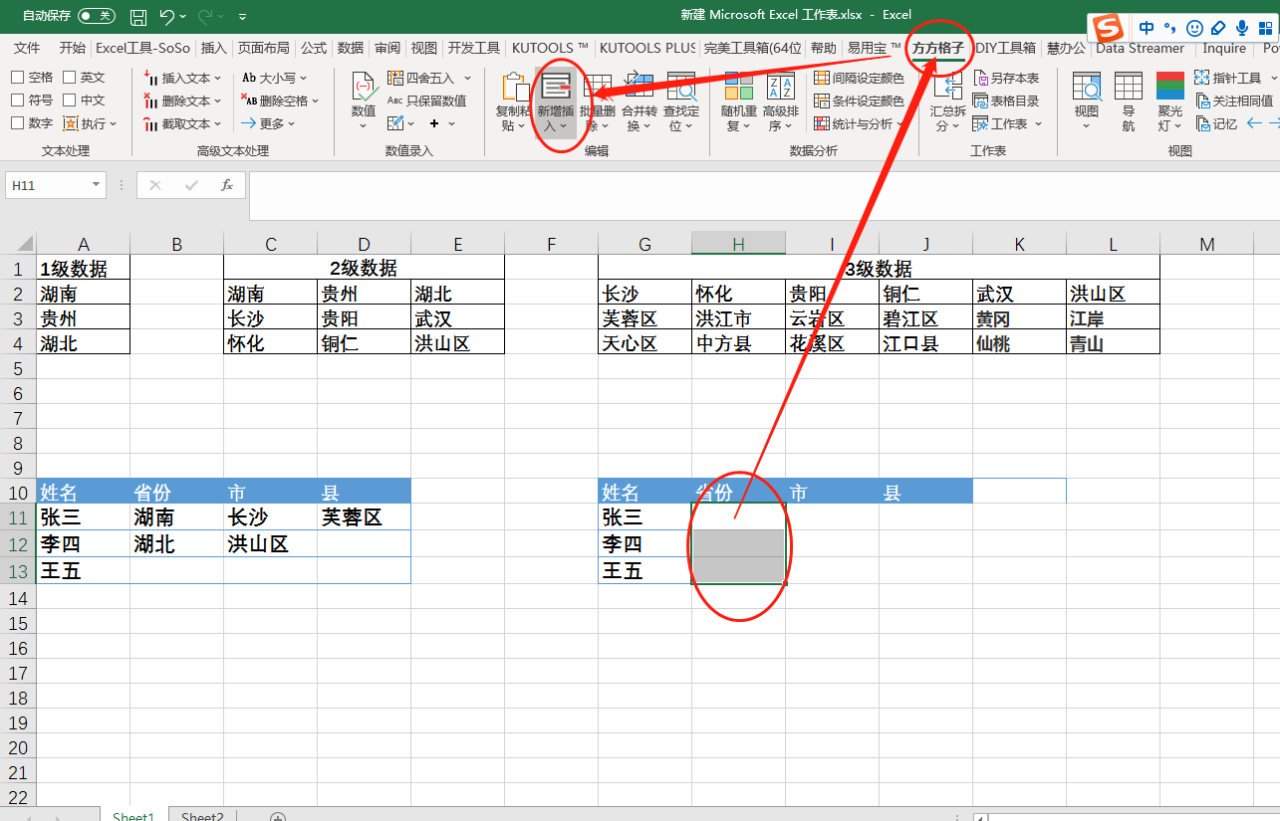
选择H11:H13--方方格子--新增插入--插入下拉菜单
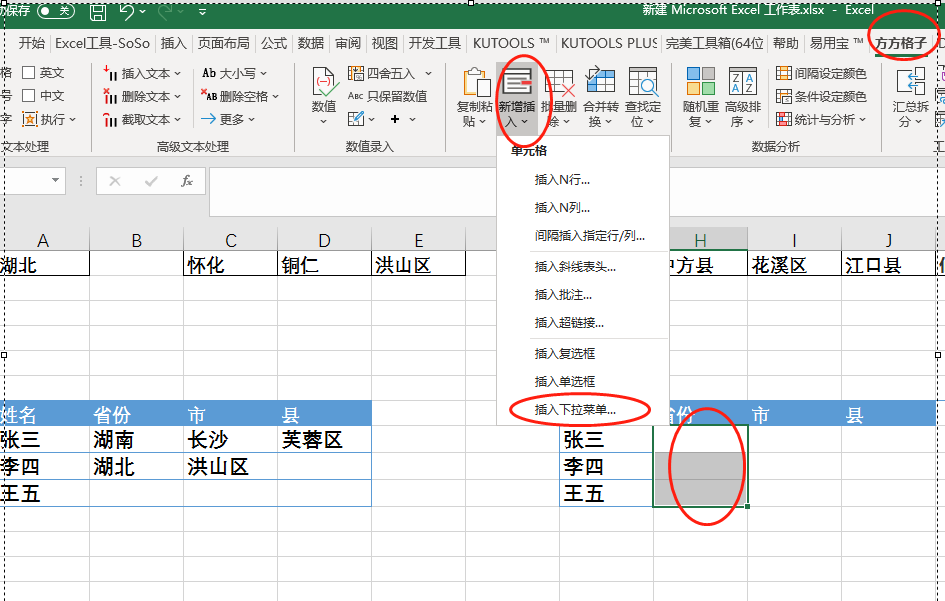
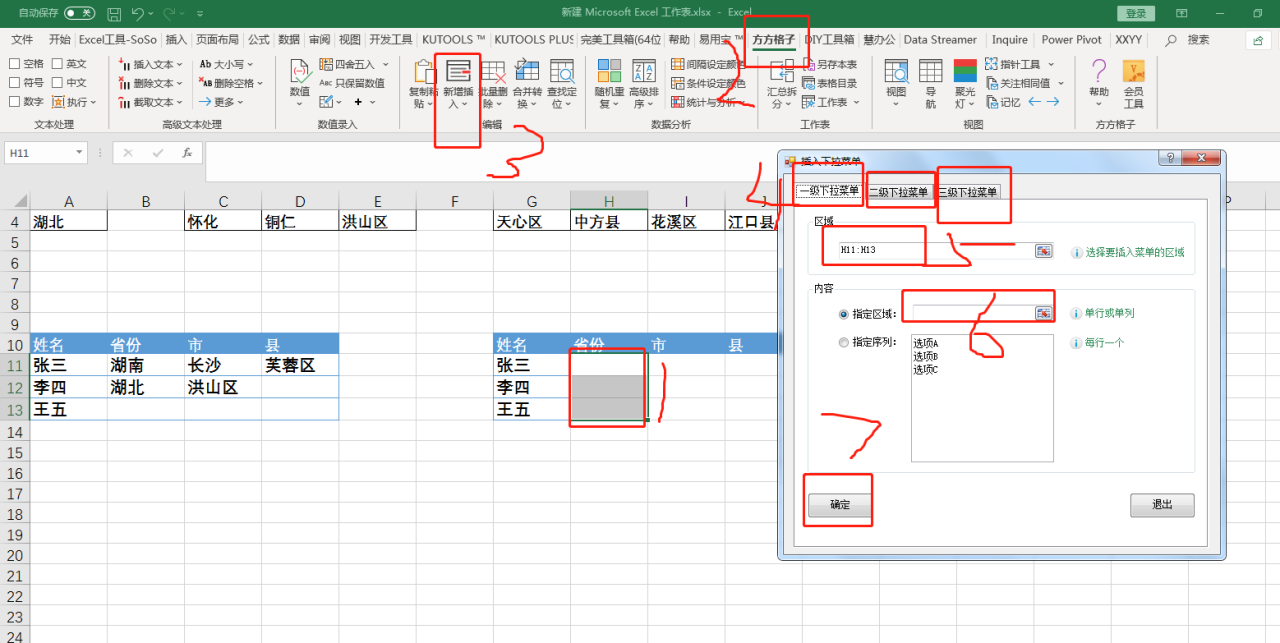
一级下拉菜单
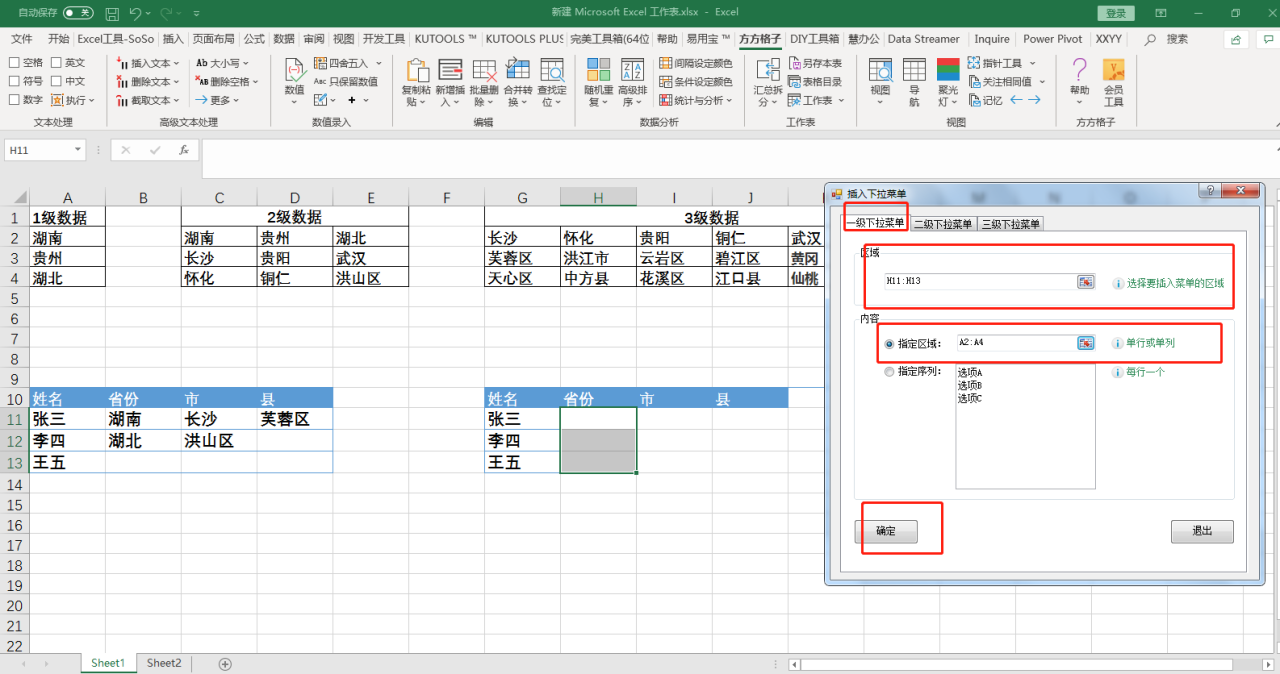
二级下拉菜单
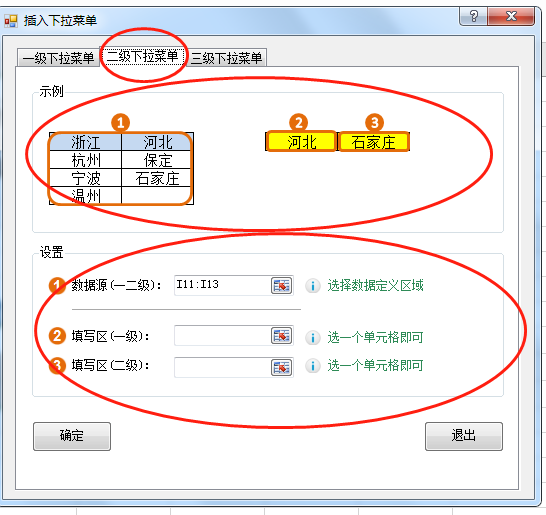
三级下拉菜单
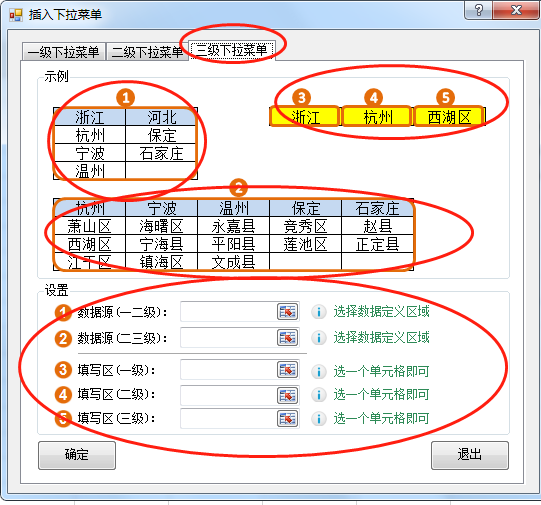









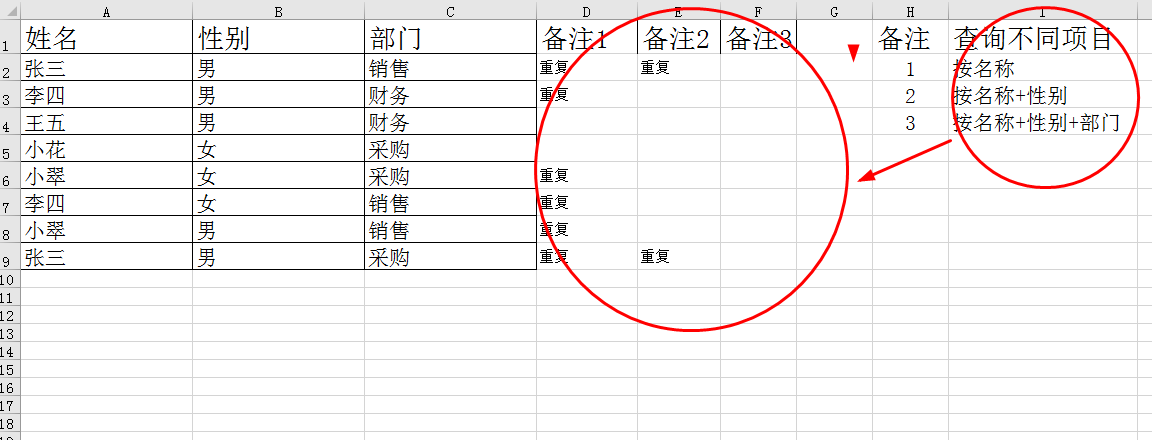
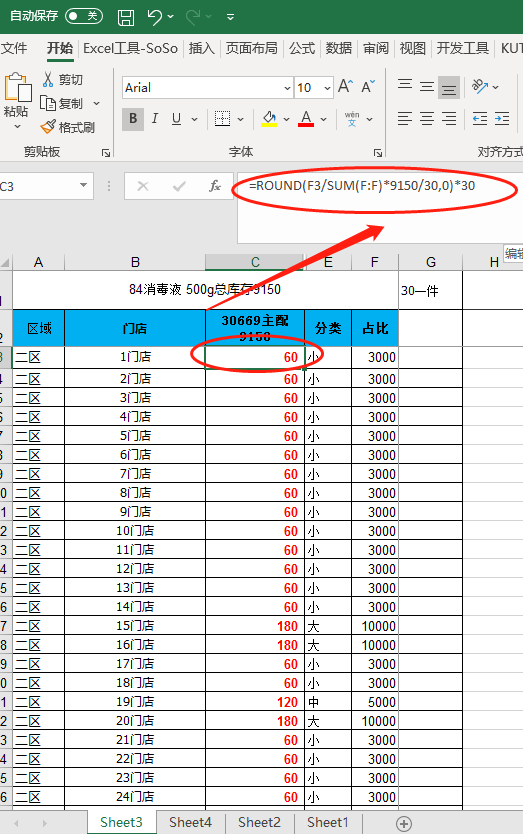

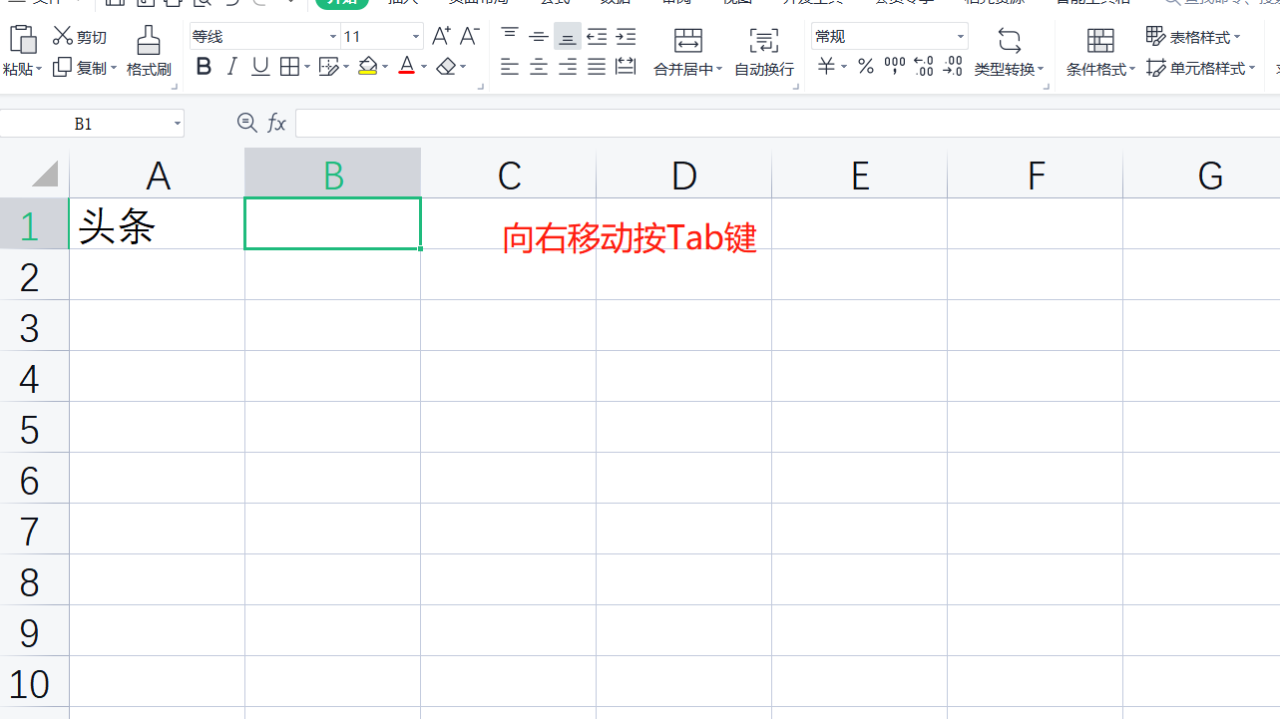
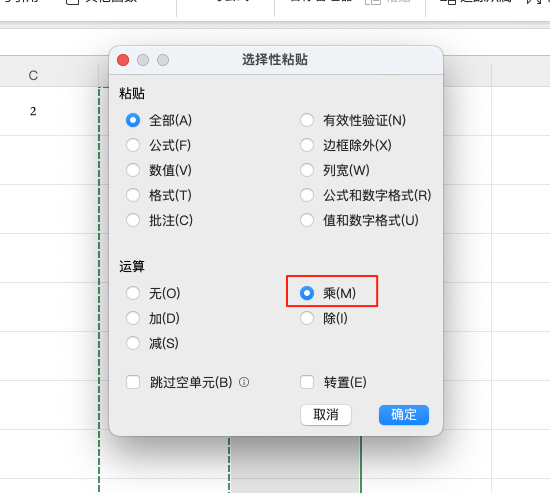
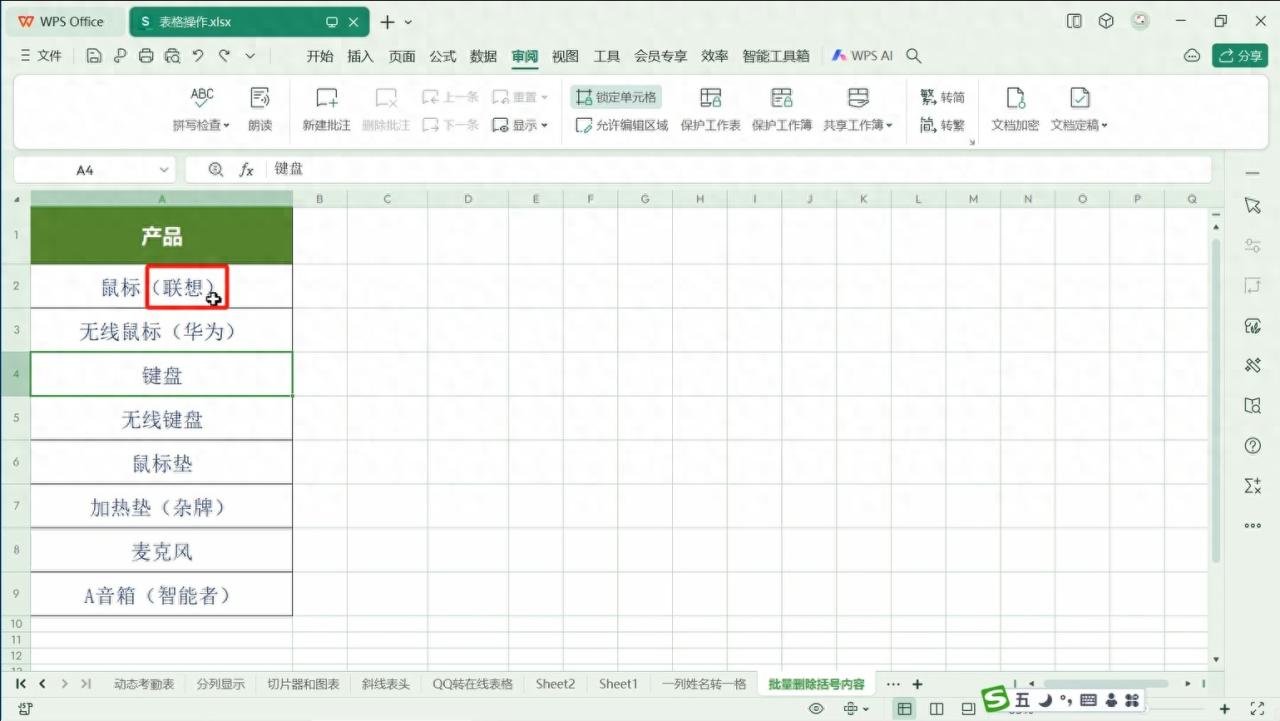

评论 (0)